Эта программа выпущена специально для телефонов и планшетов, чтобы ускорить настройку интернета и Wi-Fi на роутере. Компьютер или ноутбук, которые можно подключить по кабелю, не всегда есть под рукой. Но что делать, если вам нужно произвести настройку в крафтовых условиях без прямого подключения? Приложение TP-Link Tether позволяет быстро подключиться к беспроводной сети роутера и выполнить базовые настройки.

Скачиваем и устанавливаем
Перед загрузкой программы необходимо проверить, поддерживает ли ваша модель роутера эту программу. Дело в том, что это нововведение пришло совсем недавно, и естественно оно не поддерживает старые модели. Вот ссылка на официальный источник, где представлены все поддерживаемые устройства. Список поддерживаемых роутеров постоянно обновляется.
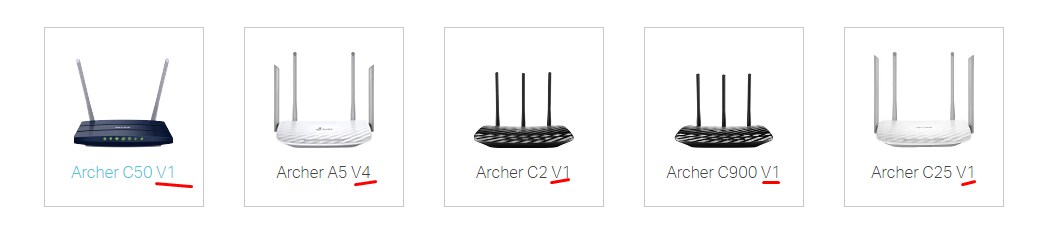
Самое главное — учитывать аппаратную версию, то есть значение, которое стоит после буквы «V». Вы можете увидеть точное название и версию на этикетках роутера, просто переверните роутер. Ищем значение после надписи «Вер.».

Если вы нашли свой роутер по ссылке, которую я вам дала, то можете смело скачивать и устанавливать ПО. Ссылки для скачивания:
ВНИМАНИЕ! Требуется iOS 8.0, Android 4.0 или более поздняя версия. В противном случае программа не будет работать.
- iOS
- Андроид
Вы также можете самостоятельно найти это приложение в Google Play или App Store. Просто введите название «TP-Link Tether» в поле поиска. После этого скачать и установить.
Подключение
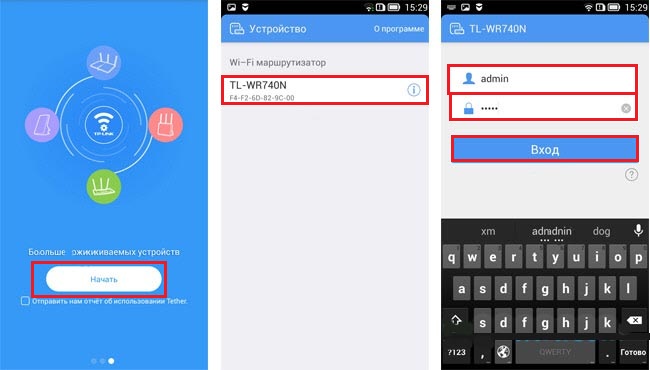
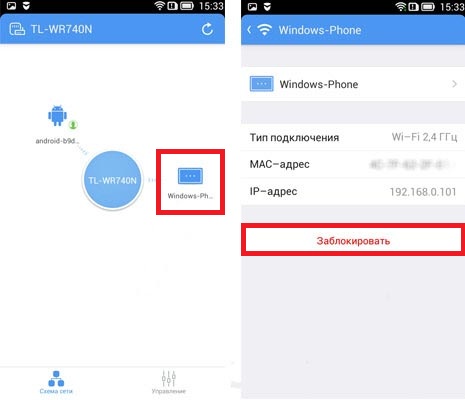
Пункт «Управление»
Чтобы перейти туда, нажмите крайний правый значок в нижней части экрана. После этого вы должны увидеть все пункты меню. Расскажу подробнее о каждом:
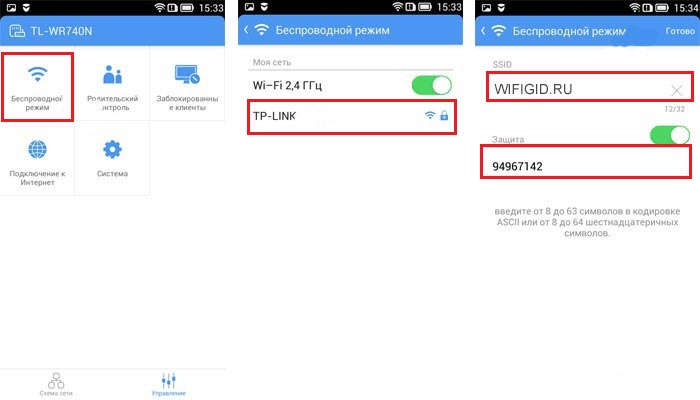
- «Беспроводной режим»: при нажатии вы попадете в меню настроек сети Wi-Fi. Если у вас двухдиапазонный роутер, помимо сети 2,4 ГГц вы увидите еще и 5 ГГц, вы можете включить или отключить сеть. Нажав на имя сети, вы можете изменить его вместе с паролем.
- «Родительский контроль» — недавно можно было только включить или выключить некоторые функции. Разработчики добавили возможность добавлять сайты в качестве «Белого списка», доступ к которым может получить один ребенок, остальные заблокированы. Или «Черный список»: заблокированный контент. Вы также можете установить время использования Интернета для подростка или ребенка.
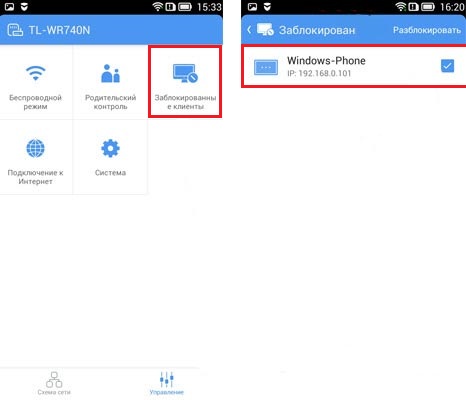
- «Заблокированные клиенты» — Там вы увидите список всех заблокированных вами клиентов. Если вы заблокировали кого-то по ошибке, вы можете разблокировать его, нажав на имя этого устройства.
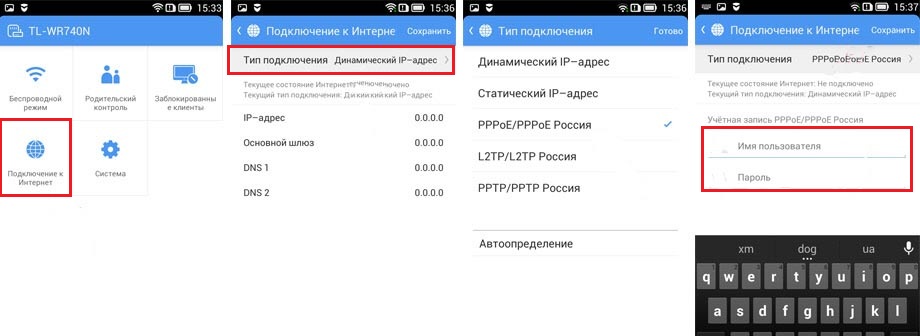
- «Подключиться к Интернету» — это первое, что вы должны сделать при первом подключении. Нажмите на верхнюю надпись в этом меню и выберите тип подключения, который использует ваш провайдер. Эта информация есть в договоре с провайдером. Если про подключение ничего не написано, выбираем «Динамический IP». Мой Ростелеком использует соединение PPPoE, поэтому я выберу его. Потом просто ввожу логин и пароль из договора.
ВНИМАНИЕ! Если интернет у вас уже работает, не меняйте настройки.
- «Система» — Показывает полную информацию об устройстве, версии прошивки и версии приложения.
Итог
Приложение позволяет быстро и удобно управлять роутером. Но, как видите, функционал сильно урезан. Из обычной административной панели можно сделать гораздо больше и произвести более детальные настройки. Надеемся, что в ближайшее время разработчики добавят более широкие возможности.








