21 декабря 2020 года компания TP-Link начала продажи своего нового домашнего роутера Archer AX73 (AX5400) в России. За долгие годы использования роутеров TP-Link дома я много чего успел повидать – были и положительные моменты, и отрицательные. Спойлер, а тут цена приятная и функционал. Все действительно в порядке? Мое мнение после недели пробного использования устройства вы можете найти ниже в этой статье.
Друзья, если у вас есть вопросы или пожелания к этой статье, вы можете оставить комментарий. Помоги себе, помоги другим, помоги нам.
- Краткое мнение
- Характеристики
- Комплектация
- Внешний вид
- Установка и Подключение
- Быстрая настройка – Tether
- Быстрая настройка – На ноутбуке через Web-интерфейс
- Сброс на заводские настройки
- Полная настройка
- Схема сети
- Изменить тип подключения к интернету
- Простые настройки Wi-Fi
- Дополнительные настройки
- Быстрая настройка
- Сеть – LAN
- Сеть – IPTV
- Сеть – DHCP-сервер
- Сеть – DDNS
- TP-Link ID
- Беспроводной режим – Настройки беспроводного режима
- Беспроводной режим – WPS
- USB
- NAT-переадресация – Перенаправление порта (ПРОБРОС порта)
- VPN-сервер
- Система – Обновление встроенного ПО
- Система – LED индикатор
- Система – Рабочий режим
- HomeShield
- Карта покрытия
- А что со скоростями?
- Инструкция
- Итого
Краткое мнение

Тем, кто не любит читать длинные обзоры, а хочет вкратце подцепить чужой опыт по своим вопросам «покупать или нет», рекомендую прочитать этот раздел. Здесь, на мой взгляд, я собрал самое главное, что может быть полезно домашнему пользователю.
- Wi-Fi 6. Причем без урезаний и с поддержкой 160 МГц.Я не хотел бы здесь перечислять все возможности Wi-Fi 6, поэтому рекомендую ознакомиться с этой моей статьей. Все красиво и на полках. Да и на будущее будет полезно знать, т.к. Wi-Fi 6 — это история не конкретного роутера, а всех Wi-Fi-устройств в ближайшем будущем. Так что если у вас есть выбор между Wi-Fi 5 (802.11ac) и Wi-Fi 6 (802.11ax), если у вас ограниченный бюджет, вам обязательно стоит присмотреться к новой версии.
- Гигабитный Wi-Fi. Особенно это актуально для тех, кто уже подключался к гигабитному интернету, а предыдущее поколение Wi-Fi его тормозило. Здесь максимальная скорость для всего маршрутизатора составляет ~5400 Мбит/с (4804 Мбит/с на 5 ГГц и 574 Мбит/с на 2,4 ГГц). Это тот же AX5400. В общем, мы подключили гигабитный интернет и потом без проблем можем создать пару 8К кабельных и эфирных потоков.
- Подключение ~200 устройств (128 для 5 ГГц и 96 для 2,4 ГГц). Нас часто спрашивают о максимальном количестве устройств, подключенных к Wi-Fi роутеру. Это особенно актуально с появлением умного дома, где есть много разных маленьких датчиков, и люди привыкли к тому, что их флешка ограничена 16 устройствами. Здесь эта проблема полностью решена. Кроме того, если в будущем вы вдруг решите перевести все свои устройства на Wi-Fi 6, все заработает в новых красках — здесь будут подключаться те же OFDMA и MU-MIMO 4×4, типичные для Wi-Fi 6. Все будет хорошо со старой командой, работающей по-старому.
- Домашний щит. Новая интересная защита для роутера на базе Avira. Я не видел этого раньше. Но есть одно НО — различные функции платные, поэтому предлагаю выделить здесь отдельный раздел для рассмотрения. Хотя для цены роутера и наличия бесплатных функций это достаточно интересное решение.
- USB-порт. Мне очень не хватает этого порта на моем нынешнем роутере. Да и если честно, то очень хотелось бы видеть 2 порта, потому что один в мои старые времена всегда был занят принтером, а второй было бы интересно организовать как хранилище фильмов для просмотра по телевизору.
- Сетка. Функция доступна из коробки. На моем AX10 я никак не ожидал его появления, а тут все сразу доступно. Для тех, кто не в курсе, эта функция позволяет организовать действительно бесшовную сеть Wi-Fi дома. Те, кто пользовался репитерами (даже с одинаковым названием сети), понимают, что переходя из одной точки в другую, телефон все равно отключается от сети на какое-то время, а это очень критично для тех же звонков по Wi-Fi.
- Нет режима повторителя и нет соединения WDS. Лично мне эти функции в этом роутере не нужны, т.к. Мост строить не буду, но для репитера есть OneMesh.
- Порт USB в текущей версии не имеет всего функционала. Не поддерживает сервер печати или модем.
- Домашний щит. Да, я получил его выше по перкам, но есть нюанс. Чтобы получить доступ к базовому родительскому контролю, вам необходимо установить мобильное приложение. Наоборот, кому-то так будет быстрее, а мне иногда проще зайти в конфигуратор через браузер. Хотя все, что вам нужно, есть и так, если вы не будете использовать это хорошо, вы не пострадаете. Да, и очень возможно, что однажды это будет перенесено в обычный конфигуратор; ведь нет привязки к железу.
Что получаем в итоге: вполне адекватный мощный роутер со всеми нужными функциями, в функционале для того же TP-Link есть что-то новое, что интересно разобрать. Бонус: оригинальный дизайн.
- Идеально подходит для тех, кто ищет хороший маршрутизатор Wi-Fi 6. Я уже пожалел, что сделал это раньше.
- Мощный домашний роутер.
- За отличную цену (рекомендуется — до 7000 рублей, на практике продается щас в магазинах гораздо дешевле), ТОП за свои деньги.
Характеристики
Наиболее важные особенности этого маршрутизатора:
- Wi-Fi 6
- Два диапазона 2,4 ГГц и 5 ГГц
- Скорость: 4804 Мбит/с на 5 ГГц и 574 Мбит/с на 2,4 ГГц
- USB3.0
- 6 антенн (несъемные, но свободно вращающиеся). 1-й и 3-й (вид спереди) — 2,4 ГГц, остальные отвечают за 5 ГГц
- Трехъядерный процессор с тактовой частотой 1,5 ГГц (Broadcom BCM6750)
- Гигабитные порты (WAN и LAN)
Все остальные фичи я убрал под спойлер, может кто-то увидит там что-то интересное:
Подробные характеристики
| Стандарты Wi-Fi | Wi-Fi 6:
802.11ax/ac/n/a 5 ГГц 802.11ax/n/b/g 2,4 ГГц |
| Скорость Wi-Fi | AX5400:
5 ГГц: 4804 Мбит/с 2,4 ГГц: 574 Мбит/с |
| Антенны | 6 антенн, фиксированные
Формирование луча и поддержка FEM высокой мощности |
| Функции Wi-Fi | Двухполосный
4×4 МУ-МИМО OFDMA Эфирное время ЮФО 6 потоков |
| Режимы работы | Маршрутизатор
Точка доступа |
| ЦПУ | 3 ядра, 1,5 ГГц, Broadcom 6750
Отдельный выделенный BCM43684 для 5 ГГц Настройки конфигуратора теперь показывают 4 ядра |
| Порты Ethernet | WAN: 1 гигабит
LAN: 4 шт., гигабит Доступны 2 порта LAG |
| USB | USB3.0
Поддержка носителей NTFS, FAT32, exFAT, HFS+ Особенности: Apple Time Machine, FTP, медиасервер |
| Кнопки | Wi-Fi вкл/выкл
Вкл выкл Индикаторы включения/выключения Включить/отключить WPS Начать сначала |
| Питание | 12 В, 2,5 А, 30 Вт |
| Защита Wi-Fi | WPA, WPA2, WPA3, WPA/WPA2-предприятие |
| Сетевая безопасность | Межсетевой экран SPI
Контроль доступа Привязка IP и MAC Шлюз прикладного уровня ГлавнаяЩит |
| Гостевые сети | 1 х 5 ГГц и 1 х 2,4 ГГц |
| Впн | OpenVPN и PPTP |
| Сетка | Сетка |
| Родительский контроль | На основе HomeShield:
Профили членов семьи URL-фильтрация Лимит времени График доступа (с функцией сна) Подробная регистрация и отчетность |
| Типы подключения | Динамический IP (DHCP)
Статический IP PPPoE РРТР L2TP |
| Приоритизация | QOS |
| Облачные сервисы | Автоматическое обновление
Идентификатор ссылки на тп ДДНС |
| NAT | Проброс портов Запуск порта ДМЗ UPnP Виртуальный сервер |
| IPTV | IGMP-прокси IGMP-отслеживание Мост Маркировка VLAN |
| DHCP | Адрес для бронирования
Список DHCP-клиентов Сервер |
| Службы DDNS | ТП ссылка
НЕТ IP Динамический DNS |
| Корректирование | Приложение Tether
WEB-конфигуратор |
| Габаритные размеры | 272,5–147,2–49,2 мм (без антенн) |
| Оборудование | Маршрутизатор
Зарядное устройство Сетевой кабель rj45 Краткое руководство по установке |
| Сертификация | FCC CE RoHS |
| Условия использования и хранения | Рабочая температура: 0℃~40℃
Температура хранения: -40℃~70℃ Рабочая влажность: 10%~90% Влажность хранения: 5%~90% |
| Мощность передачи Wi-Fi | ЕС: <20 дБм{2,4 ГГц} <23 дБм{5,15 ГГц~5,35 ГГц} <30 дБм{5,47 ГГц~5,725 ГГц} Федеральная комиссия связи: <24 дБм{5,25 ГГц~5,35 ГГц и 5,47 ГГц~5,725 } <30 дБм{2,4 ГГц и 5,15 ГГц~5,25 ГГц и 5,725 ГГц~5,825 ГГц } |
| Чувствительность Wi-Fi | 2,4 ГГц: 11ac VHT20 MCS0: -94,5 дБм 11ac VHT20 MCS8: -72,5 дБм 11ac VHT40 MCS0: -92,5 дБм 11ac VHT40 MCS9: -69,5 дБм 11ax HE20 MCS0:-95дБм 11ax HE20 MCS11: -64,5 дБм 11ax HE40 MCS0: -92,5 дБм 11ax HE40 MCS11: -62 дБм 5 ГГц: 11ac VHT20 MCS0:-97дБм 11ac VHT20 MCS8: -74 дБм 11ac VHT40 MCS0:-95дБм 11ac VHT40 MCS9: -70 дБм 11ac VHT80 MCS0: -91,5 дБм 11ac VHT80 MCS9: -66 дБм 11ac VHT160 MCS0:-86дБм 11ac VHT160 MCS9: -61 дБм 11ax HE20 MCS0:-95дБм 11ax HE20 MCS11: -64 дБм 11ax HE40 MCS0: -91,5 дБм 11ax HE40 MCS11: -62 дБм 11ax HE80 MCS0:-88дБм 11ax HE80 MCS11: -58 дБм 11ax HE160 MCS0: -85,5 дБм 11-осевой HE160 MCS11: -55 дБм |
| Гарантия | 4 года |
Комплектация
Как я уже неоднократно писал, последние боксы от TP-Link лично для меня очень хороши. Большой, красочный, информативный, а с этим роутером еще и тяжеловат. Так ощущается сила продукта. Внутри основной коробки-«ракушки» нас ждет еще один пакет (впервые такое вижу):

А потом все на своих местах в пакетиках и пленках — просто мечта распаковщика (оцените это, распаковав каждую из шести антенн). Весь набор почти стандартный:
- Маршрутизатор
- Зарядное устройство
- Короткий Ethernet-кабель RJ45
- Блок питания 12 В, 2,5 А, 30 Вт — мощный блок
- Комплект бумаг: быстрая установка, адаптация под разные языки (русский есть), гарантия и. карта с дефолтными именами и паролями Wi-Fi. Вы также можете написать свои данные здесь после установки.

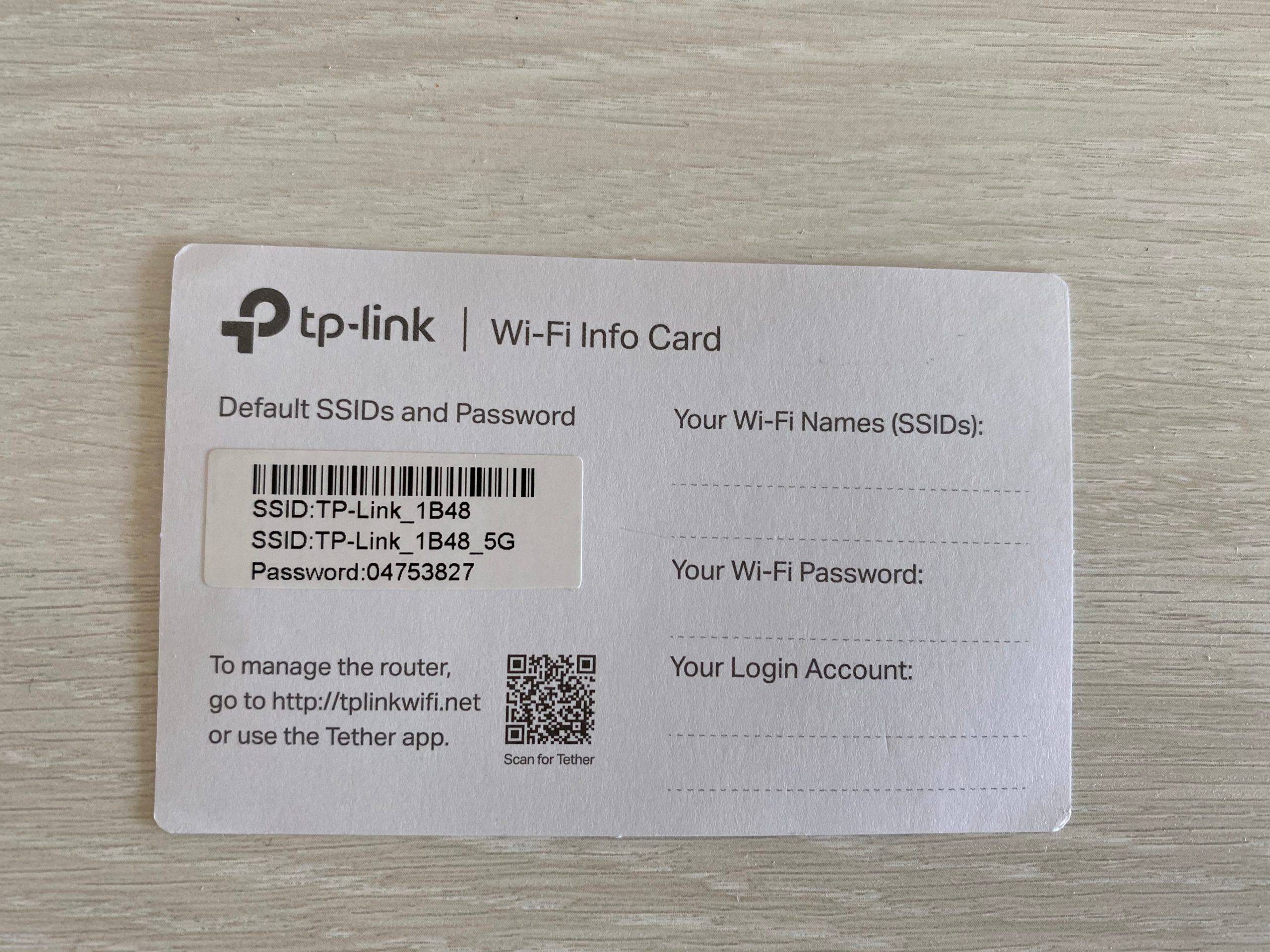
Внешний вид
А теперь переходим непосредственно к внешнему виду роутера:

Это интересно? Я не видел этого раньше. 6 антенн вы уже знаете, давайте перейдем к самой «сети». Этот красивый узор на верхней части маршрутизатора, выполненный из какого-то тактильного материала, на самом деле является вентиляционной решеткой. Да вентиляция снизу есть, и все это в совокупности должно обеспечивать достаточное охлаждение, т.к. Даже в простом режиме роутер пытается прогреться.

Если посмотреть на него как-то сбоку, то можно и не понять, что это решетка, но когда смотришь сверху, то даже сквозь перфорацию можно заметить плату. Еще одним интересным элементом дизайна здесь является сама пластина. Некоторые даже ошибочно принимают его за смартфон, установленный на маршрутизаторе.
И вдруг подумал: было бы забавно включить на такой плате беспроводную зарядку. А то роутер обычно убираешь куда-нибудь подальше от глаз на долгие годы, а тут бы он был на виду и хоть бы каждый день в хозяйстве эксплуатировался. Конечно, используйте его только на старших моделях, потому что у владельцев младших вообще беспроводной зарядки ПОКА НЕТ. А я пока не видел.
Индикаторы приветствуют нас на передней панели слева:

Слева направо:
- Питание
- Wi-Fi 2,4 ГГц (маленький значок)
- Wi-Fi 5 ГГц (большой значок)
- Интернет (светится зеленым, если все ок, и оранжевым, если нет интернета)
- Локальная сеть
- USB
- WPS
Справа находится порт USB (USB 3.0). Очень удобно, что его вынесли отдельно, потому что некоторые винчестеры (и особенно модемы, если бы это было здесь разрешено) не очень удобно ставить к стене:

И здесь видно, что роутер довольно высокий. Все мои модели по сравнению с ним выглядят «детскими».
Все остальное самое интересное здесь сзади:
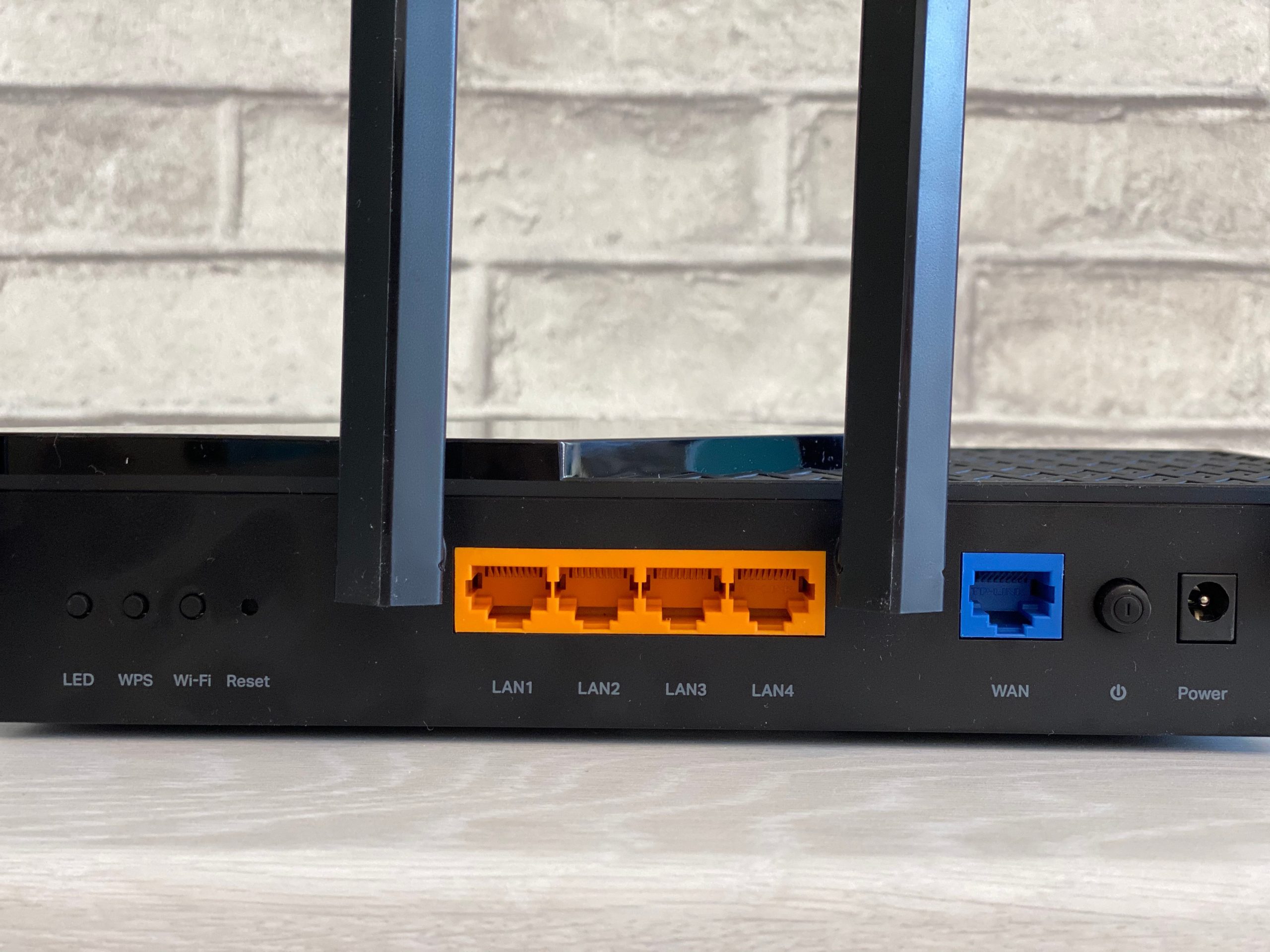
Слева направо:
- Кнопка выключения светодиода (индикаторов). Впервые вижу, что для отключения индикации выделили отдельную кнопку. Холодный. Я ничего не имею против.
- Отключить/включить WPS.
- Отключить/включить Wi-Fi. Обратите внимание, что для всех функций назначены отдельные кнопки, а не объединены в одну (раньше часто были комбинации WPS/Wi-Fi или WPS/Reset) в одну кнопку.
- Сброс (встроенный). Стандартная кнопка сброса к заводским настройкам. Классический прямой. Взяли что-то тонкое (скрепку, ручку, иголку), нажали эту кнопку при включенном роутере, подержали секунд 10, пока не замигали лампочки, порадовались чистому роутеру.
- LAN — 4 желтых локальных порта.
- WAN — 1 шт, синий.
- Кнопка включения/выключения. Отличная механическая кнопка, будет очень удобно перезагружать роутер без извращений.
- Разъем для адаптера питания.
В нижней части тоже все стандартно: перфорация по всей площади, резиновые ножки, ушки для подвешивания на стену, наклейка с данными для подключения (адрес входа в кастомайзер, названия точек доступа и пароль/пин от их):

Итого: элегантно, свежо, интересно. Подойдет к любому интерьеру, но будет наверное в самом неприметном месте)
Установка и Подключение
Предлагаю вкратце ознакомиться с процессом установки и подключения данного роутера к проводам. Здесь нет особенностей:
- Подключаем кабель от провайдера (из интернета) в порт WAN (синий).
- Если вы подключаете компьютер к роутеру по кабелю, используйте любой желтый порт.
- Не забудьте подключить к источнику питания и нажать кнопку питания. Индикаторы должны работать.
Все. Это мой традиционный совет: магии Wi-Fi не существует даже на этом роутере, поэтому постарайтесь разместить его поближе к центру квартиры, и с интернетом все будет хорошо.
Быстрая настройка – Tether
Я обычно выкладываю анализ функционала роутера с комментариями в разделе настроек. И как правило начинаю с базового подключения через браузер компьютера. Но тогда мне захотелось представить себя обычными домашними пользователями, у которых нет ни ноутбука, ни компьютера (а таких людей все больше и больше), и посмотреть, как можно настроить роутер через приложение мы старались?
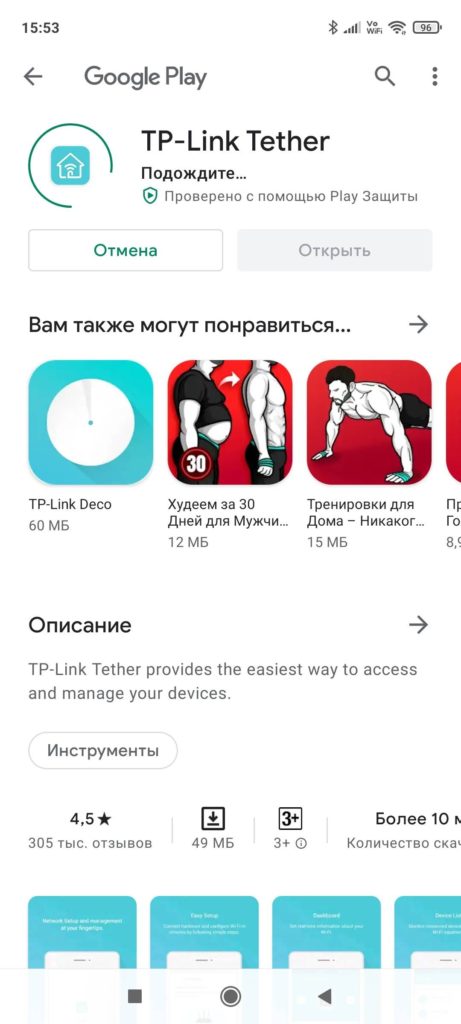
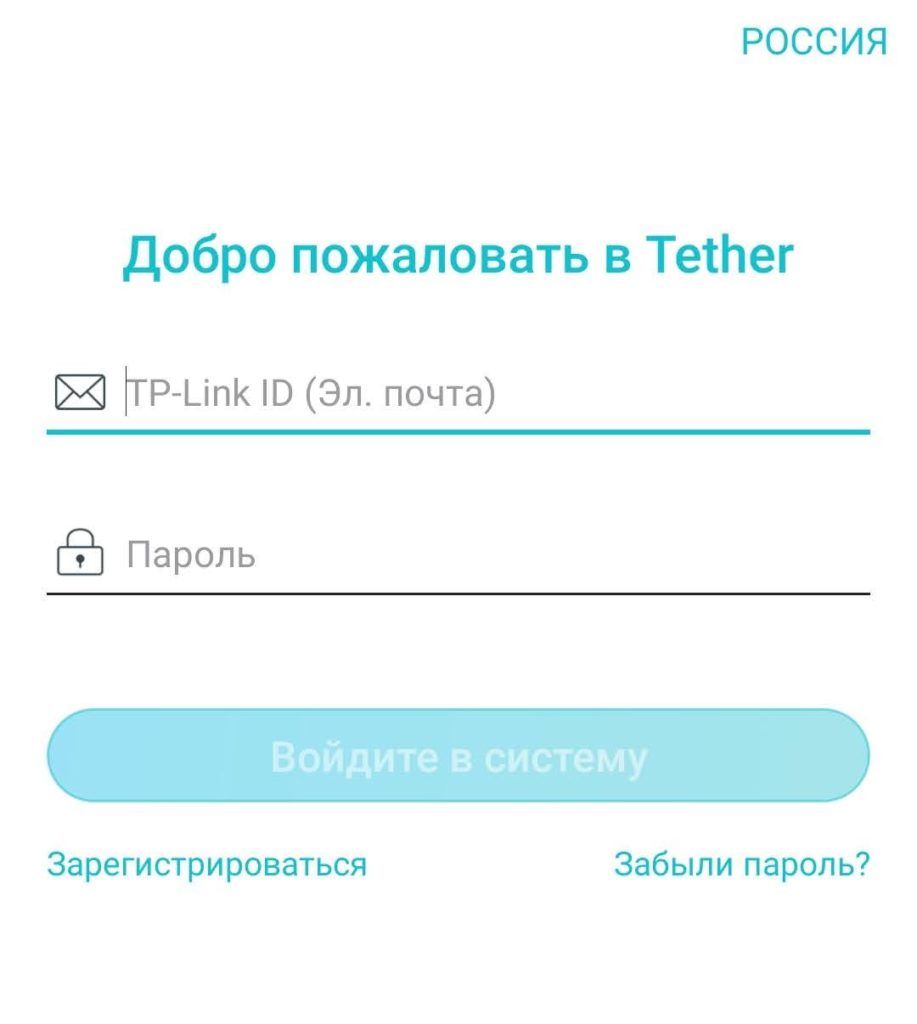
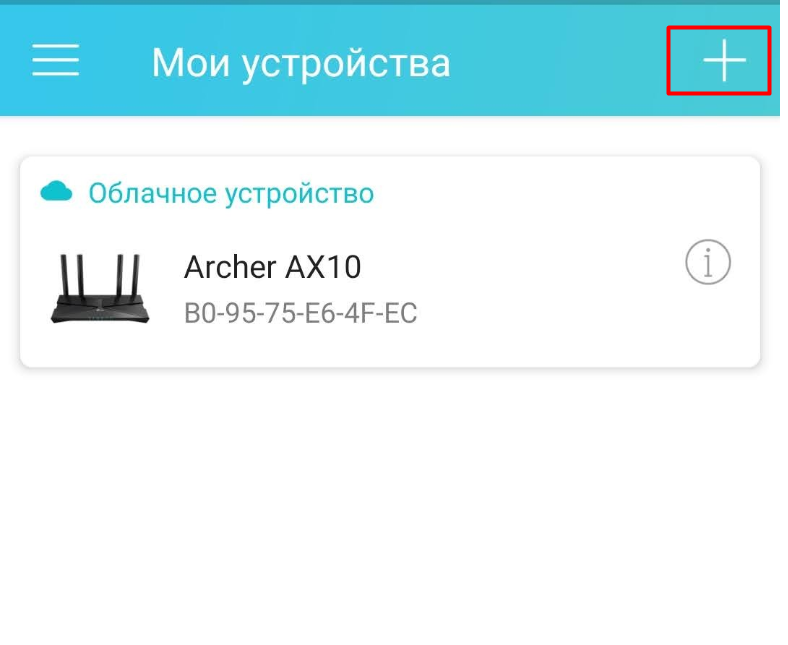
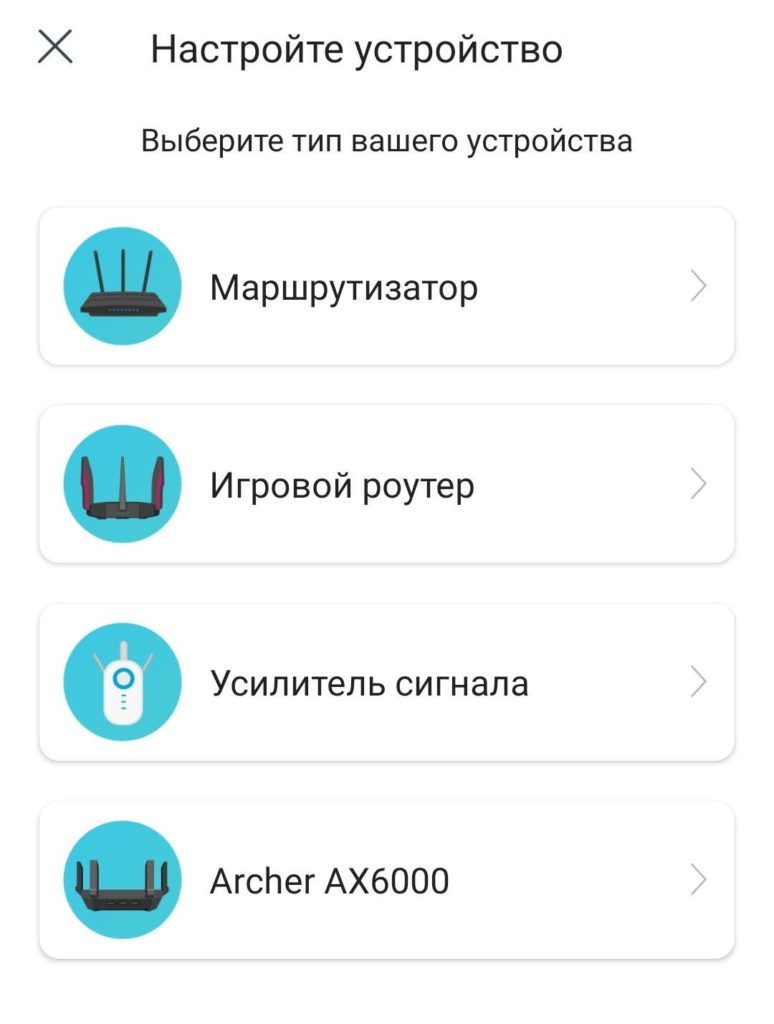
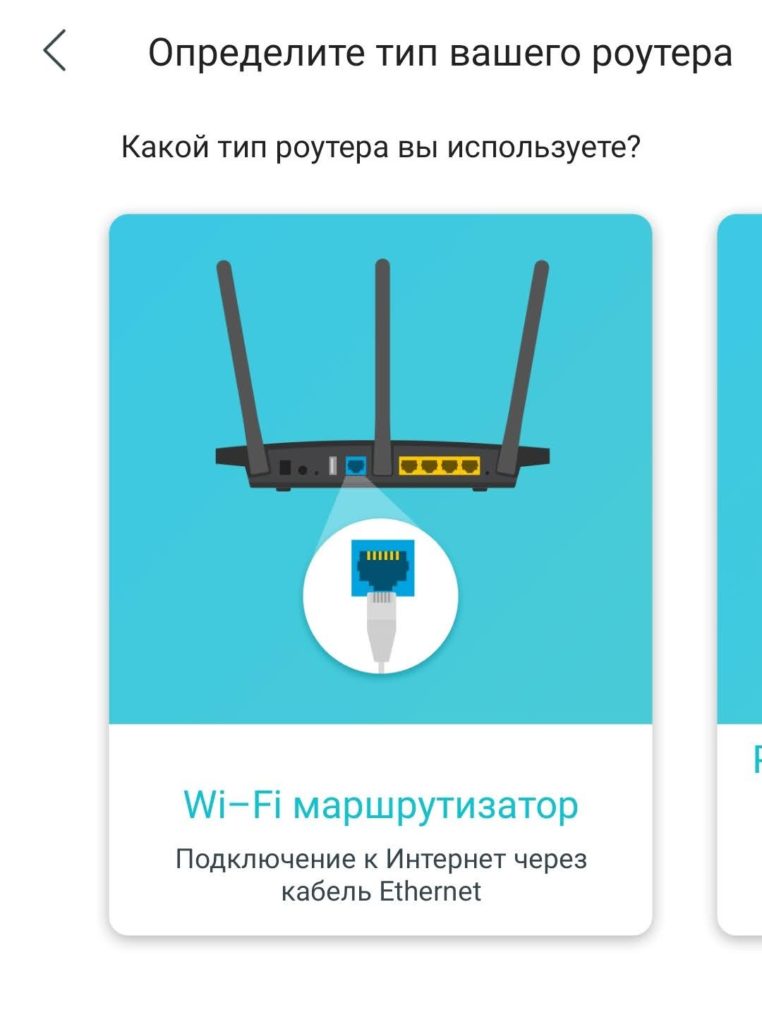
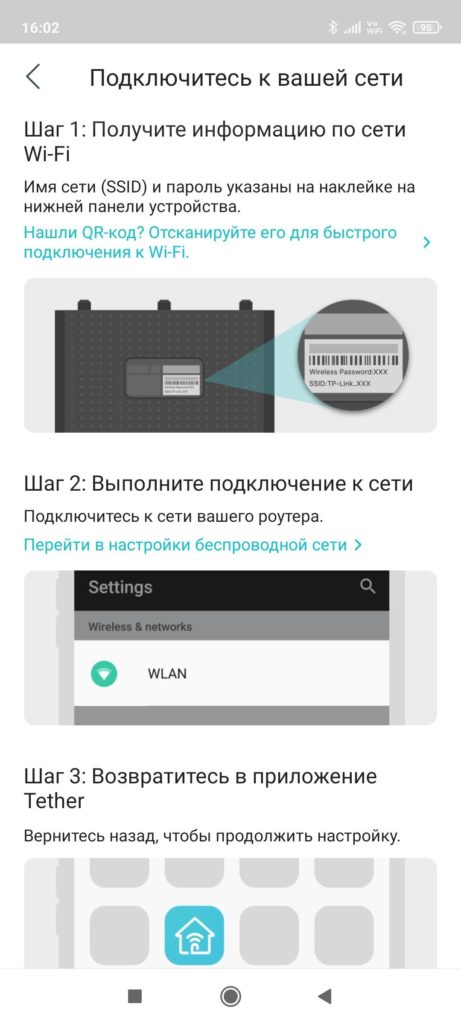
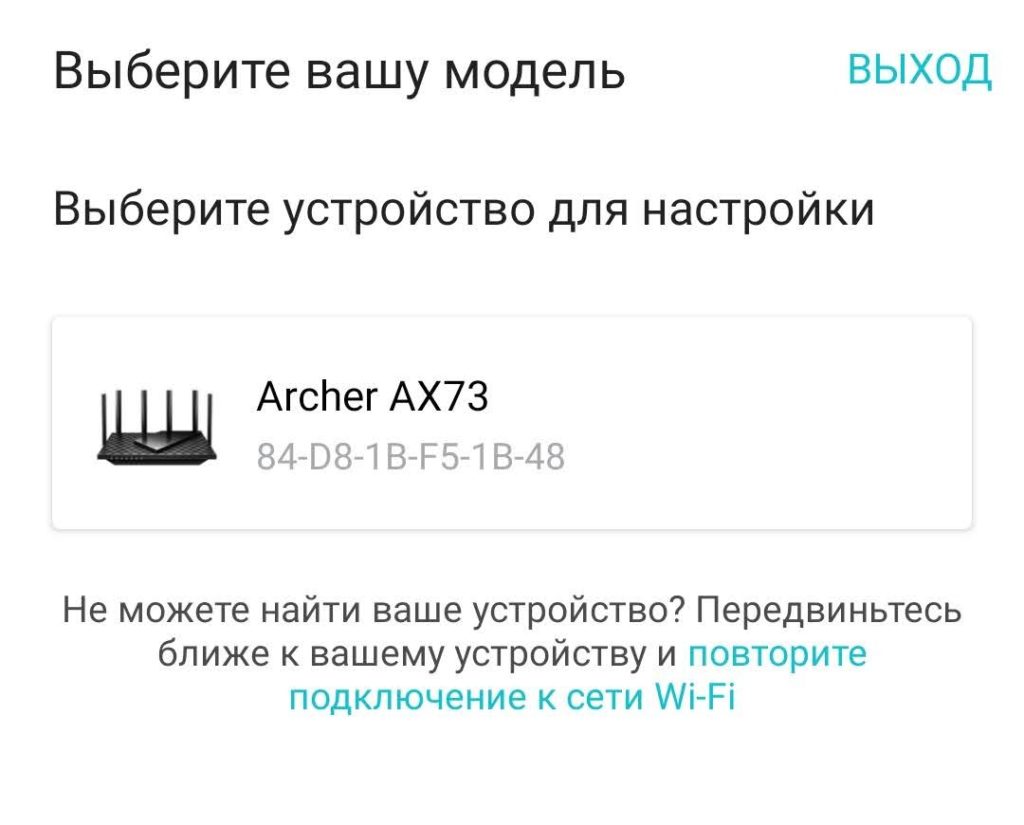
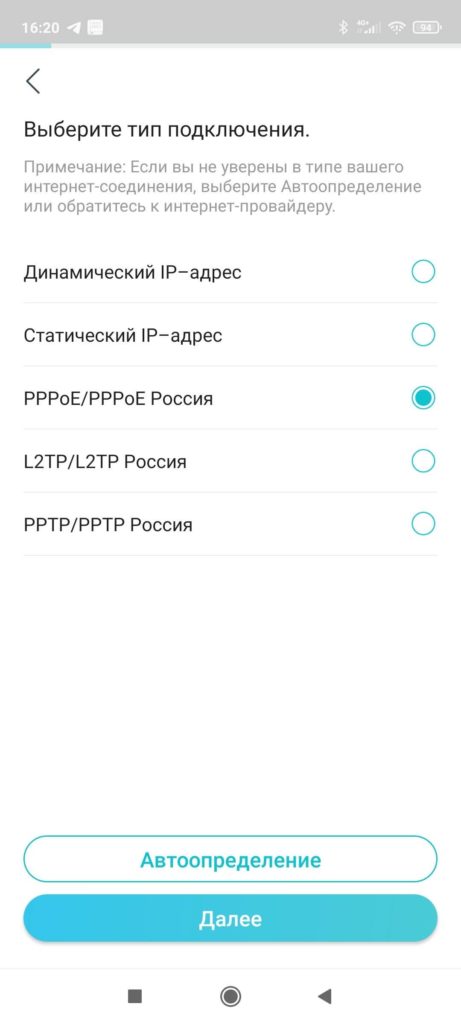
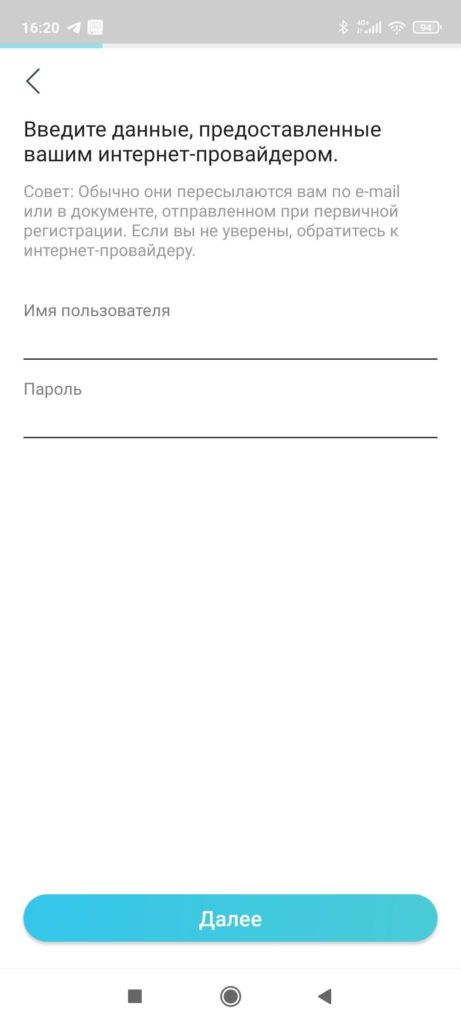
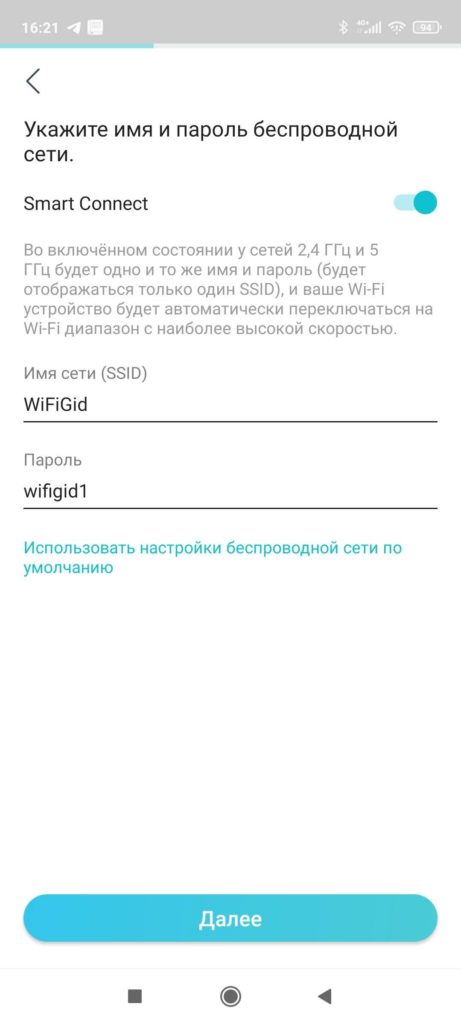
Также нас почему-то сразу устраивают функции HomeShield, а пока предлагаю остановиться — мы достигли главной цели — интернет есть, Wi-Fi работает.
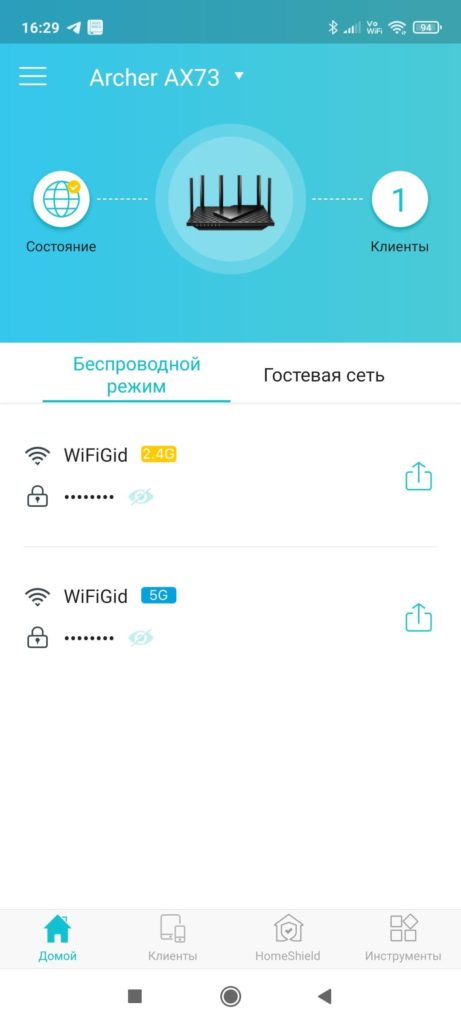
Быстрая настройка – На ноутбуке через Web-интерфейс
Теперь рассмотрим классический способ настройки роутера — с помощью компьютера или ноутбука. В моем случае это будет ноутбук с подключением к Wi-Fi (хотя я настоятельно рекомендую использовать кабель).
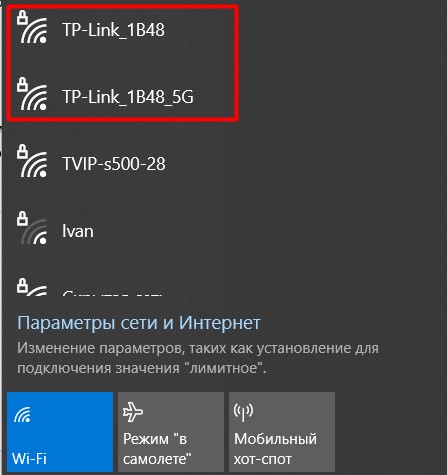 Вы можете подключиться к любому из них (у вас должно получиться что-то похожее). А если лень искать пароли, можно в момент запроса пароля нажать кнопку WPS на роутере, и все подключится автоматически.
Вы можете подключиться к любому из них (у вас должно получиться что-то похожее). А если лень искать пароли, можно в момент запроса пароля нажать кнопку WPS на роутере, и все подключится автоматически.
http://tplinkwifi.net
192.168.0.1
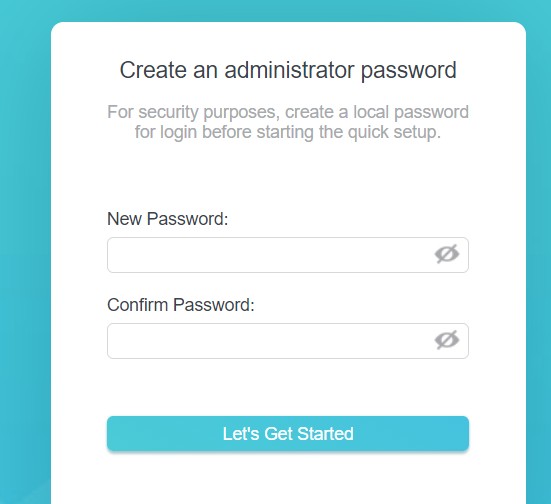
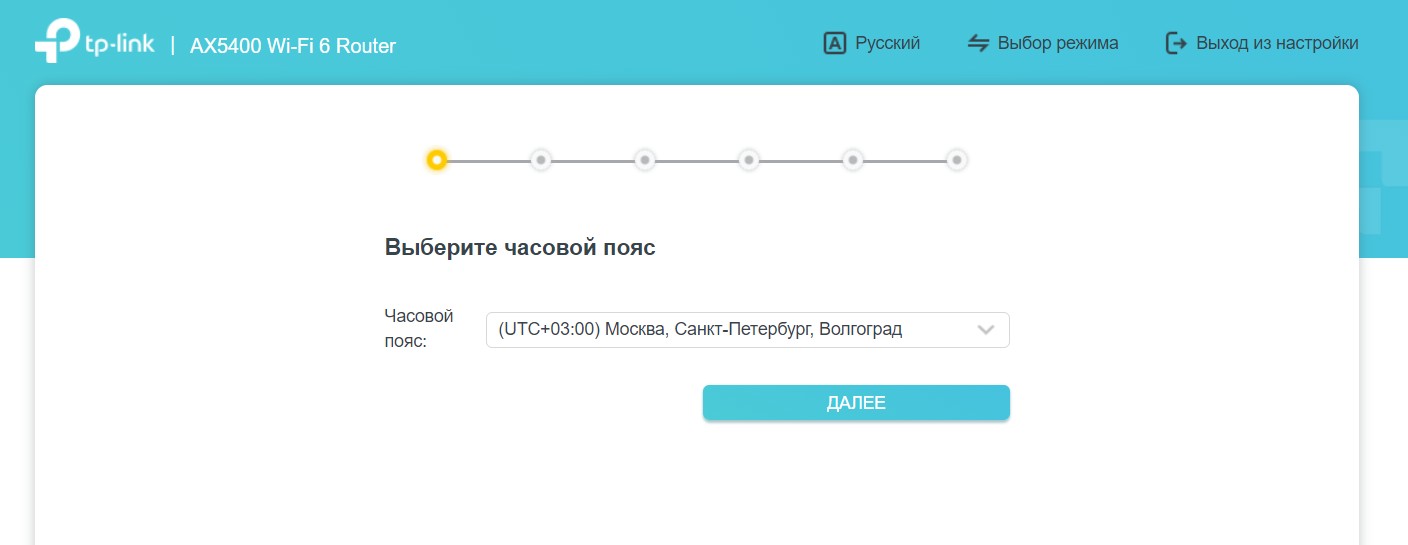

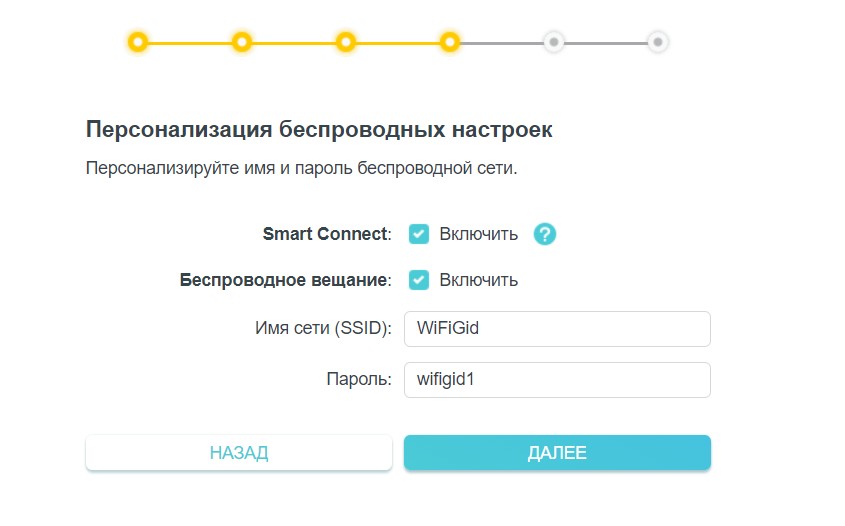
После завершения настройки, если вы изменили имя сети Wi-Fi, не забудьте переподключиться к вновь созданной сети!
Сброс на заводские настройки
Если вы получили это устройство для себя не в новом виде, при входе в конфигуратор вам нужен какой-то неизвестный пароль, или просто что-то пошло не так и вы хотите начать сначала, рекомендую сделать сброс до заводских настроек. Проще всего это сделать с помощью физической кнопки на задней панели:

Полная настройка
На самом деле полноценной кастомизации тут не будет. Здесь я хотел бы показать возможности интерфейса роутера и выделить некоторые функции самого роутера, а именно через интерфейс это сделать проще всего. Остановимся на версии с веб-конфигуратором, так как здесь скриншоты будут нагляднее. Те же настройки можно поискать в приложении — через него все прекрасно настраивается.
Схема сети
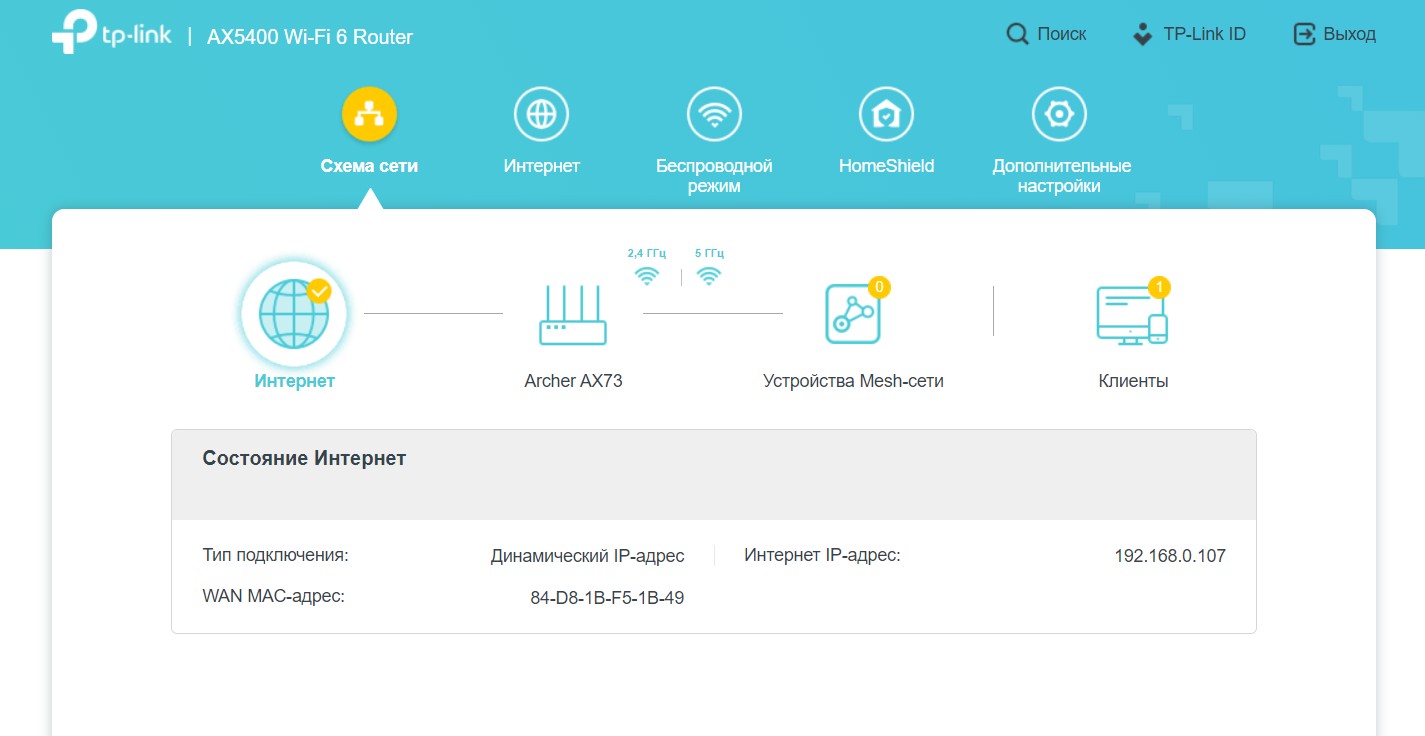
«Схема сети» — главная страница роутера. Для меня его содержание не было сразу очевидным. Но если присмотреться, верхние значки Интернет, Archer AX73, Mesh Network Devices и Clients — это кнопки (поскольку они являются вкладками на этой странице). Можете кликнуть и найти что-то полезное для себя:
- Интернет — здесь видно главное, есть интернет или нет. Хоть роутер и укажет на отсутствие интернета без него загорится оранжевый индикатор. Безопасный сигнал, чтобы позвонить своему интернет-провайдеру с вопросами.
- Archer AX73 — здесь можно включать/отключать сети Wi-Fi по их частотам, запускать быструю гостевую сеть, просматривать нагрузку на процессор и память, узнавать, к каким портам подключены устройства и на какой скорости.
- Ячеистые сетевые устройства. Показывает те устройства, которые подключены к роутеру по технологии OneMesh.
- Клиентура. Другие устройства каким-либо образом подключены к роутеру. Вы можете посмотреть скорость своего подключения к роутеру и заблокировать их (если кто-то мешает наслаждаться тишиной дома).
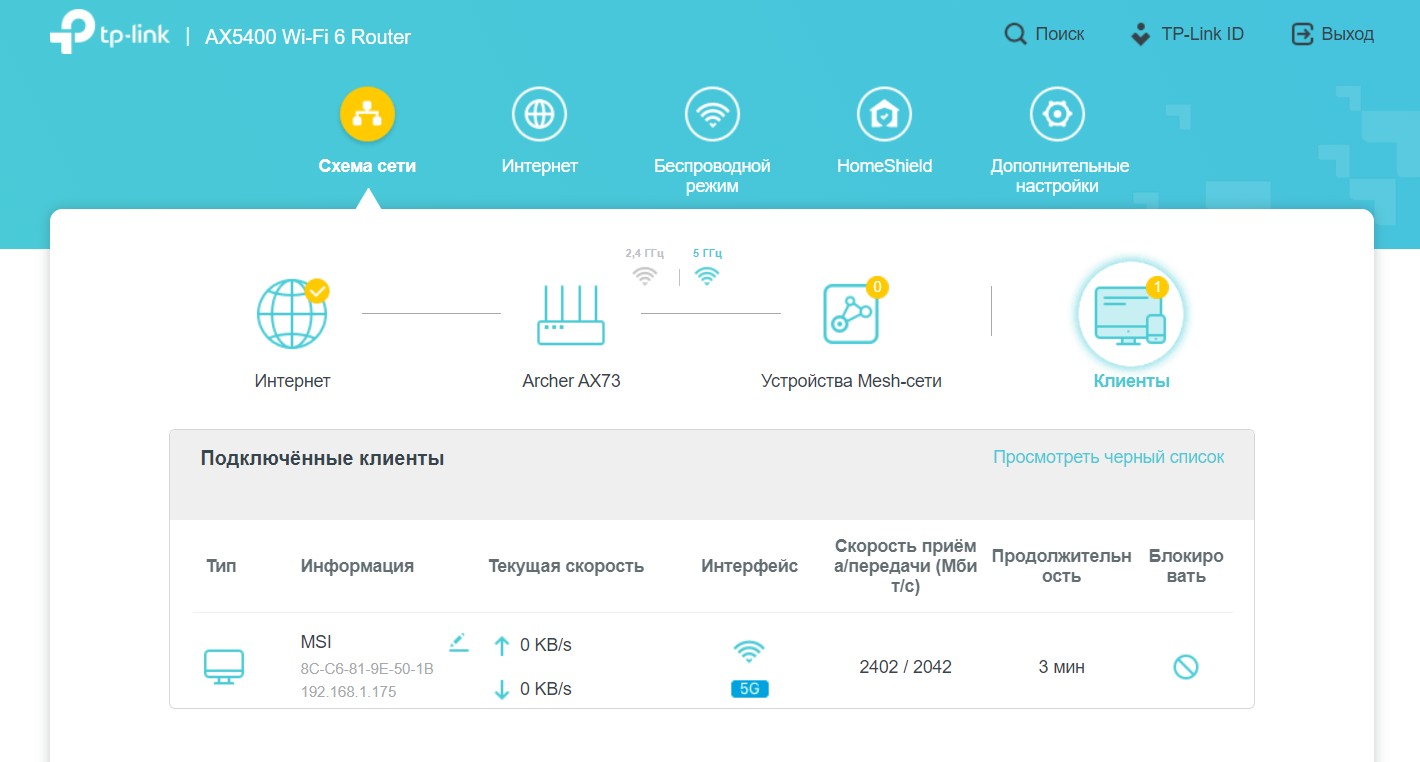 Пример вкладки «Клиенты». Я до сих пор не смог подключиться.
Пример вкладки «Клиенты». Я до сих пор не смог подключиться.
Изменить тип подключения к интернету
Представьте, что ваш роутер идеально настроен под вас и вы не хотели бы сбрасывать его до заводских настроек. Но вот незадача: пришлось сменить провайдера интернета (ну или я переехал). Достаточно изменить тип подключения, а все остальное останется как есть. Для этого здесь есть вкладка «Интернет»:
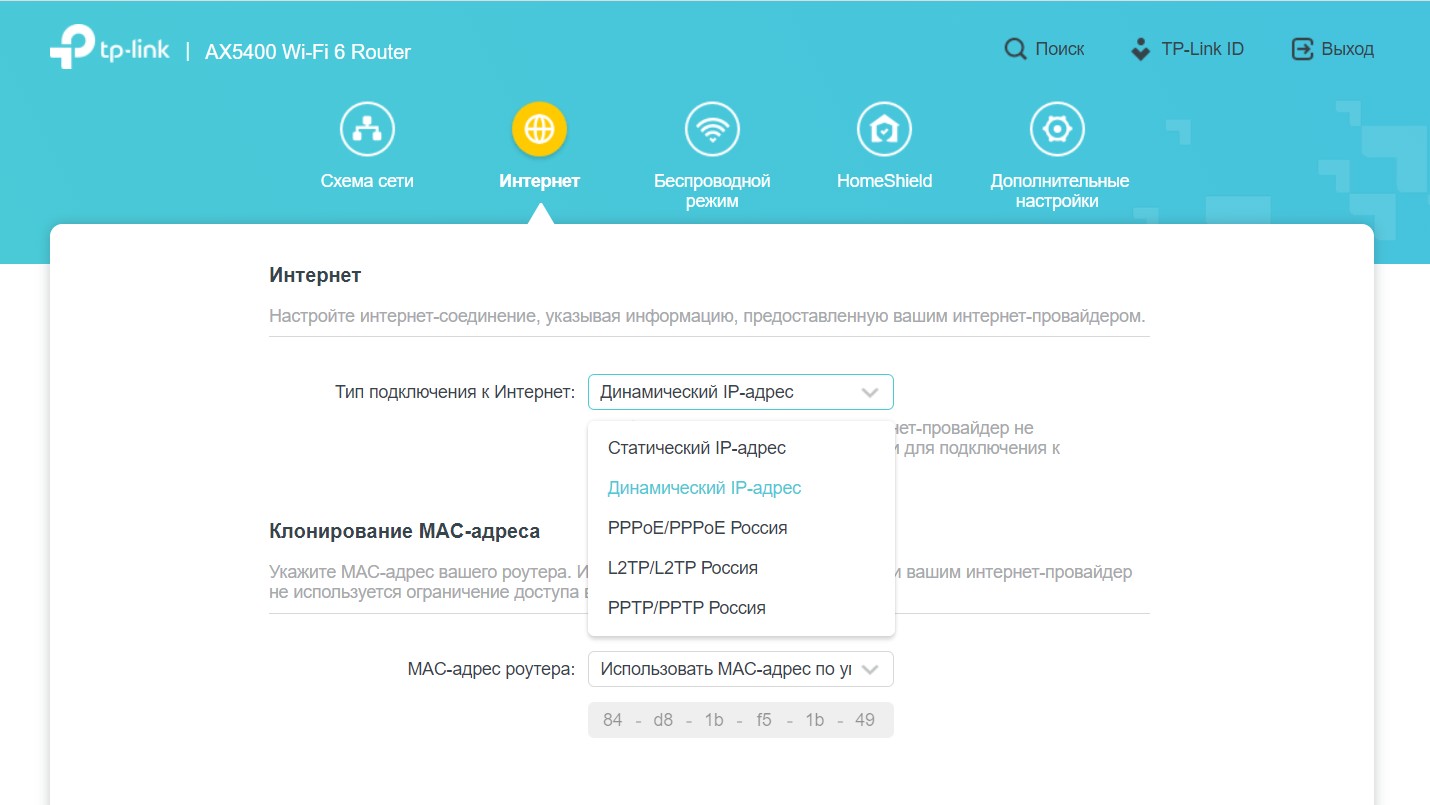
Как видите, здесь снова представлены все те же знакомые типы подключения. Так что, если что-то пошло не так во время первой настройки, вы можете попробовать настроить это здесь.
Простые настройки Wi-Fi
Следующая простая задача: захотелось быстро настроить Wi-Fi сеть для гостей или изменить пароль существующей сети. Конечно, есть альтернативные варианты, но как один из них, вот созданная вкладка «Беспроводная связь»:
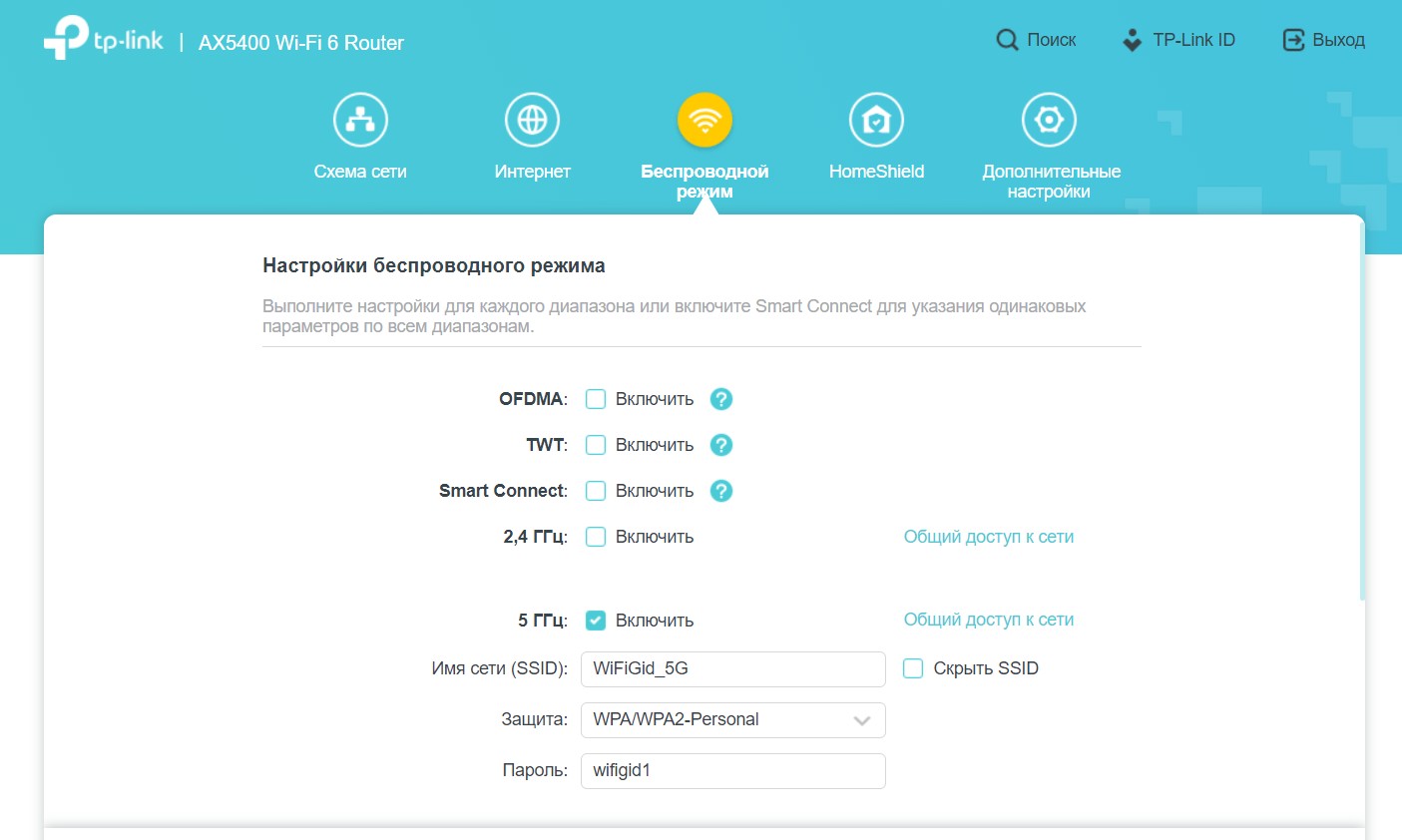
На самом деле деталей больше, чем показано на скриншоте, и я уже успел внести свои коррективы (не нужно ничего повторять, в крайнем случае оставьте все как было у вас изначально). Отдельные пункты из этого раздела мы рассмотрим чуть позже.
Элемент HomeShield теперь намеренно опущен. К их рассмотрению мы вернемся в отдельном пункте, так как это особая функция данного роутера.
Дополнительные настройки
Все остальные возможности роутера собраны здесь для настройки. Рекомендуется хотя бы раз с ними ознакомиться, я остановлюсь лишь на самых важных на мой взгляд.
Быстрая настройка
Вы помните, как впервые настроили мастер установки? Вы можете позвонить отсюда:
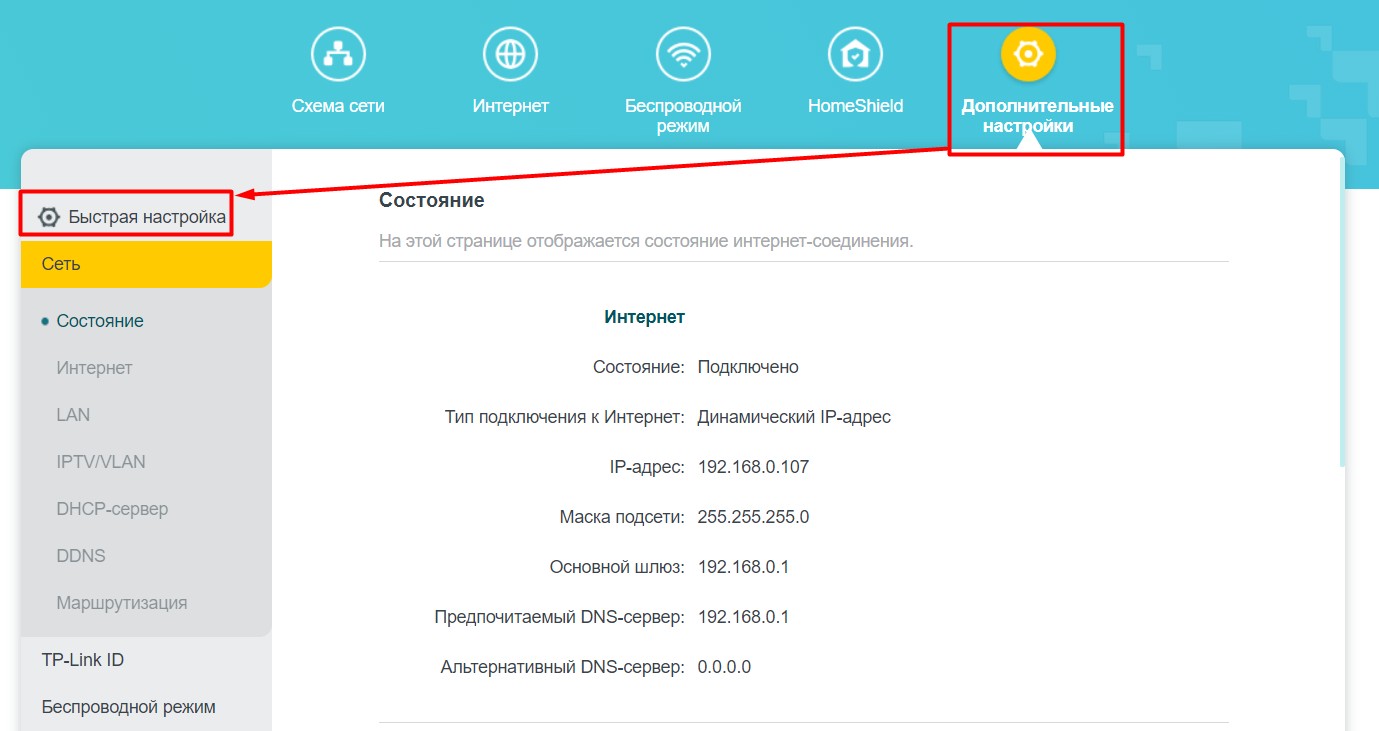
Сеть – LAN
Здесь можно изменить IP-адрес самого роутера (например, для смены подсети при разрешении конфликтов или подключении к другому роутеру) и настроить агрегацию каналов (до 2-х портов LAN, например, для подключения к домашнему NAS-серверу и получить Теоретические 2 Гбит/с по кабелю):
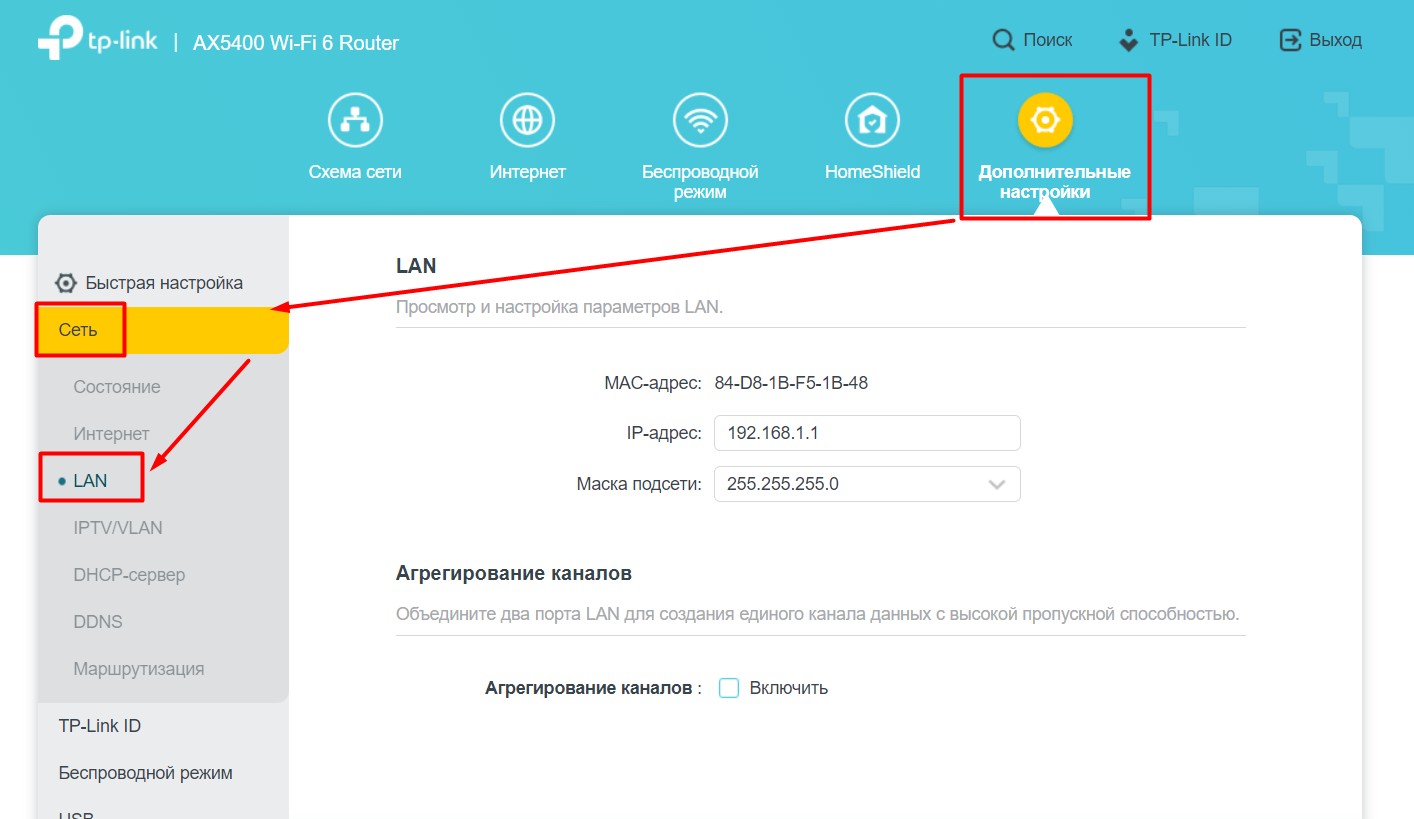
Сеть – IPTV
Актуально для тех, кто до сих пор подключает к телевизору оригинальные IPTV-приставки (лично я зашел в приложения на телевизоре, но для кого-то без СмартТВ может быть очень актуален). По умолчанию IPTV выключено; достаточно активировать галочку, выбрать необходимые порты роутера для IPTV и подключить их к приставкам:
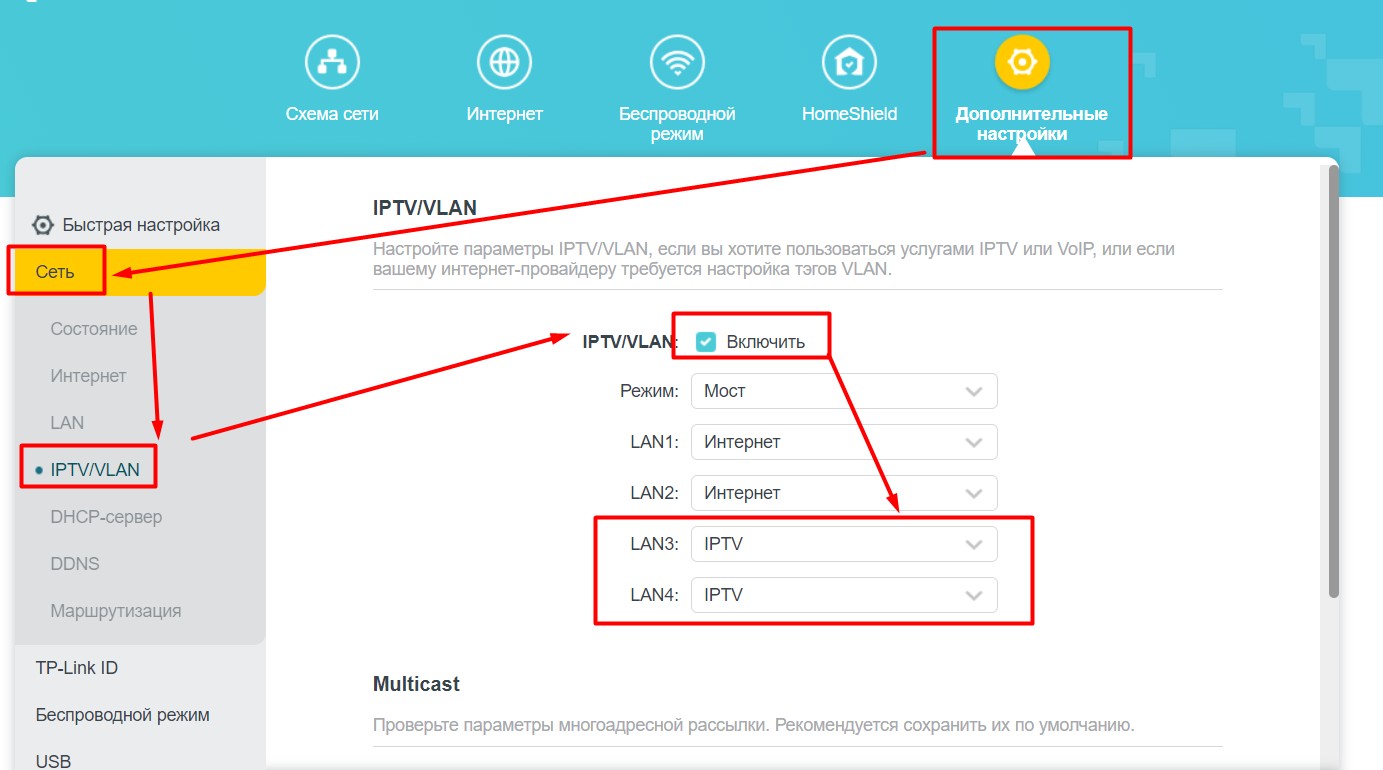
Сеть – DHCP-сервер
По умолчанию DHCP-сервер выдает адреса, начинающиеся с XXX100. Если вам нужно изменить заданный диапазон адресов, это делается в этом разделе. Можно сразу полностью отключить DHCP, но тогда придется не забыть настроить все устройства вручную.
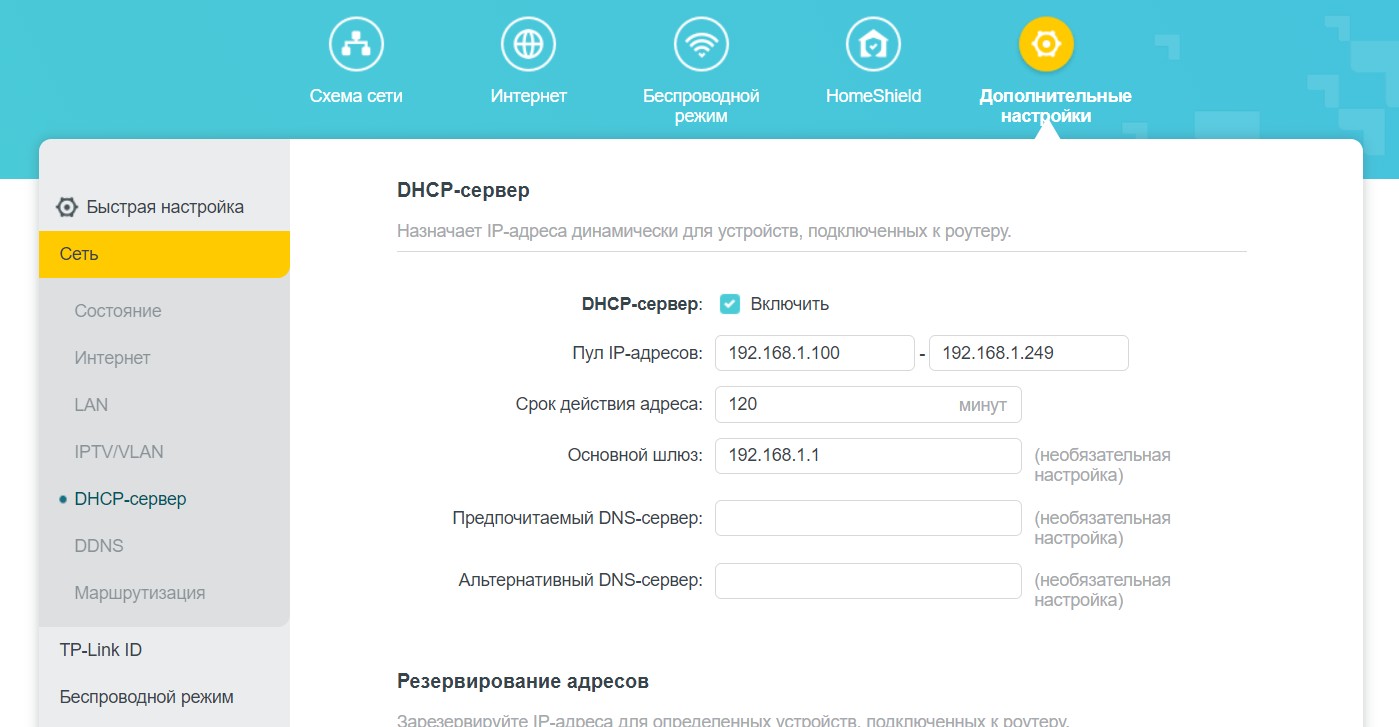
Сеть – DDNS
Классический пример — вы создали сервер Minecraft в своей локальной сети (пример, который особенно близок детям и имеет детей). Друг хочет связаться с вами удаленно. Вы успешно пробросили порты, дали доступ и все можно играть. Но завтра ваш провайдер захотел сменить вам внешний IP (если у вас нет постоянного белого внешнего IP, про серые адреса пока ничего не скажу). Сделать? Дайте другу новый IP-адрес. И так каждый раз.
Чтобы не делать этого постоянно, просто создайте внешнее «доменное имя» и пусть оно будет постоянно связано с вашим IP-адресом. Разумеется, о такой привязке позаботится сам роутер. В настоящее время поддерживаются три динамических DNS-провайдера: сам TP-Link, NO-IP и DynDNS:
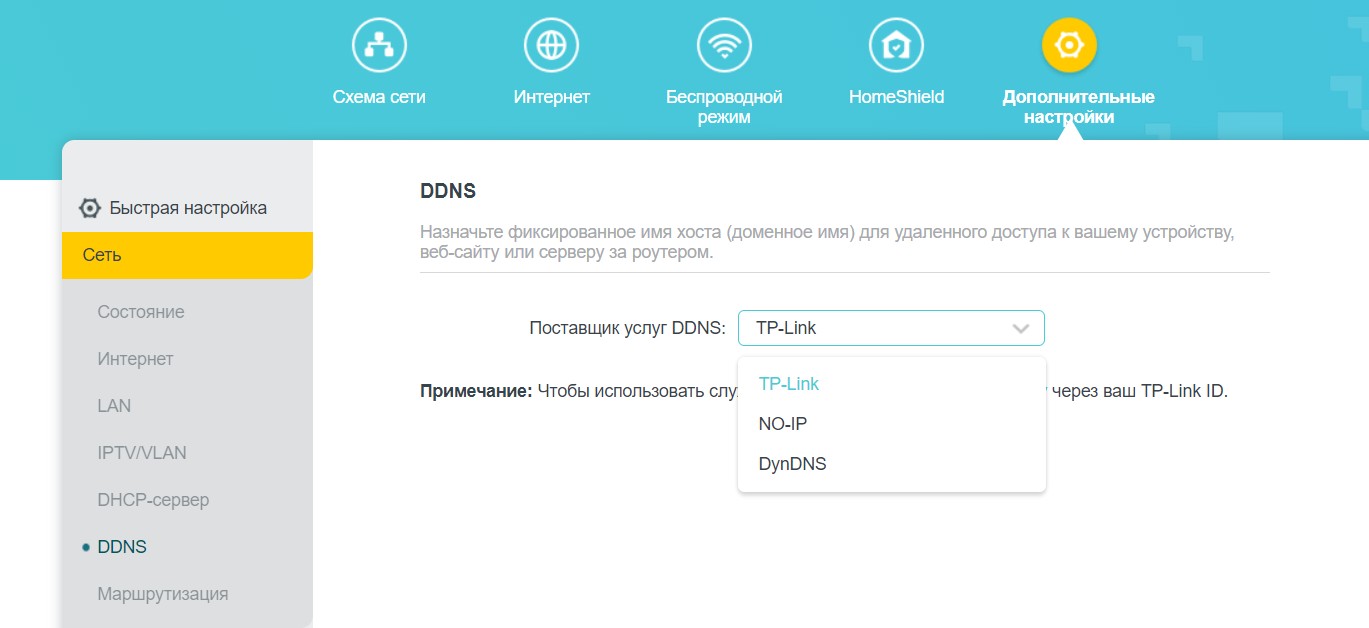
TP-Link ID
Вы можете связать свой роутер с вашей учетной записью TP-Link ID. После этого будут доступны дополнительные услуги (такие как DDNS, HomeShield или подключение к маршрутизатору через приложение из-за границы). Вы можете связать здесь:
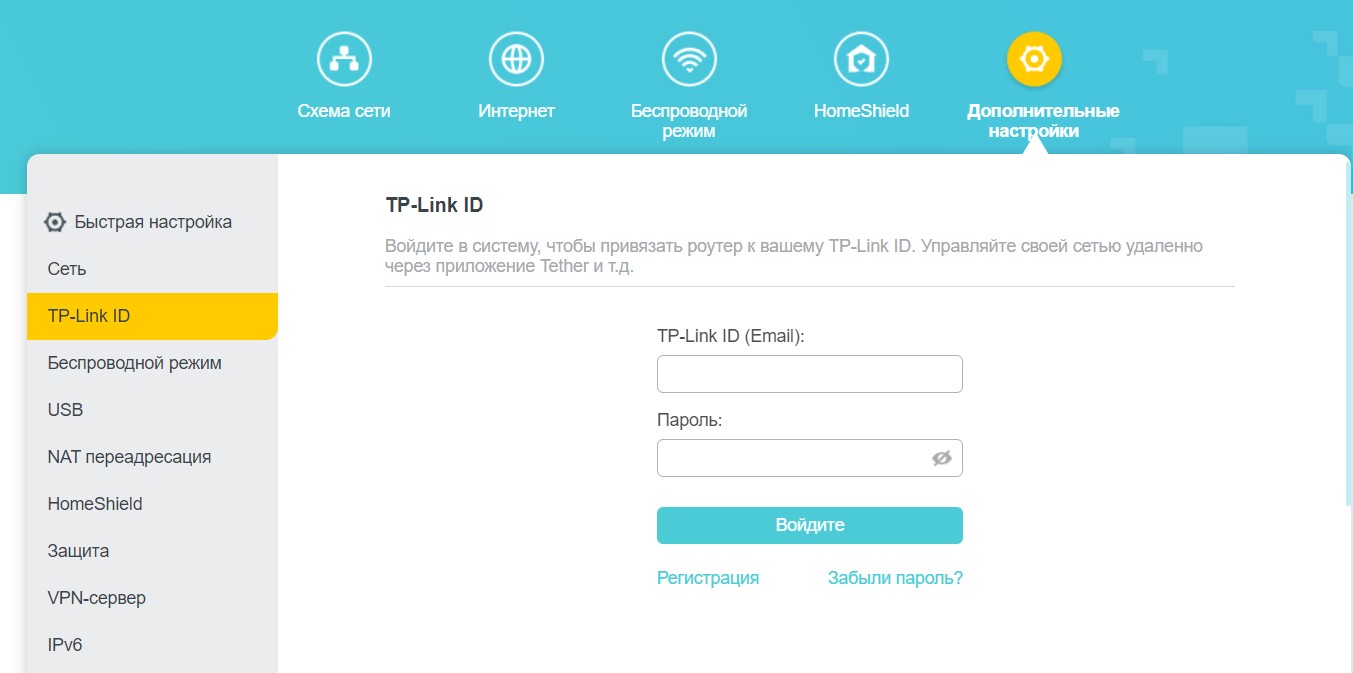
Беспроводной режим – Настройки беспроводного режима
Все более интересные настройки Wi-Fi должны быть сделаны здесь. В других разделах большая часть этого не представлена. Поэтому раньше я старался все это пропускать. Восстановить потерянное время:
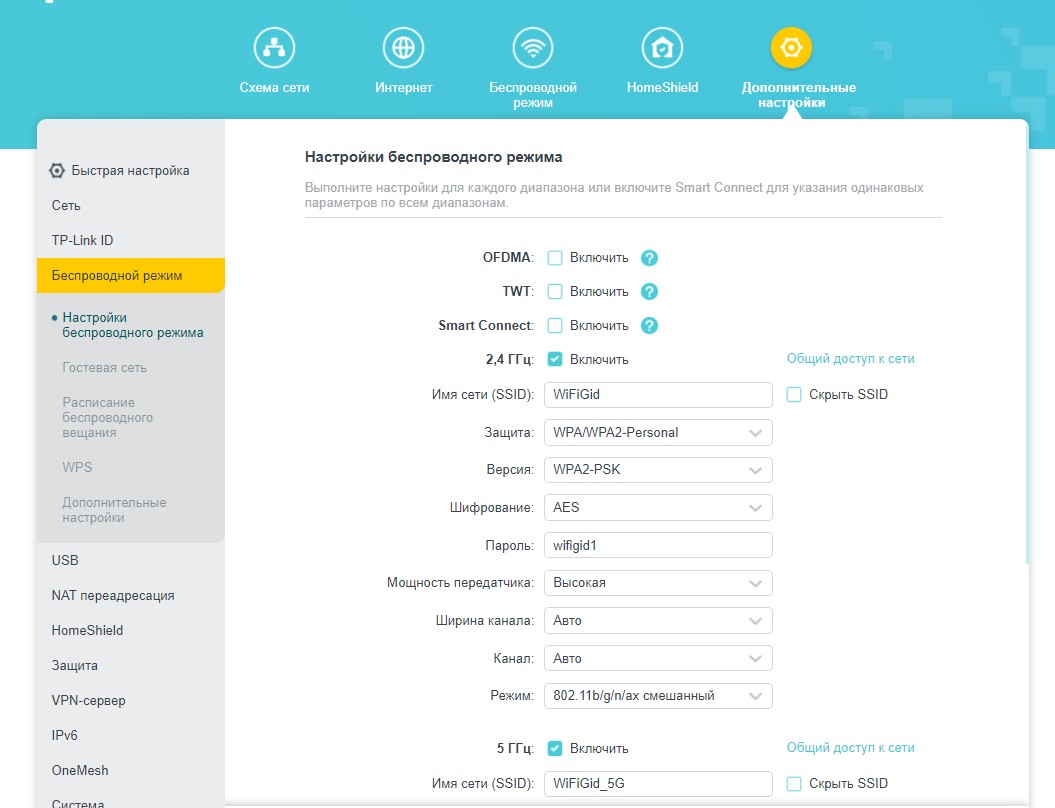
Давайте рассмотрим пункты:
- OFDMA — отличная функция Wi-Fi. Я уже упоминал о них ранее, рекомендую вам продолжить знакомство с этой технологией. Тут очень коротко и грубо: если раньше вайфай отвечал всем, то теперь может отвечать сразу нескольким устройствам. Конечно, это актуально только для клиентов Wi-Fi 6. Так что если у вас их уже много, то они должны быть у вас.
- TWT — это «таймер пробуждения» для смарт-устройств. Сейчас это не особо актуально, т.к большинство умных устройств все еще на Wi-Fi, но в будущем эта функция сможет держать эти устройства не постоянно подключенными к сети, а только по необходимости или по расписанию. Что должно сэкономить много энергии, особенно если они не работают от сети.
- Smart Connect: Маршрутизатор объединяет две частоты 2,4 и 5 ГГц в «единую» сеть и обеспечивает нужную частоту подключенным устройствам. Функция интересная и крутая, НО при активации становится невозможно детально настроить каждую сеть Wi-Fi. Если вам больше ничего не нужно настраивать, вы можете активировать его безопасно и удобно.
- А дальше начинаются настройки для каждой отдельной частоты (если выключен Smart Connect): можно включить/выключить частоту, сбросить имя и пароль, выбрать тип защиты (есть поддержка WPA3), задать ширину канала (например, сейчас я для теста включил 160 МГц, чтобы получить максимальную скорость), выставил канал (хотя Wi-Fi 6 не мешает чужим сетям, но в доме полно старых устройств).
Беспроводной режим – WPS
Здесь вы можете либо отключить функцию WPS (и вроде бы она вам на этом роутере не нужна, но охрана наверняка отключит), либо подключить другое устройство с помощью функции WPS (например, мы подключили репитер, а вы не хочется бегать за роутером, чтобы нажать кнопку WPS):
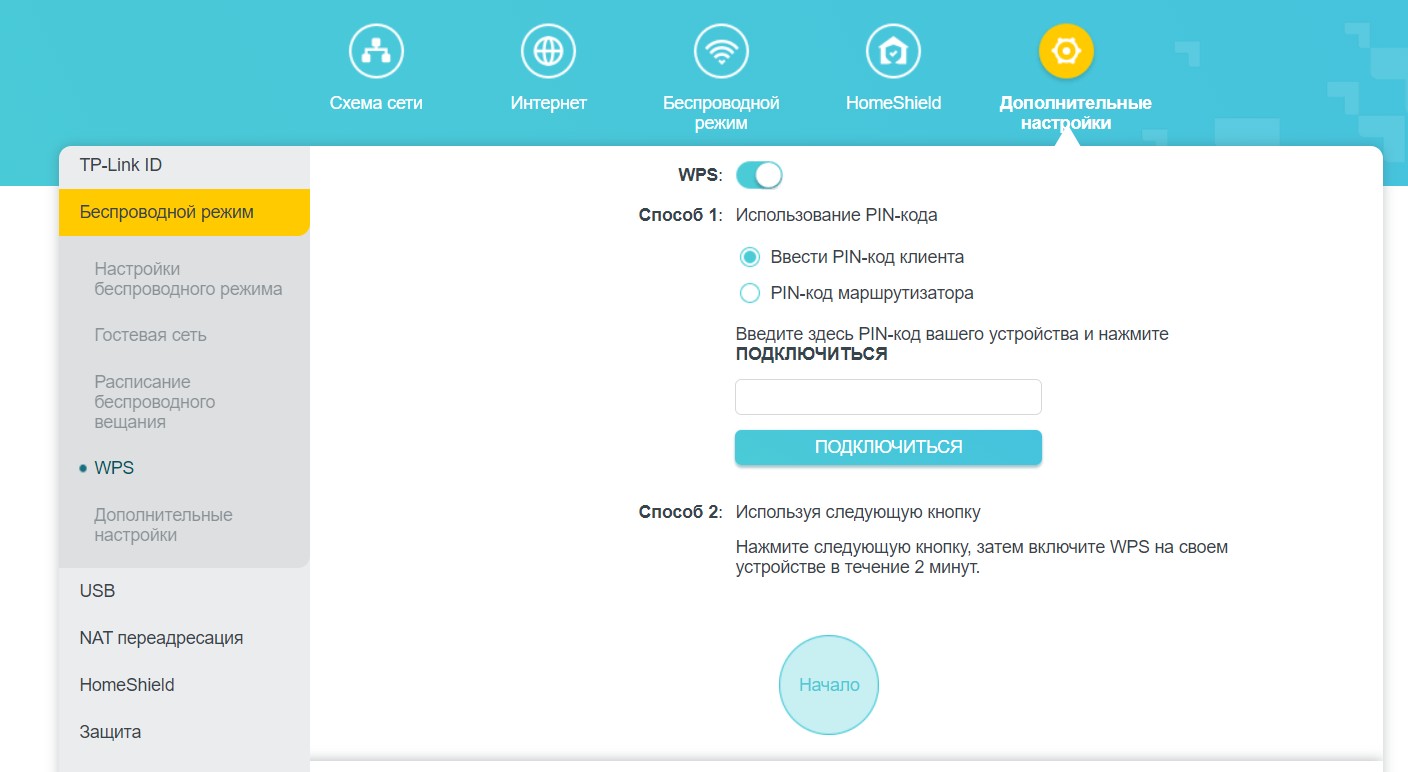
USB
К сожалению, возможности USB-порта на момент написания обзора не включали сервер печати и поддержку модема.
USB-порт используется здесь как хранилище данных, например, для вашего любимого телевизора или как резервное общее хранилище в локальной сети. Это тоже не сложно: подключите USB и пользуйтесь. Здесь вы также можете установить параметры доступа к нему (внешний доступ отключен по умолчанию). Для владельцев Mac есть возможность использовать Time Machine.
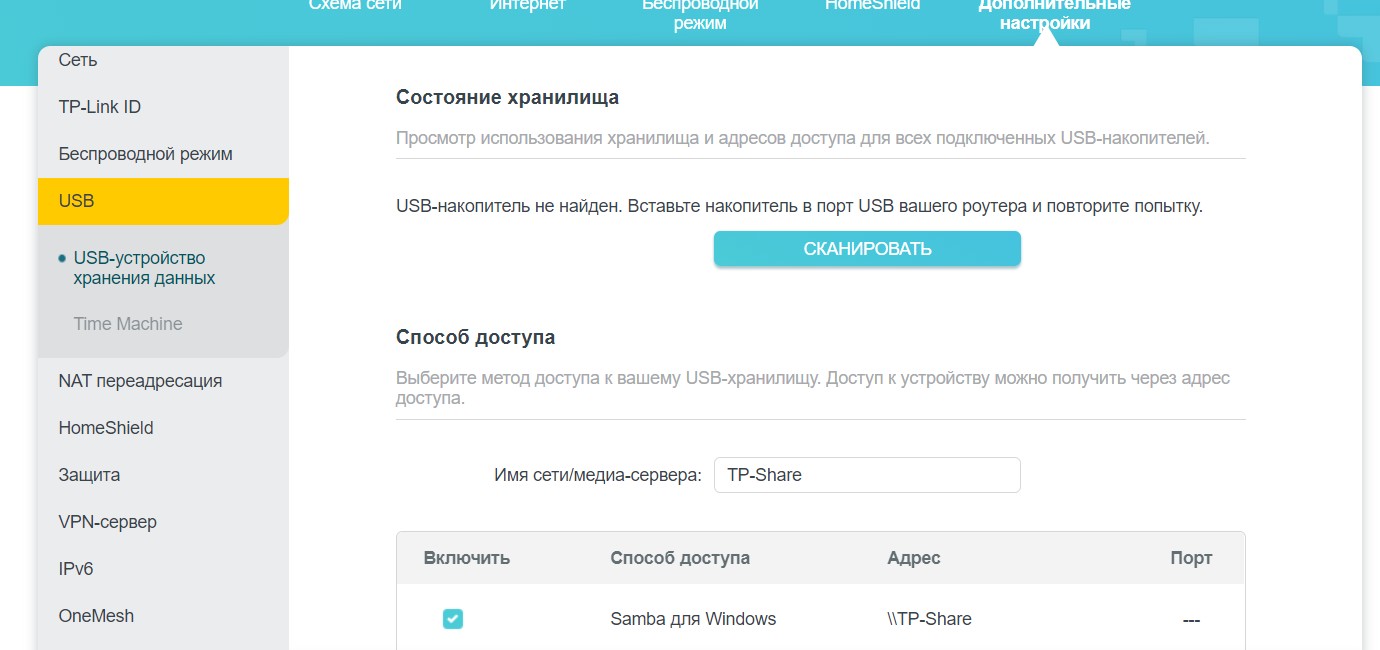
NAT-переадресация – Перенаправление порта (ПРОБРОС порта)
Еще один распространенный вариант связи с нами — перенаправление портов. Делается в этом разделе. Добавляем новое правило, привязываем порт к IP адресу нашего локального компьютера и радуемся. Удобно, что есть пресеты для сервисов «из коробки» (хотя в быту обычно прописываешь что-то от третьих лиц):
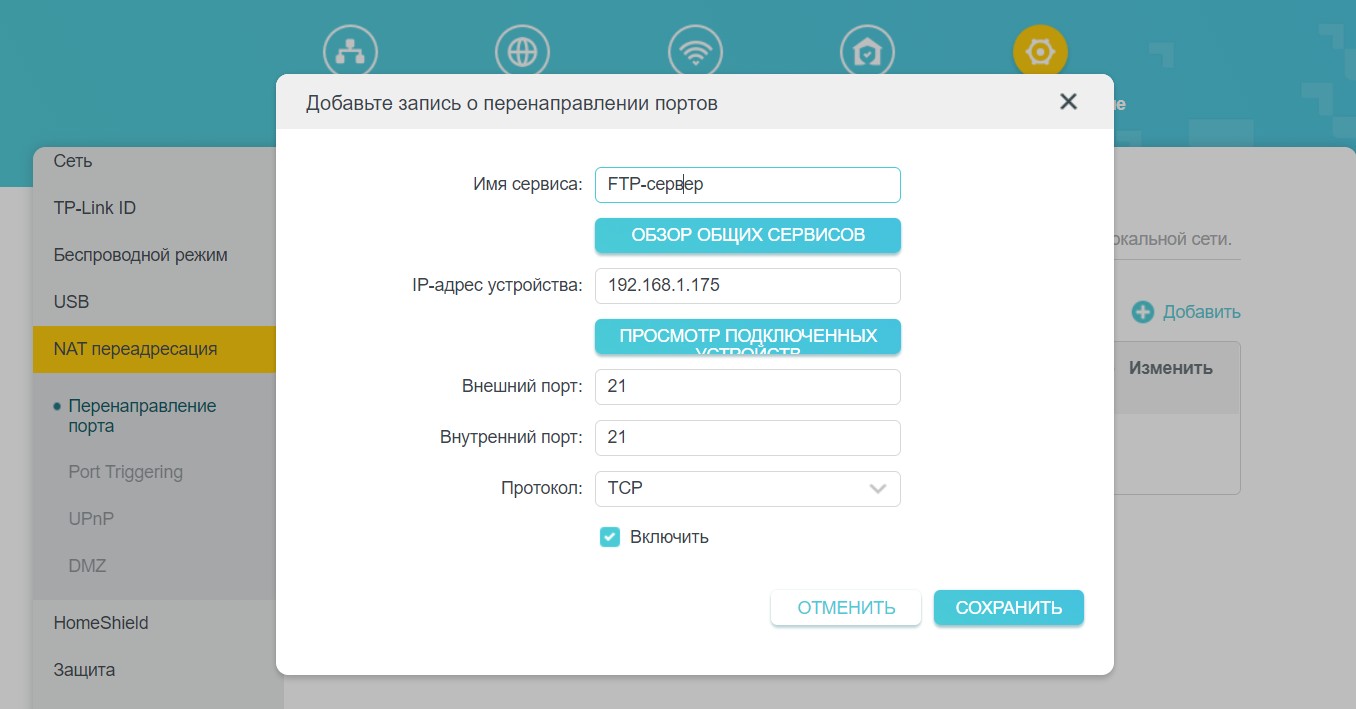
VPN-сервер
Речь идет о СОЗДАНИИ VPN-сервера самим роутером. Есть поддержка OpenVPN и PPTP. Те вы создаете конфигурацию (OpenVPN) или аккаунты (PPTP), и благодаря им пользователи из-за рубежа подключаются к вашей локальной сети.
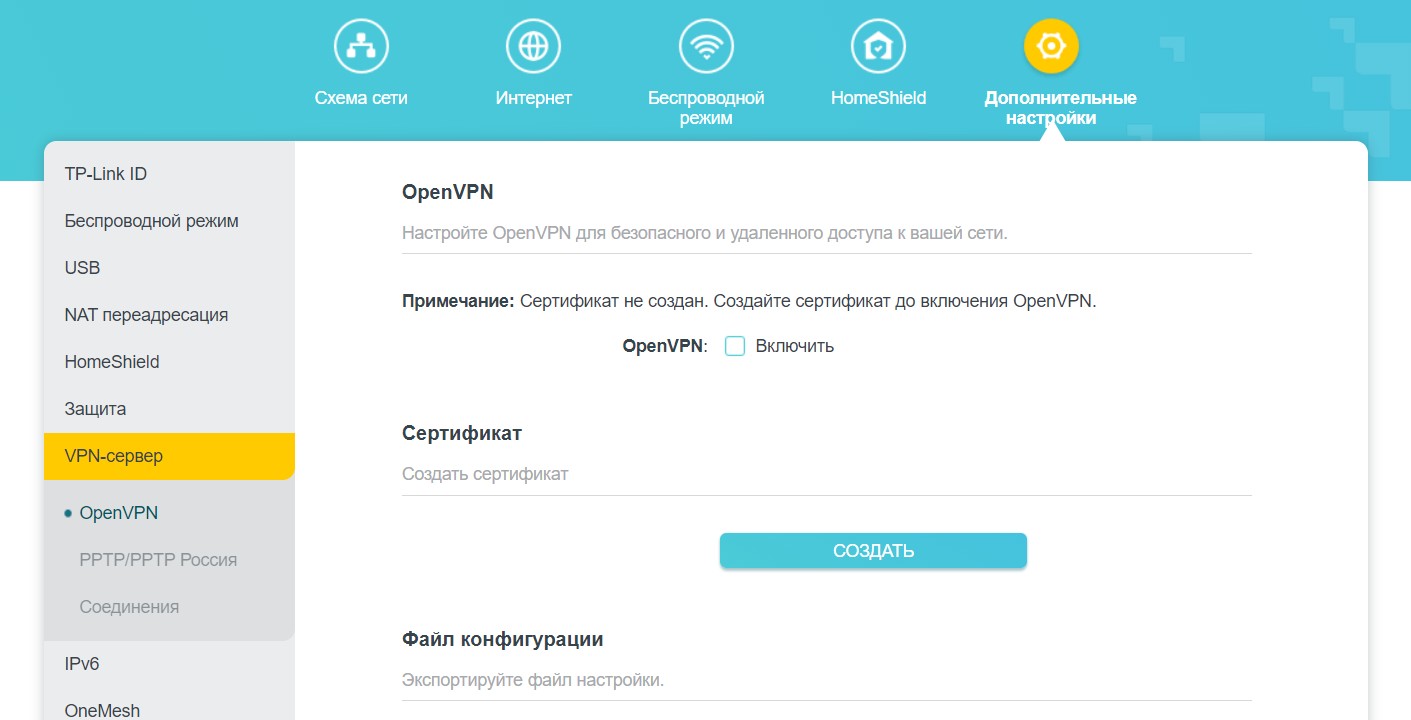
К сожалению, этот роутер не может подключиться к тем же настройкам OpenVPN. Так что ищущим придется ждать альтернативных прошивок (да, это свойственно вообще всем роутерам).
Система – Обновление встроенного ПО
Речь идет об обновлении прошивки. По умолчанию можно включить автоматическое обновление (актуально дома, чтобы не забывать проверять наличие обновлений), здесь же можно вручную скачать файл на случай появления в будущем альтернативных прошивок:
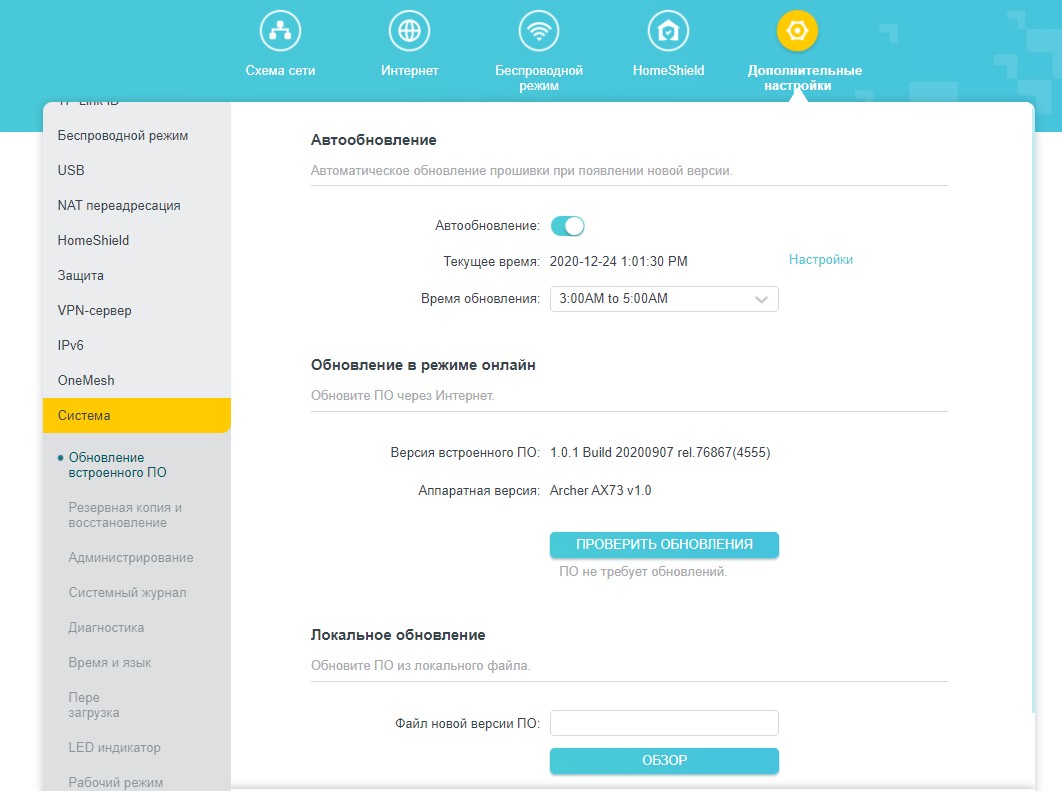
Система – LED индикатор
Еще раз напомню, что на самом роутере есть отдельная светодиодная кнопка для отключения индикаторов (светят не так ярко даже ночью, а кому-то вдруг эстетически мешают). Здесь же их можно отключить в настройках, но самое интересное, что здесь есть ночной режим. Те выключают «лампочки» только ночью по расписанию, а днём пусть включают, чтобы не гробить очередную линию у провайдера:
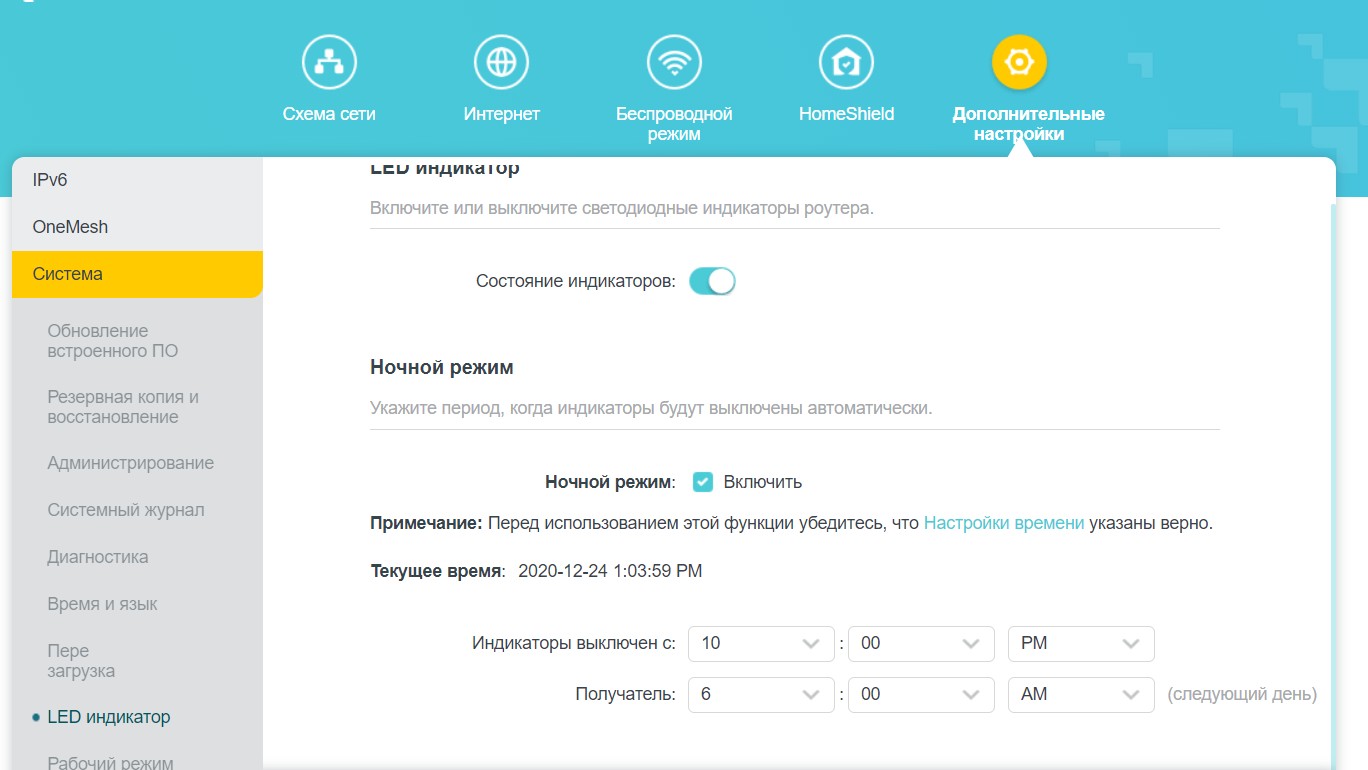
Система – Рабочий режим
Во избежание некоторых осложнений здесь предусмотрено сразу два режима работы:
- Режим Wi-Fi Router: Роутер подключается к интернету по кабелю провайдера и раздает интернет дальше.
- Режим точки доступа — роутер берет готовый интернет с другого устройства (модема, роутера или оптического терминала) и просто раздает его дальше, не создавая дополнительных подключений.
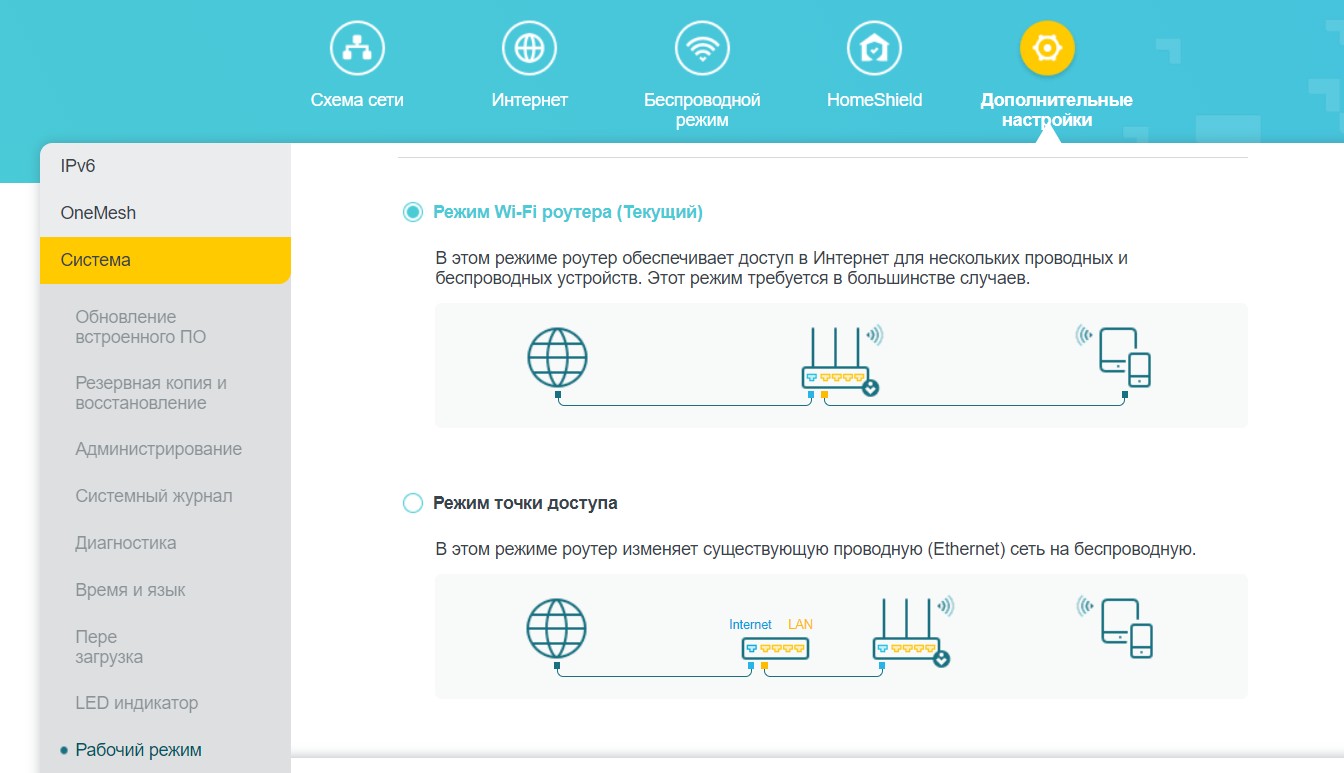
Режим репитера здесь не предусмотрен! Не нужно делать простой репитер с этим роутером)
HomeShield
А где родительский контроль и другие функции QoS, привычные для других роутеров? А здесь все вынесено в отдельную настройку от HomeShield — новой системы защиты роутера в сотрудничестве с Avira. Поэтому предлагаю вынести его обсуждение здесь в отдельный раздел.
Что входит в этот пакет:
- Безопасность (защита элементов умного дома, защита от DDOS, злоумышленников, вредоносного контента).
- Родительский контроль (фильтры для членов семьи, дополнительные награды за интернет-время за выполненные уроки, время сна за полное отключение интернета на ночь).
- Сетевой анализ и оптимизация (отчеты, QoS и некоторые интеллектуальные сканирования для оптимизации производительности сети).
Но почему-то ничего в этом разделе не видно в веб-конфигураторе, требует зайти в мобильное приложение:
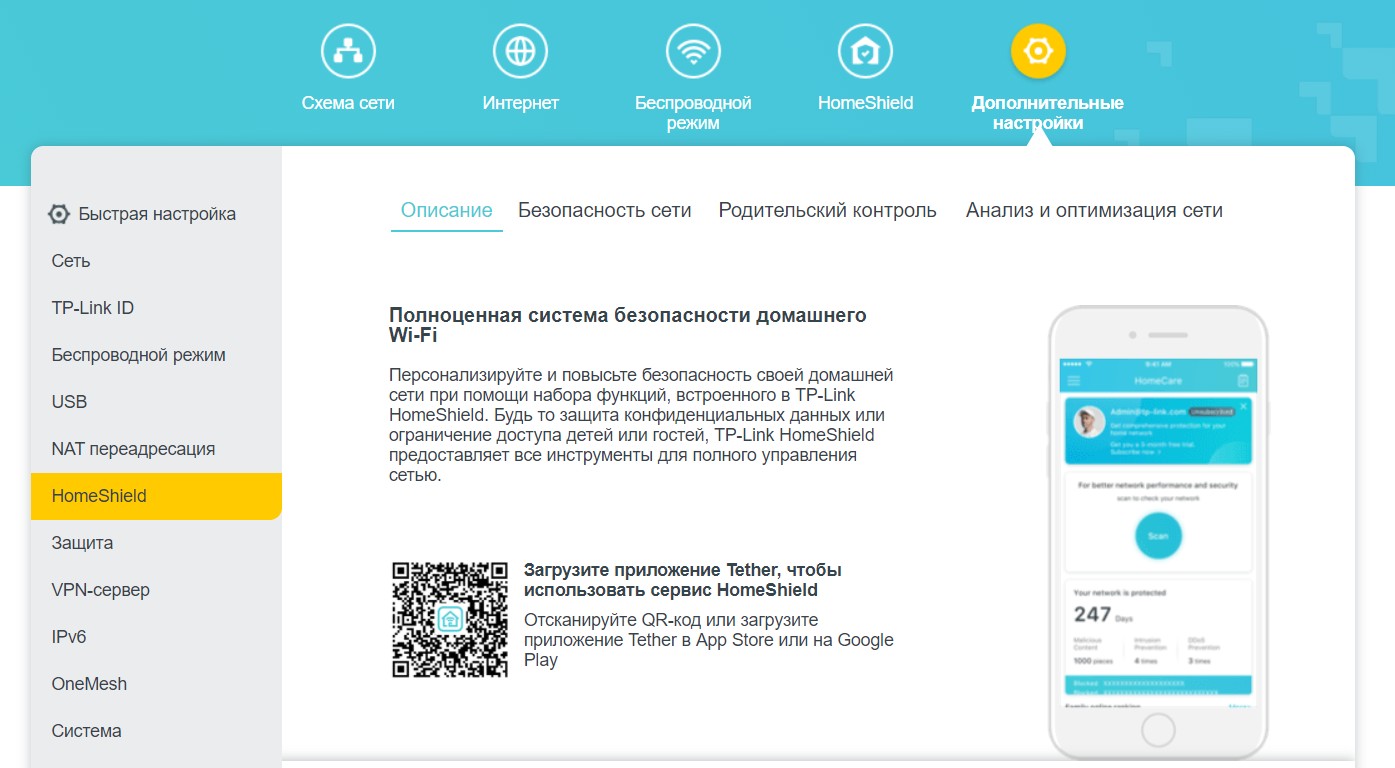
А вот в мобильном приложении этот раздел уже доступен:
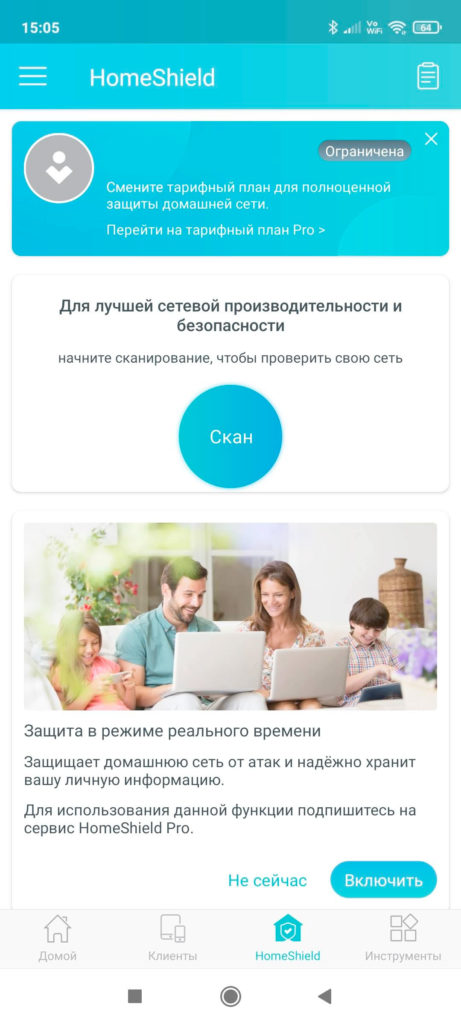
При желании вы можете приобрести подписку:
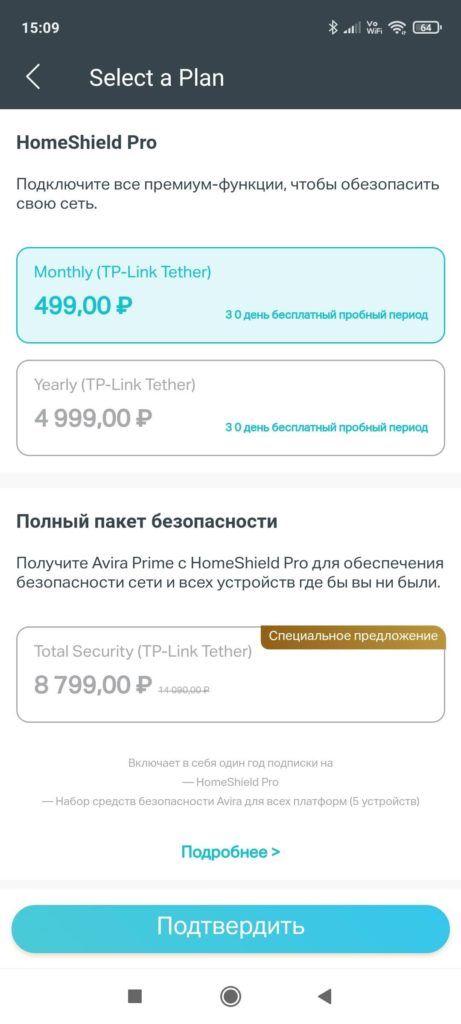
Но на самом деле основной функционал родительского контроля и QoS доступен бесплатно. Привожу сравнительную таблицу возможностей PRO и обычной версии:
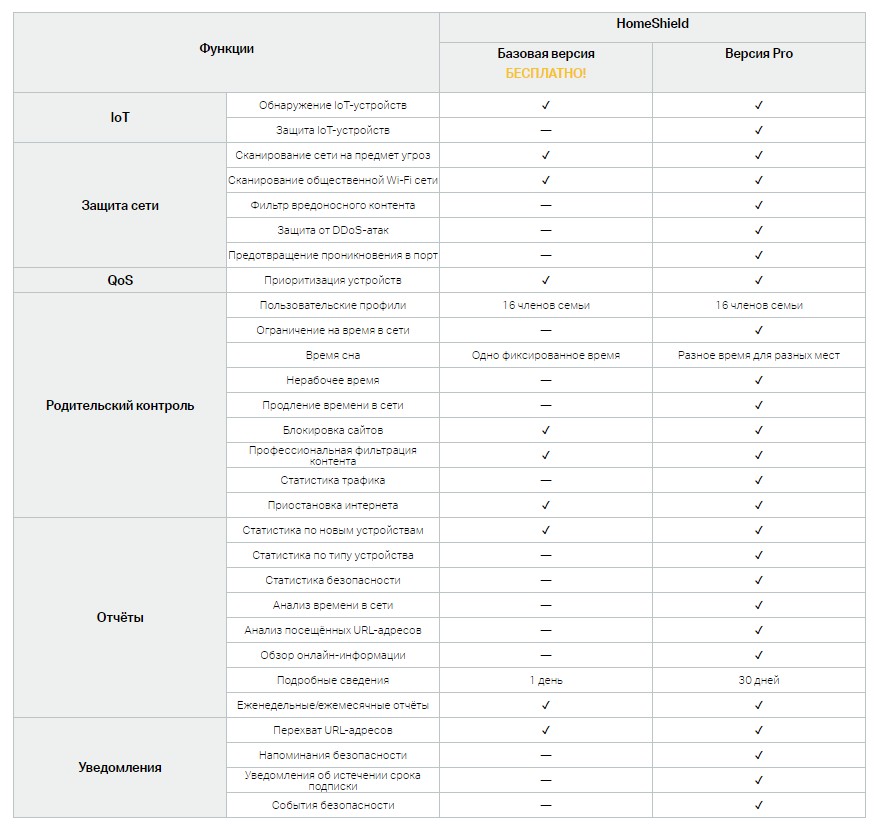
Итого, чтобы добавить приоритет какому-то устройству (по классике, телевизору для просмотра 4К-фильмов) или настроить базовые функции родительского контроля (блокировать сайты по URL-адресам или фильтрам, установить время сна), необходимо установить мобильное приложение и тихо оставить его там. Те, кто ищет в веб-конфигураторе отдельный раздел, не найдут его. Но делать это нужно не так уж и часто)
А вот все остальное выглядит интересно (стоит отметить правильный подход к представлению профилей членов семьи, у которых может быть несколько устройств):
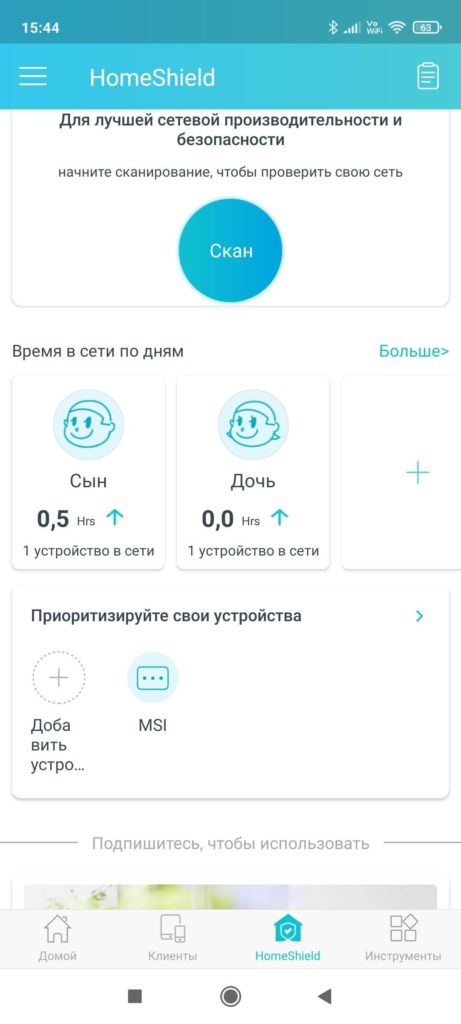
Но опять же, и исключительно на мой взгляд, правильнее было бы видеть в обычном конфигураторе отдельные функции родительского контроля и приоритезации, а защиту выносить в отдельный раздел опционально. Но это мое личное мнение, на сам функционал оно не влияет. А есть дополнительные функции, и хорошие. Тем более за такую цену.
Карта покрытия
Традиционно все прошедшие нас роутеры проходят тест на покрытие обычной советской «двушке», чтобы еще раз убедиться, что все они работают одинаково, несмотря на заявления производителей об эксклюзивности того или иного устройства. Мы проверяем:
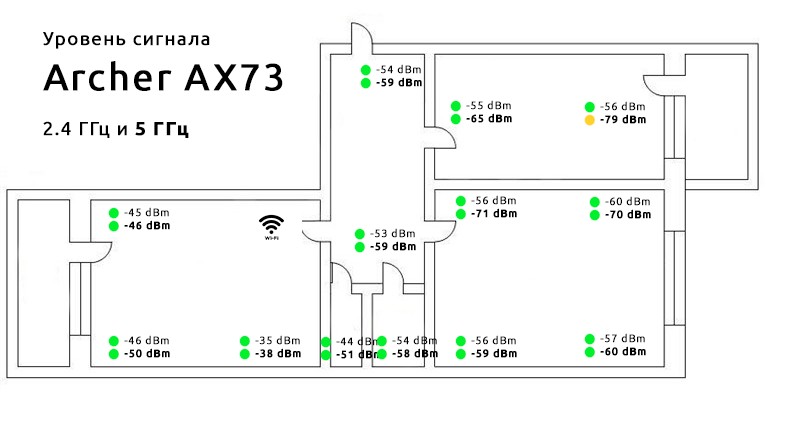
Как видите, испытание на двушку она прошла. Даже из дальней комнаты сигнал позволяет покрыть всю площадь помещения без жутких аномалий и без необходимости установки ретрансляторов.
А что со скоростями?
Это было бы место для выполнения серии измерений скорости на всех интерфейсах, НО:
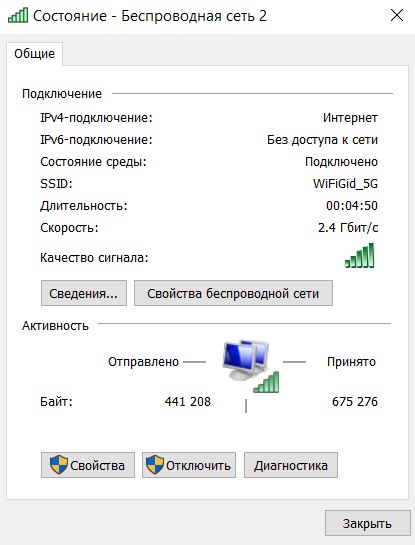
Поэтому, если вам действительно нужно что-то измерить и увидеть, вы всегда можете спросить об этом в комментариях, мы действительно стараемся обновлять наши статьи по мере необходимости.
Инструкция
Предлагаю официальную инструкцию, вдруг мои объяснения оказались для кого-то бесполезными:
Итого
Когда берешь в руки новый роутер, профессиональная деградация заставляет сразу оценивать его в рублях. А тут особенно для домашнего использования придраться не к чему — все работает более чем достаточно, впереди большой запас, Wi-Fi 6, AX5400, OneMesh. Ранее я пророчил ему 12 000 рублей…
Каково же было мое удивление, когда TP-Link установила рекомендованную цену в 7000 рублей, а щас на старте продаж в том же DNS она продается за 6000 рублей (а то и дешевле). И он не находит ошибок, просто разрыв шаблона. По сравнению с моим AX10 это просто ПРЕВОСХОДНО за такие деньги. Может быть что-то не так и это проявится в далеком будущем в процессе откровенной эксплуатации, но я в этом сомневаюсь. И нынешние выделенные недостатки меня не останавливают, конечно, хотелось бы получить идеальный образец, но за разумную цену это совсем невозможно. Буду ли я рекомендовать? Лично я уже порекомендовал его паре друзей для покупки, и я нахожусь в процессе улучшения себя, потому что OneMesh очень привлекателен.
И вот в такой приятной запоздалости в момент расставания с этой моделью я прощаюсь с вами! Не забывайте комментарии, всегда на связи, ваш WiFiGid.








