Друзья, сердечно приветствую вас в моем очередном авторском обзоре! Короче, теперь у меня новый постоянный домашний роутер — TP-Link Archer AX10 (AX1500) из первого обзора. С момента покупки прошло около месяца и мы успели с ним «подружиться». Итак, интересующиеся и выбирающие, все самое интересное читаем ниже.
Если я вдруг забыл осветить какой-то момент об этой модели, не стесняйтесь, пишите в комментариях. Давайте попробуем найти решение вместе.
- Почему такой выбор?
- Комплектация
- Внешний вид
- Характеристики
- Настройка – Курс молодого админа
- Шаг 1 – Выбор места и установка
- Шаг 2 – Подключение устройств
- Шаг 2-1 – Подключение устройств по Wi-Fi
- Шаг 3 – Вход в настройщик
- Шаг 4 – Быстрая настройка
- Подробная настройка
- Главная страница «Схема сети» и иконки
- Настройка интернета
- Настройка Wi-Fi
- Настройка IPTV
- Динамический DNS
- TP-LINK ID
- Wi-Fi – ширина канала, каналы, шифрование
- WPS
- Проброс порта
- Нужно ли включать UPnP?
- Родительский контроль
- Что там с VPN?
- IPv6
- Прошивка и обновление
- Сброс настроек заводские
- Выключение индикаторов
- Как точка доступа или второй роутер
- WDS и Wi-Fi мост
- Репитер Wi-Fi
- Организация MESH-сети
- WPA3 и 160 МГц
- Приложение Tether
- Альтернативные прошивки
- Инструкции
- Быстрая установка
- Руководство пользователя
- Расширенная быстрая установка
- Презентация
- Эмулятор
- Тест скорости
- Карта покрытия
- Итоги
- Обновления
Почему такой выбор?
Для многих этот раздел может оказаться самым полезным) Все самое важное:
- Я большой поклонник TP-Link. Независимо от отзывов других команд, все основные домашние рабочие лошадки у него были от TP-Link.
- Моя последняя модель 1043 после многих лет напряженной работы начала уставать: были частые перезагрузки и падения скорости.
- С Wi-Fi 4 я хотел перейти на Wi-Fi 6: мы, жители Страны Wi-Fi, всегда должны быть в авангарде беспроводных технологий. Вот с этой технологией пока не все так гладко, но жду обновлений. Примечание для новичков: Wi-Fi 6 (802.11ax) обратно совместим со всеми предыдущими устройствами Wi-Fi, а это означает, что все ваши текущие устройства будут нормально работать на новом маршрутизаторе.
- Достойных конкурентов по цене в сегменте роутеров Wi-Fi 6 нет.Из текущего предложения только китайцы (Xiaomi, Huawei) до 100 долларов, но по-хорошему, их надо ждать пока глобальная версия и, по мнению наших читателей, с работой тоже не все ладно. Чем обычно — ASUS. Но дешевле 20 000 рублей их роутеров в АХ я не видел.
- Так как это самый дешевый роутер (5000 рублей, а в будущем цена наверняка упадет еще больше) от популярного производителя (TP-Link), модель будет набирать популярность в народе. Вы можете не найти славы 841 модели, но по крайней мере обновления ожидаются в ближайшее время (а обновлять есть что: MESH, WPA3, мосты). В конечном счете, по моему опыту, у модели есть будущее. И критики ухватились за это без подробного рассмотрения, но мы не такие…
Итого: по адекватной цене получаем роутер Wi-Fi 6 практически со всеми чудесами этой технологии. На будущее, единственный минус, который я нашел, это отсутствие портов USB, но как-нибудь обойдусь.
Если вы еще не знакомы с технологией Wi-Fi 6, рекомендую ознакомиться с ней в моем обзоре. Там же вы узнаете, стоит ли переходить на него или можно еще подождать.
Комплектация


Здесь нет ничего нестандартного для TP-Link.
- Коробка модная, большая, яркая. Так же содержит много интересной информации о роутере, так как ехал домой из магазина было что почитать в перерывах на остановках. Из интересного: на коробке есть наклейка с гарантийным сроком — 4 года. Те, если магазин пишет вам, как и мне, гарантию 1 год, знайте, что можете потом обращаться к производителю. В моей практике роутеры живут долго, так что не переживайте, поставил и забыл.
- Сам роутер.
- Кабель RG-45 — поленился мерить, но он короче предыдущего — стали экономить)
- Адаптер питания — модель T120100-2C1, 12 Вт (12 В, 1 А) — самый распространенный стандартный блок роутера. Тот же блок 1043 давал 1,5 А, но тут все решили немного упростить, а значит по питанию обратно совместимы.
Внешний вид
Прежде чем объяснять конструкцию, будет проще показать:

И вроде бы это решение мало чем отличается от предыдущих поколений, но лично я не вижу в этой модели никакой эстетической привлекательности. Лично мне ближе модели от той же Xiaomi — белые, неприхотливые, подходят для любой обстановки. Вот это самое перекрестие вроде как способно отнести роутер к геймдизайну, но это же бюджетник и подсветки тут нет… Ну да ладно, сохрани и забудь.
Сразу же обратите внимание на 4 антенны. Они внешние, несъемные. Вперед: использует набор 2 + 2 (на частотах 2,4 и 5 ГГц) в MU-MIMO. Тут тоже можно вспомнить про Beamforming, но я надеюсь, что вы это уже знаете. Если нет, ссылка на статью про Wi-Fi 6 была выше.
Перейдем к индикаторам:
- Power On — если он горит, маршрутизатор уже включен. Мигает — роутер включается или обновляется прошивка; лучше не перезапускать его в это время. Он по-прежнему мерцал при подключении к неисправному адаптеру.
- Два индикатора для сетей Wi-Fi 2,4 ГГц и 5 ГГц — если хотя бы один из них горит, значит, Wi-Fi есть.
- Интернет: Если он зеленый, то Интернет доступен. Если он оранжевый, интернета нет, но кабель к порту WAN подключен. Что делать: позвонить дилеру или выполнить перенастройку (краткое руководство по настройке AX10 для начинающих приведено ниже).
- LAN (Ethernet): загорается, когда устройство подключено хотя бы к одному порту.
- WPS: Если он горит, то WPS включен (выключится через 5 минут), если мигает, то какое-то устройство пытается подключиться к WPS.
На заметку по их работе: в глазах не светятся, не мерцают и при желании их можно отключить по какой бы программе я ни пользовался.
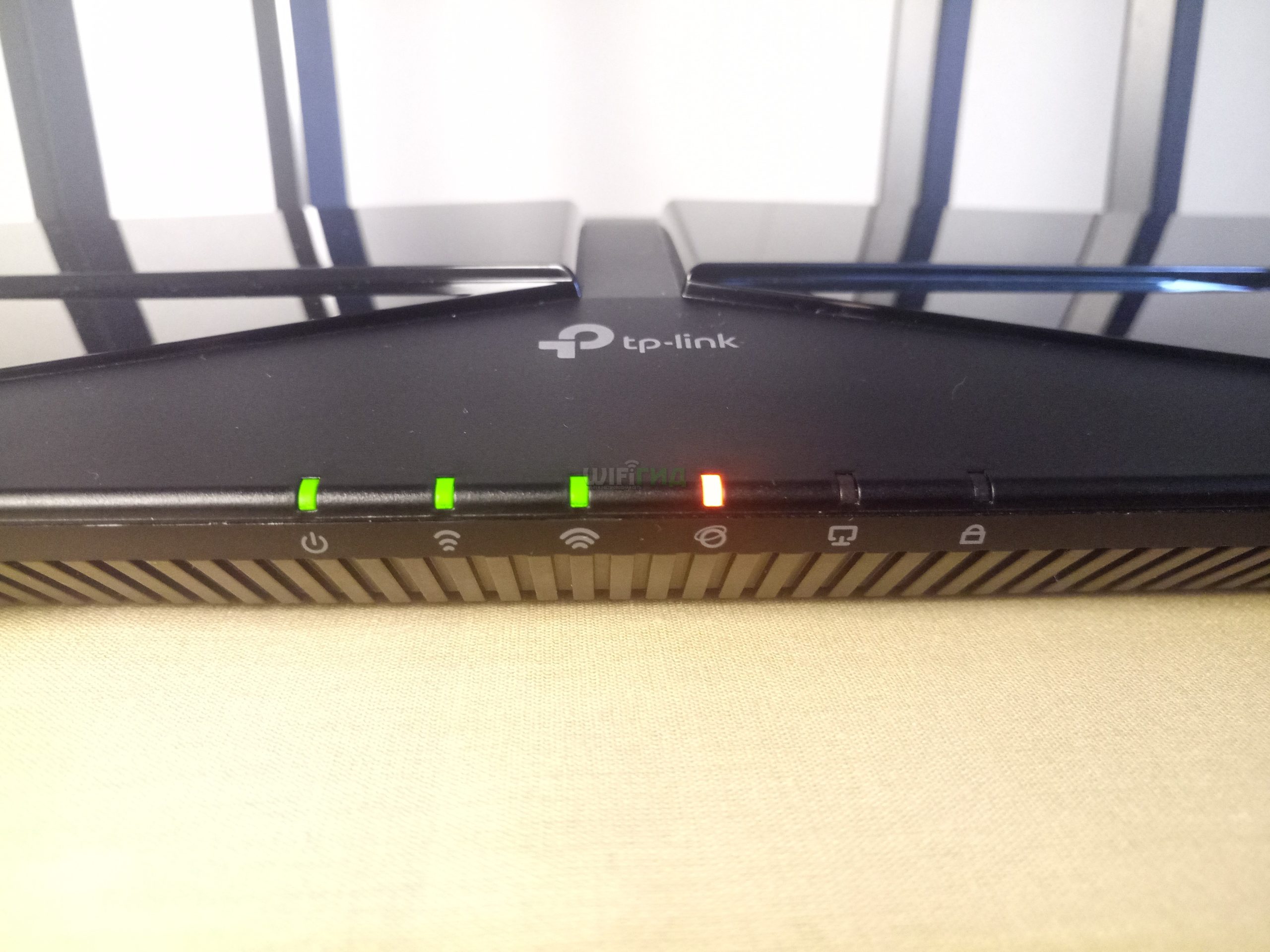 Не пугайтесь оранжевого индикатора, интернета просто нет
Не пугайтесь оранжевого индикатора, интернета просто нет
Переходим к задней панели (справа налево):

- Порт питания: сюда мы подключаем адаптер питания.
- Кнопка питания: недостаточно подключить адаптер питания, нужно не забыть включить питание нажатием этой кнопки. Почему-то некоторые забывают это сделать, и в результате роутер не работает.
- WAN-порт синего цвета. Именно сюда подключаем кабель от провайдера (интернет) или модем/другой роутер/терминал, через который планируется запустить интернет в основной сети.
- LAN-порты (4 шт)
- WPS/Wi-Fi: комбинированная маленькая кнопка. Если быстро нажать и отпустить, активируется функция WPS (мы сразу активировали WPS на другом устройстве, и они начнут сопряжение). Если зажать кнопку на пару секунд, Wi-Fi выключится/включится. Если ваши сети Wi-Fi внезапно пропали и индикаторы сети погасли, вы можете начать искать проблему прямо здесь.
- Сброс: кнопка для сброса к заводским настройкам. Подключаем роутер к питанию, держим кнопку до тех пор, пока не погаснут индикаторы на роутере — роутер сброшен до заводских настроек, и теперь его нужно запустить по новой. Лично мне пока приходилось это делать на этой модели исключительно с целью написания обзора, но по основной работе никаких проблем замечено не было.
Остался только фон

Здесь все относительно стандартно: вентиляция (роутер все равно греется, и это нормально), отверстия для подвешивания роутера к потолку (ну вы поняли), а также наклейки с различной информацией, в том числе о подключении к тюнеру (но тут все не очень стандартно, но я покажу правильный простой алгоритм настройки).
Характеристики
И вот, сразу после внешнего изучения, хочу узнать, что дает производитель по функционалу. Привожу здесь самое важное, а все особенности спрячу под спойлер.
Самое важное для модели:
- Поддержка Wi-Fi 6: ну вы уже поняли мою любовь к этой технологии.
- 4 антенны, несъемные.
- Скорость Wi-Fi до 1,5 Гбит/с (1201 Мбит/с на 5 ГГц + 300 Мбит/с на 2,4 ГГц) — не лучший результат, но все очень дешево.
- Трехъядерный процессор(!!!) на 1,5 Ггц.Мой первый комп в допотопном Дюроне вздыхает и завидует этому роутеру. На практике ответы всегда приходят быстро, сбоев замечено не было (последний роутер местами сдох из-за обилия моих устройств). Используется Broadcom BCM6750, урезанная версия SoC Broadcom BCM4908. Из урезаний не будет поддержки ширины канала 160МГц и поэтому есть небольшие ограничения по максимальной скорости. Все остальное на этой модели в запасе.
- 1 WAN + 4 LAN — и все они гигабитные. А с учетом наличия гигабитного Wi-Fi все очень даже полезно. Те в этой сети вполне можно довести интернет до гигабита и как-то это даже проработает много лет.
Здесь я сразу выскажу отрицательные стороны модели, которые для многих могут стать критичными при покупке:
- Никаких USB-портов, то есть здесь нельзя организовать жесткий диск для просмотра фильмов или скачивания торрентов. Принтеры тоже пролетают мимо. Я долго колебался, так как много лет у меня был подключенный к USB роутера принтер с возможностью печати без проводов, но сейчас я привык, он не так уж и нужен. Фильмы по DLNA тоже не смотрю.
- Уменьшенный Wi-Fi 6: нет WPA 3 и ширины канала 160 МГц, но похоже, что в обновлении его собираются увеличить (кроме 160 МГц, конечно, из-за ограничений платформы).
- Меша нет (в терминах TP-Link — OneMesh), но производитель обещал добавить в следующем обновлении. Там же я уже проведу отдельные тесты по настройке MESH сети на базе этого роутера.
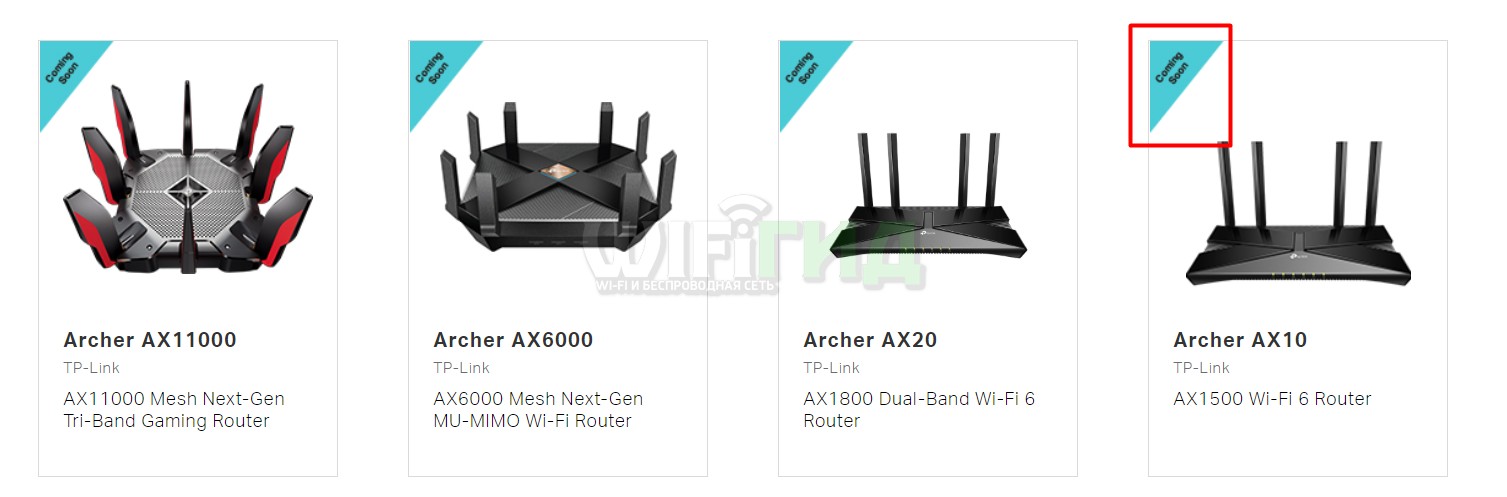
А все остальное, как и обещал, под спойлером:
Подробные характеристики AX10
| Общие параметры | |
| Пишет | Маршрутизатор |
| Модель | TP-LINK Лучник AX10 |
| Основной цвет | черный |
| Интернет-соединение (WAN) | |
| Беспроводной доступ в Интернет | нет |
| Поддержка IPv6 | есть |
| Вай-фай | |
| Поддержка Wi-Fi | есть |
| Диапазоны и стандарты Wi-Fi | 5 ГГц 802.11ax, 2,4 и 5 ГГц 802.11ac/b/g/n |
| Класс Wi-Fi | AX1500 |
| Максимальная частота свыше 2,4 ГГц | 300 Мбит/с |
| Максимальная частота свыше 5 ГГц | 1201 Мбит/с |
| Количество диапазонов 5 ГГц | два |
| Одновременная двухдиапазонная работа | есть |
| Многопоточная передача данных | МУ-МИМО |
| Мощность передатчика | 19 дБм |
| Тип и количество антенн | несъемный внешний x4 |
| Усиление антенны | 2,6 дБи |
| Безопасность соединения | WEP, WPA, WPA-PSK, WPA2-PSK |
| Порты | |
| Количество LAN-портов | 4 |
| Скорость банковского перевода | 1000 Мбит/с |
| USB-порт | нет |
| Маршрутизация | |
| Поддержка DHCP | есть |
| Статическая маршрутизация | есть |
| Динамический DNS | есть |
| Безопасность | |
| Брандмауэры | есть |
| NAT | есть |
| Демилитаризованная зона (ДМЗ) | есть |
| Фильтрация | по MAC-адресу, по IP-адресу, по TCP/UDP |
| Впн | |
| Функции VPN | Сквозной VPN |
| Функции | |
| Контроль | Веб-интерфейс, мобильное приложение |
| Дальше | |
| Возможность наружной установки | нет |
| Оборудование | руководство пользователя, сетевой кабель, адаптер питания |
| Размеры и вес | |
| Ширина | 260мм |
| Длина/Глубина | 153 мм |
| Высота | 39мм |
Настройка – Курс молодого админа
В этом разделе я выложу полную основу для настройки этого роутера:
Обычному пользователю не нужно больше, чем этот список. Все дополнительные сценарии с интересными сценариями можно изучить в следующем большом разделе.
Шаг 1 – Выбор места и установка
Вы можете настроить свой роутер как хотите, но здесь я лишь оставлю пару советов из своего опыта, чтобы потом не было проблем:
- Мы находимся максимально близко к центру вашего помещения для максимального покрытия территории сетью Wi-Fi. Исключение: у вас есть повторители, поэтому вы можете подумать о перемещении, чтобы уменьшить пересечение зон.
- Если есть компьютер с проводным подключением, то выгоднее поставить возле него роутер, чтобы потом не разбрасывать витую пару по всей квартире. Хотя гораздо проще купить Wi-Fi адаптер для компьютера.
- Не забывайте, что, как правило, к роутеру нужно будет подключить кабель с интернетом (напрямую, через модем или терминал). Но если вы просто звоните и продлеваете интернет, то вы всегда можете попросить мастера оставить вам дополнительный кабель для удобного подключения к этому роутеру.
Все! Больше никаких отступлений, давайте сразу к сцене.
Шаг 2 – Подключение устройств
Переходим к самому важному этапу: подключению. На практике помощь людям с нашего портала WiFiGid — одна из самых больших ошибок в пост-настройке. Те вообще не подключают кабели или кое-где их путают, и это уже не входит в настройку или не создается подключение к интернету.
Очень коротко и по делу:

При использовании режима динамического IP с вашим интернет-провайдером он может быть у вас уже на этом этапе, но если нет, читайте дальше.
Шаг 2-1 – Подключение устройств по Wi-Fi
Это очень важный момент, поэтому я решил вынести его в отдельный раздел. Здесь мы сосредоточимся исключительно на первоначальной настройке, когда вы только что распаковали свой новый маршрутизатор или выполнили сброс до заводских настроек.
Суть в том, что для того, чтобы настроить роутер, нужно подключиться к нему напрямую, либо по кабелю, либо по Wi-Fi (с компьютера, ноутбука, планшета, телефона — не важно). Раньше сети были открыты по умолчанию, мол кто хочет подключайтесь и стройте. Здесь все хорошо: заводская сеть защищена паролем, а ключ находится на наклейке внизу.
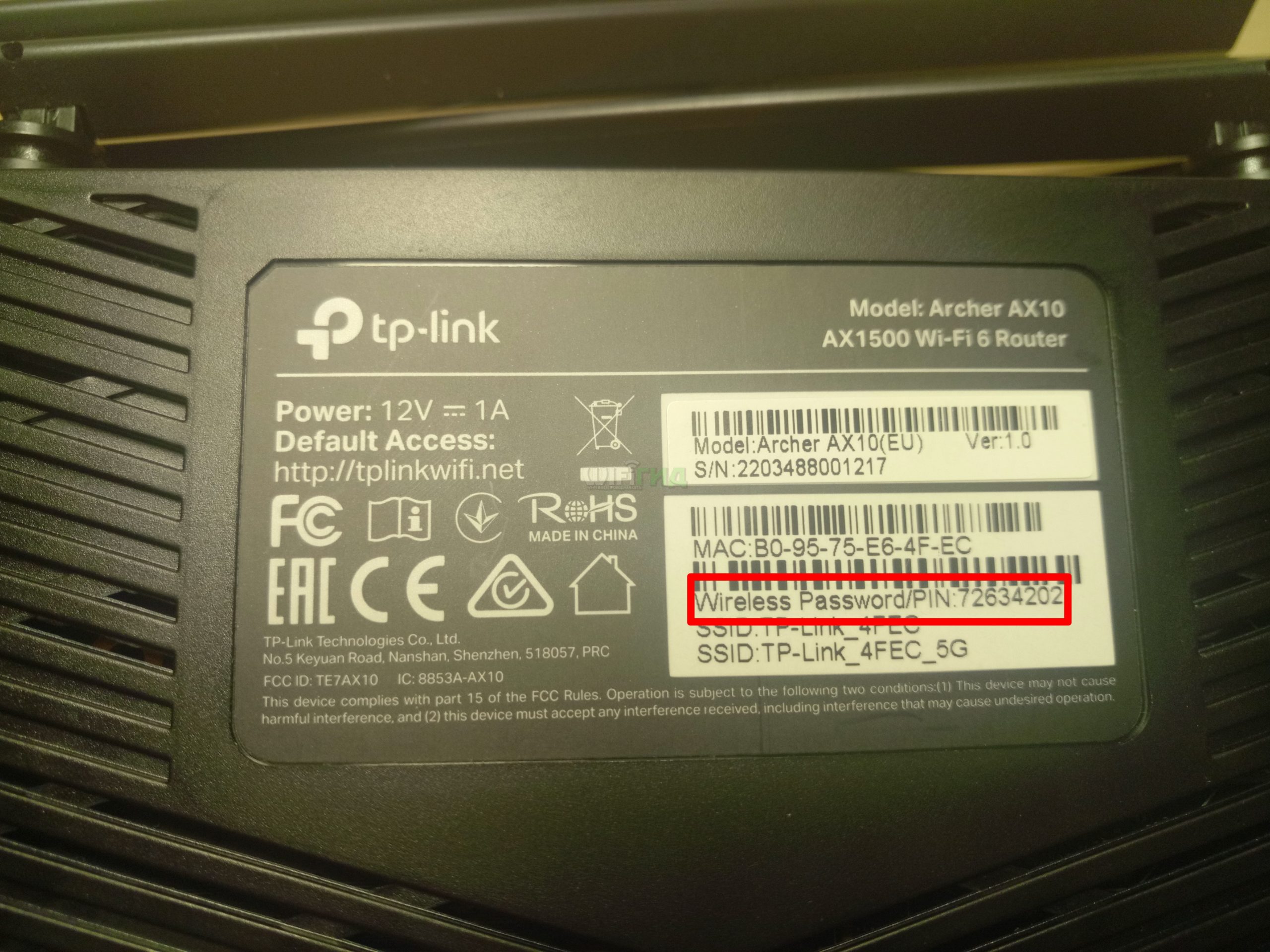
Надеюсь, все понятно: если вы настраиваете через Wi-Fi и вам нужен пароль, вы уже знаете, где его взять. Имя сети тоже стандартное: TP-Link_XXXX (XXXX — последние 4 символа MAC-адреса роутера). Для тех, кто понял, по WPS тоже можно подключиться с бонусом, а вот с паролем все будет в безопасности.
Шаг 3 – Вход в настройщик
Внимание! Чтобы войти в настройщик маршрутизатора во время первоначальной настройки, вам необходимо убедиться, что вы подключены к проводной или Wi-Fi сети маршрутизатора. Мобильный интернет и сеть соседей работать не будут! Интернет для подключения не нужен, «сайт» тюнера находится на самом роутере! Большинство проблем со входом кроются именно здесь!
Идем по следующему адресу:
http://tplinkwifi.net/
У вас должна получиться вот такая страница:
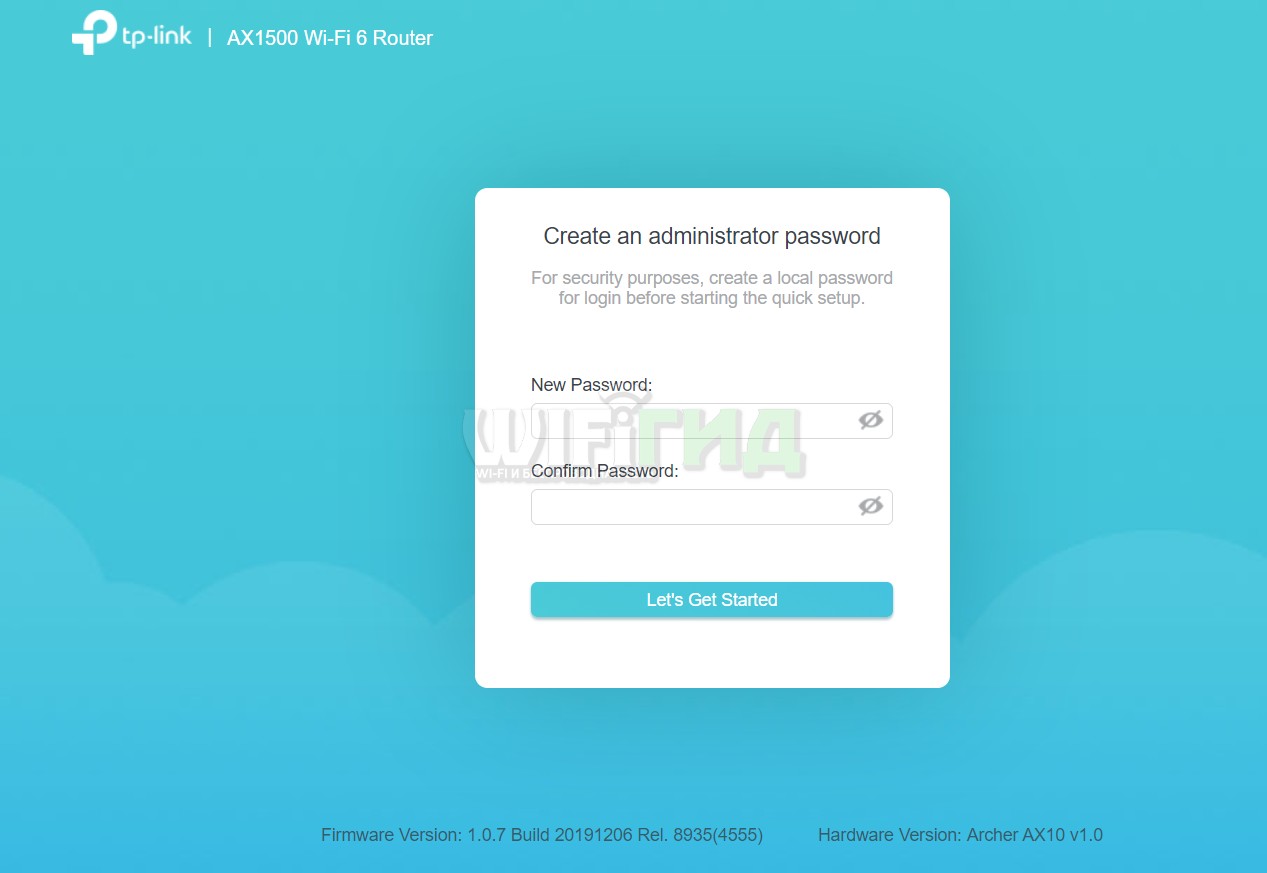
Если ничего подобного не произошло, попробуйте следующее:
192.168.0.1
Если здесь НИЧЕГО не открывается, еще раз убедитесь, что теперь вы подключены напрямую к маршрутизатору. Если вы уверены в этом, проблема, скорее всего, в сетевых настройках, полученных вашей сетевой картой от роутера. Вы можете прислать их мне в комментариях к этой статье (IP, шлюз, маска, DNS), и я постараюсь подобрать для вас «правильные» значения.
Иногда страница входа выглядит так:
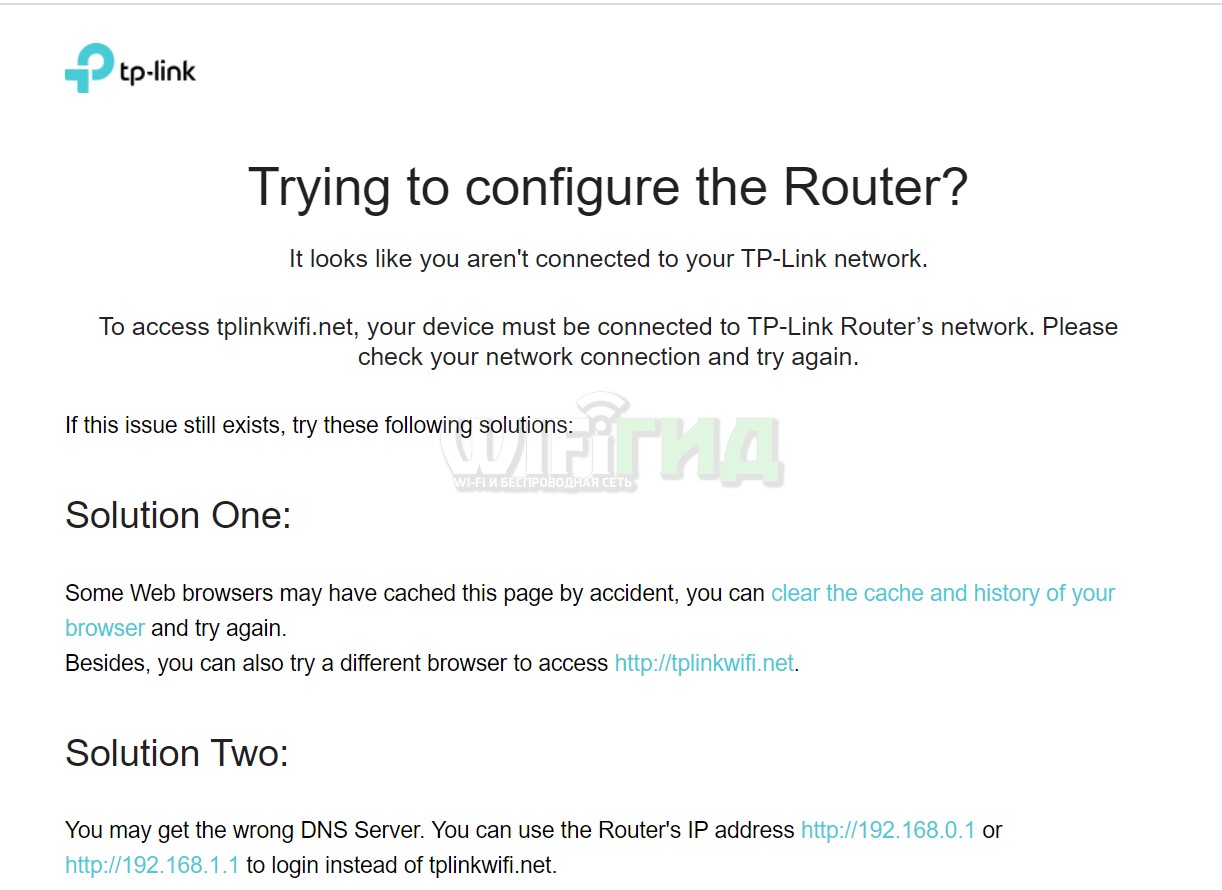
Это уже сайт, расположенный непосредственно в Интернете и кэшированный вашим браузером. Короче говоря, он говорит, что вы ошиблись местом, но чтобы попасть туда, попробуйте снова набрать в правильном направлении. Мои действия: Очистите кеш браузера и кеш DNS (погуглите или выполните поиск на нашем веб-сайте) или просто снова введите 192.168.0.1 в браузере, и откроется правильный тюнер.
Возвращаемся на нашу открытую страницу. Т.к мы входим сюда без всякого пароля, то при первом подключении роутер просит поставить пароль на доступ к настройкам (это не Wi-Fi, а настройки). Придумываем, вводим и переходим к этапу быстрой настройки.
Шаг 4 – Быстрая настройка
Здесь я покажу именно быстрые настройки. Интересные моменты и некоторые важные особенности будут описаны в следующем разделе.
На первом этапе сразу предлагаю изменить язык веб-конфигуратора:
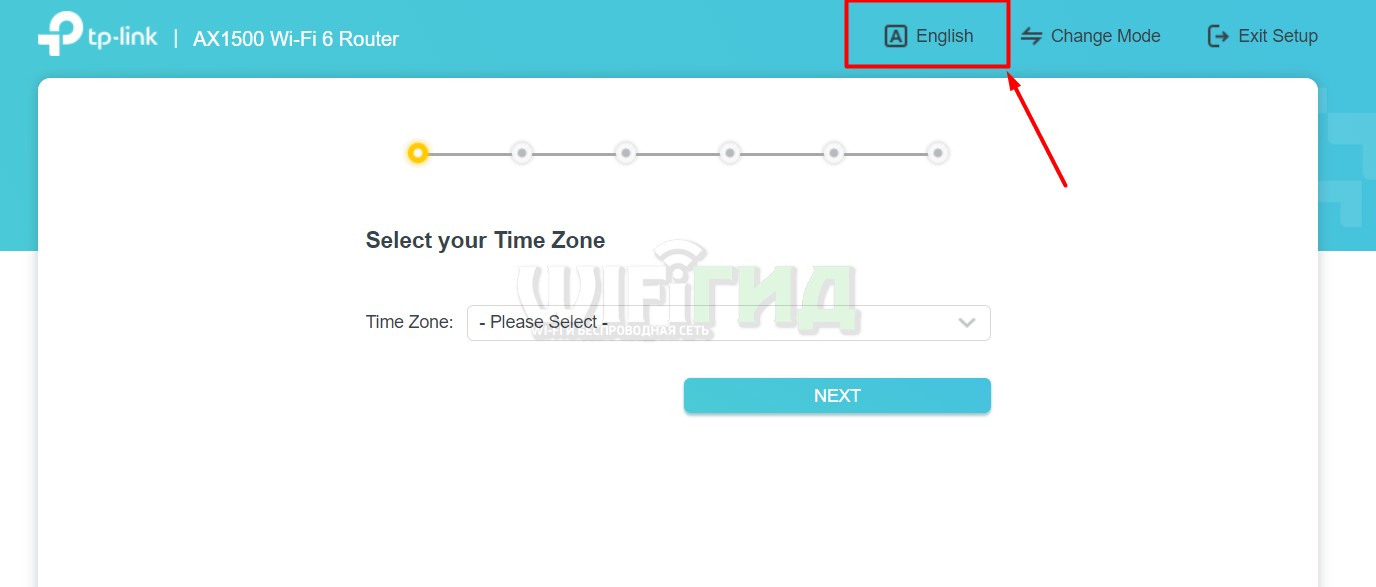
Выкинули на первую полосу? Перейдите в «Дополнительные настройки» — «Быстрые настройки» и снова вернитесь на указанную страницу, но уже на русском языке:
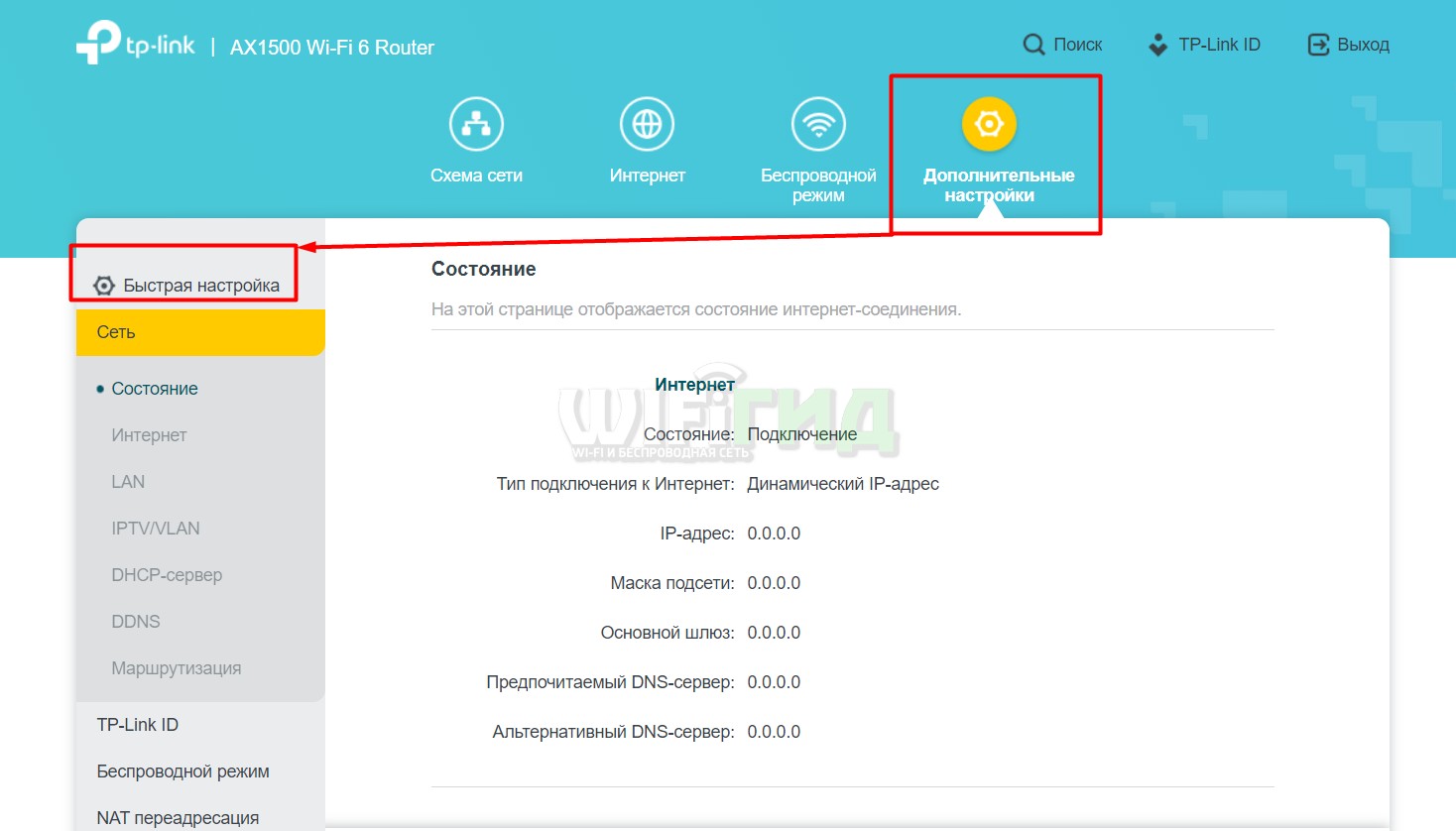
Теперь все на русском, и многое станет понятно без моих комментариев. Выберите свой часовой пояс (это очень важно, например, для установки родительского контроля или отключения индикаторов времени):
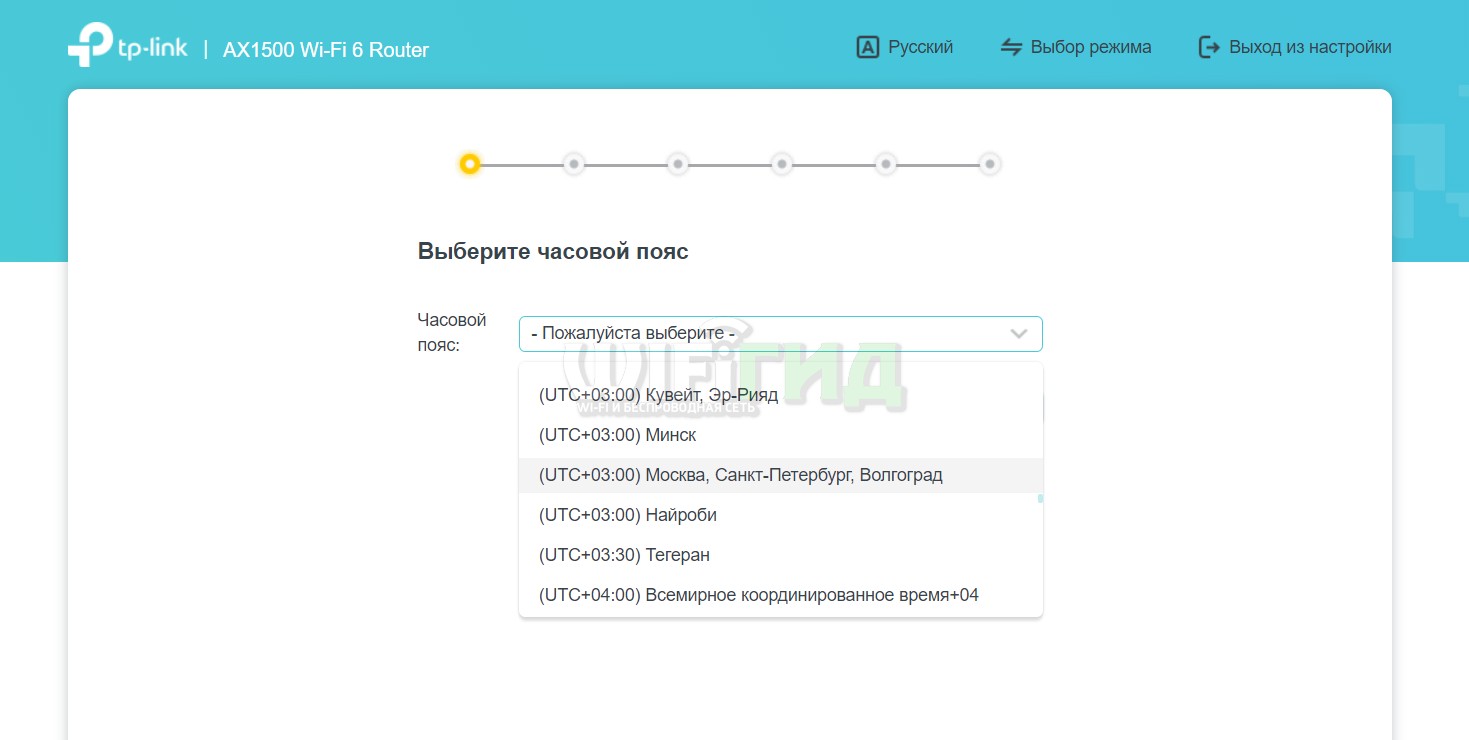
Выберите тип подключения:
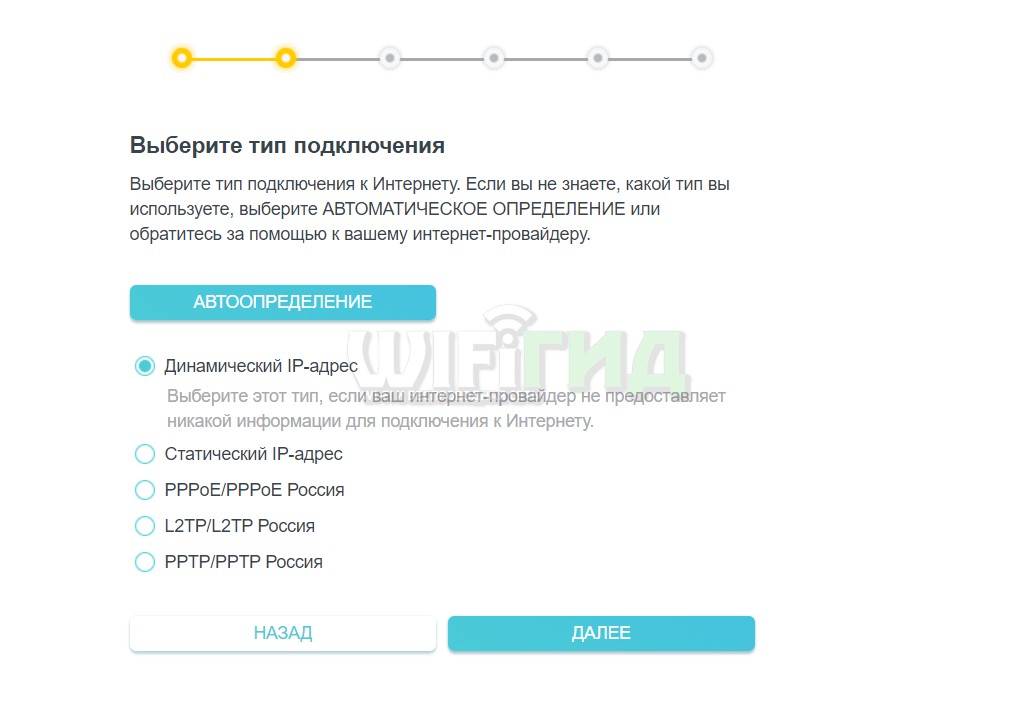
Рассказываю, что выбрать на данном этапе. Вам нужно договориться с провайдером или просто позвонить им (вашему провайдеру, не моему, у нас могут быть разные типы подключения, это нормально). Там нужно узнать тип подключения, а если тип отличается от «Динамический IP», то и дополнительные данные, например, логин и пароль для «PPPoE».
В качестве небольшого отступления: если у вас сразу появился интернет, то у вас «динамический IP», но если индикатор все равно горит оранжевым, то вам нужно узнать тип и данные подключения у провайдера. У меня PPPoE от Ростелеком. Выбираем тип и переходим к следующему шагу, где нас попросят ввести дополнительные данные (не стесняйтесь узнавать все у провайдера, в итоге он вам за это платит):
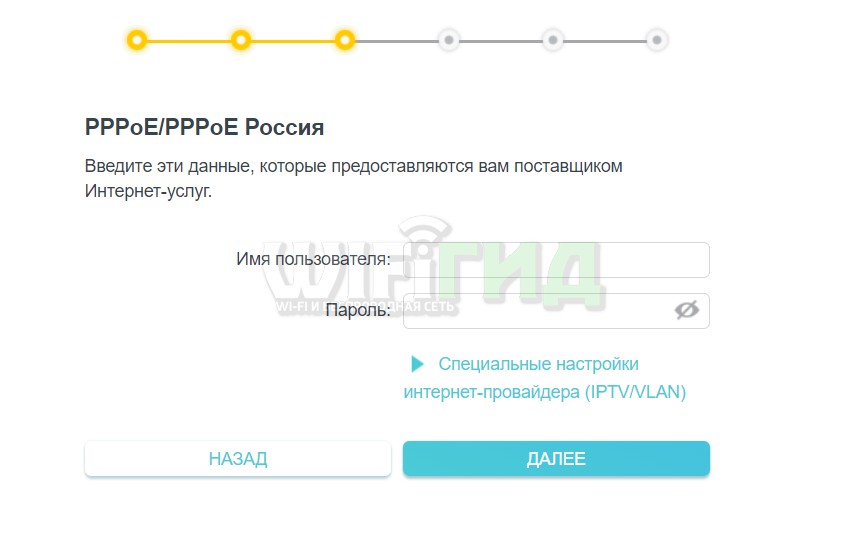
На следующем шаге задайте имя сети Wi-Fi (SSID) и пароль:
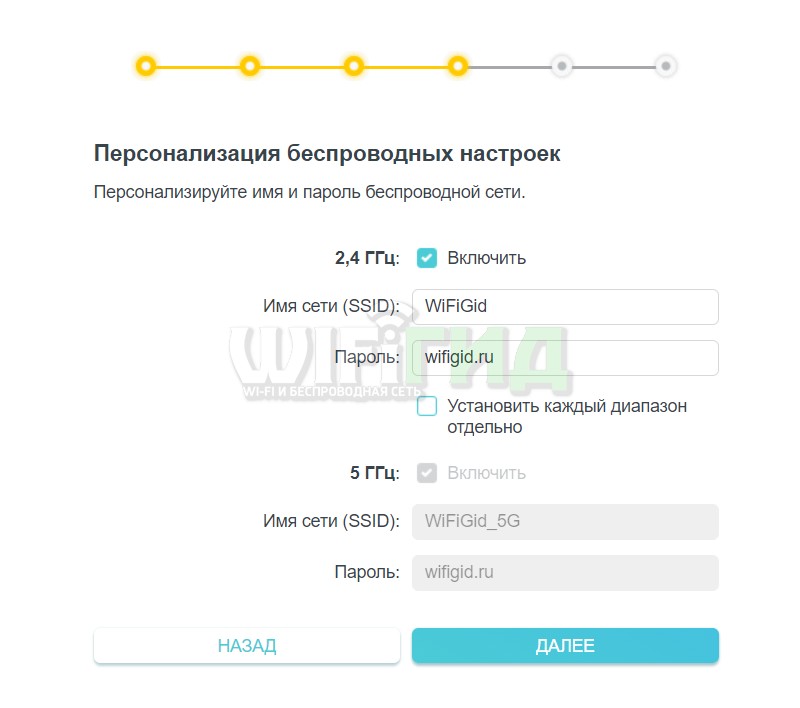
Обратите внимание, что наш роутер работает на двух диапазонах: 2,4 и 5 ГГц, и по хорошему, для каждого из этих диапазонов вы можете поставить свое имя сети и пароль (установите галочку «Установить диапазон отдельно»). Но на этом роутере можно настроить параметры для сети 2,4 ГГц, а для второго значения подставляются точно такие же (только в названии будет добавлено _5G).
Кроме того, роутер будет маскировать сеть 5ГГц и показывать только одну, а на своей стороне автоматически обнаружит подключенное устройство и выдаст ему нужную частоту. Удобно — да. Но лично мне тут пришлось туго, когда роутер наконец-то сменил устройство с 5ГГц на 2,4ГГц автоматически, но обратно менять отказался. А вообще я предпочитаю раздать конфигурацию и только потом подключать вручную.
На следующем шаге, после входа в настройки, роутер попытается создать подключение к Интернету и обновить ваши сети Wi-Fi (если вы меняли имя сети, вам может потребоваться повторное подключение мобильного телефона к только что созданной сети, которую вы пока не знаю).
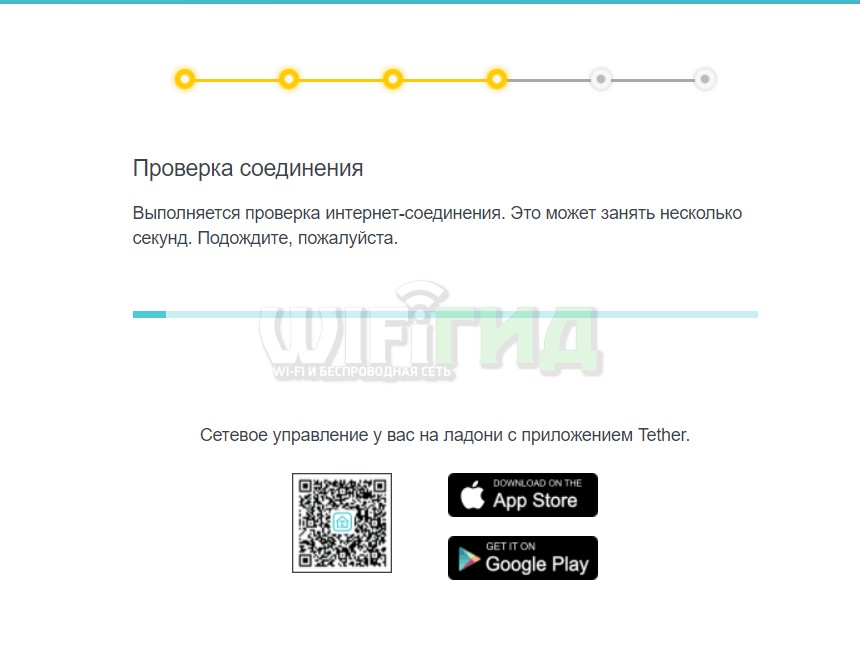
Если все данные введены правильно, появится страница с информацией об успешной настройке и дублировании всех введенных данных. Я не буду показывать это здесь снова, чтобы сэкономить место, и вы все увидите сами. В результате этого шага у вас должны быть правильные сети Интернет и Wi-Fi. А при повторном входе в настройщик роутера появится вот такая страница:
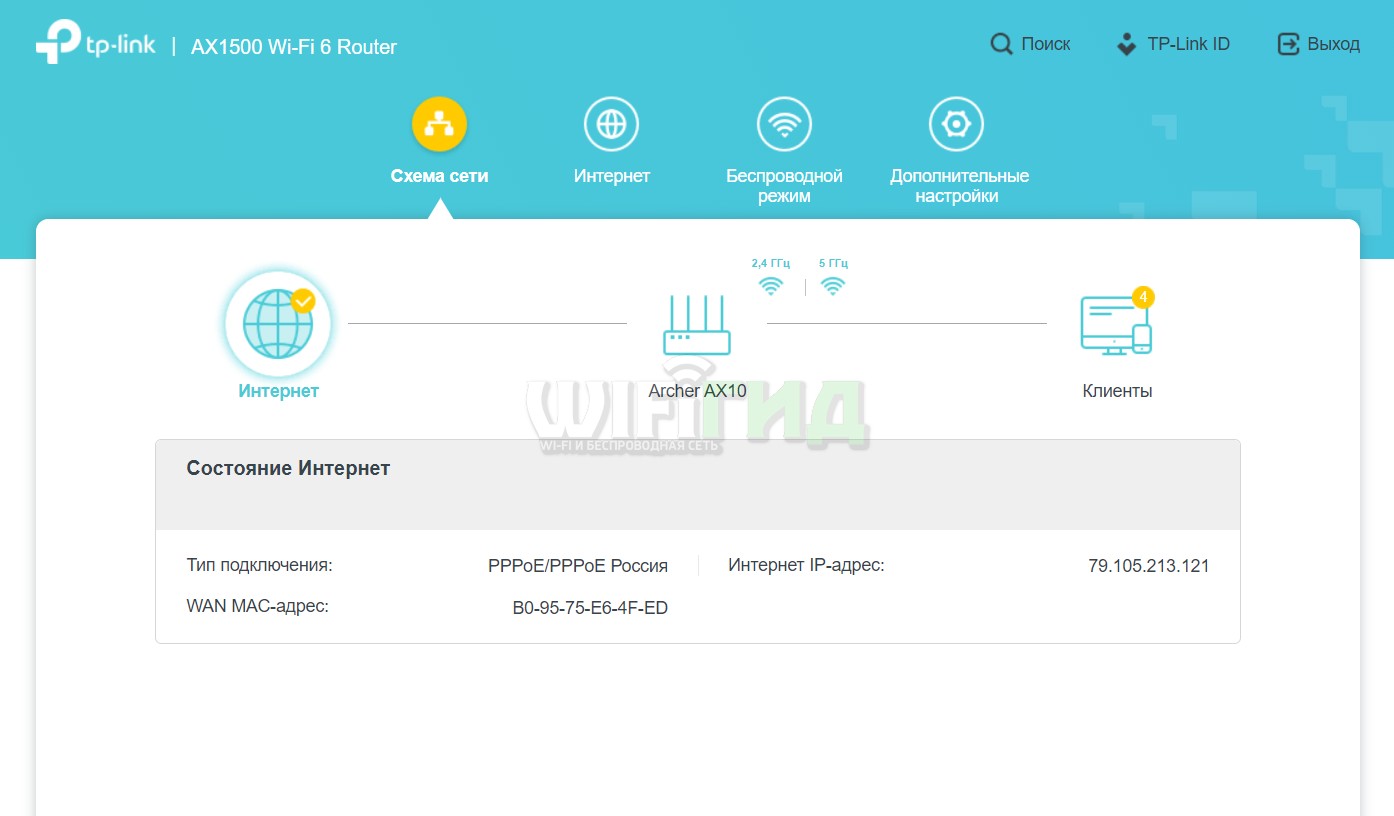
На этом можно закончить, но если вам интересно узнать о других фишках для настройки этого маршрутизатора, то читайте дальше.
Подробная настройка
Друзья, если вы хотите знать все, все, все о своем роутере, рекомендую открыть руководство пользователя (оно будет ниже). У меня нет здесь такой цели, а я просто хочу показать основные рабочие сценарии использования этой модели и некоторые неочевидные вещи.
Главная страница «Схема сети» и иконки
Скорее всего, для вас тут все очевидно, но я почему-то при первой настройке интуитивно не видел эти значки как кнопки для вкладок.
Первая вкладка «Интернет» показывает состояние подключения к Интернету и связанные с ним значения:
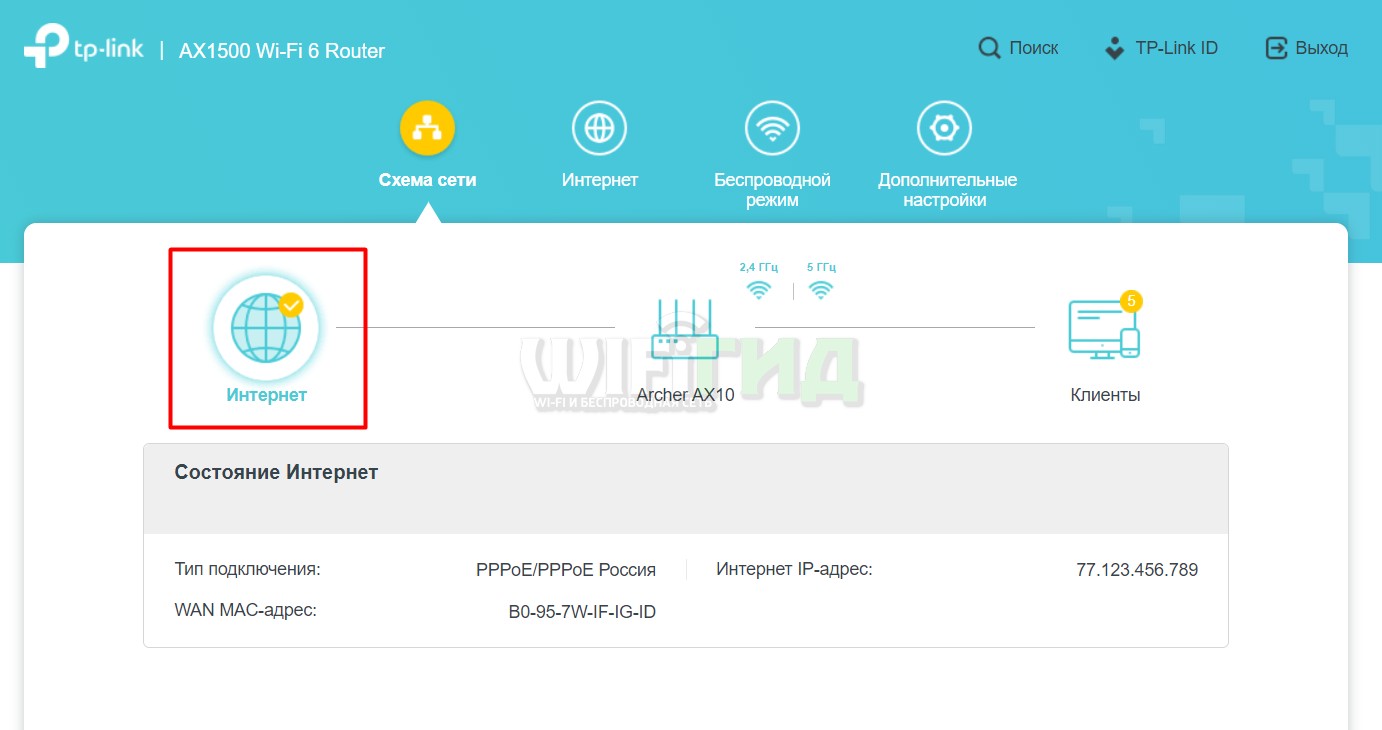
Во второй вкладке «Archer AX 10» вы можете посмотреть, например, пароли ваших сетей Wi-Fi, включить гостевые сети, просмотреть загрузку процессора и памяти или определить скорости подключенных проводных интерфейсов:
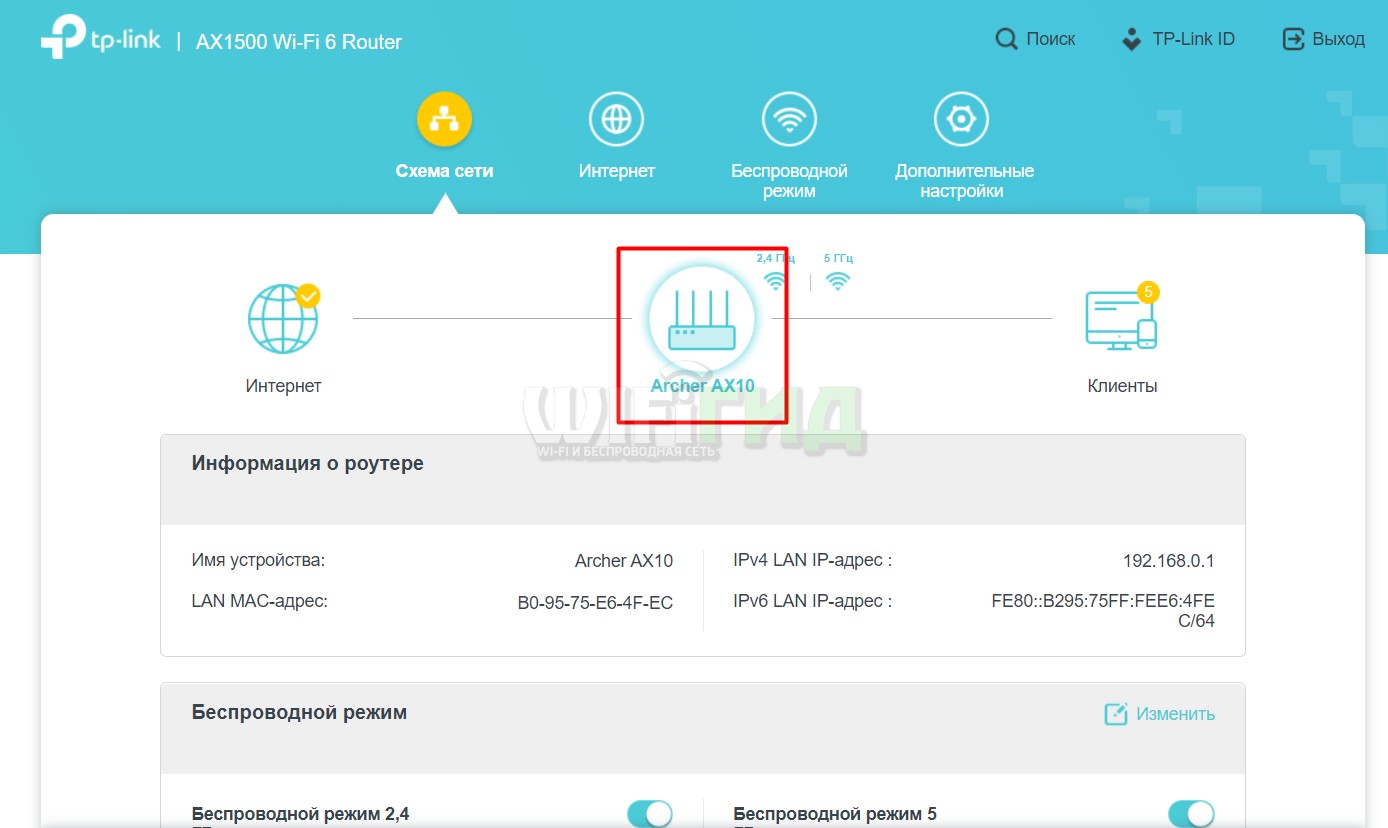
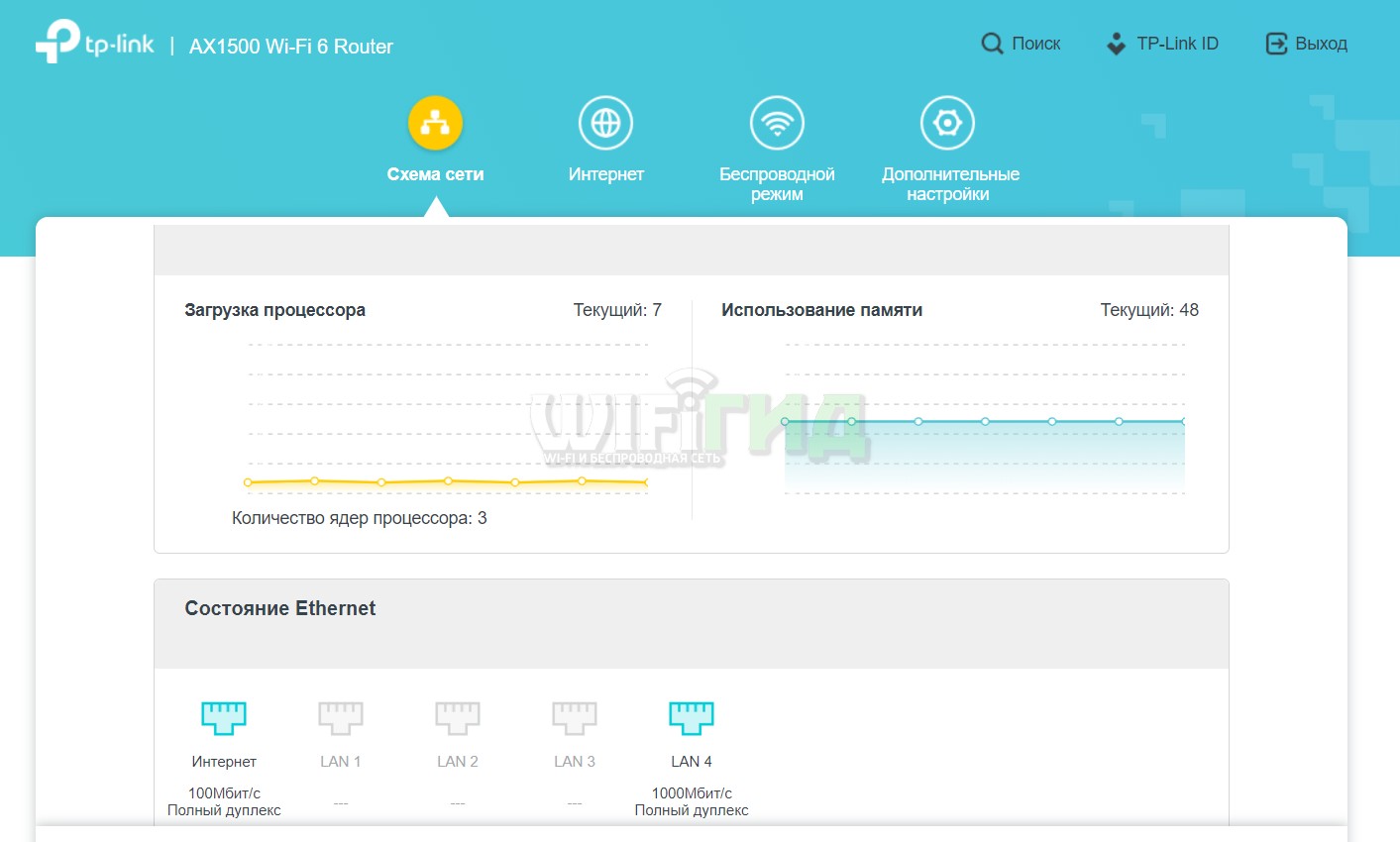
В третьей вкладке «Клиенты» можно сразу увидеть количество клиентов, подключенных к роутеру (проводных и Wi-Fi), а также отключить любого из них. Полезно, если вы параноидально относитесь к соседям-хакерам, желающим подключиться к вашей сети.
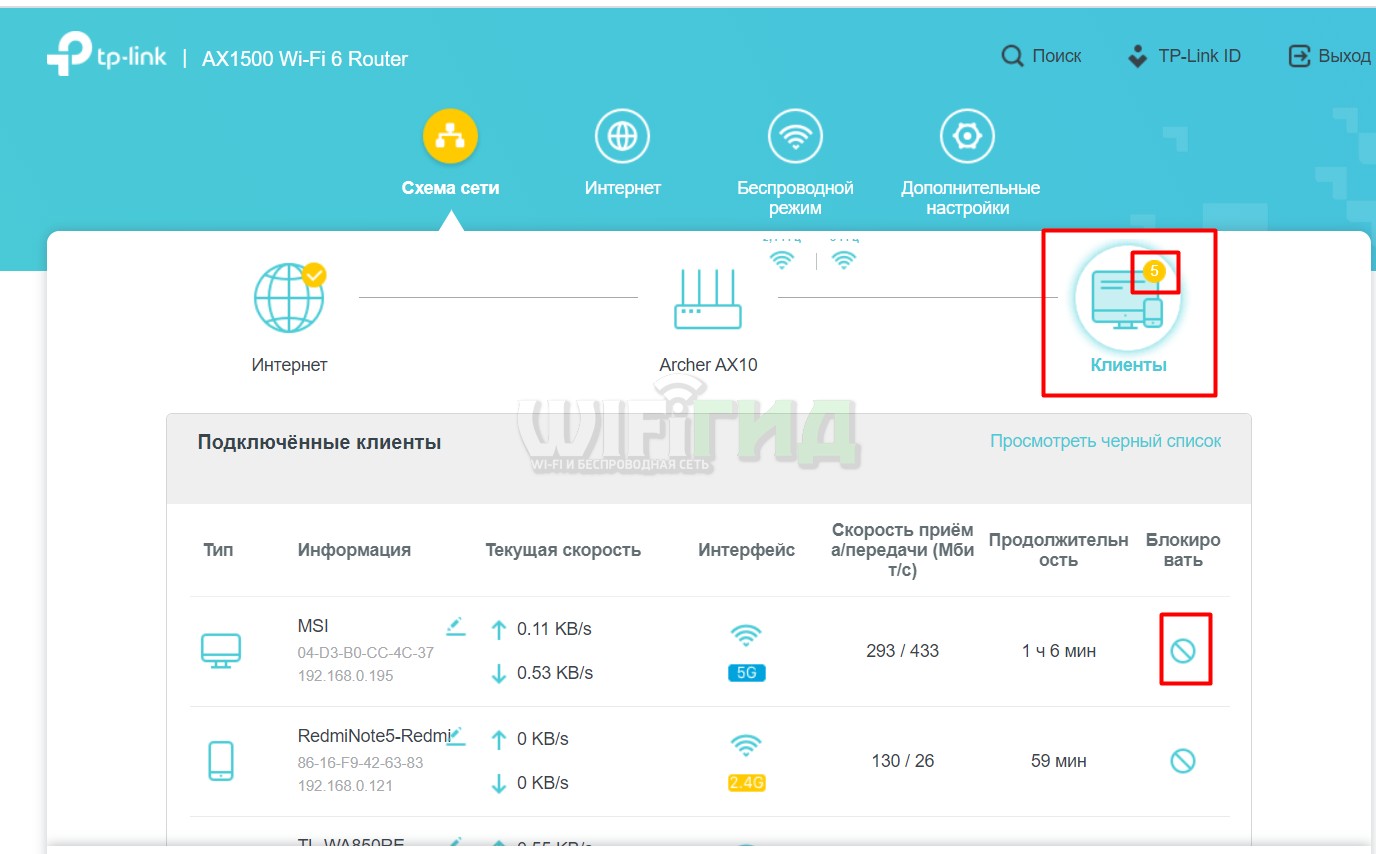
Настройка интернета
Если при первоначальной настройке интернета что-то не запустилось или вы меняли провайдеров, нет необходимости сбрасывать заводские настройки и настраивать все заново. Достаточно перейти во вкладку «Интернет» (ту, что выше, а не в раздел «Схема сети»):
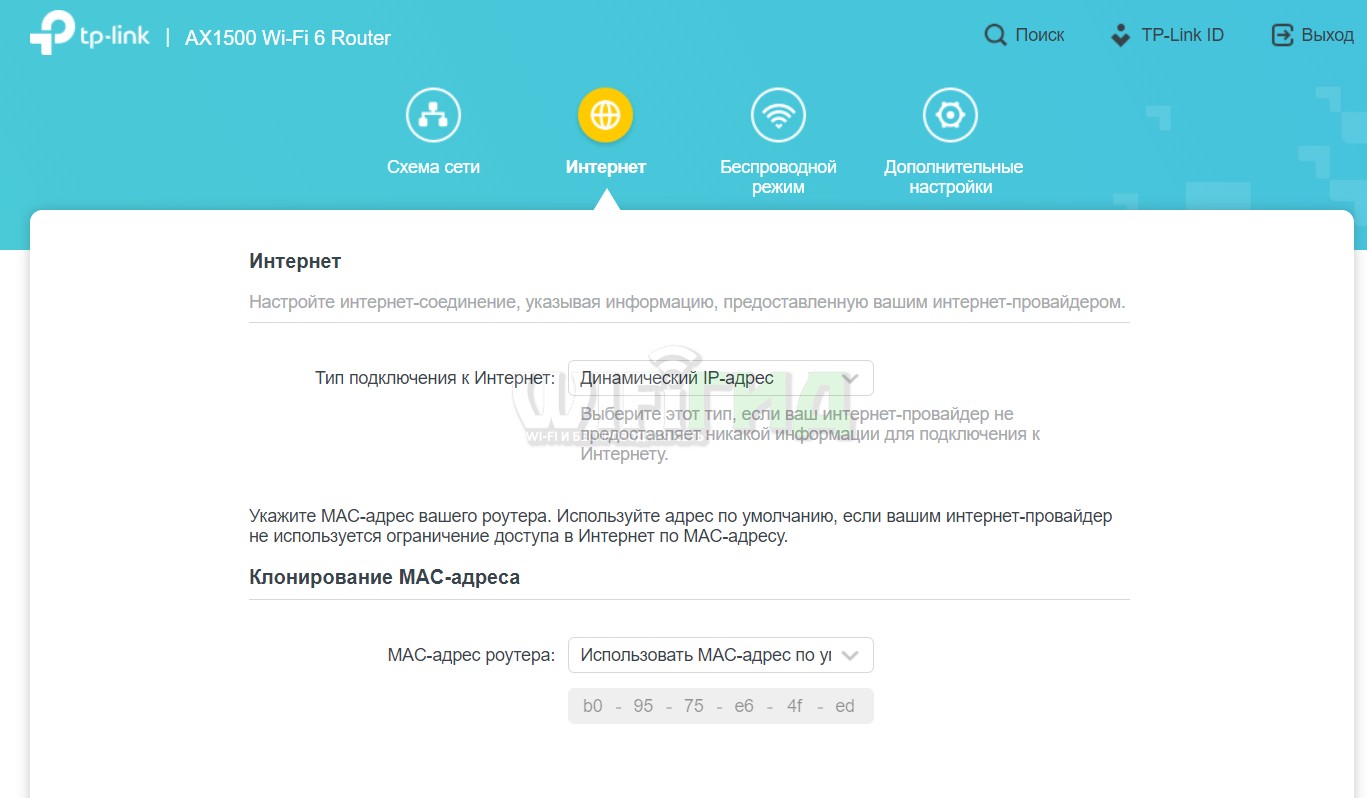
Здесь вы знаете, что делать: выбрать тип подключения и все необходимые данные из договора с провайдером.
Настройка Wi-Fi
Во вкладке «Беспроводной режим» вы можете настроить основные функции вашего Wi-Fi:
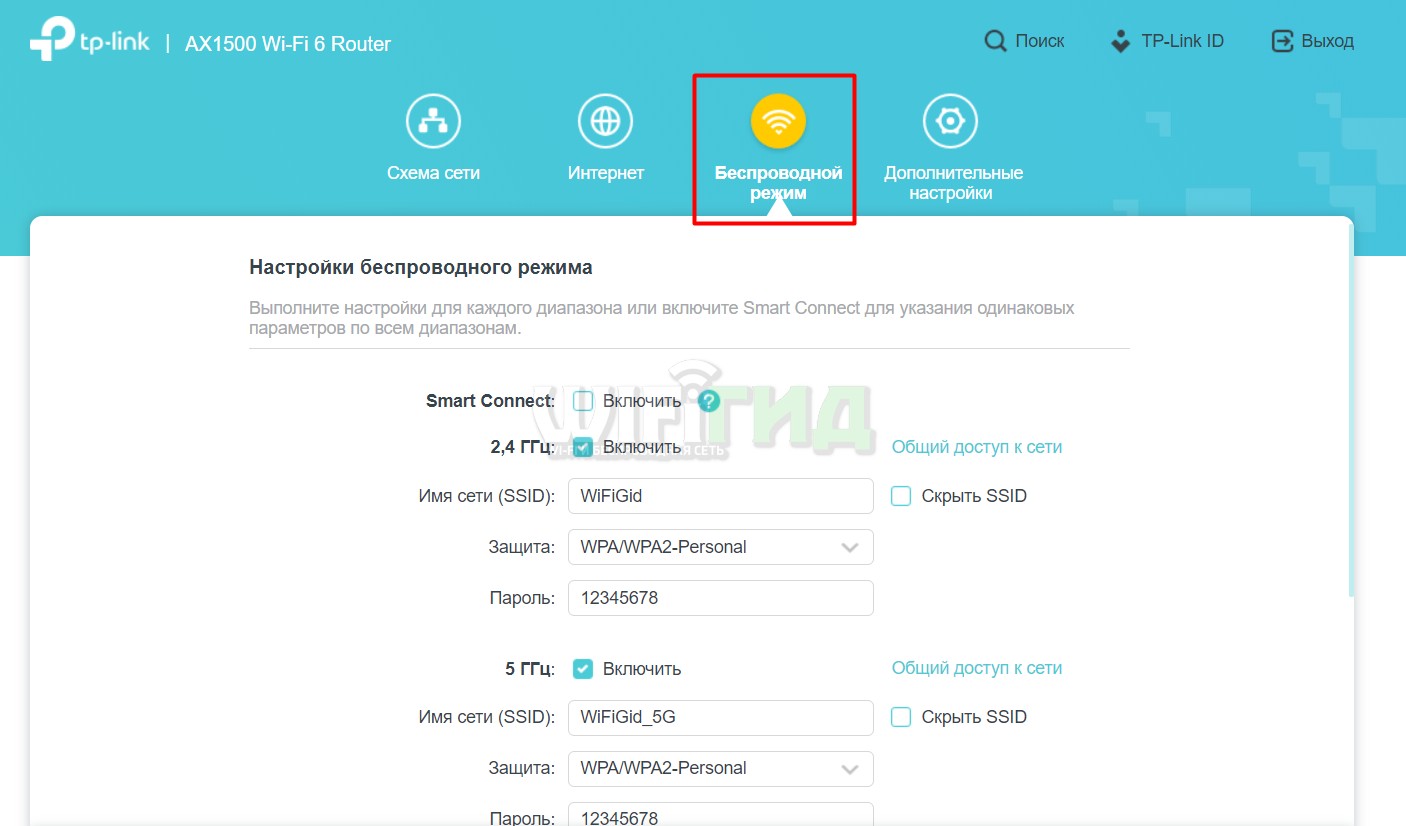
Вроде все ясно:
- Можно настроить имя сети, пароль, шифрование (WPA3 еще не поставили, ждем обновления прошивки), для сетей 2,4 и 5 ГГц отдельно.
- Параноик может скрыть название сети — «Скрыть SSID», но у опытного хакера это только привлечет еще больше внимания.
- Smart Connect — это та самая функция, которая объединяет сети 2,4 и 5 ГГц в одну и при подключении обеспечивает нужную частоту для подключенного устройства. При установке этой функции вы не сможете устанавливать разные пароли, шифрование, ширину канала и другие настройки Wi-Fi для отдельных сетей.
- При нажатии «Общий доступ к сети» отобразится QR-код для имени сети и пароля, чтобы гости могли легко подключиться.
- Ниже возможность создания отдельных гостевых сетей без пароля с выходом в интернет без доступа к вашей локальной сети; вы всегда можете включать и выключать их, не беспокоясь о своих соседях.
Здесь показаны не все настройки. Если нужно что-то еще — «Дополнительные настройки» — «Беспроводной режим» и посмотреть все вложенные пункты.
Настройка IPTV
Заходим в «Дополнительные настройки — Сеть — IPTV/VLAN» и ставим галочку «Включить»:
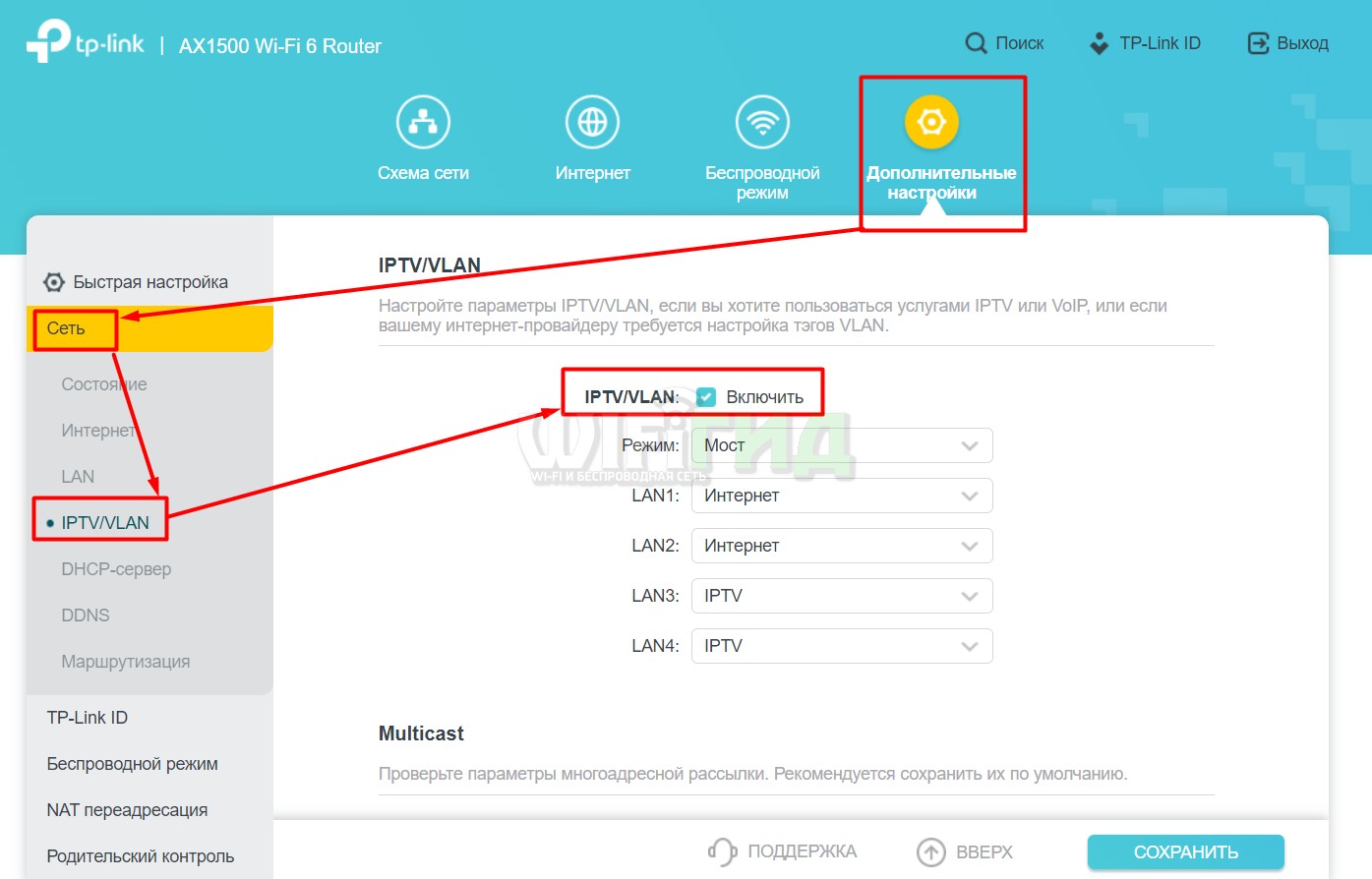
И уже в конфигурации вы выбираете, какой физический порт LAN (они желтые и их 4) назначить на инет и локальную сеть, а какой показывать мост IPTV. Судя по скриншоту, приставки IPTV можно подключать к 3 и 4 портам LAN.
Динамический DNS
Если вы хотите удаленно подключиться к маршрутизатору или хотите поиграть с друзьями на своих локальных серверах (например, вы создали сервер Minecraft в своей сети, перенаправили порты и предоставили свой IP своим друзьям), то динамический IP-адрес может сильно мешают: при каждой перезагрузке роутера адреса соединений будут меняться. И тут на помощь приходят сервисы динамического DNS: вы получаете от них буквенный адрес (ну прямо как наш сайт WiFiGid.ru), а они уже отслеживают ваш реальный IP-адрес.
Этот маршрутизатор поддерживает трех провайдеров DynDNS:
- Родной TP-Link через TP-Link ID (о нем поговорим ниже).
- NO-IP (мой любимый сервис).
- Динамический DNS
Если он вам нужен, выбирайте нужный, вводите нужные параметры, радуйтесь. Это настраивается в «Дополнительные параметры — Сеть — DDNS»:
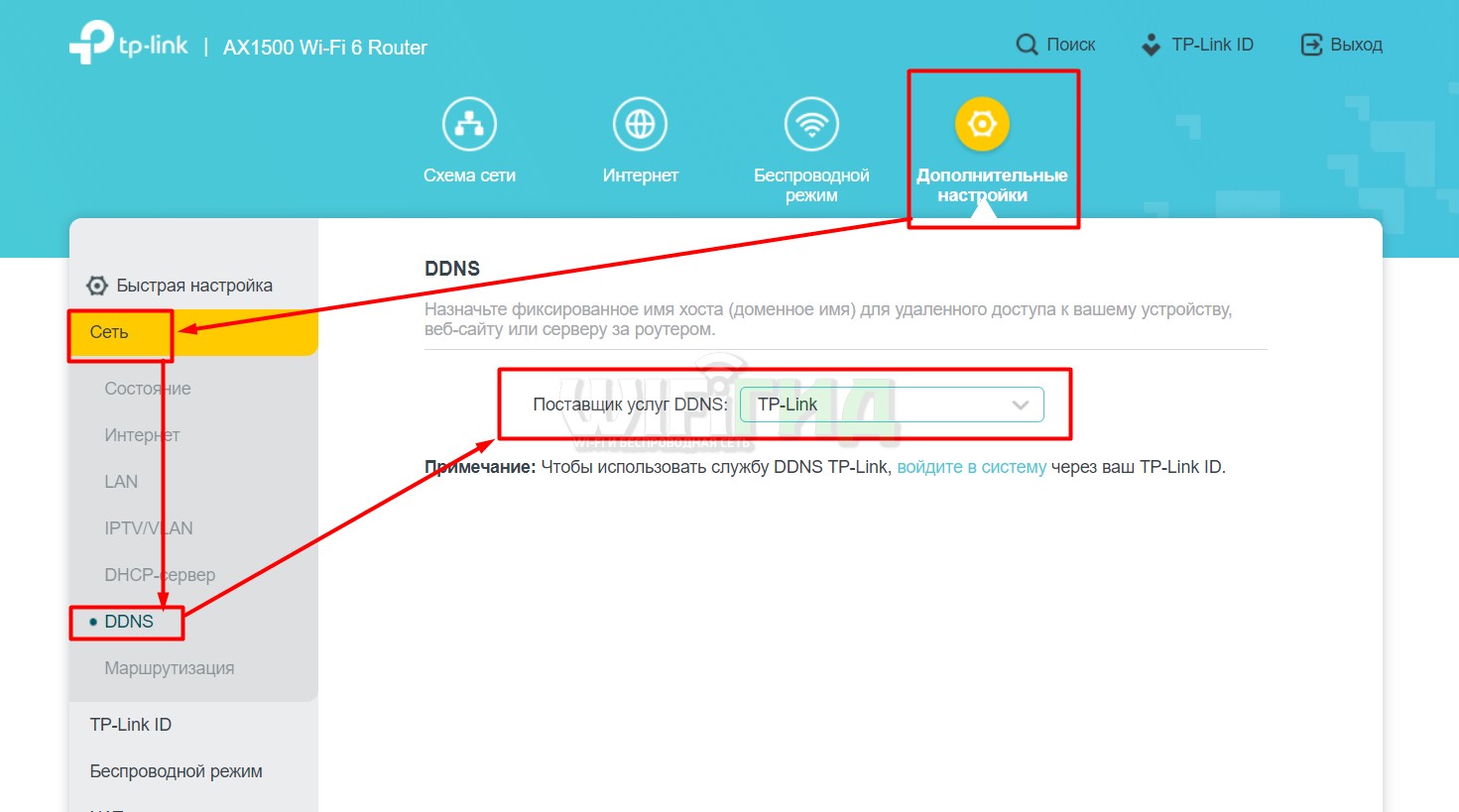
TP-LINK ID
Настройки входа и регистрации находятся в «Дополнительные настройки — TP-Link ID»:
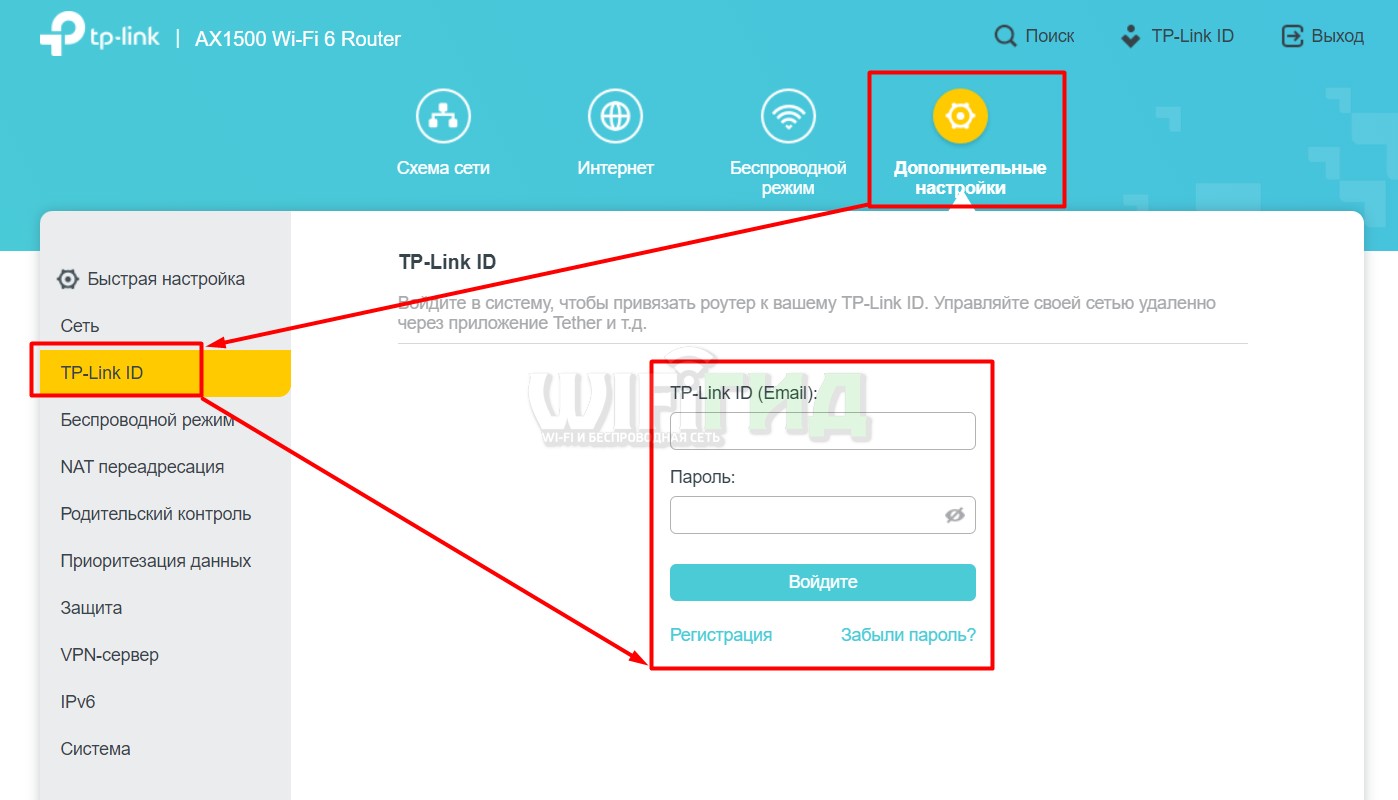
Для чего это может быть полезно:
- Старый динамический DNS.
- Удаленное управление вашим роутером.
- Удобное подключение через приложение Tether.
- Сбор всех устройств под одной учетной записью.
- Вы можете связать несколько учетных записей, например, чтобы удаленно помочь другу с настройкой.
Описывать процедуру регистрации не вижу смысла, все видно на скриншоте выше. Попробуй, сделай.
Wi-Fi – ширина канала, каналы, шифрование
В настройках Wi-Fi вы, скорее всего, заметили, что там очень мало настроек для чего-либо. Основные сделаны там, а для особых махинаций с вашей беспроводной сетью здесь есть отдельный раздел: «Дополнительные настройки — Беспроводной режим — Настройки беспроводной сети»:
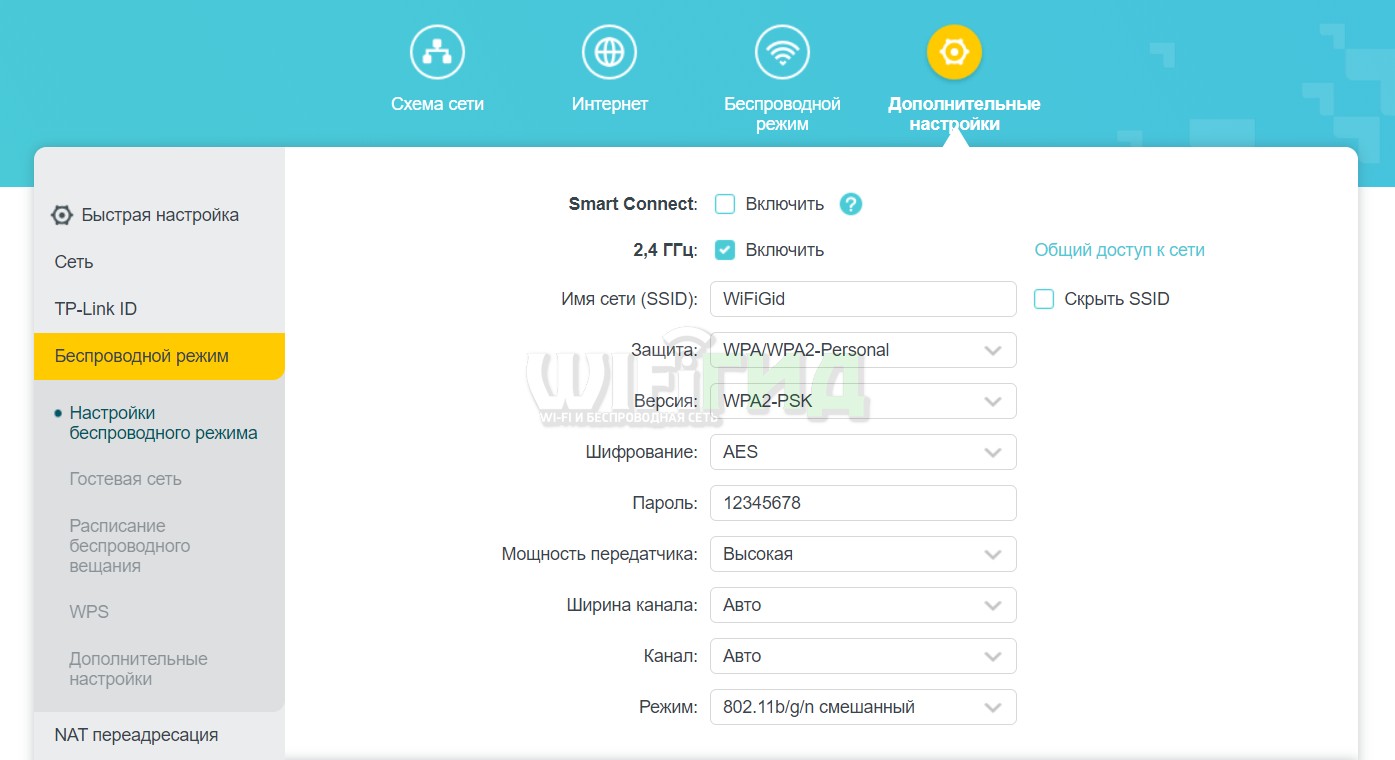
И еще раз, если вы не можете установить ширину канала, номер канала, шифрование, не забудьте отключить «Smart Connect» и разделить сети вручную.
WPS
По умолчанию на этом роутере включена функция WPS, то есть вы можете подключать устройства к беспроводной сети, не зная мастер-пароля:
- PIN-код написан на наклейке внизу роутера (PIN):
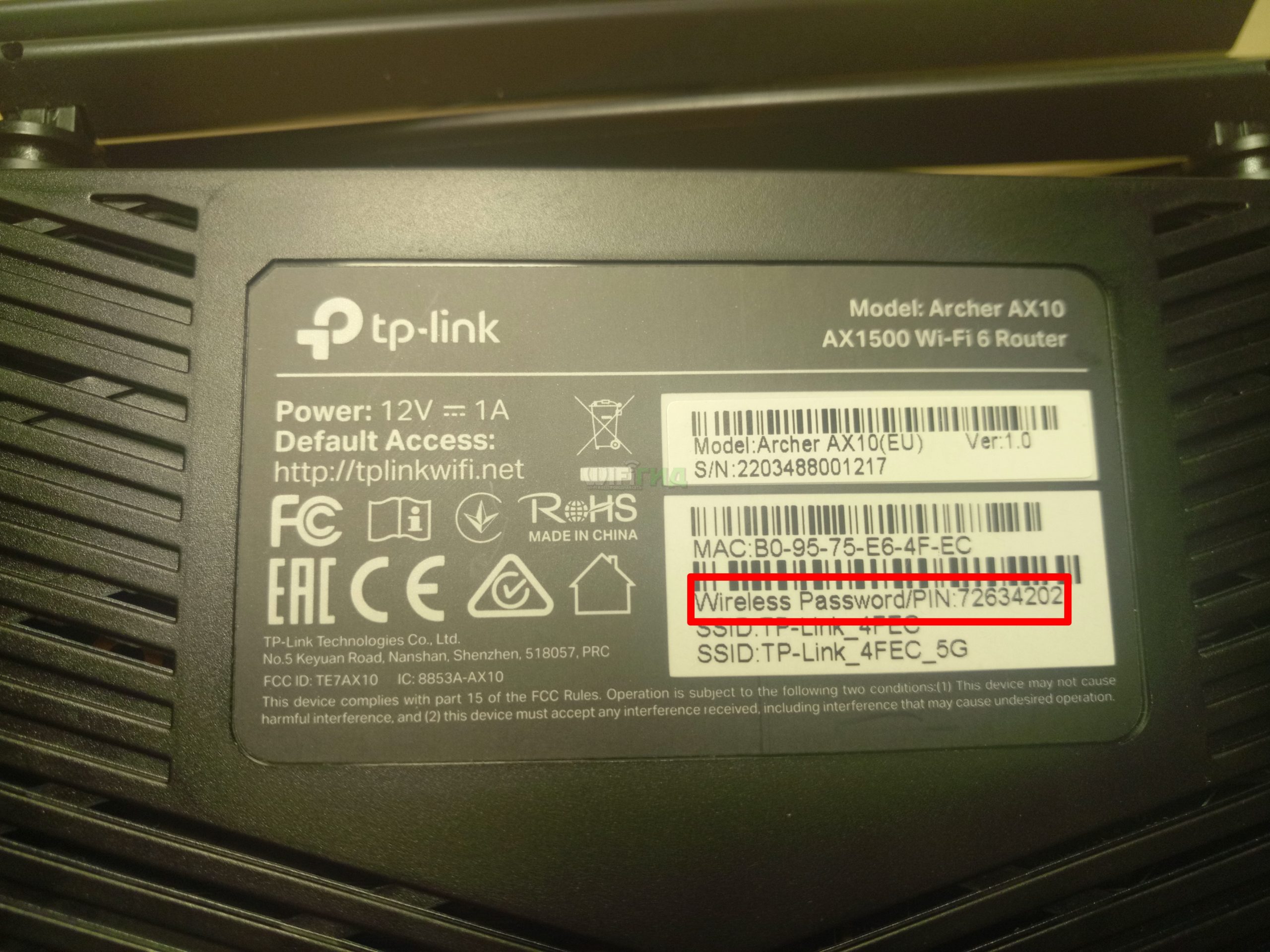
- Можно просто один раз нажать кнопку WPS на роутере и активировать функцию на устройстве.
- Либо можно нажать эту же кнопку прямо в настройках роутеров («Дополнительные настройки — Беспроводной режим — WPS»):
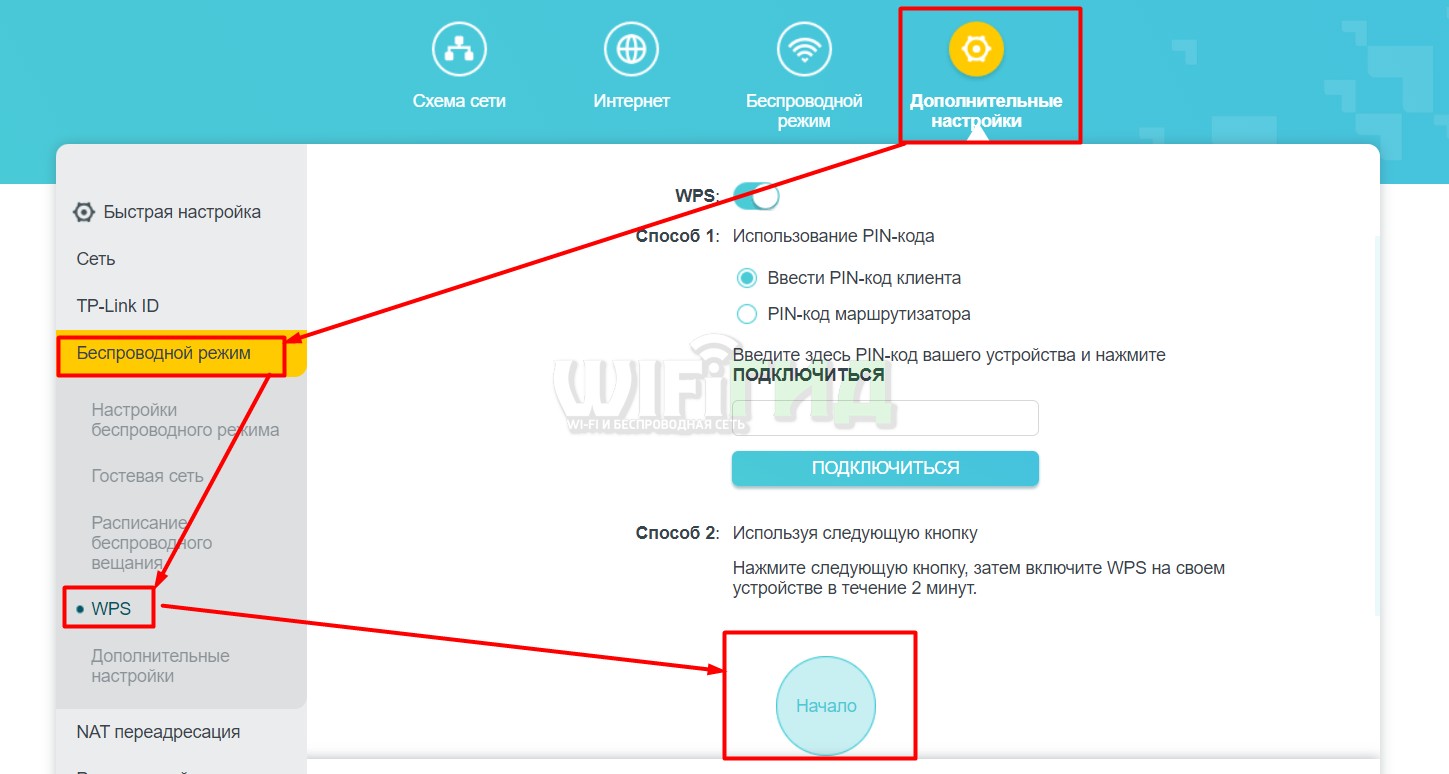
Здесь при желании можно отключить эту функцию (если вы ярый сторонник безопасности).
Проброс порта
И опять же, без подробностей, с этим уже разбираются даже первоклассники, размещая в своих сетях один и тот же сервер Майнкрафт. Но если у вас остались вопросы, пишите в комментариях. Я отвечу всем. Функция доступна в «Дополнительные настройки — Переадресация NAT — Переадресация портов»:
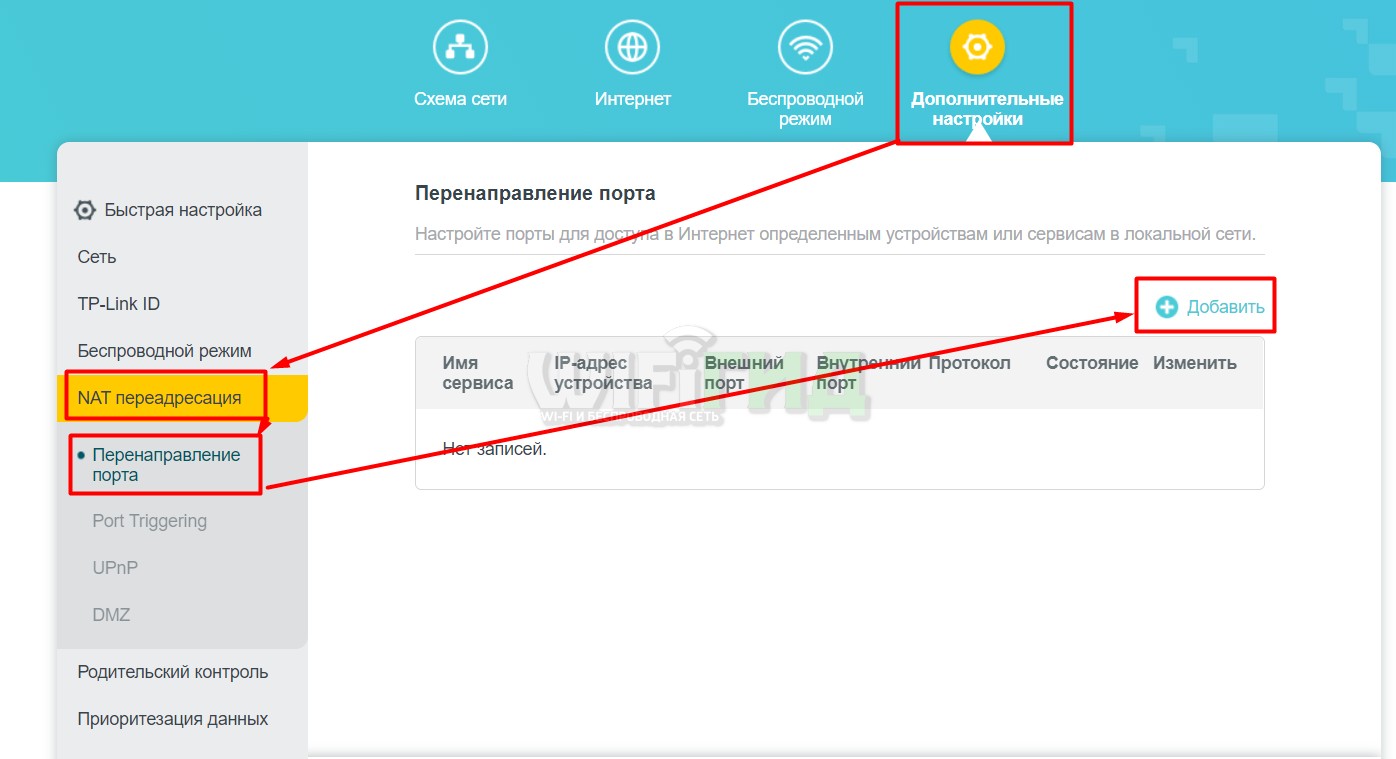
Нужно ли включать UPnP?
По умолчанию этот пункт на роутере включен; вы можете использовать его безопасно.
Родительский контроль
Один из самых частых запросов в нашу поддержку по всем моделям роутеров — запретить ребенку куда-то ходить. И хотя TP-Link не славится дружественными фильтрами родительского контроля, здесь ему отведен отдельный пункт — «Родительский контроль»:
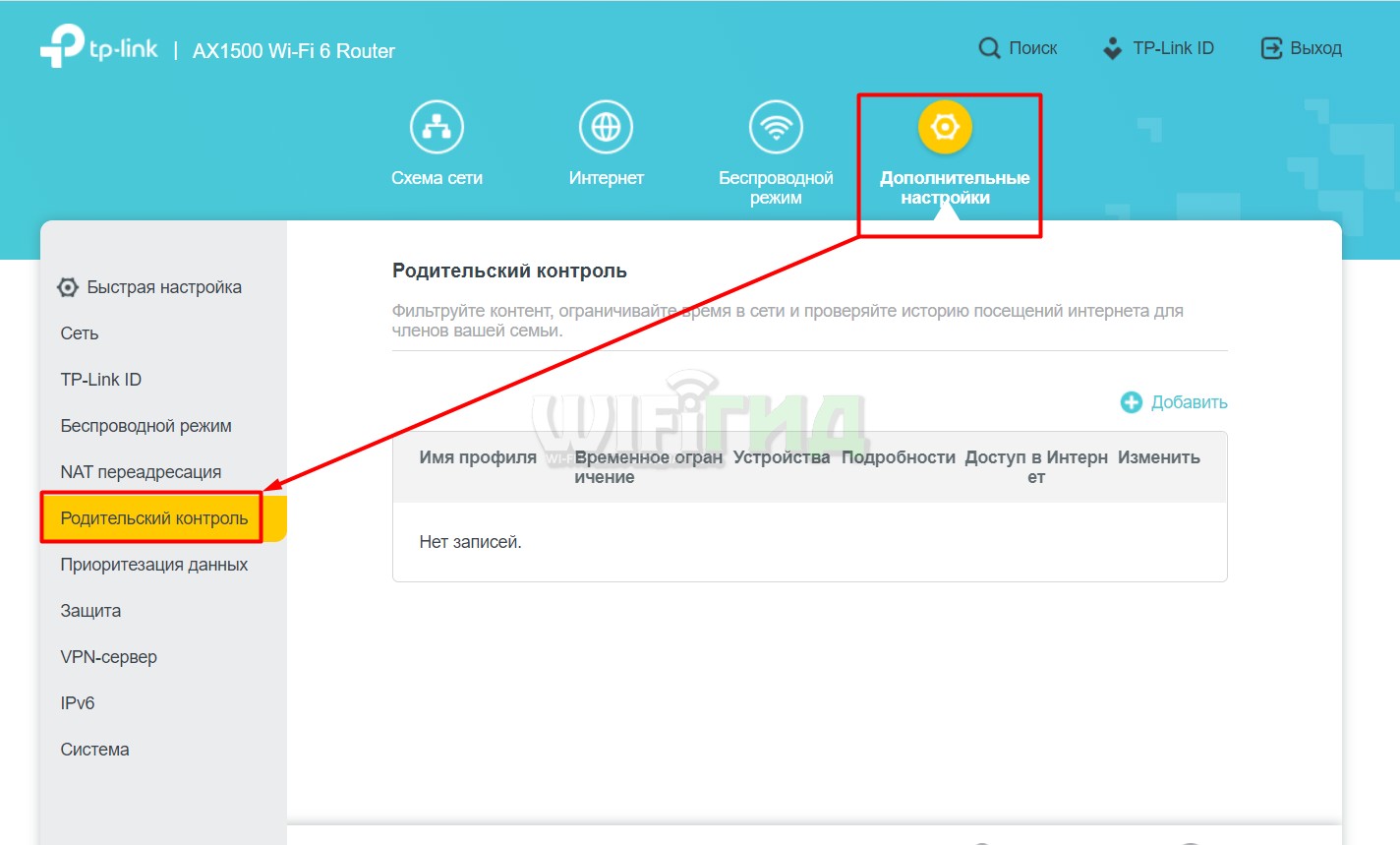
Я просто покажу вам параметры фильтра. Нажмите на ссылку «Добавить» выше и введите любое имя для будущего фильтра. Здесь при желании можно добавить устройства, к которым будет применяться фильтр с помощью кнопок.
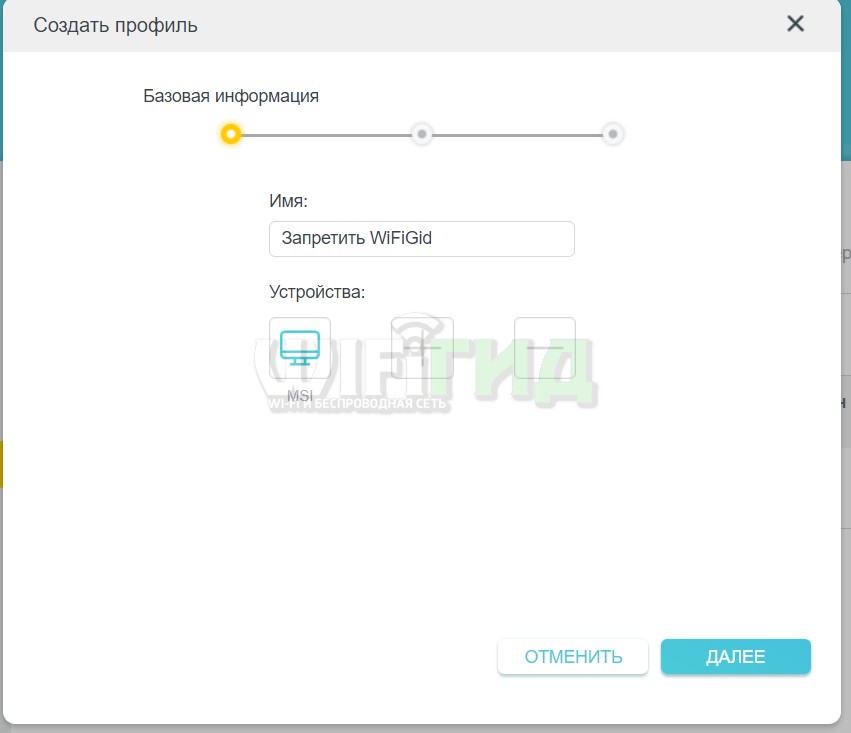
На следующем шаге фильтруем все сайты по ключевому слову:
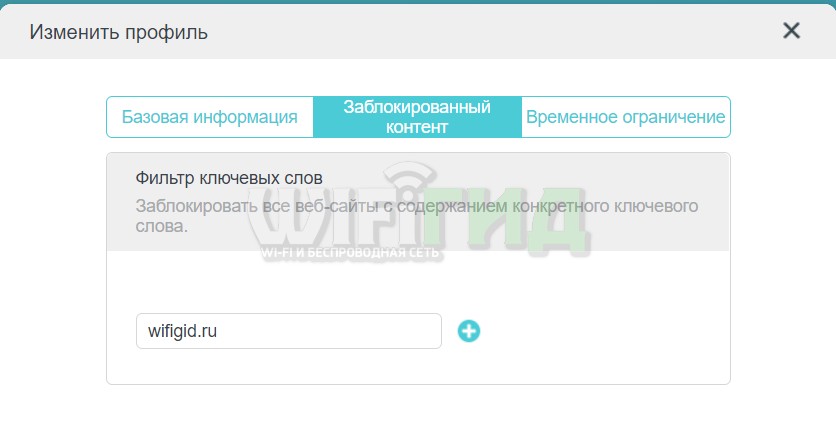
Если вы хотите, вы можете установить ограничение по времени:
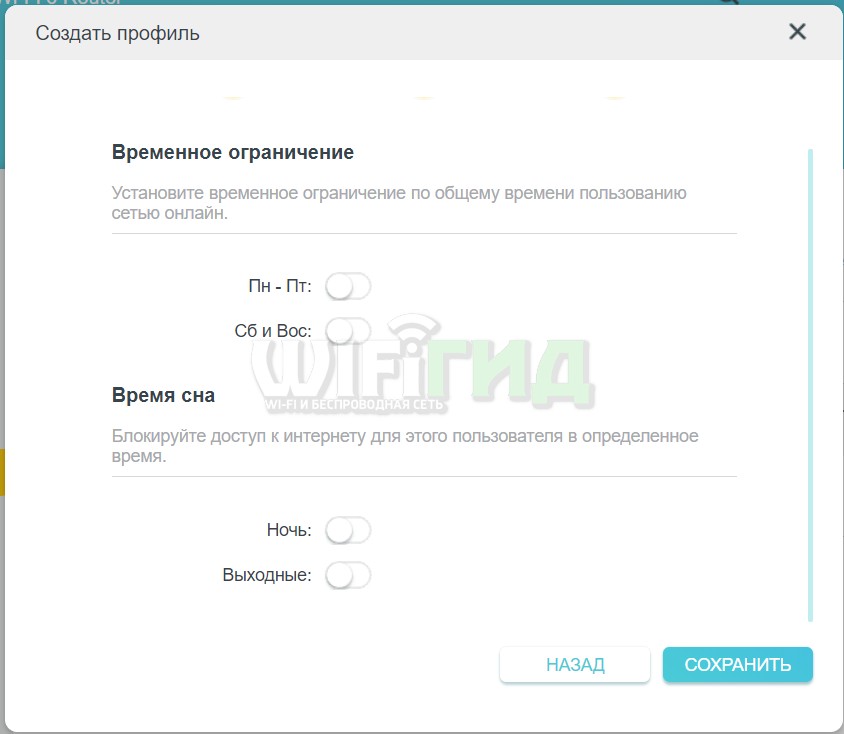
Но все эти сайты не важны. Если вам нужно вручную взломать устройство, после добавления его в список, вы можете нажать на этот неприметный значок:
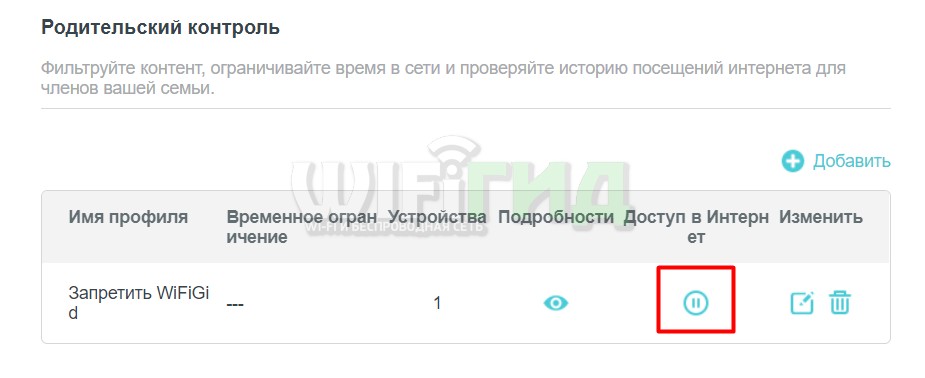
Наслаждаться! И никогда не блокируйте наш WiFiGid)
Что там с VPN?
Маршрутизатор позволяет перенаправлять VPN в вашу сеть. Для этого перейдите в раздел «VPN-сервер — OpenVPN». А тут просто:
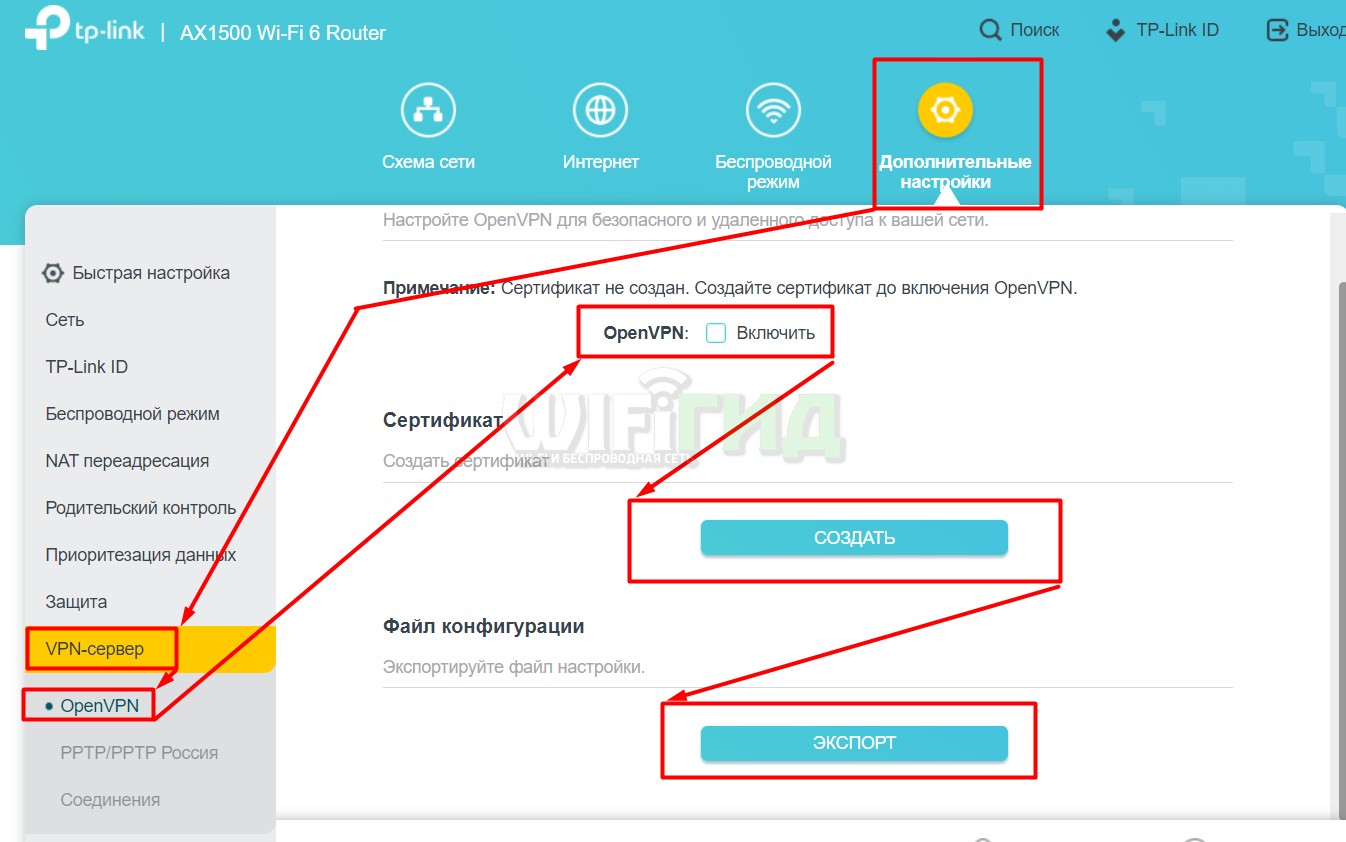
IPv6
Маршрутизатор полностью совместим с соединениями IPv6:
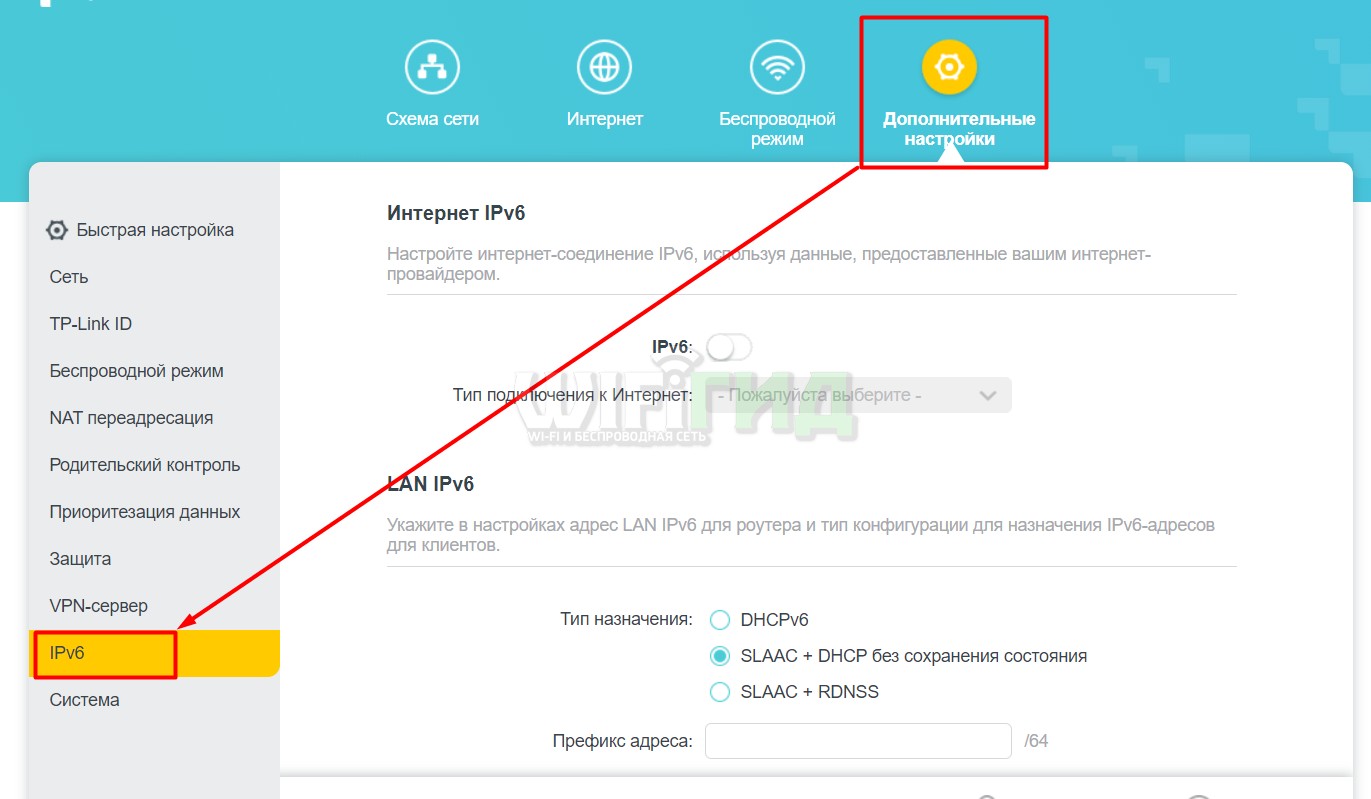
Но лично мне пока не приходилось работать с чем-то с этой функцией на российском рынке. Так что при необходимости уточните настройки у провайдера и подключитесь.
Прошивка и обновление
Сейчас мой роутер стоит на первой версии прошивки 1.0.7 Build 20191206 Rel.8935(4555), но в дальнейшем, конечно, такая модель должна получать обновления. В AX10, основанном на классике новых интерфейсов TP-Link, есть возможность как автоматического обновления, так и ручного отката прошивки (например, если вы хотите откатить или применить DD-WRT или OpenWRT). Все это доступно в «Система — Обновление прошивки»:
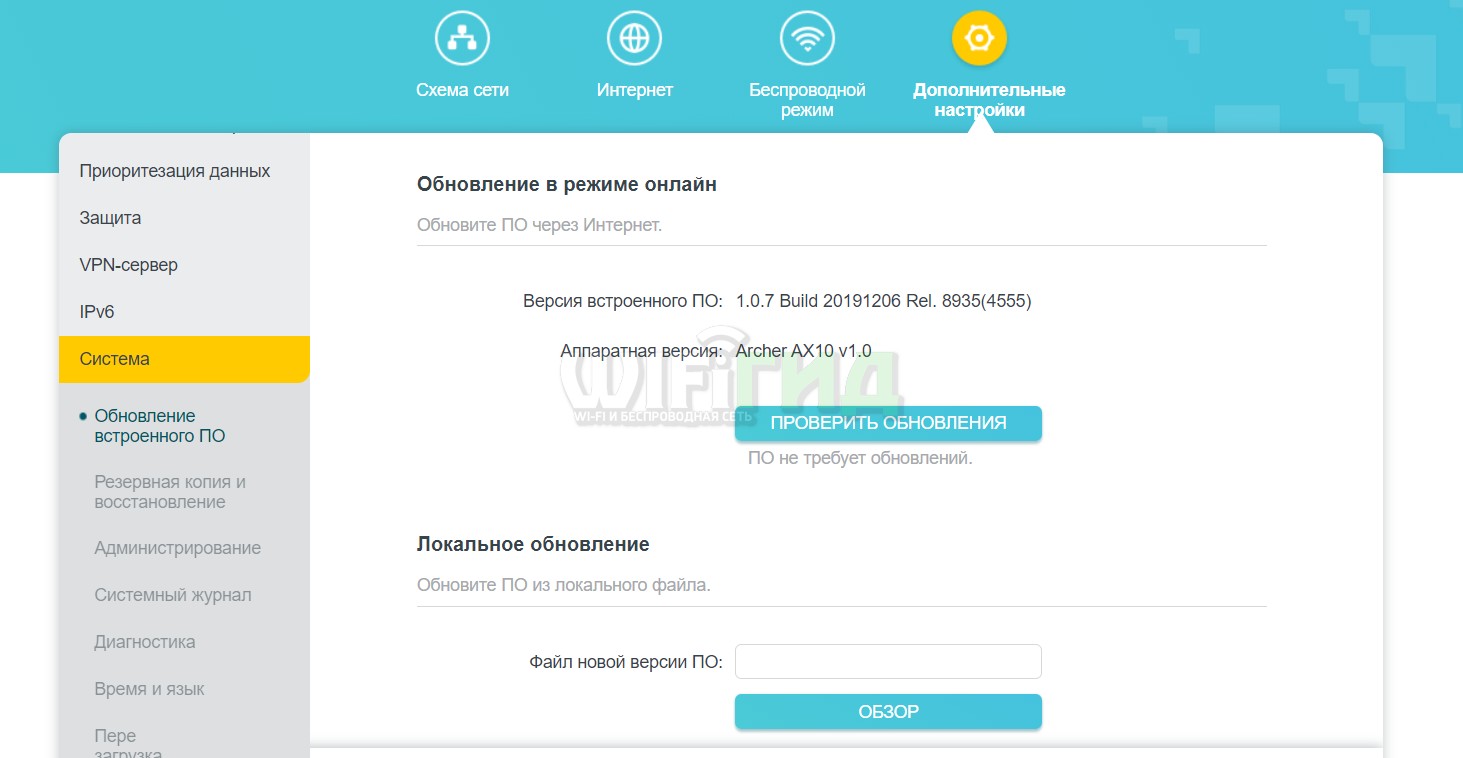
Сброс настроек заводские
Прямо в кастомайзере есть кнопка для сброса настроек до заводских (ну и чтобы убедиться, что все стерто, например, при кривых настройках или необходимости передачи роутера в чужие руки). Заходим в «Система — Резервное копирование и восстановление», а затем листаем в самый низ до кнопки «Сброс настроек».
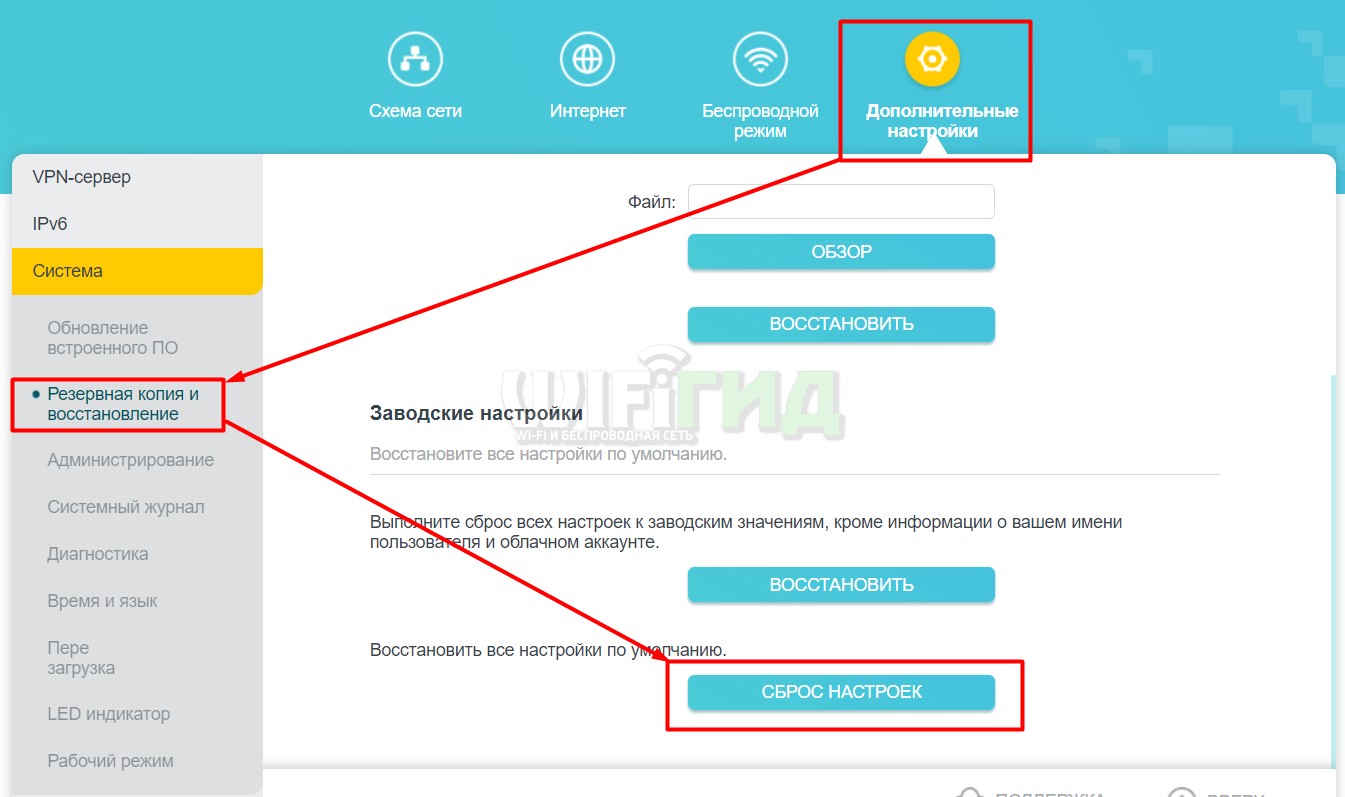
Но как по мне, так гораздо проще зажать кнопку сброса на задней панели, пока не замигают индикаторы. Этот способ как минимум универсальный, вы не сможете пользоваться софтом, если не знаете пароль для входа в административную панель.
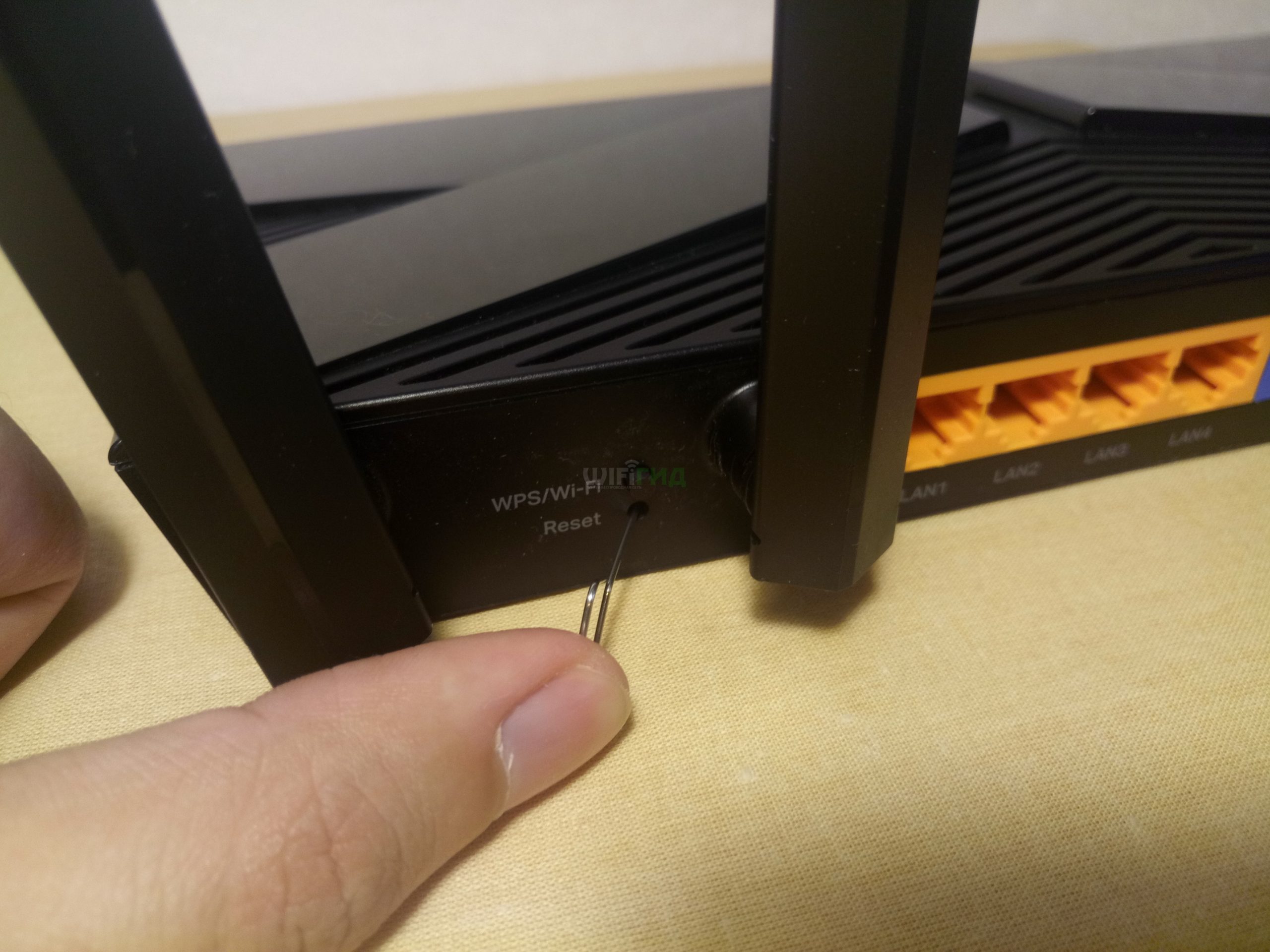
Выключение индикаторов
Отдельный пункт в настройках отвечает за отключение индикаторов («Система — Светодиодный индикатор»). Их можно отключить навсегда, но я лично использую отключение по времени, чтобы ночью они вообще не светились:
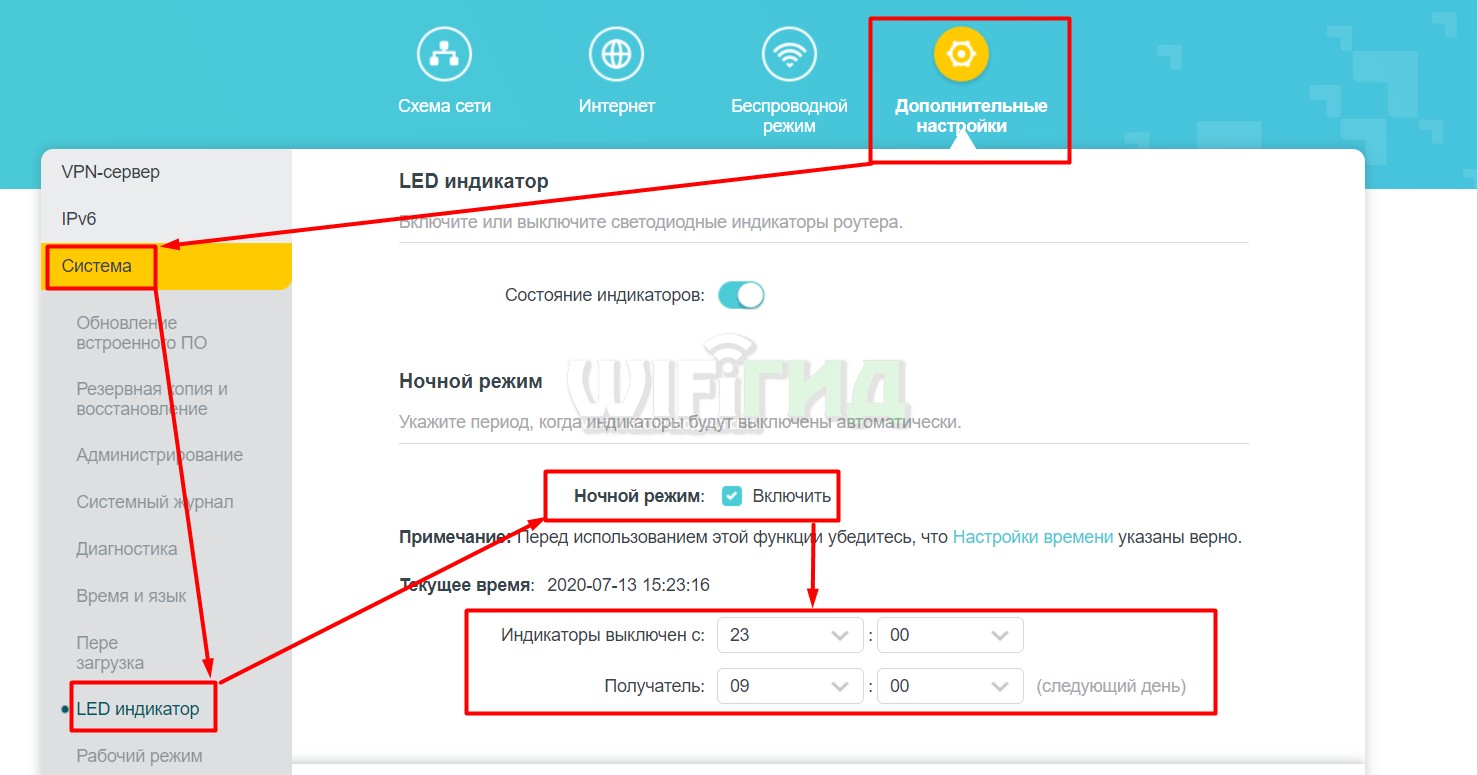
Не забывайте, что время должно быть указано заранее точно. Если оно здесь не совпадает с вашим, перейдите в «Система — Время и язык» и исправьте его там.
Как точка доступа или второй роутер
На нашем сайте уже много инструкций, как перевести роутеры в режим точки доступа или поставить их как второе устройство за основным интернет-хабом (модемом или терминалом), но тут TP-Link реализовал в настройках отдельный пункт который решает большинство программных проблем («Система — Режим работы»):
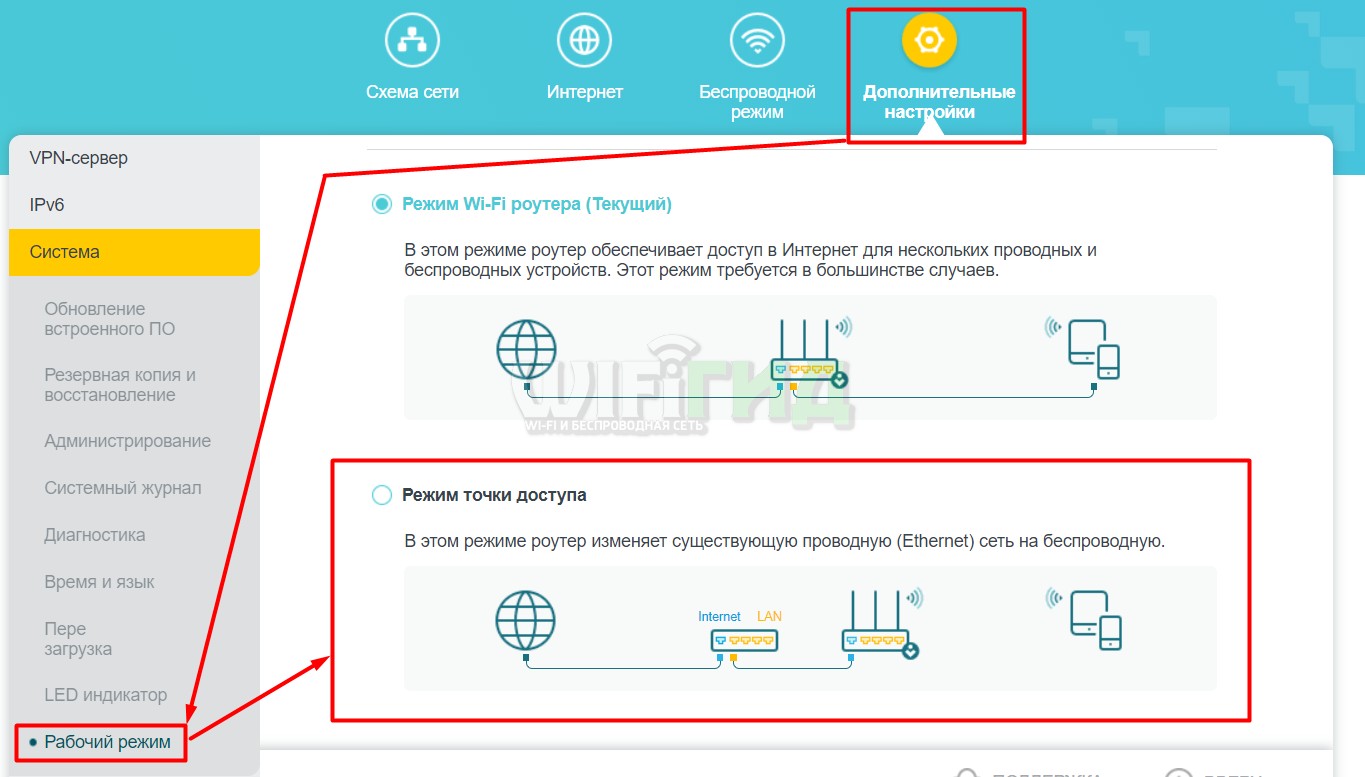
WDS и Wi-Fi мост
Я не нашел здесь такой настройки. Ожидается в следующем обновлении прошивки.
Репитер Wi-Fi
Я не нашел здесь такой настройки.
Организация MESH-сети
В текущей прошивке этой модели невозможно построить сеть MESH. Но уверяю вас, это временно. Итак, на странице технологии TP-Link OneMesh есть информация, что поддержка появится в будущем. Как только приедет прошивка, сразу попробую реализовать пример конфигурации.
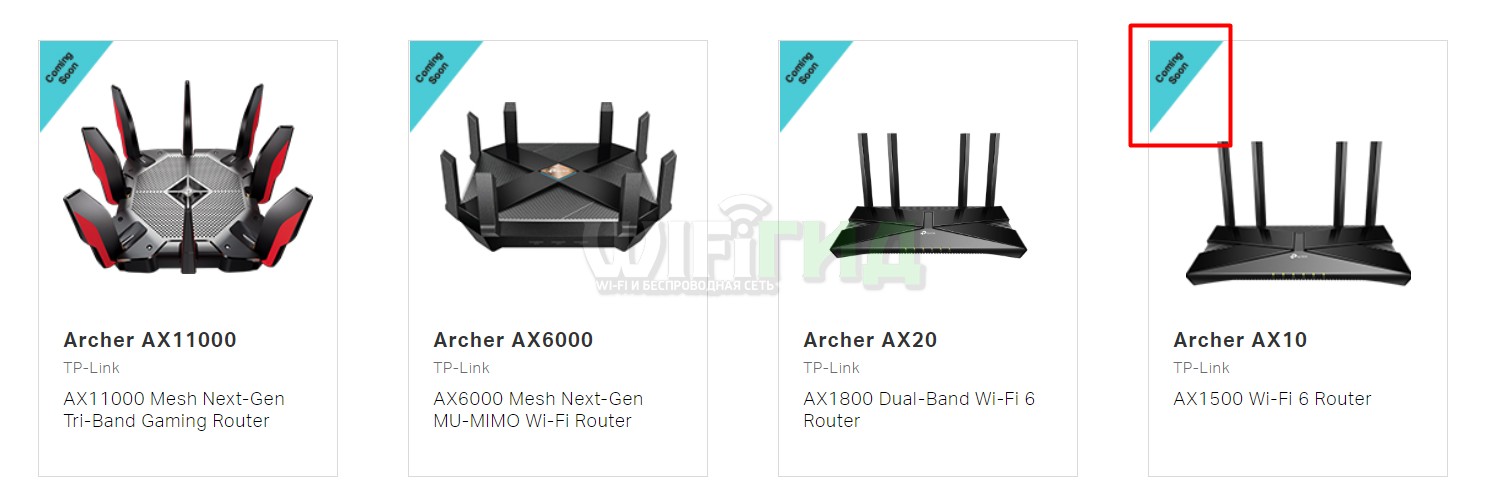
WPA3 и 160 МГц
Мы знаем, что с появлением Wi-Fi 6 шифрование WPA3 и ширина канала 160 Гц пришли в этот мир параллельно. Конечно, это не обязательные фишки этой технологии, но негласно их уже наполняют новые маршрутизаторы. В младшей AX10 ничего этого нет. И нигде нет официальной информации, что все это произойдет. О возможной поставке WPA3 еще говорят, но мы обойдемся 160 МГц; упрощенная платформа этого не позволяет.
Приложение Tether
Предложение установить приложение TP-Link Tether приходит к нам в коробке. На самом деле, это очень удобное приложение для настройки устройств домашней сети TP-Link на одном интерфейсе.
Скачать здесь (но можно отсканировать QR-код на коробке):
- Андроид
- iOS
При входе нас сразу попросят авторизоваться с TP-Link ID (помните, что на роутере там тоже нужно авторизоваться):

После авторизации мы сразу увидим список устройств, подключенных через TP-Link ID, а также только локальные устройства, если ваш смартфон подключен к вашей сети Wi-Fi:
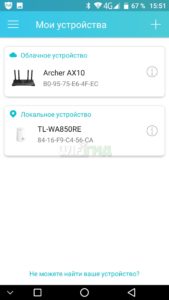
Также не вижу смысла объяснять — выбираете нужный и ставите его (ну или меняете нужное значение). Все было очень подробно описано выше, а здесь уже представлено в упрощенном виде.
При входе в устройство приложение запросит пароль для входа в конфигуратор, который мы задали при быстрой настройке (ну или логин+пароль, если устройство тоже настраивается по логину).
Альтернативные прошивки
На момент написания обзора прошивка DD-WRT и OpenWRT для модели AX10 еще не вышла.
Инструкции
Специально для читателей WiFiGid собираю все инструкции по эксплуатации этого устройства в одном месте с возможностью скачать.
Быстрая установка
Скачать
Та самая бумажка из коробки с очень короткой инструкцией по подключению и базовой настройке. Есть русский язык.
Руководство пользователя
Скачать
Полное руководство по настройке для этой модели на 107 страницах. Если чего-то здесь нет, то это обязательно будет. Правда только на английском.
Расширенная быстрая установка
Скачать
Те же быстрые настройки, но крупнее и на английском языке.
Презентация
Скачать
Что-то среднее между буклетом и презентацией на английском языке по основным возможностям этого роутера.
Эмулятор
Эмулятор этого роутера доступен на официальном сайте, вы можете посмотреть:
ПЕРЕЙТИ В ЭМУЛЯТОР
Тест скорости
К работе роутера за все время использования в плане производительности вопросов не возникло, исправно с десятком устройств в сети и без задержек. Про проводные интерфейсы даже говорить не хочу — на максимальной скорости, с упором на винчестеры, скачивали файлы с одного компа на бук, а в интернете, на моих 100 мегабитах вообще проблем быть не может:

Карта покрытия
Классическая карта покрытия в стандартных домашних условиях. И помните: очень мощных роутеров не бывает, все они работают одинаково. Это просто показывает, как эта модель справляется с ежедневными боевыми испытаниями. Разумеется, для двух сетей (помните, что 5 ГГц затухает быстрее, чем 2,4 ГГц).
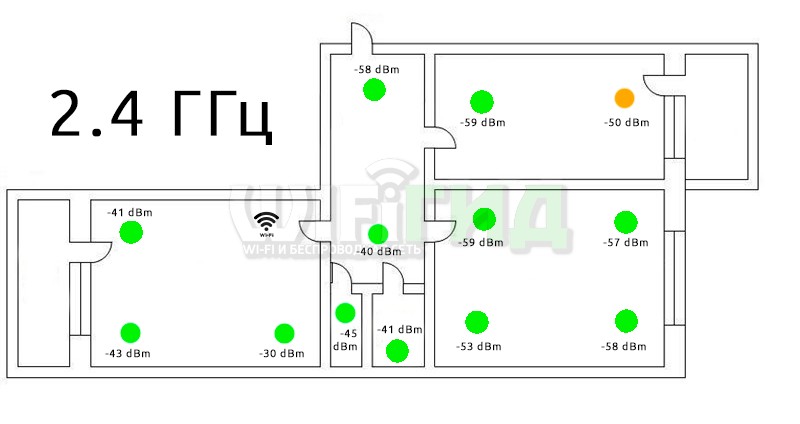
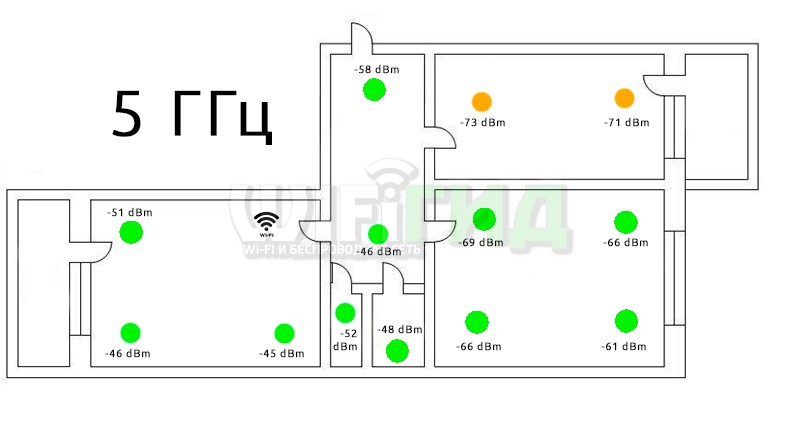
Как видите, все полосы примерно на всю площадь комнаты (но там, где мне не нравится, там еще один повторитель, не паникуйте).
Итоги
- Wi-Fi 6.
- Быстрый (3 ядра процессора + гигабитные порты).
- Бюджетный (сейчас уже продается с хорошими скидками, но аналогов нет).
- Без USB
- Пока нет OneMesh и WPA
- 160 МГц не будет, поэтому скорость ниже, чем у некоторых конкурентов в мире Wi-Fi 5
- При использовании функции Smart Connect лично у меня падал телефон; Я не хотел узнавать, я взорвал сети.
Мое мнение об этом TP-Link AX10 уже предвзятое — на момент написания этого раздела он у меня был почти месяц. И меня все устраивает! Понятно, что лучше взять что-то помощнее с запасом на будущее, но лучше дождаться, когда Wi-Fi 6 станет стандартом. Но если не терпится, то рекомендую.
Обновления
Роутер регулярно обновляется (пока что новый), но в основном все эти улучшения даже как-то не хотят применяться. Поэтому здесь я выставлю только самое главное, что принципиально делает его лучше:
- В октябре 2020 заметил обновление: наконец-то добавили WPA3 (есть комбинированный режим WPA2/WPA3). Теперь вы можете почувствовать это новшество Wi-Fi 6. Мы все еще ждем поддержки ячеистых сетей.








