Если вы зашли сюда, то, скорее всего, хотите зайти в веб-интерфейс своего устройства и настроить интернет или Wi-Fi. В статье я расскажу, как правильно его подключить, авторизоваться и настроить.
Если вы уже подключились, официальный сайт TP-Link по настройке роутера имеет следующий DNS-адрес: http://tplinkwifi.net/. Также можно попробовать IP-адреса роутера: 192.168.1.1 или 192.168.0.1. Если вы не можете открыть настройки роутера TP-Link ни по IP, ни по прямому адресу, значит вы подключились неправильно или вообще пропустили этот шаг.
Установка и подключение
Подключите роутер TP-Link к электрической сети. В коробке должен быть блок питания. Вставляем сначала в розетку, а потом в специальный разъем питания на задней панели. Подключиться к нему можно двумя способами:

- Через Wi-Fi: стандартное имя сети и пароль находятся на листе бумаги под корпусом. Пароль может начинаться с «PIN:».

- Берем кабель из коробки и вставляем один конец в сетевую карту ноутбука и компьютера, а другой в LAN порт. Обычно он желтый.

Теперь открываем браузер и вводим адреса, о которых я писал вначале. Но адрес нужно вводить в первой адресной строке. На старых моделях вам может быть предложено ввести имя пользователя и пароль из панели администратора.
По умолчанию:
- Администратор
- Пароль: администратор
А в новых попросят предъявить эти значения для безопасности. Если стандартный «админ-админ» не подходит, значит кто-то его использовал раньше и просто поменял данные для авторизации в системе. Вам нужно сбросить роутер к заводским настройкам. Для этого нажмите и удерживайте кнопку «Сброс» в течение 15 секунд и подождите.

Настройка
У TP-Link есть две версии прошивки: новая и классическая. И не важно, какая у вас модель, все настраивается одинаково. Я расскажу об основных настройках для обеих версий. Просто выберите свой на основе визуального представления интерфейса. Так же, если у вас английское меню, вы можете поменять его на русское там же с самого начала.
Классическая
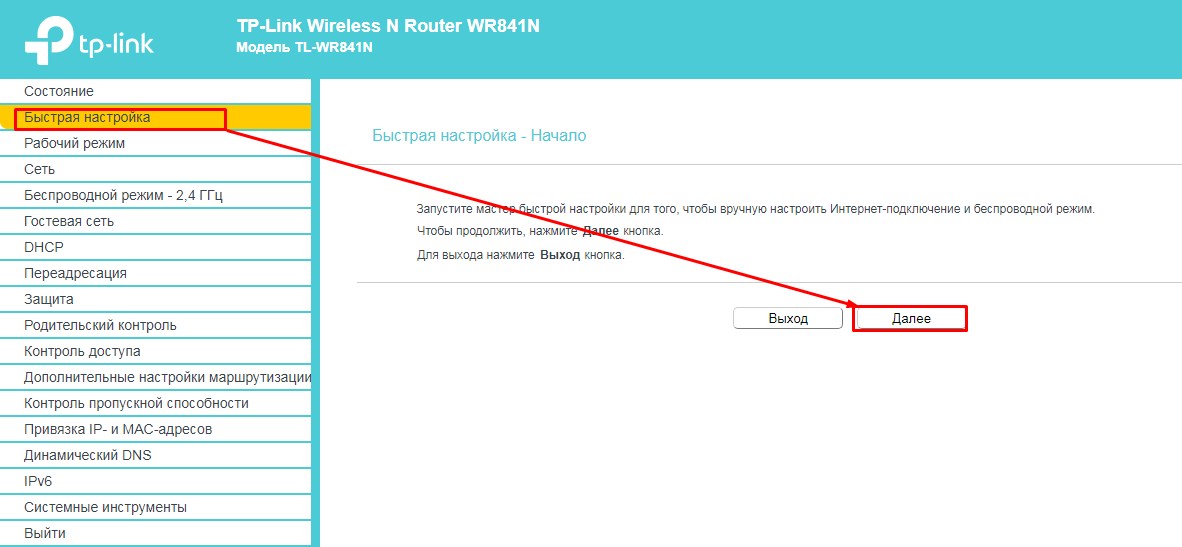
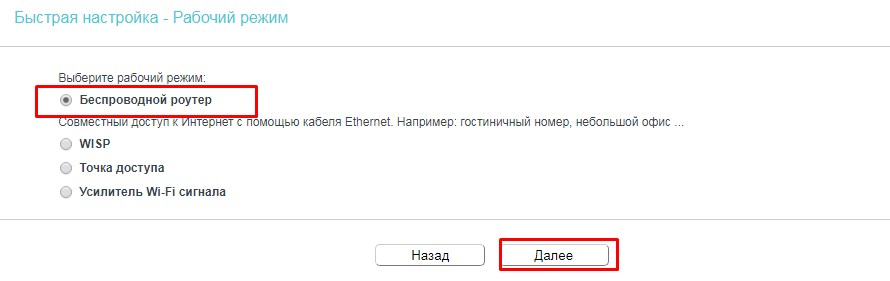
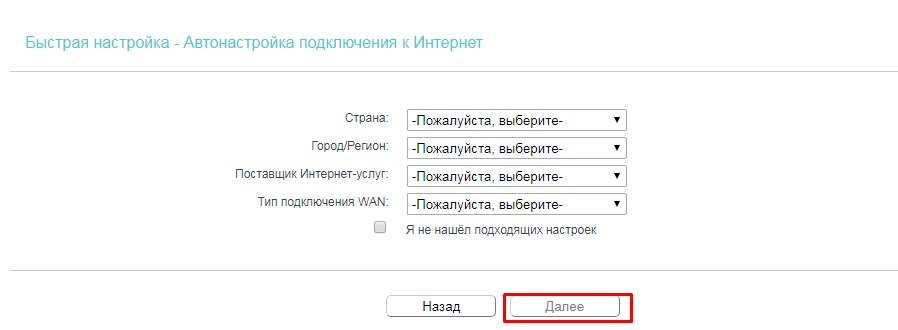
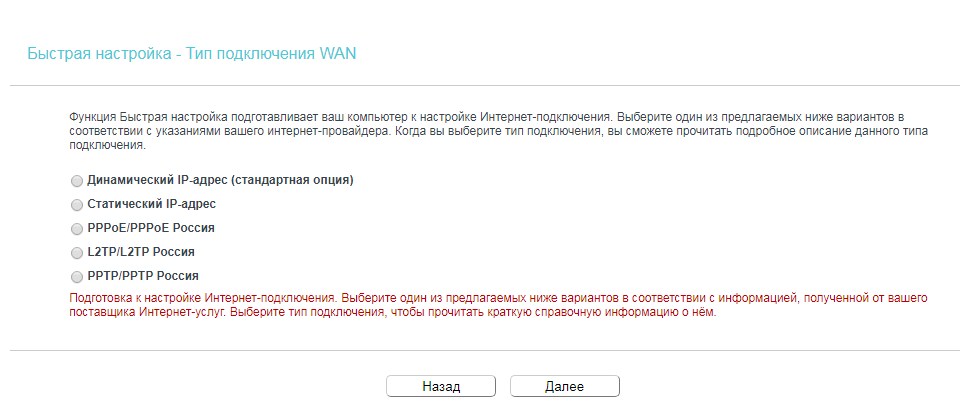
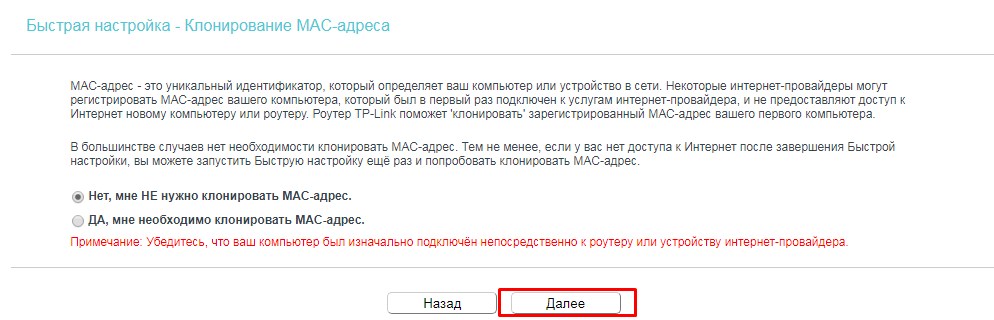
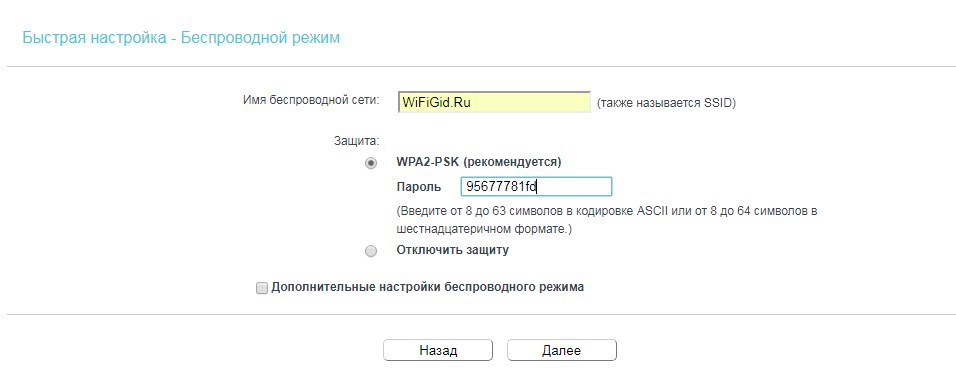
Новая прошивка
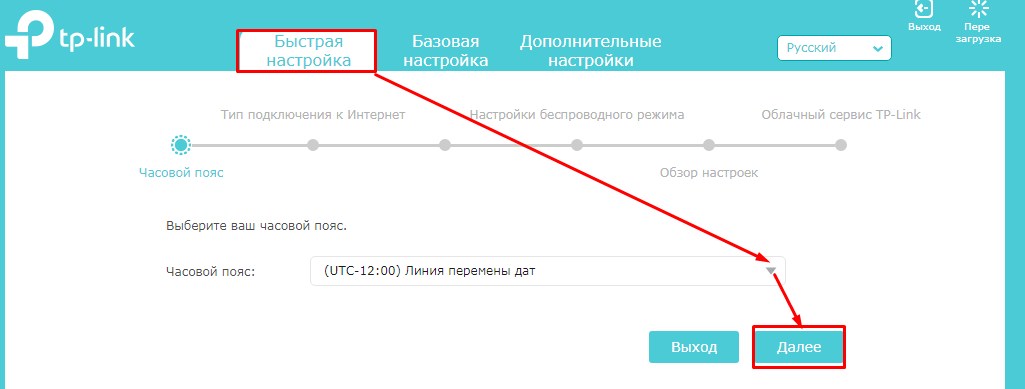
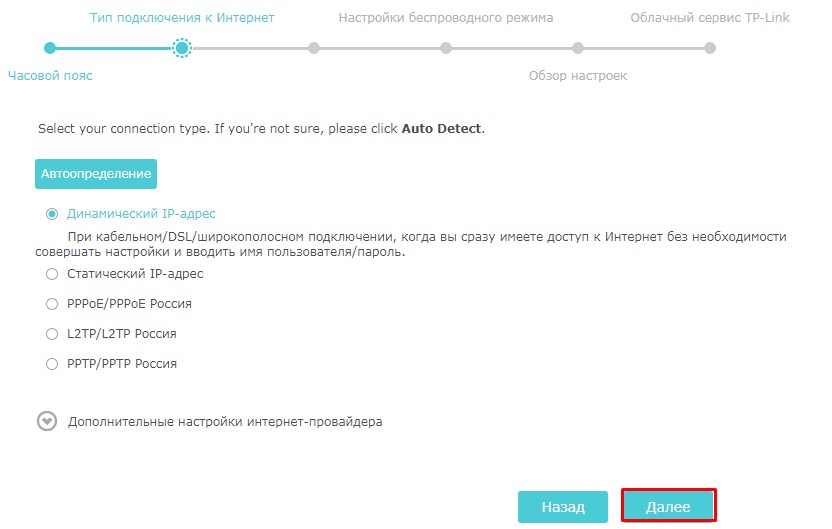
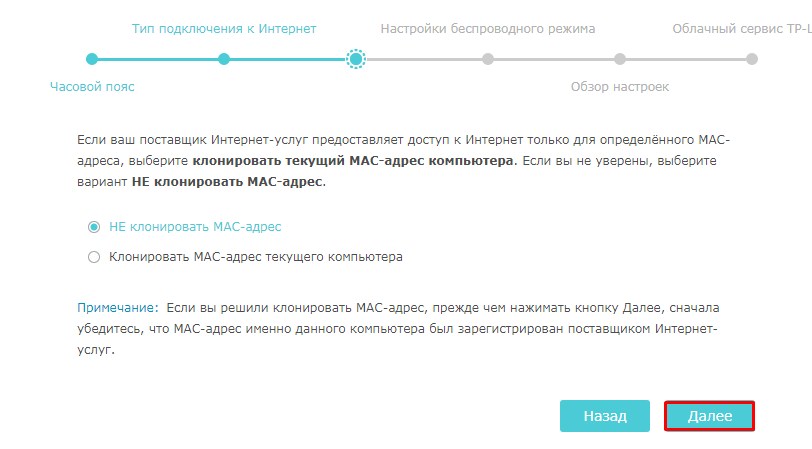
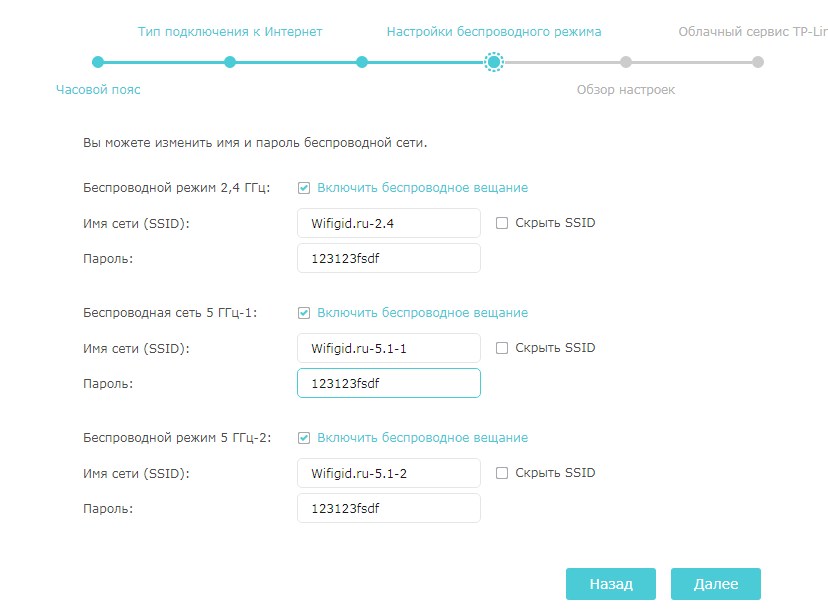
Настройка с помощью приложения
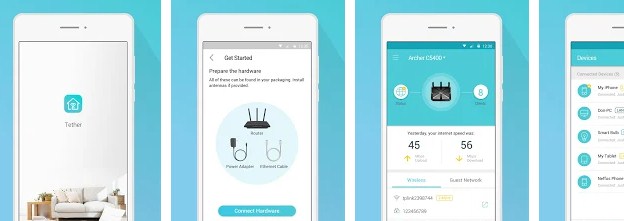
Также зайти в настройки можно не только через браузер, но и с помощью приложения на телефоне или планшете – «Приложение Tether». Зайдите в Google Play или App Store и введите в поисковике название программы. Затем скачайте и установите его на свой смартфон. После запуска следуйте инструкциям — все предельно просто.








