
Друзья, приветствую вас на очередной интересной статье на нашем портале WiFiGid. Свяжитесь с Ботаном. Сегодня у меня две «нестандартные» потолочные точки доступа TP Link Omada EAP660 HD и EAP620 HD. Если вы ожидали вдруг увидеть здесь обычные параметры запуска, то нет, этого не произойдет. Это действительно отличные коммерческие решения Wi-Fi 6 в относительно новой экосистеме TP-Link Omada. В чем его прелесть, что меня даже удивило, а основы тюнинга (колхозного и не очень) читайте ниже.
Если вы только в процессе выбора или у вас возникли вопросы в процессе работы, вы можете написать комментарии к этой статье. Отвечаем всем и по делу. И там вы также можете помочь другим людям своим советом. Спасибо!
Особая благодарность от нашего TP-Link WiFiGid Secret Order Wi-Fi Land за предоставленные на обзор копии.
- Очень краткое мнение
- Комплектация
- Внешний вид
- Индикация
- Характеристики
- Отличия EAP620 HD и EAP660 HD
- Wi-Fi 6
- Omada
- Полезные ссылки
- Монтаж
- Подключение
- Настройка
- Сброс на заводские настройки
- Автономная точка доступа (колхозим)
- Вкладка Status
- Вкладка Wireless
- Вкладка Management
- Вкладка System
- Режим контроллера Omada
- Аппаратный контроллер
- Программный контроллер
- Облачный контроллер
- Особые примеры настройки
- Omada App
- Инструкции
- Резюме
Очень краткое мнение
Прежде чем приступить к длинному обзору, предлагаю ознакомиться с моим кратким мнением об этих точках доступа. Любое дальнейшее описание, собственно, и будет основываться на этих «китах»:
- Wi-Fi 6 — поддержка стандарта ближайшего будущего. Если вы не слышали о его преимуществах, рекомендую прочитать мой обзор. Очень кратко: скорость, надежность, безопасность.
- Экосистема Omada — просто классная идея. И пока мы получаем только точки доступа, считать их изолированными от Омады было бы кощунством. Поэтому все подробно описано ниже.
- Бизнес-решение под конкретные задачи. Да, этот балл можно было вложить в саму экосистему Omada, но каждый, кто видел эти хотспоты, хотел забрать их домой. Конечно, их можно использовать и дома, но для домашних вариантов есть более привычные и простые для домашнего пользователя решения. В эти точки доступа встроена корпоративная сетевая философия. Да и домашние пользователи тоже думают, что это обычный роутер; нет, это просто точка доступа, вы не можете подключиться к Интернету без того же маршрутизатора. И здесь опять все будет закрыто в Омаде.
А теперь предлагаю перейти к подробному рассмотрению. Рекомендую запастись чаем, честно пытался познакомиться с этими моделями со всех сторон.
Обе точки доступа (EAP660 HD и EAP620 HD) очень похожи (как внешне, так и функционально). Поэтому я в основном покажу все на примере предыдущей модели, но различия между ними будут сняты отдельно.
Комплектация
С порога нас встречает праздничная шкатулка. Лично мне нравится стиль подачи последних решений TP-Link. Даже курьер, осуществивший доставку, с интересом осведомился о товаре, полагаясь исключительно на принт на коробке. Пришлось немного потратиться на секреты беспроводного мира.
 Сразу видна основная и ключевая разница между ними: AX1800 и AX3600
Сразу видна основная и ключевая разница между ними: AX1800 и AX3600
Весь предлагаемый функционал хотспота написан на коробке, но так как это все на английском, предлагаю пока пропустить эти нюансы; в любом случае мы доберемся до раздела, где я изложу все понятным и родным для нас языком.
Мечты… На упаковочной пленке нет язычка для открывания, так что кому-то придется расправляться с ней варварски зубами. Но мне повезло: служба доставки внесла конструктивные изменения, перфорировав пленку в нескольких местах, так что все получилось.
Внутри нас ожидает абсолютно такой же набор:

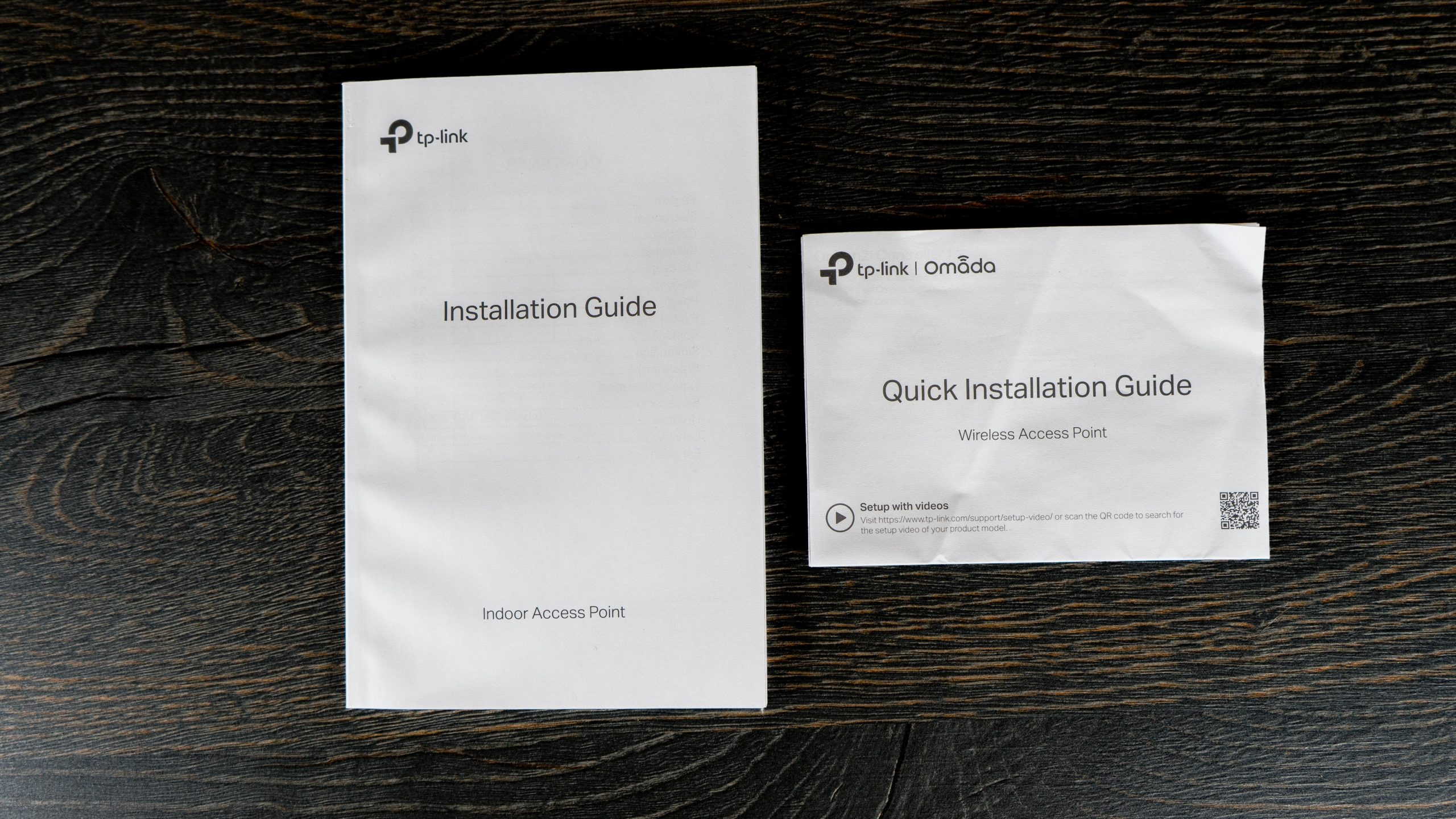
Ethernet-кабель в комплект не входит! Кое-кто из участвовавших во вскрытии просто запаниковал — стереотип прямо сломался) А на самом деле и не надо — для коммерческого решения ведь проводка делается заранее по проекту, это скажем кабель должен быть уже проложен (и тем более длина участков здесь явно отличается от дома), а для базовой комплектации у любого инженера есть свой патч-корд.
Внешний вид
Обе точки доступа выглядят одинаково (при необходимости можно использовать разные — расположение объектов не навредит):
 Найдите разницу
Найдите разницу
Красивый, очень лаконичный матовый белый пластик с блестящей серединкой и логотипом TP-Link:
 Очень похоже на мою нынешнюю кухонную люстру, но больше склоняется к сюжету с летающей тарелкой — мило
Очень похоже на мою нынешнюю кухонную люстру, но больше склоняется к сюжету с летающей тарелкой — мило
Кнопки включения нет: точка доступа запускается без дополнительных действий. Сбоку доступен разъем Ethernet (есть поддержка PoE), разъем питания и обычная скрытая кнопка сброса к заводским настройкам.

Внизу классическая этикетка: название модели, серийный номер, MAC-адрес, точки доступа Wi-Fi по умолчанию, адрес входа в настройщик, логин и пароль по умолчанию. Наклейка будет удачно закрыта монтажной пластиной, поэтому ее никто не увидит. И самое главное: бурение есть везде, т.к. Мощным компьютерам с пассивным охлаждением всегда нужно много воздуха.

Индикация
Обычно наш раздел индикации содержит много интересной информации, но здесь «лампочка» одна. Приятный синий цвет, да еще и выключен в настройках. Есть несколько состояний:
- Горит — все нормально.
- Off — Не все идеально, нет питания или выключено в настройках.
- Мигает: мигает два раза при инициализации, раз в секунду при обновлении прошивки, быстро мигает при перезагрузке, а также мигает, если вы включили функцию обнаружения точек в кастомайзере (ну, чтобы найти на глаз ту, которую вы настраиваете или исправляете).

Характеристики
Перейдем к характеристикам точек доступа. Все подробные характеристики помещаю под спойлер, чтобы не занимать здесь лишнего места:
Подробные характеристики
| EAP620HD | EAP660HD | |
|---|---|---|
| Интерфейс | 1 порт Gigabit Ethernet RJ-45 (совместимый с IEEE802.3at PoE) | 1 порт Ethernet 2,5 Гбит/с (совместимый с IEEE802.3at PoE) |
| Кнопки | Сброс (сброс настроек) | |
| Источник питания | PoE 802.3at | |
| 12 В постоянного тока | ||
| Энергопотребление | ЕС: 12 Вт | ЕС: 18,5 Вт |
| США: 13,5 Вт | США: 21,5 Вт | |
| Размеры (Ш × Г × В) | 243 × 243 × 64 мм | |
| Тип антенны | Встроенный всенаправленный | |
| 2,4 ГГц: 2 антенны 5 дБи | 2,4 ГГц: 4 антенны 5 дБи | |
| 5 ГГц: 2 антенны 6 дБи | 5 ГГц: 4 антенны 6 дБи | |
| Фиксация | Потолочное/настенное крепление (монтажный комплект входит в комплект) | |
| Беспроводные стандарты | IEEE 802.11ax/ac/n/g/b/a | |
| Диапазон частот (прием и передача) | 2,4 ГГц и 5 ГГц | |
| Скорость передачи | 5 ГГц: до 1201 Мбит/с | 5 ГГц: до 2402 Мбит/с |
| 2,4 ГГц: до 574 Мбит/с | 2,4 ГГц: до 1148 Мбит/с | |
| Беспроводные функции | 1024-КАМ | |
| Символ OFDM в 4 раза длиннее | ||
| OFDMA | ||
| Несколько SSID (до 16 SSID, по 8 на каждую частоту) | ||
| Включить/выключить беспроводную передачу | ||
| Автоматическое назначение каналов | ||
| Контроль мощности передачи (в дБм) | ||
| Качество обслуживания (WMM) | ||
| МУ-МИМО | ||
| Бесшовный роуминг (802.11k) | ||
| Адрес диапазона (сетевое имя для частот 2,4 и 5 ГГц с автоматической трансляцией поддерживаемой частоты) | ||
| Балансировка нагрузки | ||
| Эфирное время | ||
| Формирование луча | ||
| Ограничение скорости | ||
| Запланированная перезагрузка | ||
| Беспроводной график | ||
| Статистика беспроводной сети для SSID/точки доступа/клиента | ||
| Беспроводная безопасность | Портал аутентификации | |
| Контроль доступа | ||
| Фильтрация MAC-адресов | ||
| Изоляция беспроводного клиента | ||
| SSID -> Сопоставление VLAN | ||
| Обнаружение несанкционированных точек доступа | ||
| Поддержка 802.1X | ||
| Шифрование WEP, WPA-Personal/Enterprise, WPA2-Personal/Enterprise, WPA3-Personal/Enterprise | ||
| Мощность передатчика | < 20 дБм или < 100 мВт | |
| Приложение омада | Да | |
| Централизованное управление | Облачный контроллер Omada | |
| Аппаратный контроллер Omada (OC300) | ||
| Аппаратный контроллер Omada (OC200) | ||
| Программный драйвер Omada | ||
| Облачный доступ | Да (через аппаратный контроллер OC300 или OC200, облачный или программный контроллер Omada) | |
| Уведомление по электронной почте | Да | |
| Вкл выкл светодиодные индикаторы | Да | |
| Управление контролем доступа по MAC-адресу | Да | |
| SNMP | v1, v2c, v3 | |
| Локальный системный журнал/удаленный системный журнал | Локальный/удаленный системный журнал | |
| SSH | Да | |
| Веб-управление | HTTP/HTTPS | |
| Ручка L3 | Да | |
| Мультисайтовое управление | Да | |
| Управление VLAN | Да | |
| Сертификация | СЕ, ФКК, РоХС | |
| Системные Требования | Microsoft Windows XP, Vista, Windows 7, Windows 8, Windows 10, Linux | |
| Параметры окружающей среды | Рабочая температура: 0…+40 ℃ | |
| • Температура хранения: -40…+70 ℃ | ||
| • Влажность при эксплуатации: 10–90 % без конденсации | ||
| • Влажность при хранении: 5-90% без конденсации |
На что здесь стоит обратить внимание:
- Есть поддержка Wi-Fi 6 (802.11ax) со всеми положенными технологиями.
- Есть PoE (это не для того, чтобы тянуть лишний кабель питания, а чтобы сразу подать питание по кабелю Ethernet, если у вас свитч с разъемом PoE, то можно подключить и автономно без сети, но нужен адаптер PoE, в комплект не входит).
- Портал авторизации предназначен для входа ваших пользователей при подключении к общедоступной сети (так же, как 97-ФЗ). Есть настройки авторизации для клиента, купонов, смс и даже фейсбука (последнее было отмечено просто для возможности, хотя вряд ли тут кто-то будет им пользоваться).
- Поддержка Omada: будет подробно описано ниже.
И также стоит отметить, что это не открытые точки доступа. Любят хороший климат в помещении, нет защиты от дождя. И пусть другие решения выходят на улицы.
Дополнительно: по информации на страницах точек доступа поддерживают до 1000 клиентов.
Отличия EAP620 HD и EAP660 HD
Я неоднократно подчеркивал, что эти точки доступа очень похожи между собой и практически идентичны по функционалу, поэтому сравнение выношу в отдельный раздел. Здесь действительно не так много отличий:
| EAP620HD | EAP660HD | |
|---|---|---|
| Порт Ethernet | 1 Гбит/с | 2,5 Гбит/с |
| Вай-фай | AX1800 (574 Мбит/с на частоте 2,4 ГГц + 1201 Мбит/с на частоте 5 ГГц
) |
AX3600 (1148 Мбит/с на частоте 2,4 ГГц + 2402 Мбит/с на частоте 5 ГГц
) |
| Потоки | 2+2 (4 потока) | 4 +4 (8 потоков) |
| Антенны | 2+2 | 4+4 |
Итого мы получаем те же возможности с небольшой разницей. EAP660 HD следует использовать, когда планируется более высокая нагрузка для более плотной клиентской среды. Мягко говоря, младшая модель даст канал 1 Гбит/с, а старшая спокойно возьмет все 2,5 Гбит/с.
Согласно информации на официальном сайте, в настоящее время идет подготовка точки доступа EAP690 Extra-HD. Стандарт AX6000 поддерживается еще одной точкой 5 ГГц.
Wi-Fi 6
Практически с момента появления технологии Wi-Fi 6 я прославляю эту технологию на страницах нашего сайта. Очень быстро, надежно, безопасно — достаточно полноценная замена проводному соединению. И эти точки доступа полностью совместимы со стандартом Wi-Fi 6 со всеми его преимуществами.
Со временем количество устройств с новым поколением Wi-Fi на борту будет расти и, говоря языком чайника, именно рост количества устройств раскроет все возможности нового стандарта. Поэтому смотрим в будущее и сразу выбираем грамотную технологию, чтобы потом, отдохнув в канале, не пришлось все менять в спешке. Лично я уже сделал замену, где мог. Хотя есть еще люди, которые сидят на 802.11g и жалуются на скорость интернета… Это своего рода отзыв.
Поддержка самого стандарта уже обеспечивает реализацию всех его фишек: OFDMA, MU-MIMO, Beam Forming, BSS Coloring, 1024-QAM… Все это действительно очень интересно, но я здесь, чтобы воспользоваться этими преимуществами точки доступа в виде отдельных преимуществ с разбивкой по каждому элементу. Для тех, кто интересуется будущим, я рекомендую ПРОЧИТАТЬ ЭТОТ ОБЗОР. И эти точки доступа более чем корректно все это поддерживают.
Omada
Но подробно Омаду на страницах нашего сайта мы еще не рассматривали. И все самое интересное в этих хотспотах завязано на функционале Omada.
Omada — это программно определяемая сеть (Omada SDN). Комплексная экосистема аппаратного и программного обеспечения для многоуровневых бизнес-задач.
Неясно? Для начала настоятельно рекомендую посмотреть следующее видео (оно короткое, прямо настаиваю):
Давайте теперь на цыпочках. Представьте, что у нас есть бизнес (мой любимый опыт — большой отель). Все наши гости хотят доступ в интернет (а если интернета нет, то и правда стучат погромче ругаться). А нам нужно обеспечить интернетом абсолютно всю площадь:
- Отличные залы и фойе: установим точки доступа на потолке.
- Парковки и бассейны: Установим наружные точки доступа.
- Комнаты представляют собой простые настенные неглубокие точки доступа.
Запускаем все это в свитч/свитчи, которые в свою очередь подключаем к шлюзу, откуда выходит интернет. Для каждого элемента такой сети создается отдельное устройство. Вот пример такой топологии в Омаде:
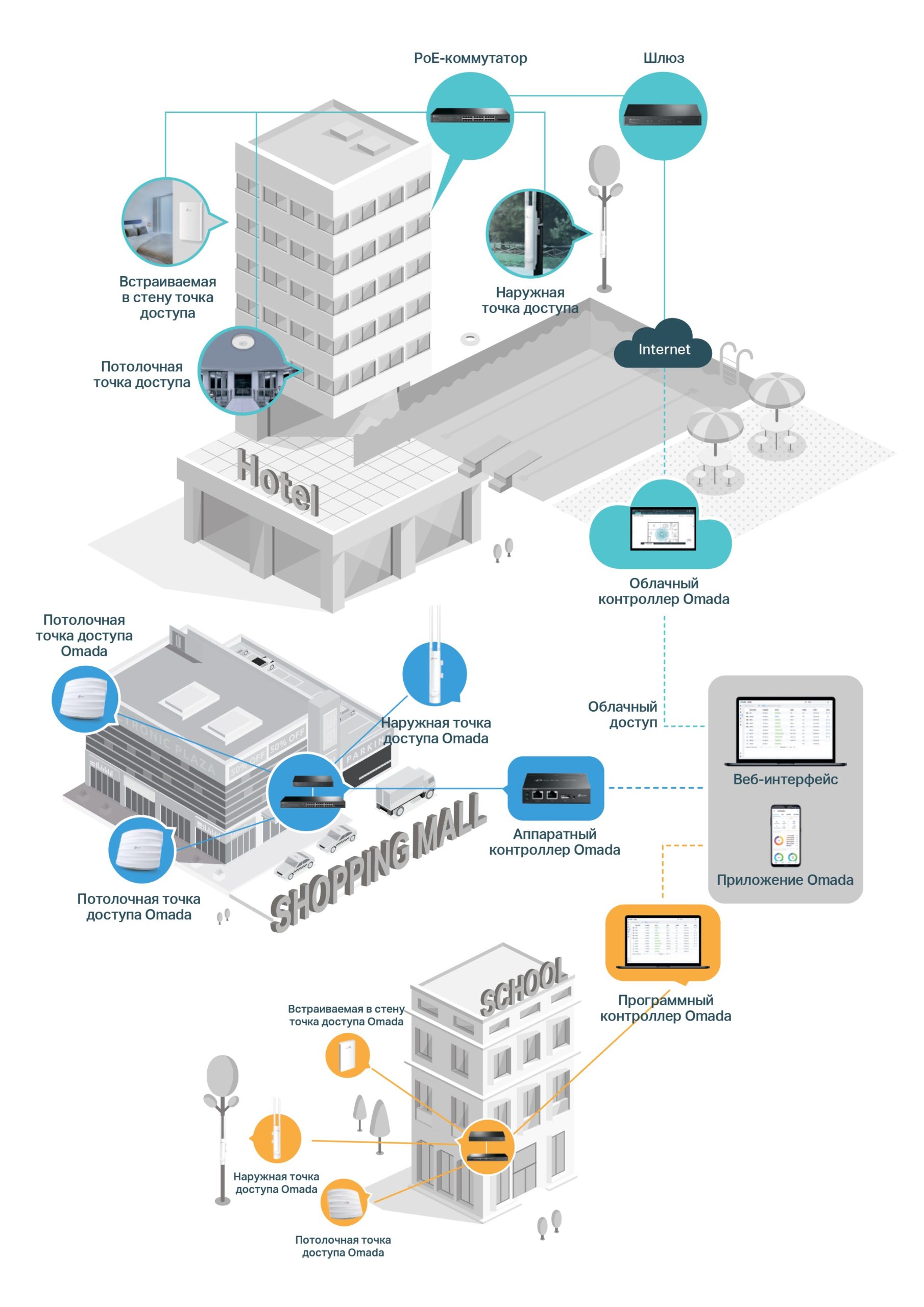
По-хорошему, я хочу, чтобы все управлялось из одного места. Для решения этой проблемы назначается КОНТРОЛЛЕР (есть на рисунке выше). Владелец сети может применить любое из трех доступных решений:
А владельцу, возможно, хотелось бы, чтобы все это было создано без дорогого инженера, как-то легко подключается и настраивается, и применяются основные интересные фичи современности (такие как MESH, бесшовный нетворкинг, авторизация и отчеты) . И работать 24/7. И быстрее Это проблема, которую решает сеть Omada. Я заметил, что здесь главное понять философию, и тогда вся система начинает работать красиво и идеально. Но возможны и колхозные решения с отдельной ручной настройкой: все будет работать нормально, но не очень.
С давних времен в России (и не только) наши читатели просили хороший сверхмощный роутер для работы интернета во всем их дворце. На практике мы привыкли заменять это решение банальными повторителями сигналов. Кроме того, сама TP-Link показала удобные и понятные решения для дома в MESH (наборы DECO). Сейчас для бизнес-площадки и особенно больших домов рекомендуем смотреть в сторону Omada: четкость интерфейса и скорость настройки подкупают.
Мне также нравится позиционирование моего продукта компанией. Все четко выверено: говорят использовать в гостиницах, школах, офисах, спальнях, магазинах, ресторанах, на заводах и даже на даче. И для всего этого есть решение. Если вы хотите видеть только сайты, пожалуйста. Вам нужно видеонаблюдение или потоковое вещание, без проблем. И все это в ореоле надежности, безопасности и скорости, которые современные технологии могут дать только в приложениях для больших бизнес-нагрузок.
Полезные ссылки
Чтобы не искать самостоятельно, оставляю здесь полезные ссылки:
- Официальный сайт Омады — здесь можно посмотреть все вышеописанное подробнее, и даже заказать готовый проект с радиообзором.
- Конфигуратор — пошаговый подбор всего необходимого для ваших задач.
- Каталог оборудования — Здесь вы можете увидеть все текущие модули и будущие новинки.
Монтаж
Я очень рассчитываю на изобретательность сетевых инженеров в нашей стране, поэтому этот раздел здесь только для ознакомления с установочным комплектом еще до того, как вы купите продукт.
В комплекте идет следующая монтажная пластина:

Есть два варианта крепления этой пластины к потолку:
- Если потолок со съемной плиткой, плитка снимается, в нее вкручиваются 4 барашковых болта.
- Если потолок стена, сверлим, дюбели, шурупы.
Оба варианта идут в комплекте:

Затем точка доступа прикрепляется к пластине путем поворота:
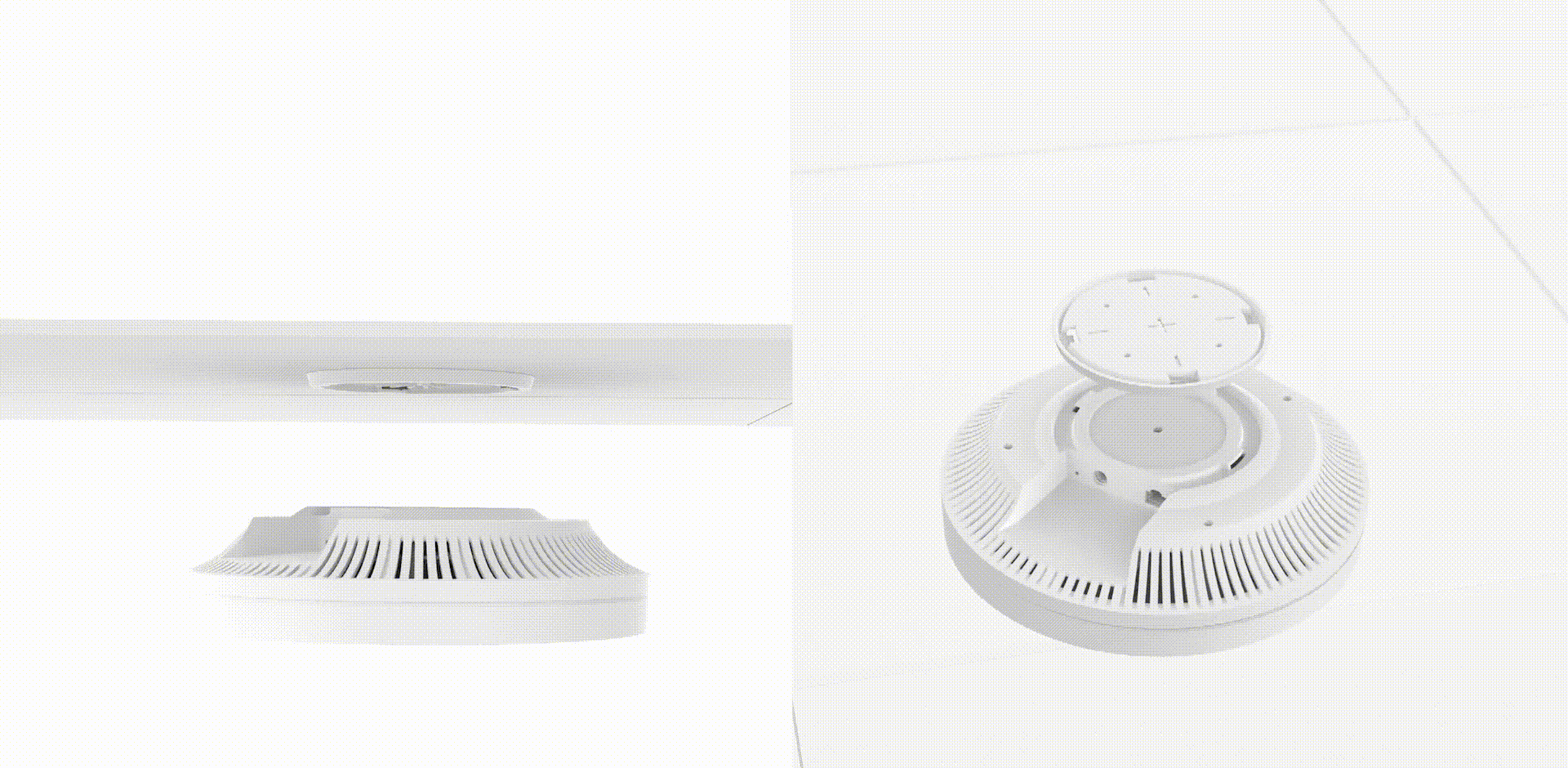
Ну вот и все. Единственное, учитываем вес точек доступа со слабыми тайлами (надеюсь, это не ваш случай).
Подключение
С установкой разобрались, теперь пора переходить к правильному соединению точек. Вот два варианта:
В идеальном случае лучше сразу подать интернет на точку доступа, либо с роутера, либо через свитч.
Здесь вы больше не совершите ошибок. Единственное, что я замечаю, так это то, что гораздо удобнее подключать провода ДО того, как поставить точку на монтажную пластину. К счастью, все это быстро убирается тем же поворотом.
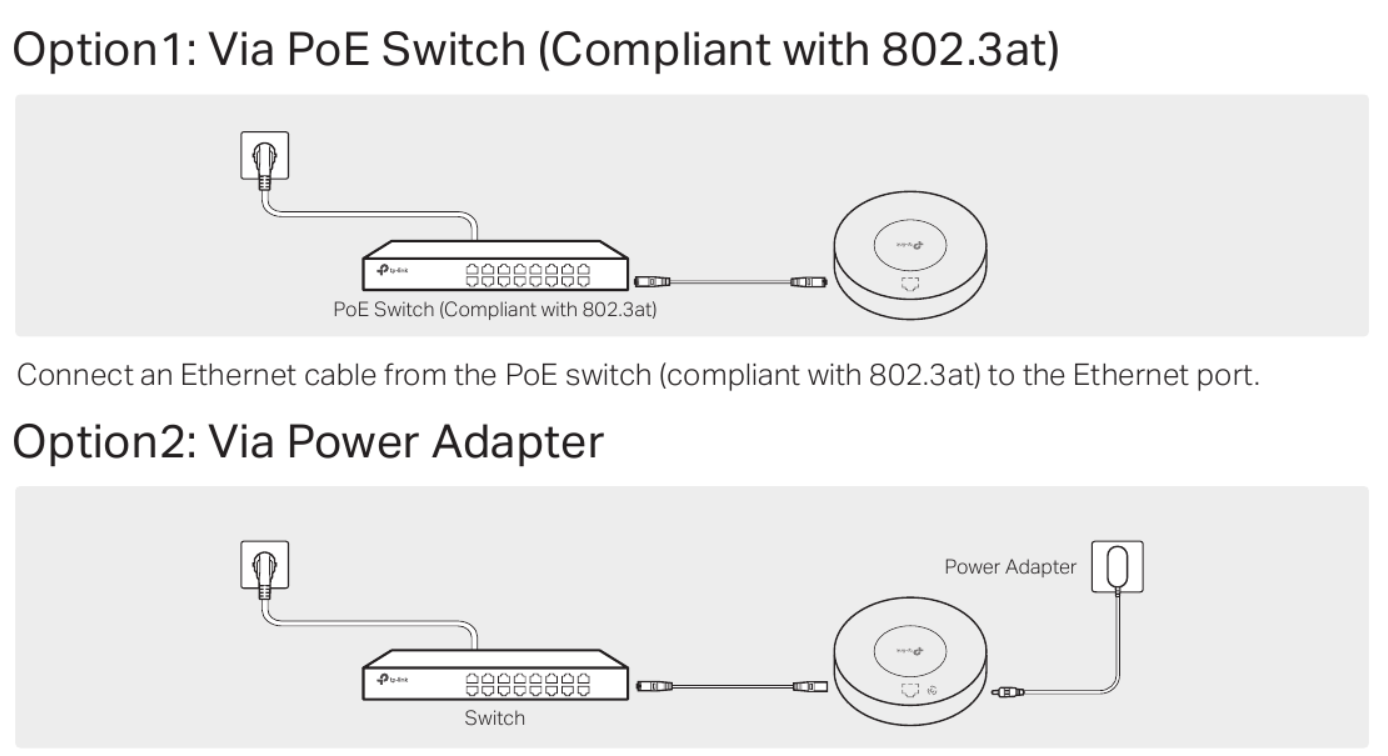
Настройка
Теперь пришло время перейти к настройкам. В самом идеальном случае у нас есть подключение к экосистеме Omada, где в итоге все настраивается через одно и то же облако. Но бывают и нестандартные случаи, когда компания купила эту точку доступа для себя и хочет автономно подключаться к другим провайдерам; такое тоже бывает, так что придется рассматривать оба варианта. Оба варианта будут работать как надо, но для масштабных решений лучше не «колхозить», так можно испортить всю красивую идею.
Сброс на заводские настройки
Если что-то и где-то не соединяется с настройками по умолчанию, делайте сброс до заводских. К счастью, кнопку сброса убрали вместе с портами, но функционал остался прежним:
Включите точку доступа — Нажмите и удерживайте кнопку сброса в течение 5 секунд — Подождите, пока индикатор не начнет мигать — Отпустите кнопку сброса — Готово

Автономная точка доступа (колхозим)
Здесь и далее — мы не знаем ваших текущих сетевых задач и возможностей, поэтому опишем только основы. Для опытного человека этого будет достаточно, а остальные всегда могут поделиться своими вопросами или мнениями в комментариях. Описание абсолютно всего функционала явно выходит за формат данной статьи.
В этом варианте конфигурации у нас есть роутер как общий пример интернета, к которому мы подключаем нашу точку доступа по кабелю:
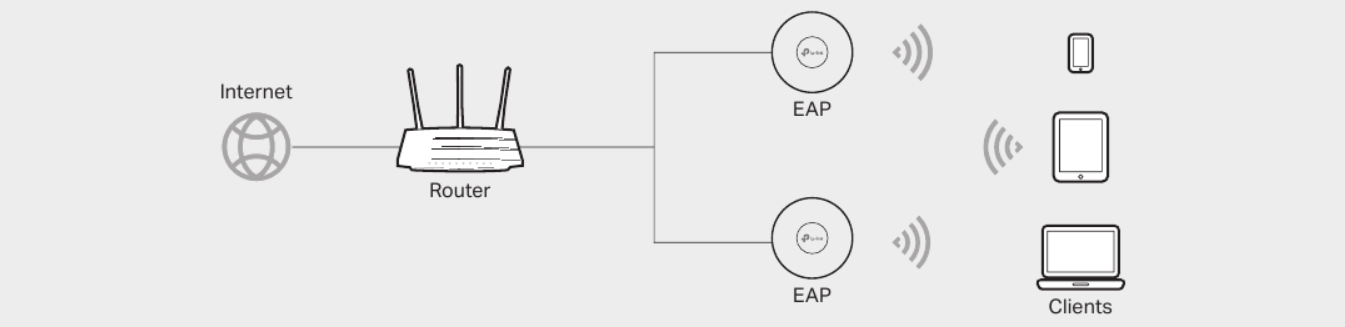
В простом случае интернет на точке доступа уже появился, и им можно даже пользоваться. Но оставить все это таким образом было бы проблемой; ведь дефолтные сети Wi-Fi выглядят не очень презентабельно и никак не защищены. Поэтому предлагаю все подключить и исправить.
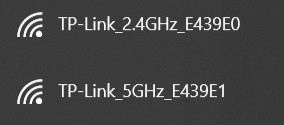

http://tplinkeap.net
Логин: администратор
Пароль: администратор
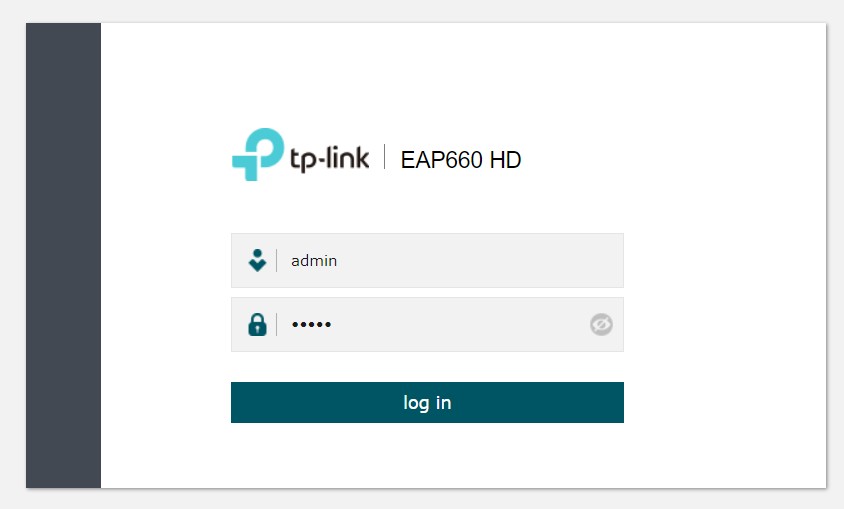
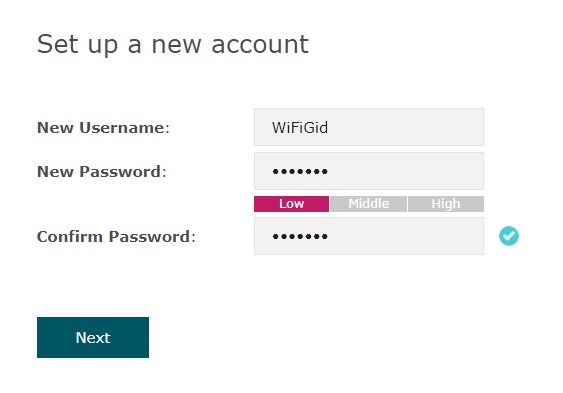
Вот и все. Теперь осталось только подключиться к вновь созданным точкам доступа и пользоваться интернетом.
Так как мы находимся в разделе настроек, предлагаю ознакомиться с ними очень быстро, чтобы потом не останавливаться. В настоящее время интерфейс работает на английском языке, но локализации, скорее всего, будут скорректированы в ближайшее время. Хотя, если честно, в этом нет особой необходимости. Все интуитивно понятно.
Вкладка Status
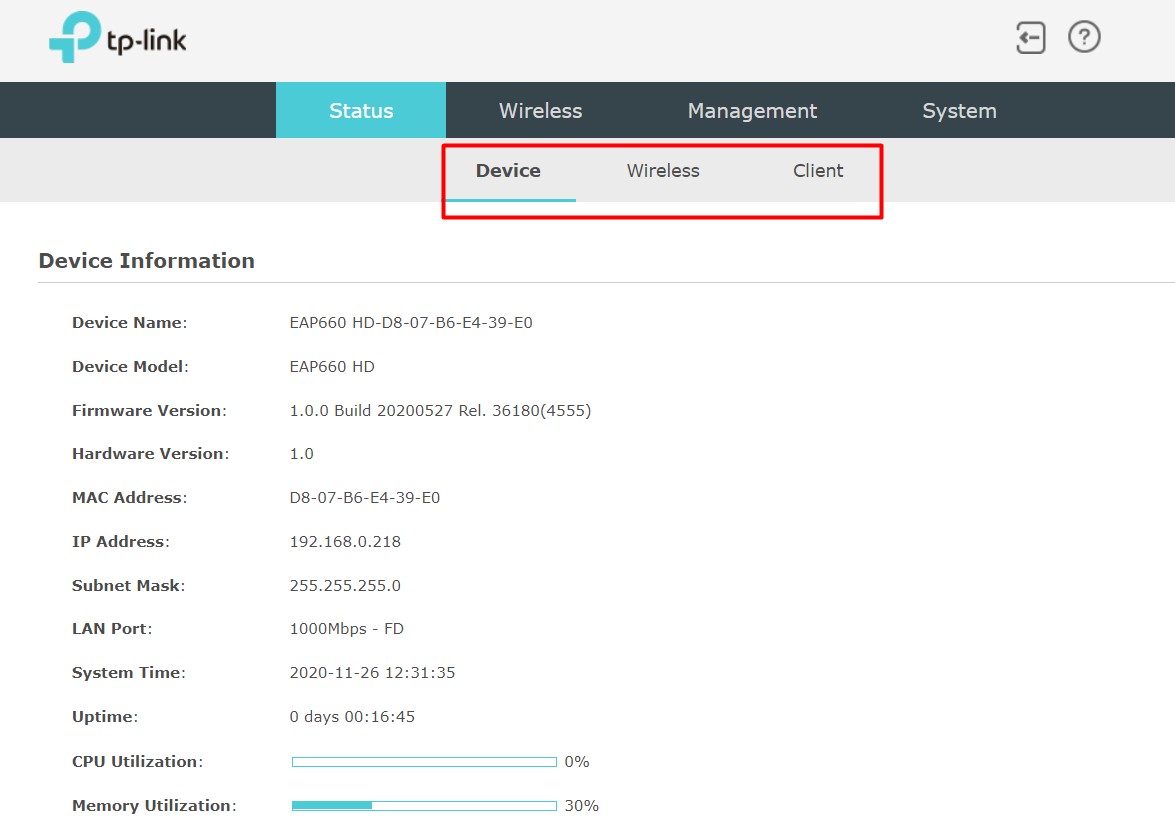
Здесь можно увидеть текущий статус самого устройства (например, видно, что я подключен к роутеру на скорости 1 Гбит/с и выданный IP), сети Wi-Fi и подключенных клиентов. Ничего особенно интересного.
Вкладка Wireless
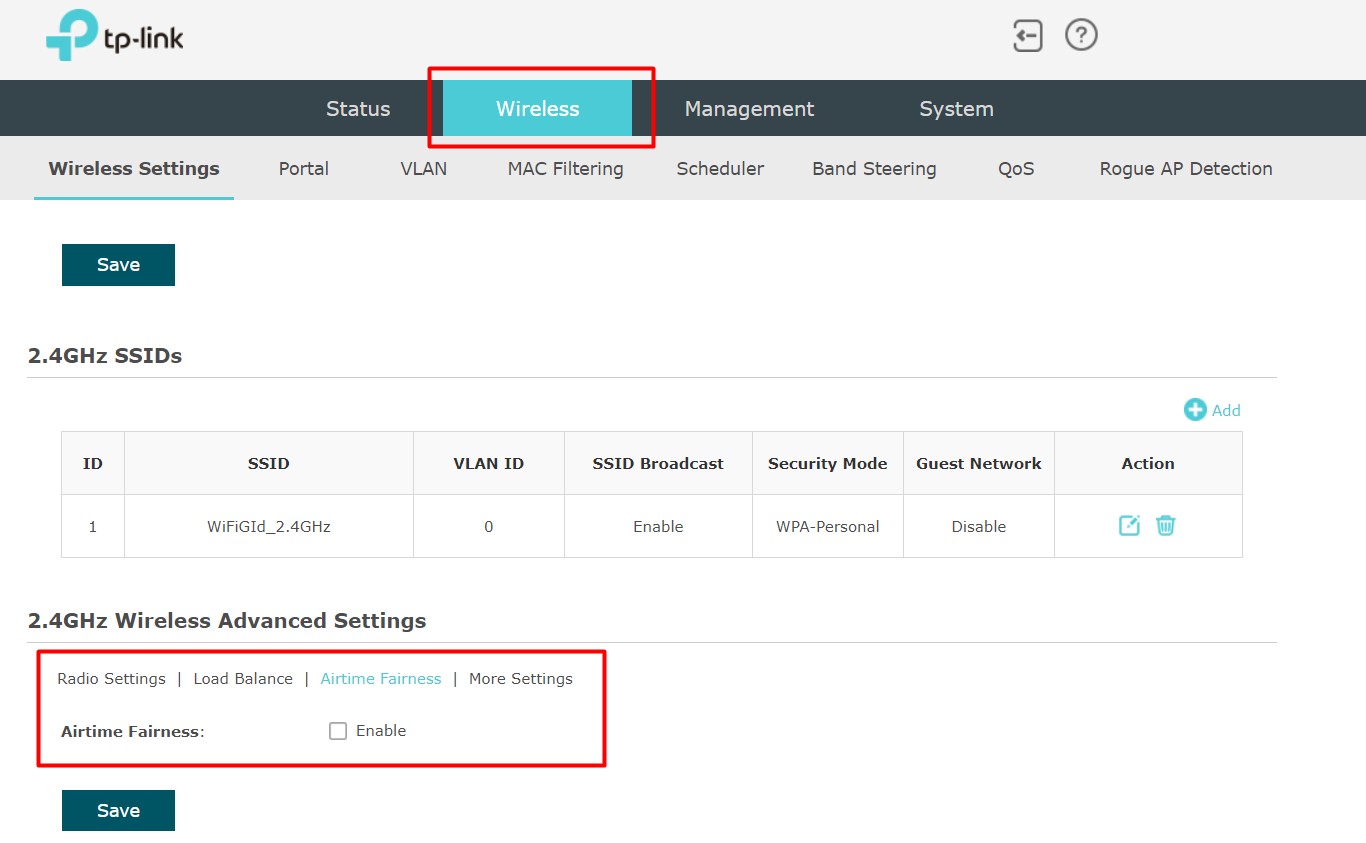
Вот основные настройки сети Wi-Fi. А уже на первой странице, в самом конце, можно увидеть возможность включить баланс и Airtime Fairness.
В подразделе Портал можно создать свой портал авторизации пользователей в сети (для исполнения того же ФЗ, например, с авторизацией по разовой квитанции или смс, а некоторые еще не забывают прикрепить свою рекламу на эти страницы):
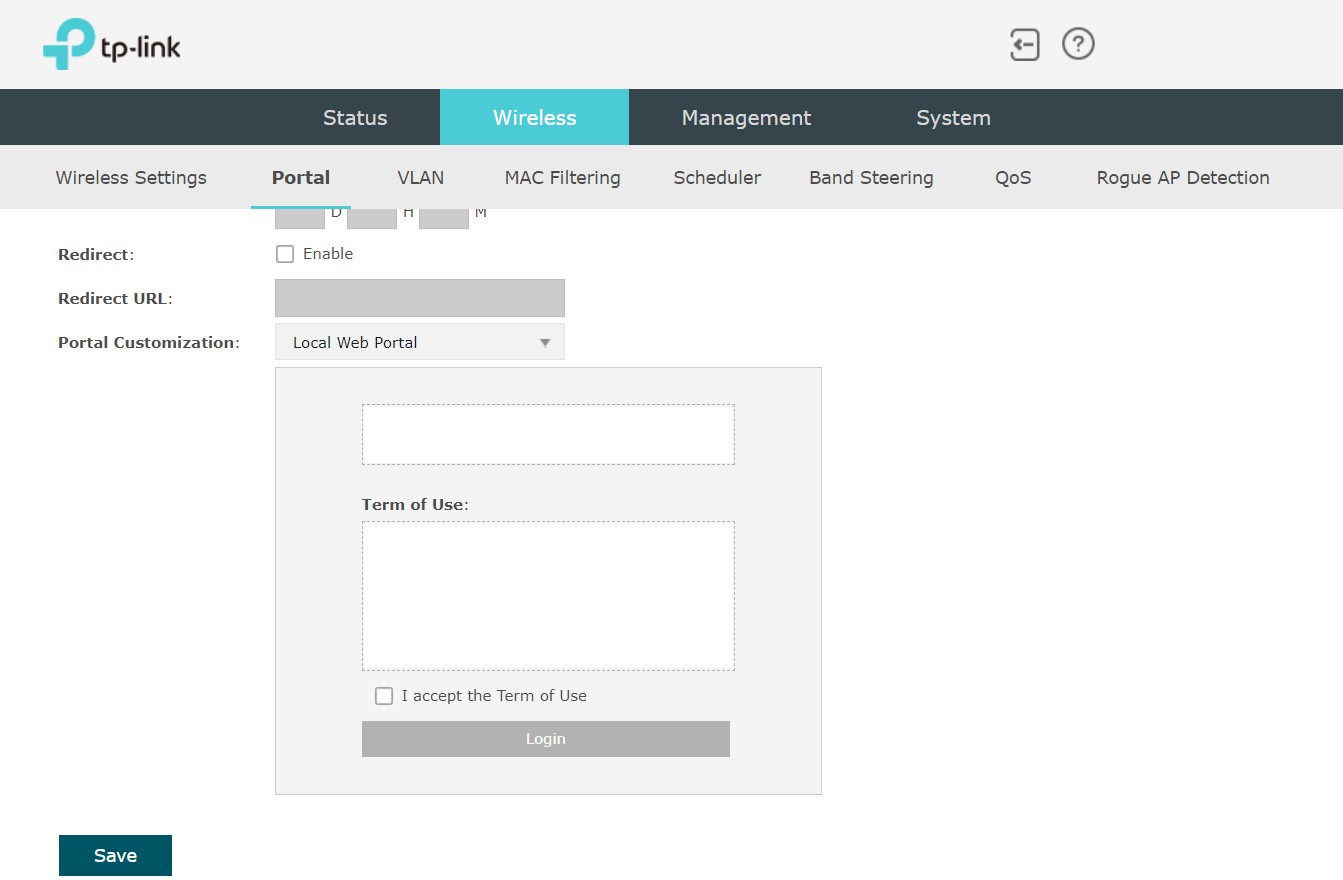
А дальше вроде все нормально. Итак, напишу вкратце:
- VLAN: разделение точек доступа в виртуальных сетях.
- MAC-фильтрация: настройки фильтра.
- Scheduler: настройки расписания для точки доступа.
- Band Steering — это сама функция объединения двух частот сети Wi-Fi в «одну сеть». Перед его активацией необходимо настроить одинаковые имена и пароли для точек 2,4 и 5 ГГц (с режимом безопасности или без него). И тогда устройство само будет давать каждому устройству соответствующую частоту. Пользуюсь дома давно, нареканий нет.
- QoS: Настройка приоритета трафика, администраторы поймут.
- Rogue AP Detection: обнаружение поддельных точек доступа. В худшем случае здесь будут появляться оповещения о точках доступа с сетевым именем, совпадающим с вашим, которые были развернуты каким-то злоумышленником, чтобы ваши клиенты подключались к нему и делали что-то нехорошее. В общем смысле здесь могут отображаться собственные точки, которые по каким-то причинам не подключены к одному контроллеру. Здесь они могут быть занесены в белый список. Но для меня эта работа должна быть возложена на контроллер, а не свернута в определенные моменты. Хотя такие сценарии возможны.
Вкладка Management
И снова предлагаю без картинок (но в любом случае прошу в комментарии):
- Сеть: IP-конфигурация конкретной точки доступа. По умолчанию он молча получает их от роутера по DHCP.
- Системный журнал — журнал с возможностью отправки вам сообщений.
- Веб-сервер: в основном ненужная конфигурация текущего веб-конфигуратора. Вы можете изменить порты для безопасности.
- Доступ к управлению — управление доступом к управлению через MAC-адреса или VLAN.
- Управление светодиодом. Очень полезная функция: здесь можно отключить индикатор. А еще есть кнопка активировать обнаружение конкретной точки доступа, то есть зайти в неизвестный конфигуратор, нажать эту кнопку, будет мигать индикатор на нужной точке доступа (минут 10).
- SSH — конфигурация доступа по SSH.
- SNMP: Включить поддержку SNMP, отключена по умолчанию.
Вкладка System
- Учетная запись пользователя: измените имя и пароль для доступа к конфигуратору.
- Настройки драйвера. Функция для введения контроллера Omada в сеть. Из интересного отображается статус подключения к контроллеру, разрешение на подключение к облачному контроллеру (активируем галочку и в облачном контроллере добавляем серийный номер точки, тут нужен интернет), есть функция для ручного указания обработчика IP при роутинге на уровне L 3. Прикрепляю изображение, как по мне, это важный раздел конфигурации:
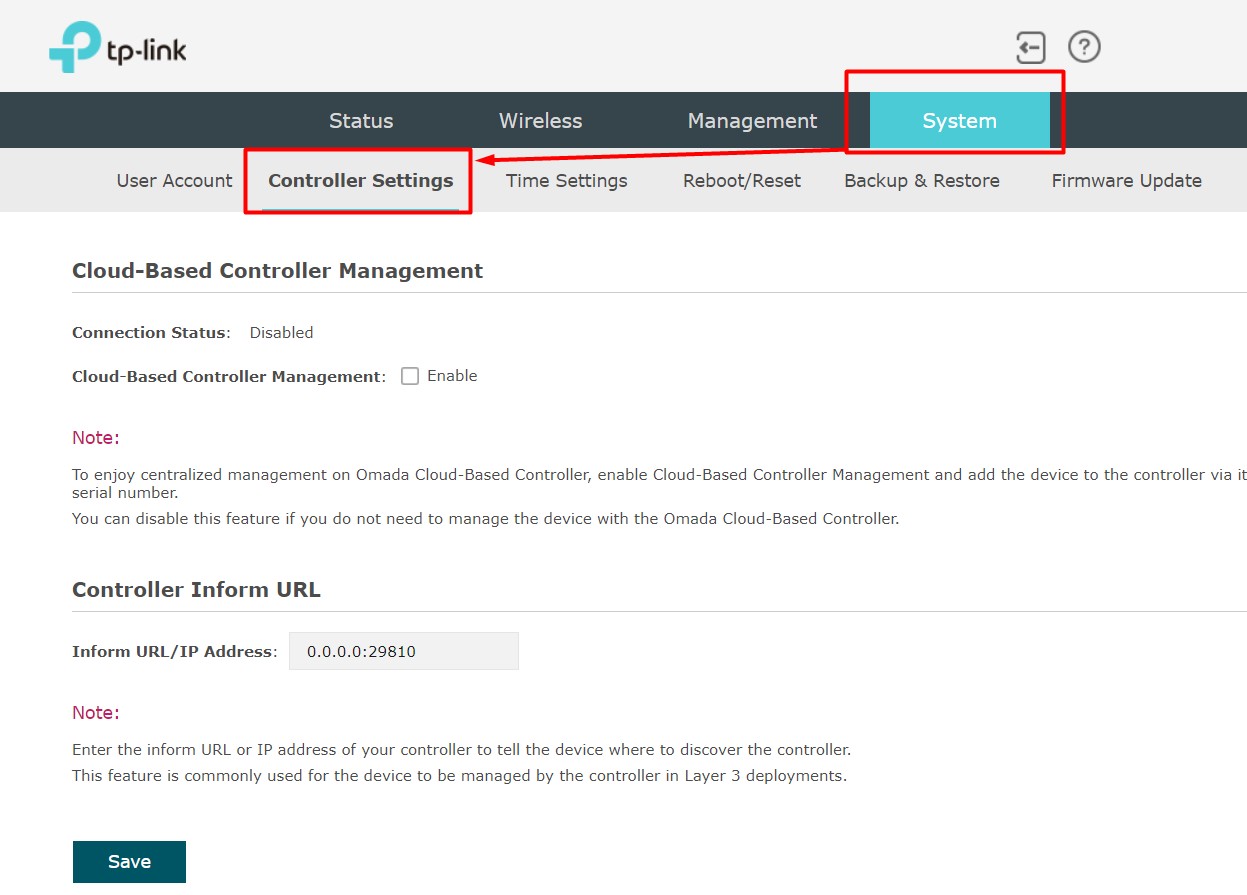
- Установка времени: установка времени.
- Перезагрузка/сброс — простая перезагрузка точки доступа или аппаратный сброс до заводских настроек (эквивалент одной кнопки).
- Резервное копирование и восстановление: сохраните конфигурацию и восстановите ее. Его можно использовать для масштабирования до нескольких точек доступа, если вы не используете контроллер.
- Обновление прошивки — обновление прошивки. Я не нашел функцию автопроверки, поэтому вам может понадобиться пошевелить руками или обновить драйвер.
Ну вот и весь функционал отдельной точки доступа. Еще раз, это не роутер. Это последний раздел сети, который люди будут использовать. Отдельной настройки повторителя нет (интернет подключен по кабелю), нет MESH-конфигураций (за это отвечает контроллер). В общем, все просто. Поэтому я назвал такой подход «колхозом» — настроить вроде можно, но зачем оставлять первоначальную идею, где все должно быть очень просто? Поэтому предлагаю сразу отправиться к нему.
И все это можно настроить через фирменное приложение Omada App, но об этом я расскажу ниже отдельно.
Режим контроллера Omada
А теперь вернемся в мир Омады. Запомню только саму структуру, описанную в начале:
- Есть точки доступа, в том числе с повышенными правами, к которым подключаются клиенты.
- Есть коммутаторы (JetStream), к которым мы подключаем точки доступа.
- Существуют шлюзы (SafeStream), которые подключаются к Интернету или другой внешней сети и транслируют их на коммутаторы и дальше. Попутно упомяну, что шлюзы здесь тоже шустрые, умеют правильно разделять трафик, все безопасно и конфиденциально, но об этом уже не в этом обзоре.
Но всегда этой тонкой топологии нужен контроллер. В Omada есть три типа контроллеров:
- Аппаратное обеспечение.
- Программа.
- Облачно.
Какой бы вариант вы ни выбрали, вы получите единый интерфейс управления через веб-конфигуратор или приложение Omada. Благодаря единой точке управления мы можем быстро настроить всю нашу сеть и контролировать ее в режиме реального времени. И именно на контроллер возложено множество других полезных функций: организует MESH-сеть, мониторит сеть, подключает искусственный интеллект, что-то где-то под вас оптимизирует. Клиенты довольны, хозяин считает прибыль, менеджер спит.
Цель этой статьи не в том, чтобы написать полное руководство по настройке сетей Omada. Напомню, что мы все еще прорабатываем окончательные точки выхода на крышу. Но для того, чтобы понять общую картину и место в ней этих пунктов, явно стоит упомянуть основные моменты.
Аппаратный контроллер
Здесь все относительно просто: вы покупаете дополнительный железный контроллер, подключаете его к сети, а дальше уже читаете соответствующую документацию. Сейчас рабочие версии контроллеров ОС200 (до 100 точек доступа и 1000 клиентов) и ОС300 (до 500 точек доступа и 10000 клиентов).
В качестве бонуса предлагаю посмотреть интерфейс OC200, ссылку на эмулятор.
Программный контроллер
В случае программного драйвера необходимо выделить отдельный серверный компьютер. На него устанавливается программа, которая отвечает за обнаружение устройств и их настройку. И это бесплатно.
СКАЧАТЬ ССЫЛКУ НА ОФИЦИАЛЬНОМ САЙТЕ
Там же можно загрузить последнюю версию руководства по настройке сети. С таким хорошим мануалом я не вижу причин останавливаться на достигнутом. Но ниже я приложу несколько видео с примером настройки конкретных задач.
Существуют версии для Windows и Linux (MAC в настоящее время находится в разработке). Сама программа после установки отображает веб-сервер, к которому мы уже подключаемся:
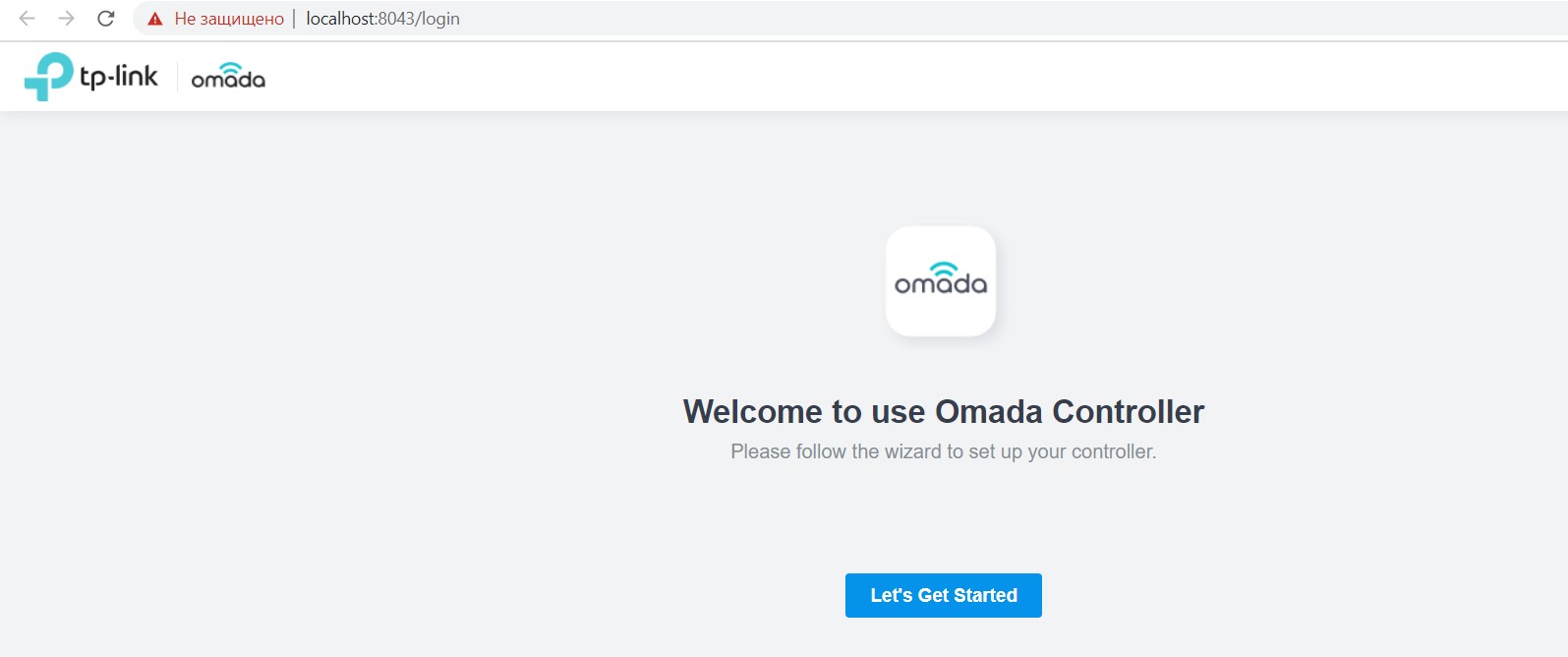
Первоначальная настройка сети осуществляется в понятном мастере настройки:
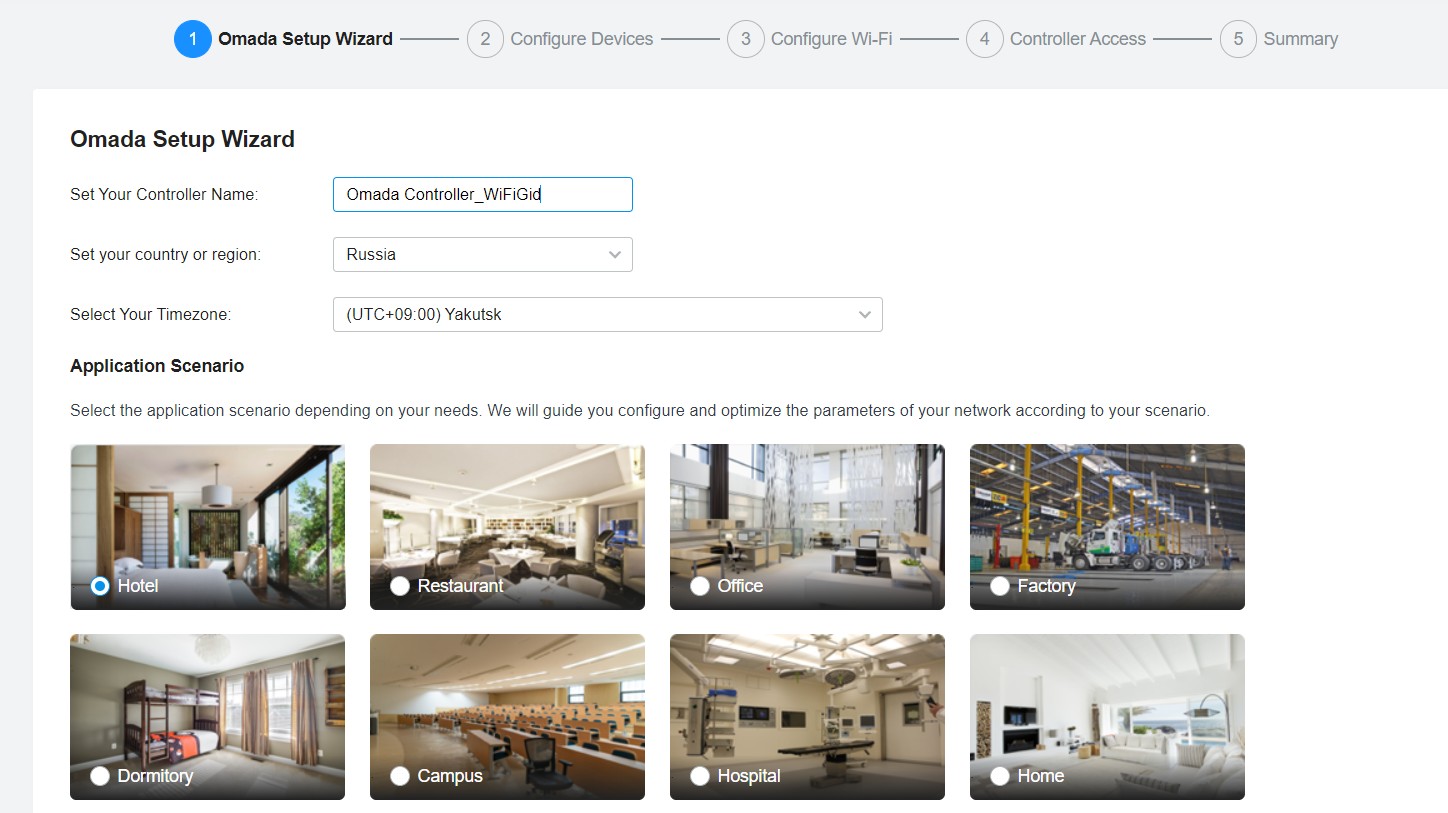 Я хочу отель, пожалуйста
Я хочу отель, пожалуйста
А дальше все настроится и запустится автоматически. Я оставляю вас наедине с этим заданием. По словам производителя, никаких искусственных ограничений на сервер в точках доступа не ставилось: тесты проводились на 1500 подключенных точках.
Как предложение, это тот случай, когда лучше прямо указать IP-адрес сервера в настройках точки доступа, чтобы все быстро определялось.
Еще одна интересная функция — вы можете привязать свой контроллер к облаку и управлять оттуда из любой точки мира, при этом все настройки будут храниться локально. А еще есть возможность локального подключения к контроллеру в приложении Omada.
И еще: программный контроллер не обязательно должен быть всегда включен, если не используются функции портала, MESH или непрерывного роуминга.
Облачный контроллер
Одним из лучших вариантов подключения является облачный контроллер Omada. Да пусть контроллер сидит в облаке и сам все настраивает! По идее на официальной странице все довольно заманчиво: вы просто заходите в облако, привязываете свое железо по серийным номерам, конфигурации подгружаются автоматически, все начинает работать. Облако следит за работой 24/7.
ПЕРЕЙТИ В ОБЛАКО
И.. пока такой функции нет. Здесь теперь вы можете связать только аппаратный контроллер и собственное программное обеспечение. Но скоро придет:
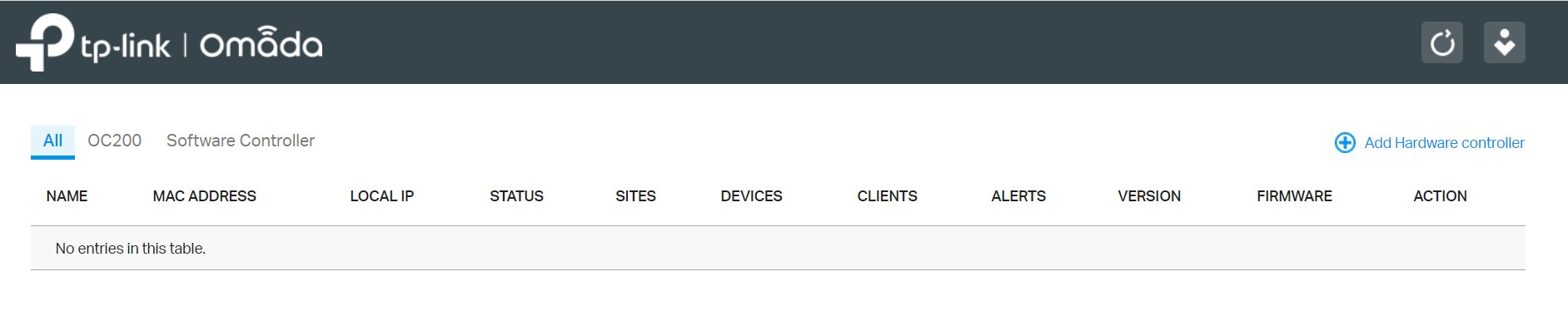 Пока нет облачного контроллера
Пока нет облачного контроллера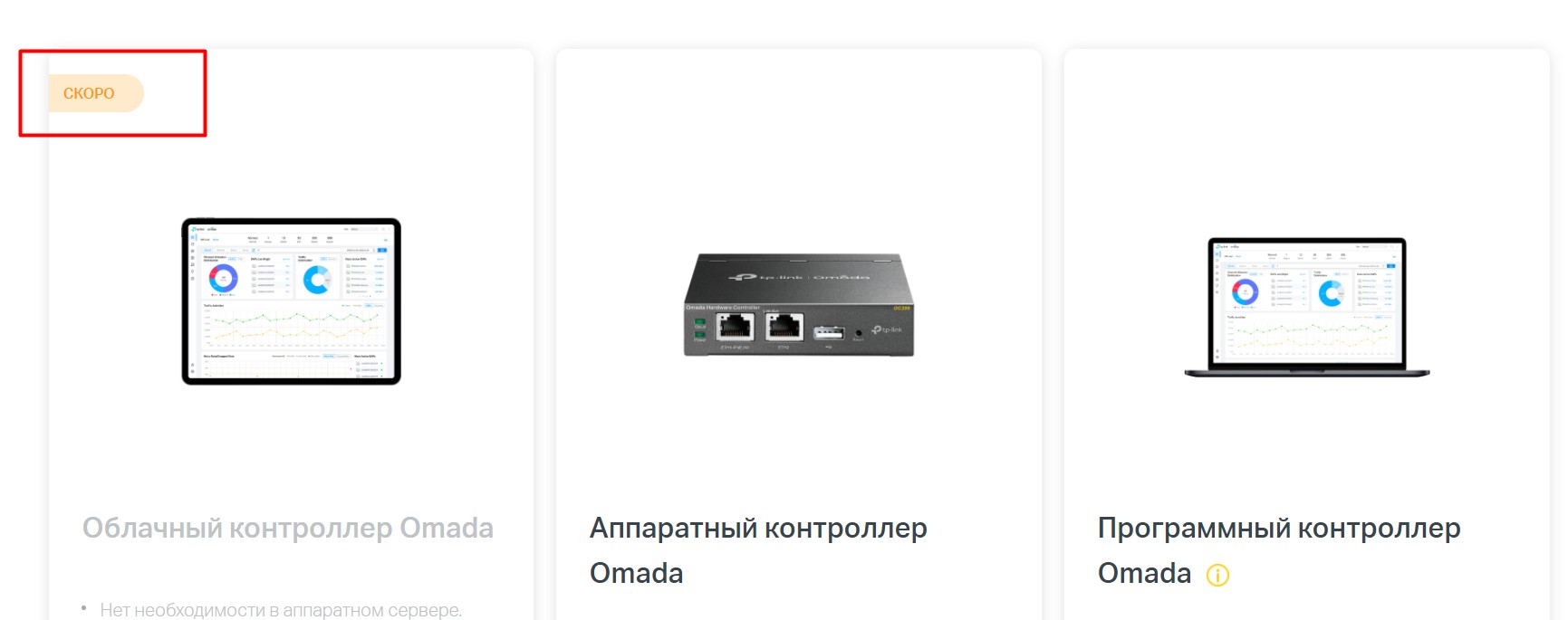 Заявлено на сайте и в инструкции уже есть описание
Заявлено на сайте и в инструкции уже есть описание
Особые примеры настройки
Здесь я оставлю несколько примеров интересных сетевых конфигураций, найденных с помощью драйверов Omada. Все на английском, но в нашем деле это явно не помеха. Рекомендую тем, кому интересно, искать даже при наличии языкового барьера.
Подробная инструкция по настройке контроллера прилагается вместе с загружаемой программой, а это еще один вариант основных операций по настройке:
Omada App
Я много раз говорил, что для управления любым из элементов управления (и без элемента управления) вы можете использовать приложение Omada. Легко ищется на маркетах своей телефонной платформы, в коробке также есть QR-код для скачивания, но на всякий случай оставляю вам ссылки:
- Гугл игры
- Магазин приложений
Почти все, что описано выше, можно сделать через это приложение. Контроллеры, точки доступа, клиенты, сетевая статистика видны, и даже в push-уведомлениях появляются оповещения в случае возникновения каких-либо проблем. Наглядный скриншот:
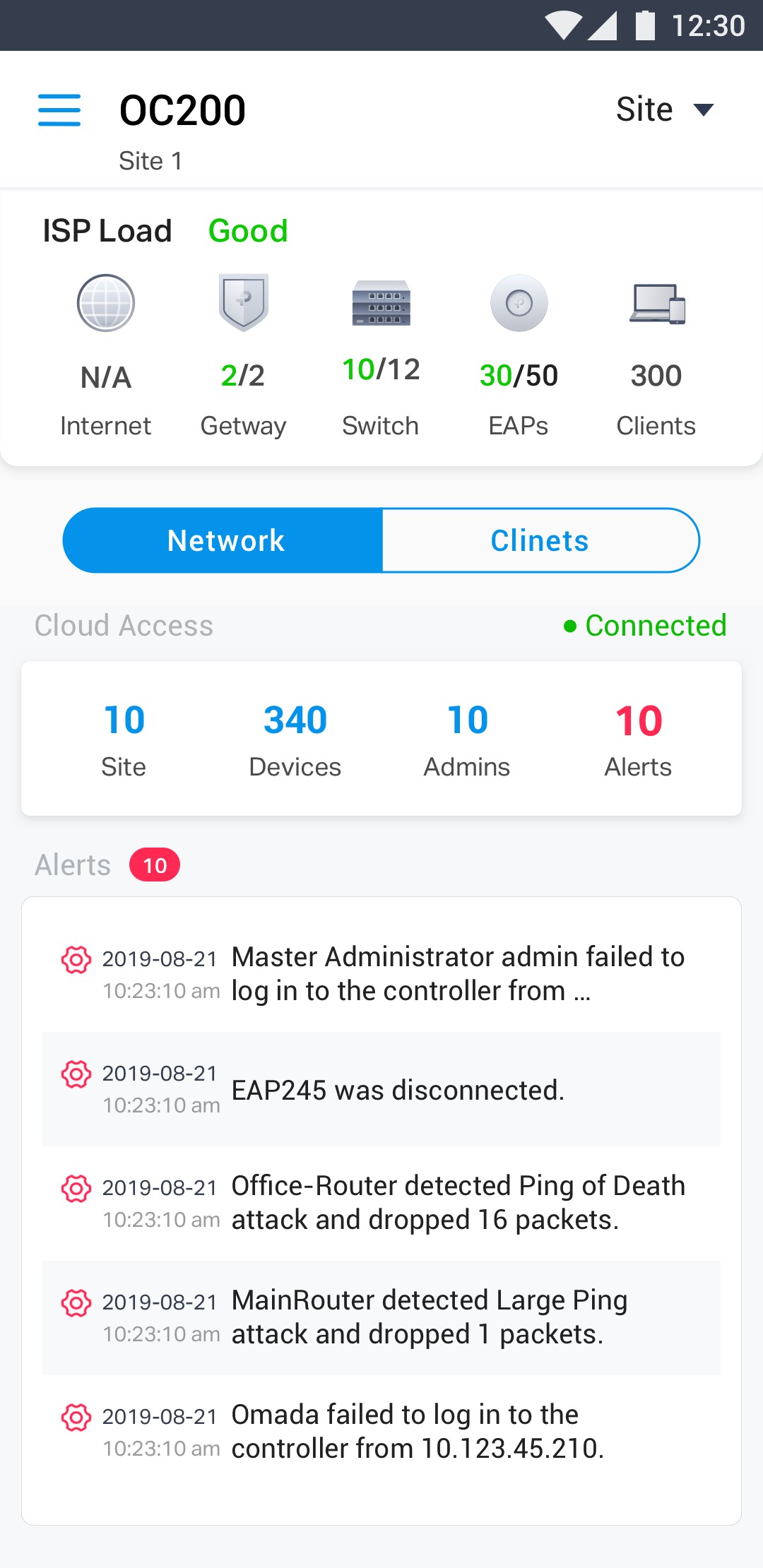 Где-то вдалеке радуются админы
Где-то вдалеке радуются админы
Инструкции
Прилагаю официальную инструкцию коробки. Я уверен, что это будет хорошо для кого-то. Руководство по установке и быстрой настройке (английский, но молодец):
Резюме
Покрутив эти хотспоты пару дней, лично я не получил никакого вау эффекта от хотспота как от устройства. Как по мне, само железо вообще должно быть минимум. И чем меньше вы об этом знаете, тем лучше это будет работать. Здесь все есть, и все отлично работает: мощно, быстро, плавно, надежно, да еще с таким функционалом. Нужна дополнительная помощь — берем старшую модель, нагрузок нет, младшая подойдет.
Если бы это были обычные горячие точки, он бы назвал их такими смертоносными. Но все поощряется одним и тем же словом Омада. И это действительно интересное решение, способное сломать мозг. Хорошо, что TP-Link снова задает тренд и делает это простым способом в рамках единой экосистемы. Было бы очень интересно увидеть такие реализации на тысячах устройств в боевой обстановке, а если там все работает, то можно только восхищаться.
Итого возвращаемся к началу: Wi-Fi 6 + Omada SDN. Подключил, настроил, доволен. Комментарии ниже, отвечайте свободно. Спасибо за ваше время!








