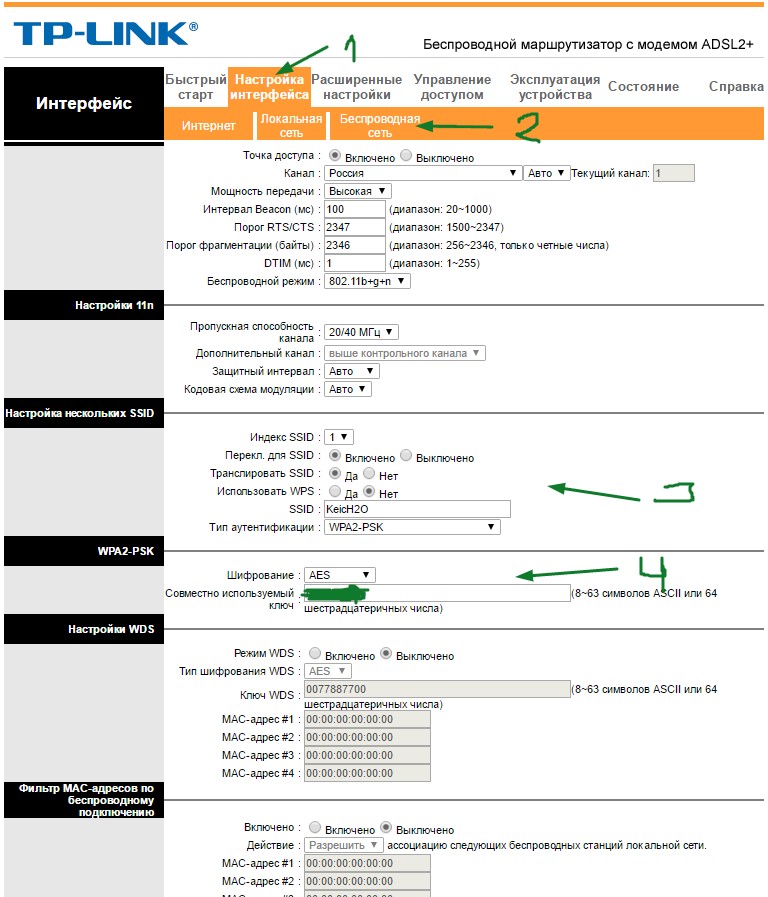Всем привет, товарищи! Сегодня будем настраивать TP-Link TD W8961n. Кстати, роутер имеет несколько аппаратных версий, которые также настроены: W8961ND, W8961NB и W8961N. Во-первых, давайте подключим его правильно, если вы еще этого не сделали. Достаньте все из коробки, если оно новое, и положите рядом с телефонным шнуром или вилкой, которые установил провайдер.

Посмотрите внимательно на заднюю панель, где установлены все порты. В первую запись нужно вставить блок питания. Ты можешь это сделать. Затем идет кнопка включения/выключения. После этого кнопка WPS предназначена для быстрого подключения по Wi-Fi с использованием PIN-кода, а не пароля. Далее идет отверстие «Сброс». По сути, это кнопка сброса до заводских настроек, мы ее пока не трогали, для чего она, расскажу позже. После этого кнопка Wi-Fi, которая включает и выключает беспроводную сеть.
4 желтых порта LAN: для локального подключения, компьютера и последнего порта ADSL. Берем кабель от провайдера и вставляем вход справа в ADSL. Включите интернет-центр. Теперь мы увидим, как настроить этот модем ADSL и маршрутизатор WiFi.
Подключение и вход в конфигуратор
Для подключения я буду использовать порт LAN, я просто возьму сетевой кабель и вставлю его в один из портов LAN (4 желтых). Однако вы можете подключиться к сети аппарата через Wi-Fi. Посмотрите на индикаторы. Все три лампочки должны гореть.
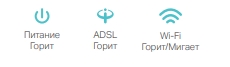
Если Wi-Fi не включен, нажмите ту же кнопку на задней панели, чтобы включить беспроводную связь. Если индикатор ADSL не горит, убедитесь, что кабель подключен правильно и плотно входит в порт.
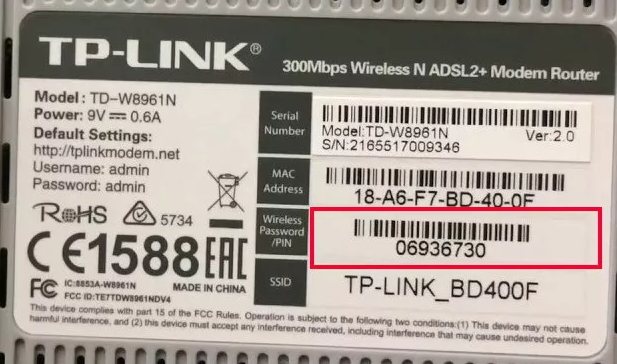
Чтобы подключиться с телефона, планшета или ноутбука по Wi-Fi, нужно его перевернуть и посмотреть на этикетку. Должно быть имя беспроводной сети и пароль. Имя сети должно повторять название модели. А пароль может быть цифровым и состоять из 8 цифр (ищем эти цифры). Затем просто подключитесь к этой сети.
ВНИМАНИЕ! Если пароль не работает, вам нужно будет сбросить его до заводских настроек. Для этого найдите отверстие «reset» и зажмите его на 10 секунд.
После успешного подключения нужно открыть любой браузер и ввести в адресной строке один из двух адресов:
- http://tplinkmodem.net
- 192.168.1.1
Настройка
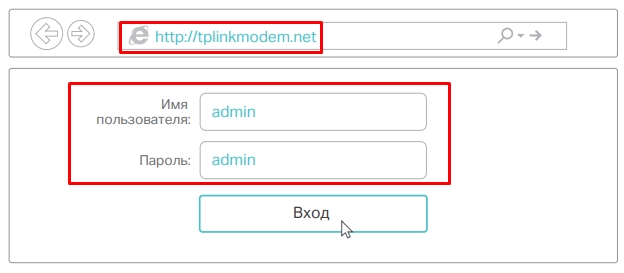
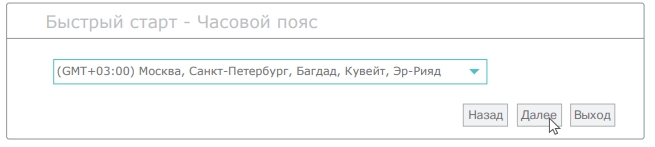
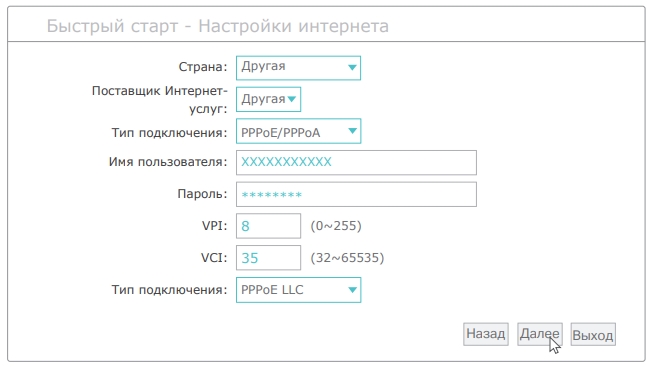
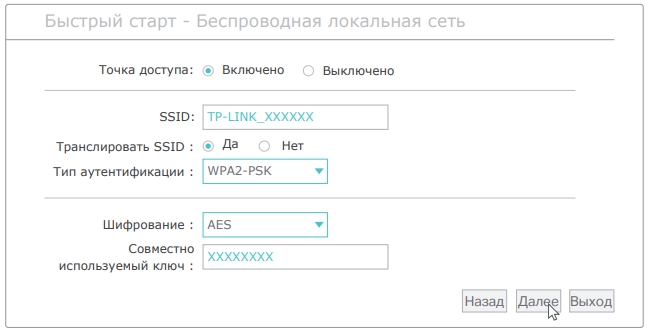
Более детальная конфигурация интернета
Более детально настроить интернет можно через обычный конфигуратор. Для этого заходим в «Дополнительные настройки» — «Сеть» — «Интернет». Старое подключение уже будет, его можно удалить и добавить новое. Затем просто введите необходимые данные и сохраните.
Новая прошивка
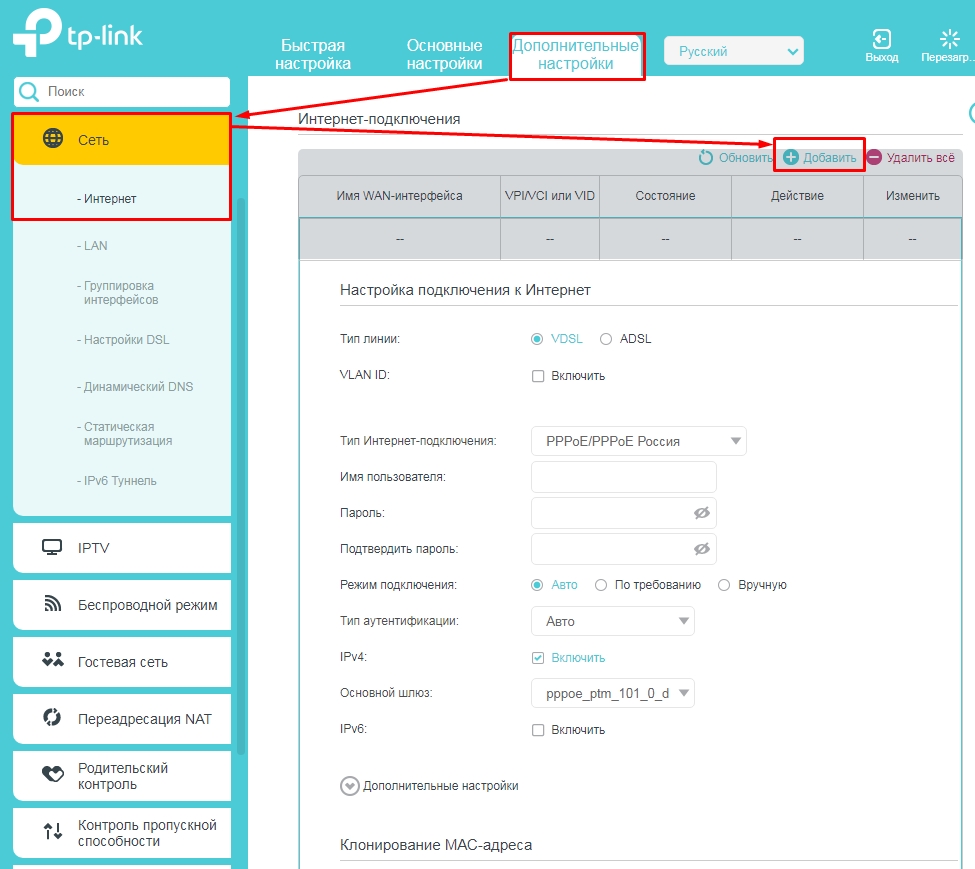
Старая прошивка
Перейдите в «Настройки интерфейса» и выберите «Интернет». Затем аналогичным образом выберите необходимые данные и введите дополнительную информацию о договоре. Если информации нет, просто пропустите и оставьте поля со значениями по умолчанию.
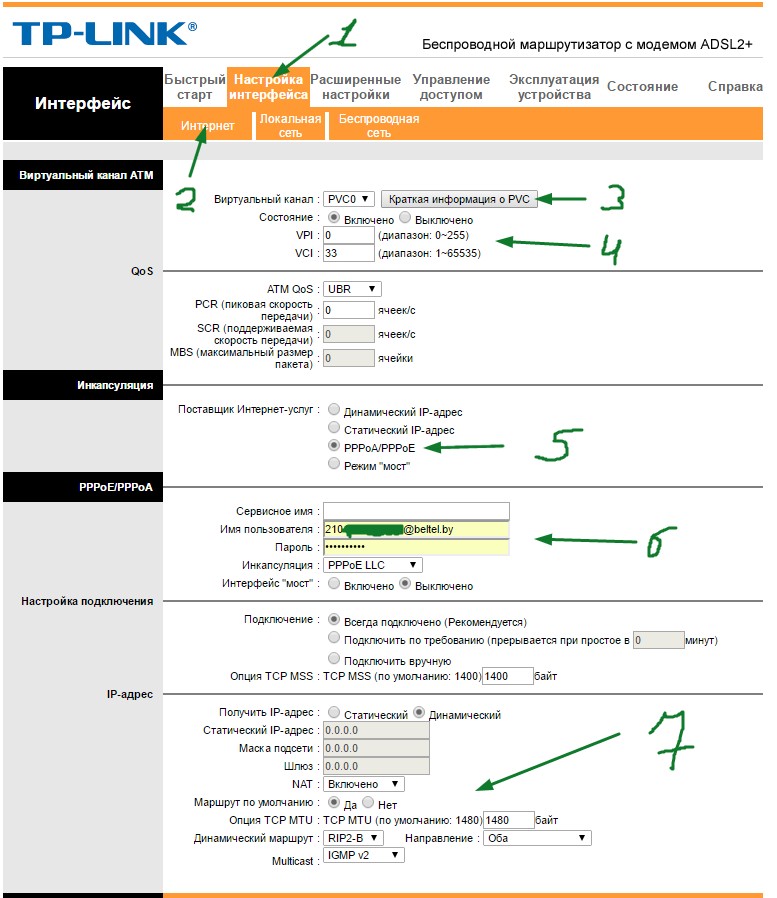
Детальная настройка Wi-Fi
Новая прошивка
Заходим в «Дополнительные настройки» — «Беспроводной режим». Теперь просто перейдите на вкладки. WPS: Если вам это не нужно, советую отключить. Вы также можете изменить имя сети и пароль здесь.
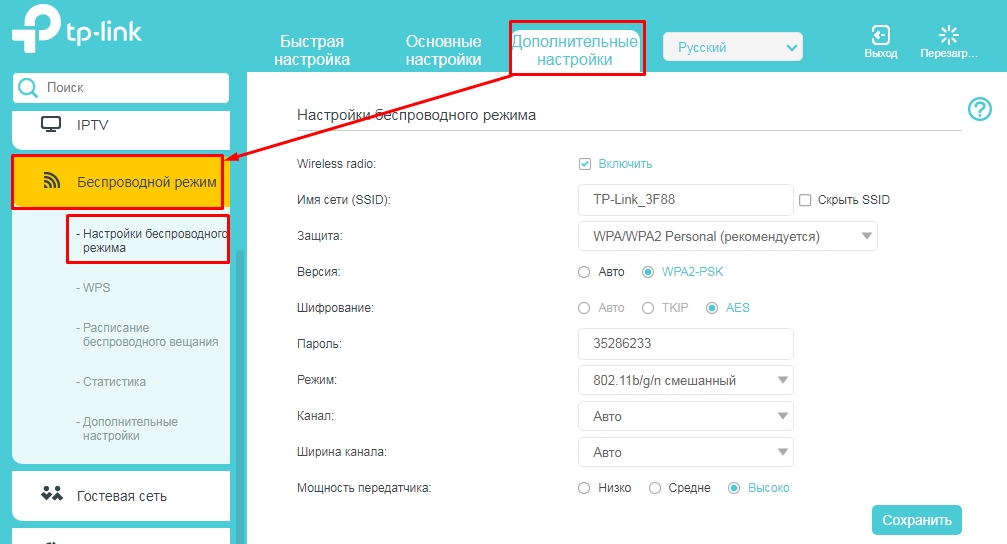
Старая прошивка
«Настройки интерфейса» — «Беспроводная сеть». Осталось ввести имя и пароль для новой сети.