Привет! В этой статье мы поговорим о специальном модеме DSL с возможностями маршрутизации 3G. Речь идет о настройке TP-Link TD-W8968. Стандартная пошаговая инструкция с дополнениями и нюансами из нашего опыта.
Мы пишем сотни таких инструкций для каждой модели роутера или модема, и со временем можем упустить очень важные детали. Поэтому, если у вас остался вопрос или дополнение, просто напишите его в комментариях к этой статье. Наверняка вы сможете помочь другим читателям решить их проблему!
Инструкция отлично подойдет для настройки Ростелеком, а также других сотовых провайдеров и операторов. Взгляните и попробуйте!
Коротко о модели
Я обычно не включаю этот раздел, но у нас здесь не самый стандартный модем.

Самое главное перед настройкой TP-Link TD-W8968 — определиться с портами. Что имеем на задней панели (см изображение выше, слева направо):
- DSL — для подключения телефонного кабеля (более подробно схему подключения покажу ниже)
- LAN — 4 порта для подключения локальных устройств. Через них лучше подключать компьютер при первоначальной настройке.
- USB: можно использовать для подключения модема 3G.
- 4 кнопки: активация Wi-Fi, сброс настроек, активация WPS, кнопка питания.
- Порт питания.
Вот и все, что я хотел сказать, так как по ходу описания я неоднократно буду ссылаться на эти порты и кнопки. И теперь можно приступать к настройке.
Шаг 1 – Подключение
Если вы можете «раздать» на этом этапе с настройкой маршрутизаторов, то вы не можете с ADSL-модемами. Придется объяснять подробно. Что мы делаем:
Подключить 3G модем не сложно, достаточно вставить его в разъем USB. А вот с кабелем провайдера немного сложнее: его можно воткнуть сразу в DSL-порт, а можно правильно развести через входящий в комплект разветвитель, чтобы не было перекрытия с телефонной сетью.
Сплиттер обычно имеет 1 вход (LINE) и 2 выхода (MODEM и TELEPHONE). Подключаем кабель от провайдера к LINE. С выхода MODEM подключаемся к DSL порту нашего модема. Если у вас дома нет телефона, вы можете оставить порт PHONE свободным, в противном случае подключаем телефон сюда.
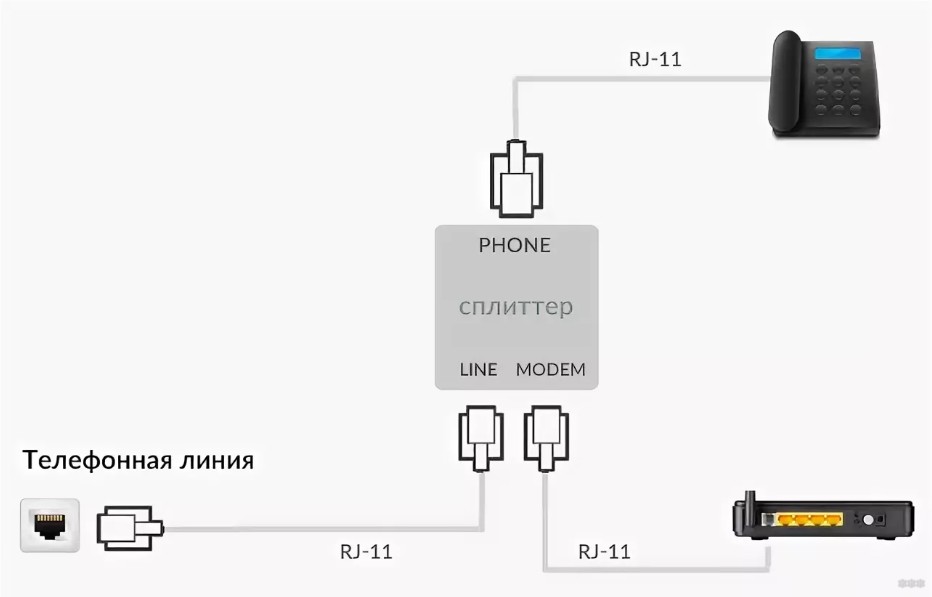
Если что-то не сработало или было непонятно, лучше спросить. В противном случае перейдите к следующему шагу.
Шаг 2 – Вход в настройки
На практике это самый сложный шаг. Это не работает для людей по разным причинам. Многие наши инструкции иногда не помогают, так что пробуйте и в случае проблем не бойтесь спрашивать.
Введите этот адрес в адресную строку вашего браузера (не в поиск и не пользуйтесь яндекс браузером):
192.168.1.1
Вам будет предложено ввести имя пользователя и пароль. Значение по умолчанию — администратор и администратор.
Если что-то не открывается:
В результате этого случая должна открыться следующая страница:
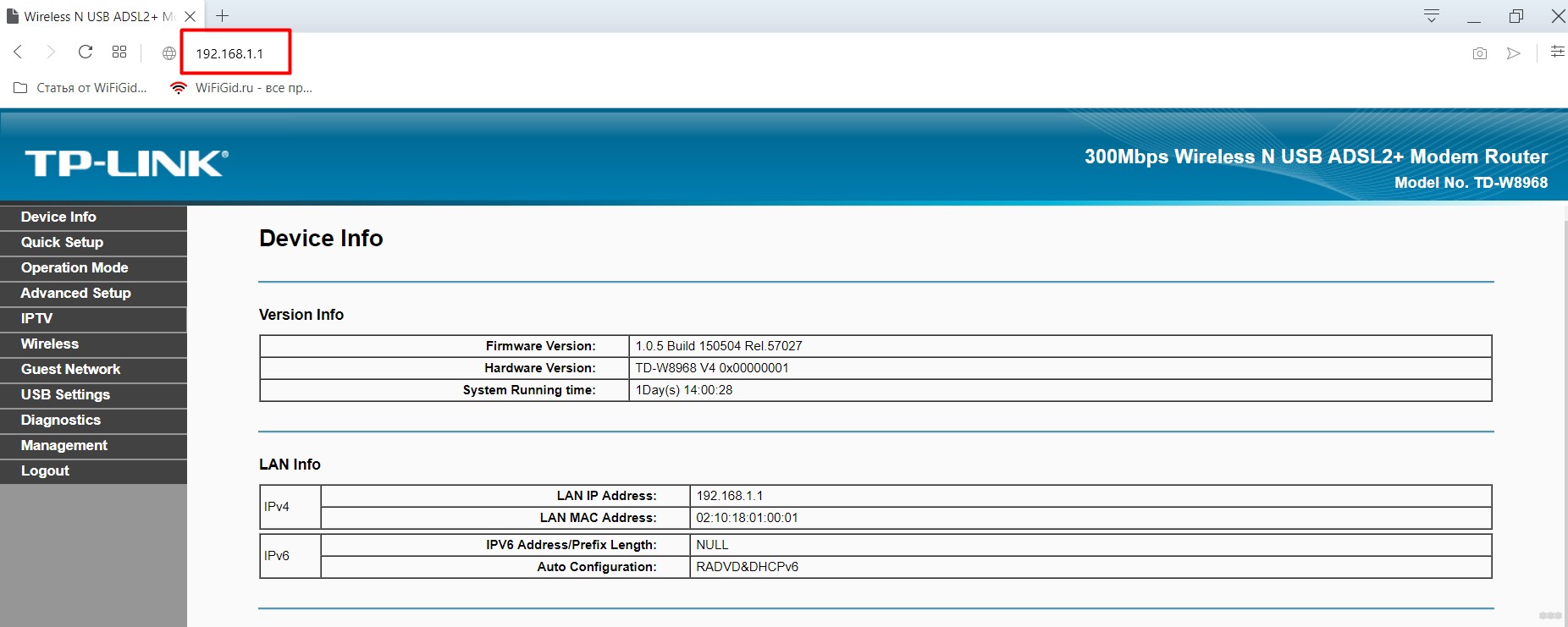
Шаг 3 – Быстрая настройка
Теперь давайте перейдем к веселой части. Настроим интернет и Wi-Fi через быстрый настройщик. Как исправить то или иное значение вручную, я покажу ниже. Но на первое время это удобнее делать через быстрые настройки.
Перейдите в «Быстрые настройки» и нажмите «Далее»:
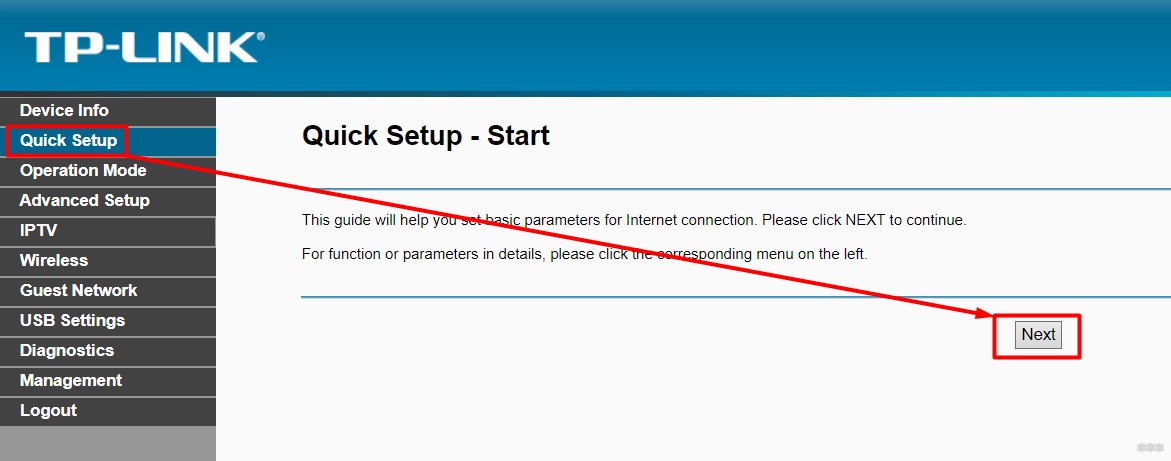
Шаг 4 – Тип подключения
И это самый важный момент во всей нашей истории. Необходимо выбрать правильный тип подключения к Интернету. В отдельный раздел я вынес этот этап не случайно. Давайте посмотрим, что у нас есть:
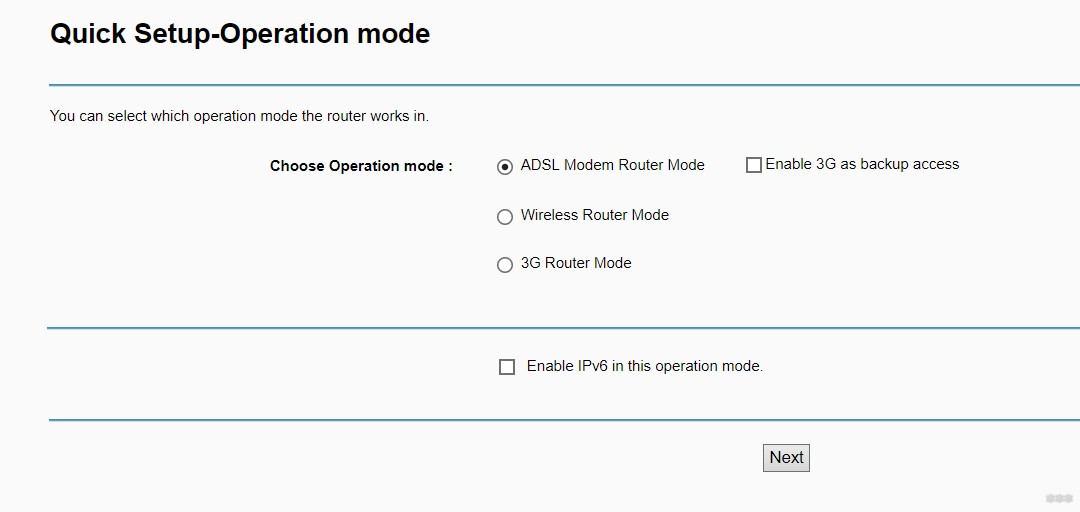
Некоторые пояснения:
- Режим маршрутизатора ADSL-модема: для подключения к Интернету через телефонный кабель (порт WAN, который я назвал DSL, выделен серым цветом).
- Режим беспроводного роутера: подключение по обычной витой паре. К этому модему можно подключать как через телефонный кабель, так и через витую пару (порт LAN4).
- Режим 3G-роутера: для подключения через 3G-модем (USB-порт).
Обратите внимание, что в первых двух случаях стоит галочка «Включить 3G как резервный доступ» для резервного подключения к интернету через 3G. Для тех, кто хочет удвоить свой интернет в случае сбоя, обратите внимание сейчас, больше на этом останавливаться не буду.
Далее мы обсудим каждый тип подключения более подробно.
Шаг 5-1 – ADSL Modem Router Mode
Для тех, кто подключается через телефонный кабель, выберите этот пункт:
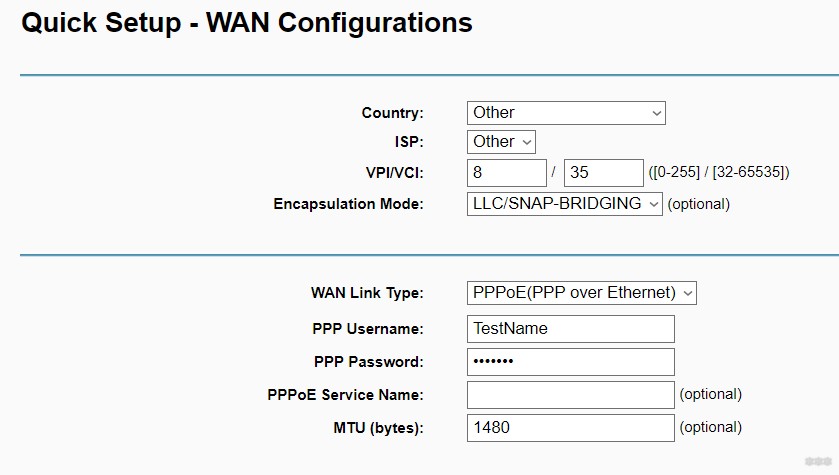
Что здесь очень важно:
- VPI/VCI — два номера, они в договоре с провайдером, в любом случае можете ему позвонить, он вам обязательно скажет.
- WAN Link Type: обычно выбирается PPPoE, также следует уточнить у своего провайдера. Если сделать прямое подключение, чтобы сам модем никуда не подключался, устанавливается режим Bridge.
- Имя пользователя и пароль PPP: имя пользователя и пароль для входа в Интернет. И снова уточняем в договоре или у поставщика.
После этого можно смело переходить к следующему шагу, оставив все остальное без изменений.
Шаг 5-2 – Wireless Router Mode
Для тех, чей оператор предоставляет интернет по витой паре. Здесь этот режим также называется «Режим маршрутизатора». В какой-то момент у меня случился такой переход, только мой модем в то время не мог сделать то подключение через LAN порт; Пришлось купить новый. В том же швейцарском армейском ноже уже все готово к соединению, поэтому переход останется безболезненным.
Кабель провайдера должен быть воткнут в LAN4 (четвертый желтый порт).
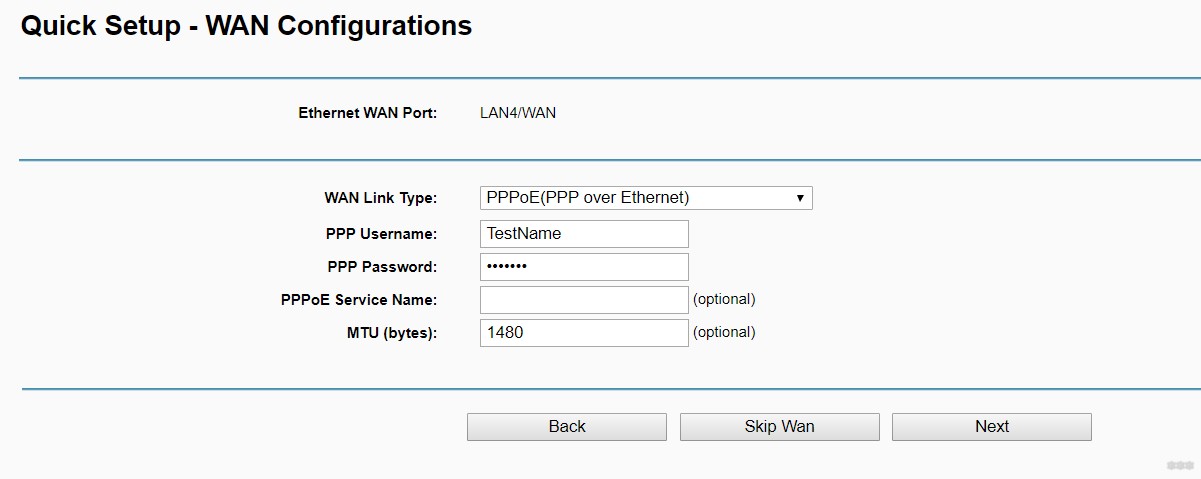
Что здесь важно:
- WAN Link Type: тип подключения. Есть вариант PPPoE (очень популярен в нашей стране, особенно у Ростелекома), для его подключения нужно ввести логин и пароль из договора с провайдером ниже (если не знаете, позвоните провайдеру). Еще один тип популярного в нашей стране подключения — Динамический IP или Статический IP, оба присутствуют в типе подключения IPoE (а там уже можно выбрать динамический или статический). Какой у вас тип подключения: уточняйте у своего провайдера. Других видов подключения здесь не предусмотрено (владельцы Билайн будут возмущены), но эти подключения подходят практически всем.
- Остальные поля для типа подключения — для PPPoE — логин и пароль, для динамического IP ничего вводить не нужно, для статического IP — нужно указать IP адрес, выданный провайдером.
Шаг 5-3 – 3G Router Mode
Для тех, кто подключается через 3G-модем или использует его в качестве резервной линии:
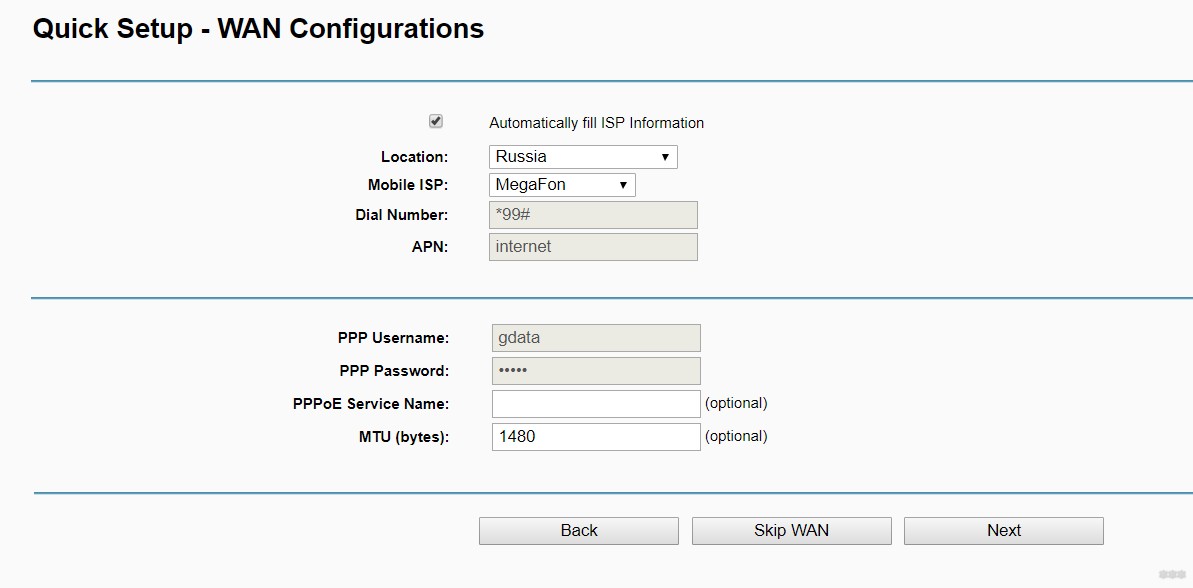
На что обращаем внимание:
- Местоположение (страна) и мобильный провайдер (оператор) — можно выбрать из предложенных. Если он не подключается, вам нужно переключиться в режим ручной настройки.
- Номер набора и APN: данные для доступа к мобильной сети. Они устанавливаются автоматически при выборе страны и оператора связи. Если вам нужно установить вручную, снимите флажок «Автоматически заполнять информацию о провайдере». Узнаются либо из договора с провайдером, либо на их официальном сайте, либо в службе поддержки. Мегафон у меня работал без проблем и в автоматике.
- Логин и пароль: логин и пароль соответственно. В договоре или у оператора.
Шаг 6 – Wi-Fi
После настройки интернета остается только настроить параметры точки доступа Wi-Fi. Здесь начинается следующий шаг:
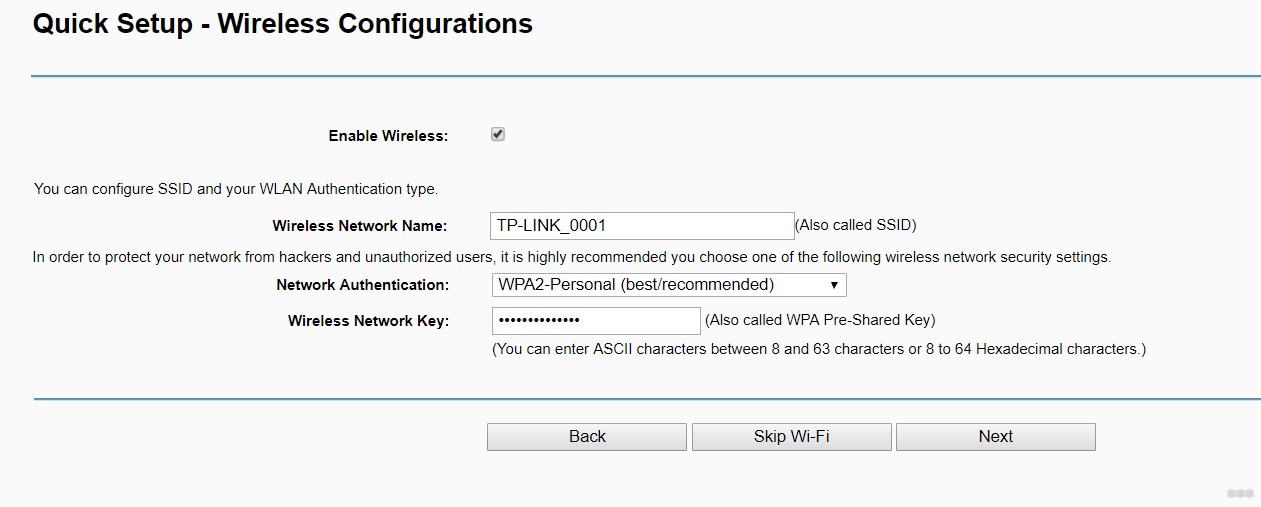
Основные параметры:
- Включить беспроводную связь: включить Wi-Fi? При необходимости оставьте его активированным.
- Имя беспроводной сети: имя вашей сети. То, как все увидят вас в поиске сети. Мы делаем это удобным для нас.
- Сетевая аутентификация: тип аутентификации, лучше всего здесь WPA
- Ключ беспроводной сети: пароль. Установите тот, который подходит вам лучше всего. Вы можете изменить его позже в любое время.
Шаг 7 – Подтверждение
После настройки интернета и Wi-Fi остается только подтвердить внесенные изменения, нажав кнопку «Подтвердить» (не забудьте это сделать!!!).
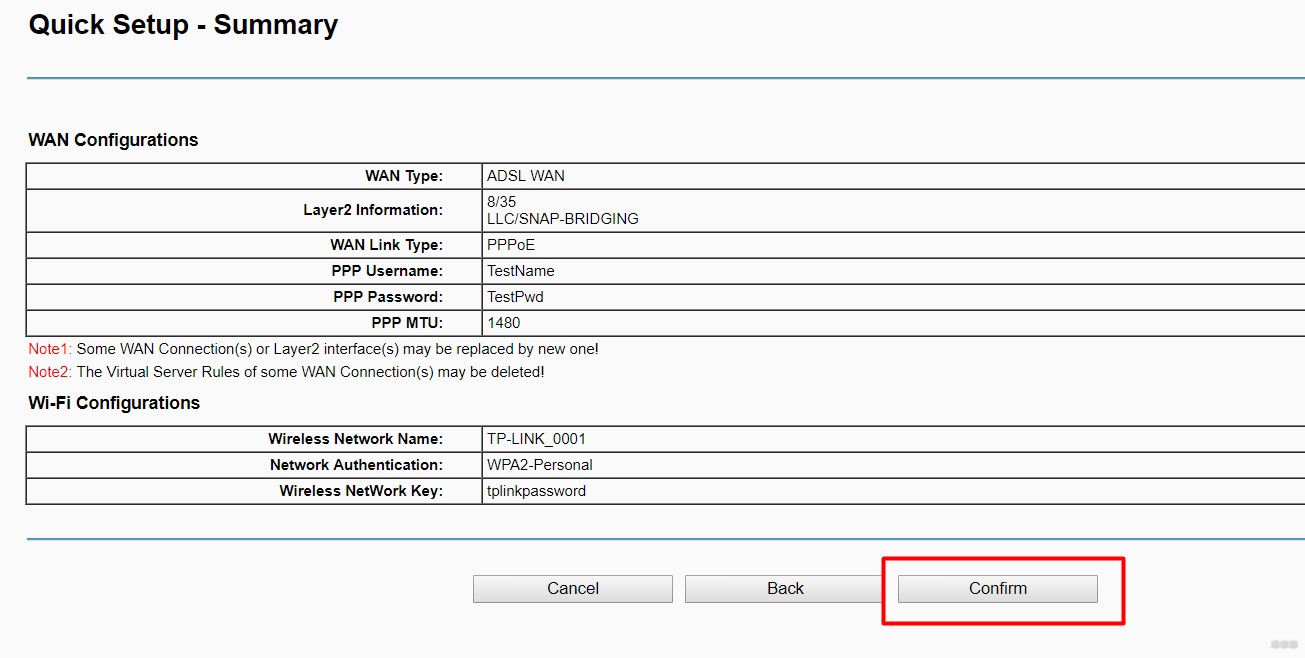
Полезные настройки
Если вы потом захотите что-то изменить вручную, не используя хард ресет, рекомендую обратить внимание на следующие моменты.
Интернет: Дополнительные настройки — Служба WAN. Выберите нужное подключение и нажмите кнопку «Редактировать.
Пароль Wi-Fi: Беспроводная сеть — Безопасность — Ключ беспроводной сети. На этой же вкладке отключен WPS.
Гостевая сеть: Гостевая сеть. Установите флажок Включить.
Установка пароля на роутере (не на Wi-Fi): Управление — Контроль доступа.
Включить IPTV: IPTV. Активируйте, включив IPTV. Укажите порт для подключения (например, LAN2). Уточняем параметры VPI и VCI у провайдера.
Обновление прошивки: Управление — Обновление прошивки.
Нужно ли раздувать статью подробным описанием каждого элемента? Что касается меня, то вы и сами прекрасно поймете, тем более что там все интуитивно понятно, а самые важные места я отметил в этих коротких комментариях. Основная сложность здесь все-таки попасть в роутер. А дальше дело техники. Если вы не можете войти в систему или что-то пошло не так, не забудьте выполнить сброс настроек, нажав и удерживая кнопку «Сброс.
Вот и вся наука, стоящая за этой моделью. Здесь мы действительно охватываем почти все. Я очень надеюсь, что это было полезно для вас. А для тех, у кого остались вопросы, всегда открыта наша дружелюбная обратная связь по WiFiGid. Обязательно пишите!








