Роутер TP-Link TL-MR3220 — одно из немногих устройств в нише, которое работает с 3G/4G модемами, позволяя раздавать мобильный интернет клиентам по всему дому. Помимо модуля Wi-Fi, он оснащен LAN-портами для подключения к компьютеру или ноутбуку, а также WAN-интерфейсом для раздачи полученного интернета по витой паре. С ним легко организовать домашнюю локальную сеть для обмена данными между ПК, SmartTV и устройствами.
Производитель роутера гарантирует совместимость устройства со всеми модемами и стандартами беспроводной связи в регионах, где продается роутер. Другие преимущества включают в себя:
- высокая пропускная способность – до 150 Мбит/с;
- поддержка модемов, подключенных через различные интерфейсы и работающих на разных технологиях;
- быстрое подключение к точке доступа без ввода пароля;
- журнал статистики для каждого потока;
- административные функции позволяют указать пропускную способность для каждого клиентского устройства.
Посмотрите, как настроен TP Link MR3220, и он действительно так хорош, как заявляют производители.

Комплектация, характеристики
В плотной белой картонной коробке, на которой нанесены основные характеристики TL-MR3220, они:
- интернет-дилер;
- антенна с коэффициентом усиления 5 дБи;
- адаптер для подключения к электрической сети;
- патч-корд для подключения к компьютеру для настройки;
- диск с драйвером (рекомендуется сразу обновить);
- бумажная документация.
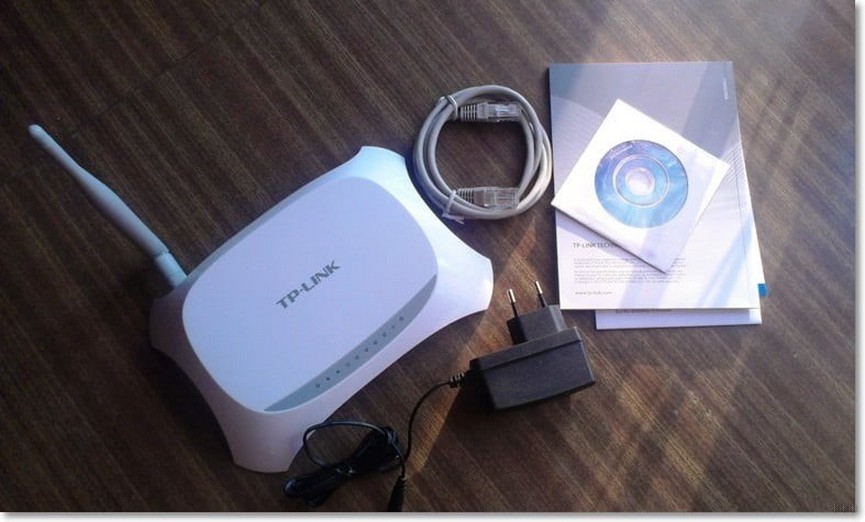
Верхняя панель корпуса оснащена рядом индикаторов, благодаря которым пользователь узнает о режимах работы устройства:
- Горит: горит, значит подключен к сети.
- Система: горит — зарядка роутера, мигает — ошибка в работе.
- WLAN: Подключен ли кабель от провайдера.
- LAN1-LAN4 — наличие сетевого кабеля в соответствующем разъеме, мигание — подключение есть, но интернетом устройство не пользуется.
- USB: мигает — обмен данными с модемом, горит — модем подключен, но простаивает.
- WPS: медленное мигание — соединение установлено, быстрое мигание — быстрое соединение не удалось, запись — соединение установлено.
Задняя панель классически отведена под разъемы:
- Бледный.
- 4× локальная сеть.
- разъем для адаптера питания.
- кнопка выключения устройства.
- комбинированные: сброс (нажать и удерживать десять секунд) и WPS.
Боковая панель оснащена парой кнопок: быстрого включения/выключения беспроводной сети и USB-порта для модемов. Внизу есть наклейка с технической информацией.
В модифицированных версиях прошивок USB используется для подключения флешки для обмена или обновления прошивки.
См краткий обзор устройства здесь:
Обновление прошивки
В первую очередь рекомендуется обновить прошивку, так как с момента упаковки роутера до начала его эксплуатации пользователем разработчики явно не раз выпускали новые прошивки. Для этого вам нужно узнать версию устройства на наклейке внизу вашей коробки.
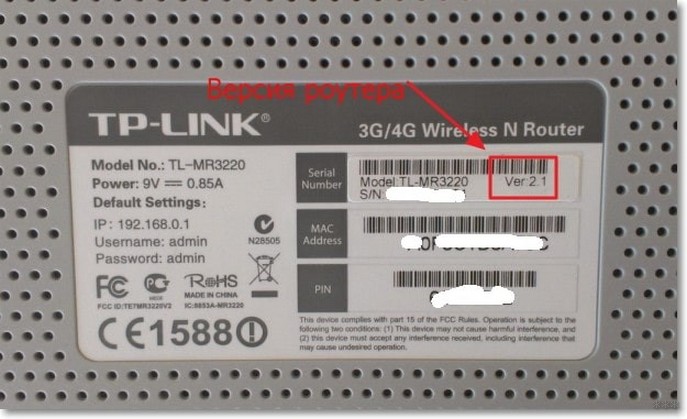
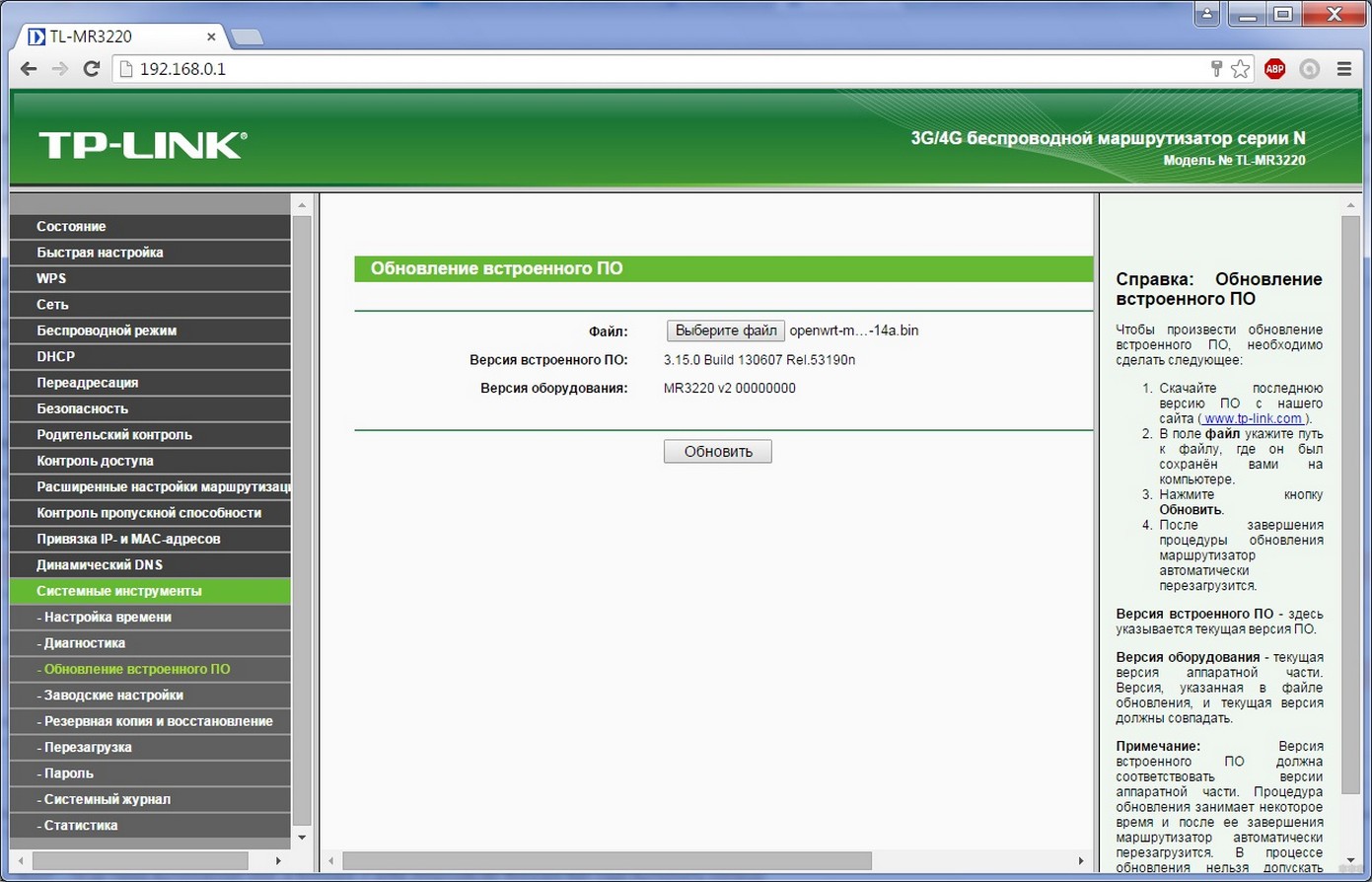
Вы можете приступить к настройке. Исходя из того, что роутер предназначен для раздачи интернета, полученного от модема 3G/4G, начнем с этого.
Настройка раздачи трафика
Смотрите видео инструкции здесь:
Подключать модем к роутеру лучше напрямую, избегая всяких китайских переходников и удлинителей, хотя их использование часто неизбежно: модем часто приходится поднимать в поисках лучшего сигнала. Настройка производится с помощью мастера «Быстрая настройка» и вручную.
В разделе с основными параметрами конфигурации выберите «Быстрые настройки», затем укажите пункт «Только 3G/4G», предварительно подключив модем по USB.
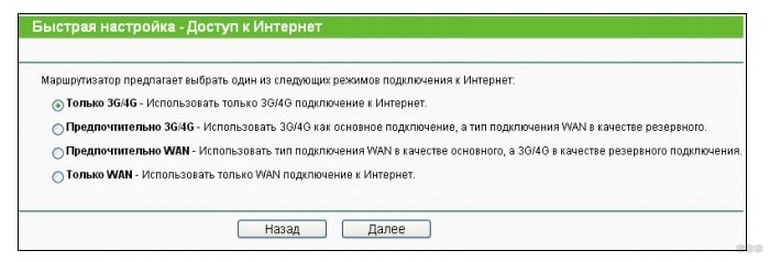
Определив его, выберите страну и интернет-провайдера. В поле «Тип аутентификации» укажите тип интернет-соединения: ручной или автоматический. Установите соединение кнопкой «Далее» и сохраните новые настройки.
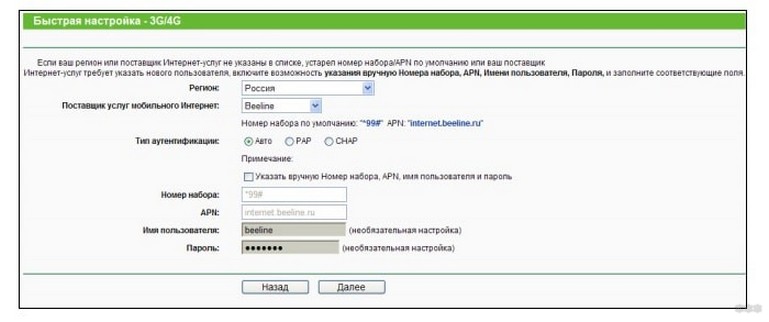
Уже в расширенных настройках можно указать данные авторизации, полученные от провайдера и другие настройки при необходимости. Если вашего оператора нет в списке, в разделе дополнительных настроек установите флажок, показанный на скриншоте, и заполните все поля, после чего нажмите «Сохранить».
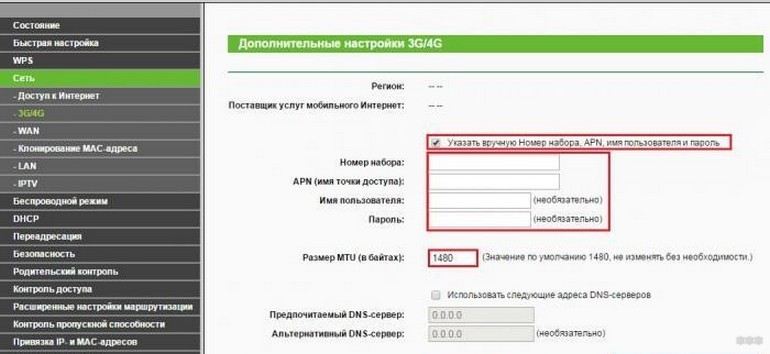
В разделе «Статус» можно проверить, работает ли соединение (передаются и принимаются пакеты).
WAN
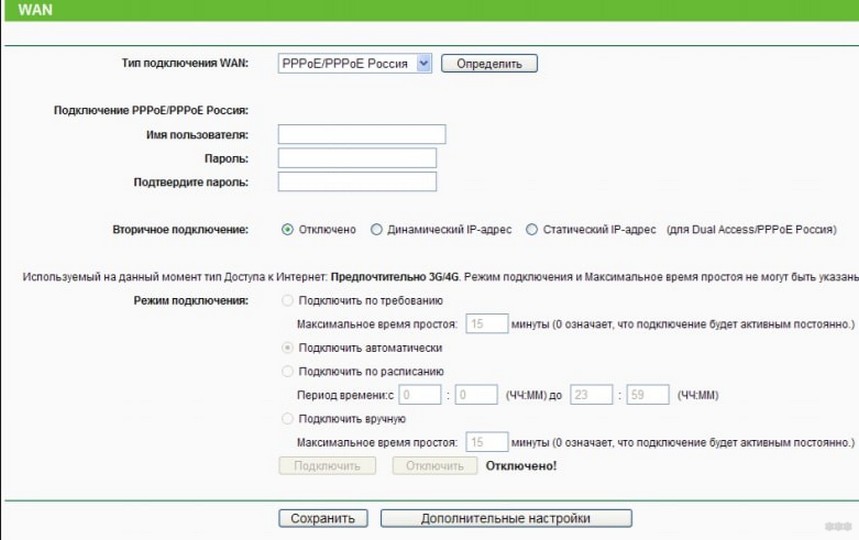
- имя пользователя и пароль;
- режим подключения;
- тип IP-адреса.
При использовании услуги статического IP-адреса введите его в соответствующее поле.
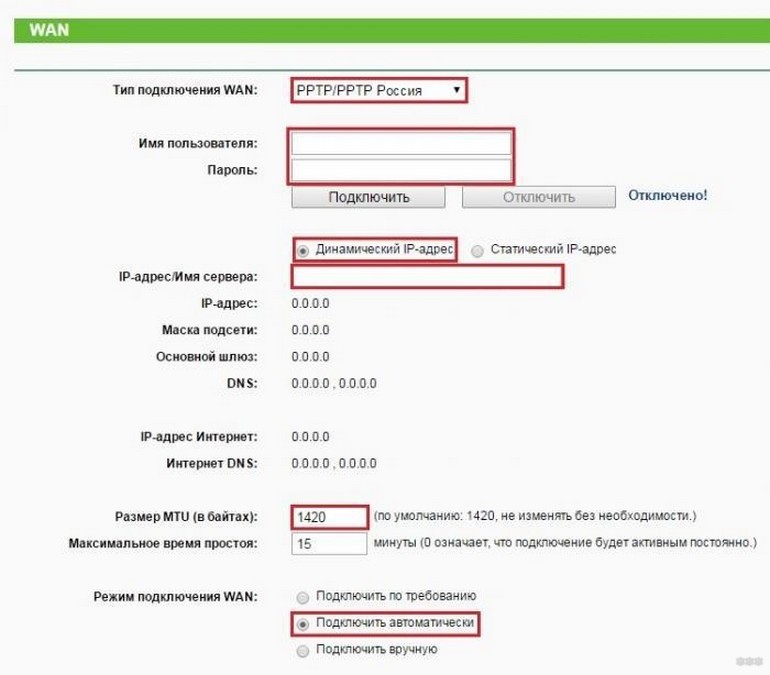
Все данные можно получить у поставщика или найти в договоре с ним. Если провайдер привязывает аккаунт к MAC-адресу компьютера, его необходимо клонировать в разделе «Сеть.
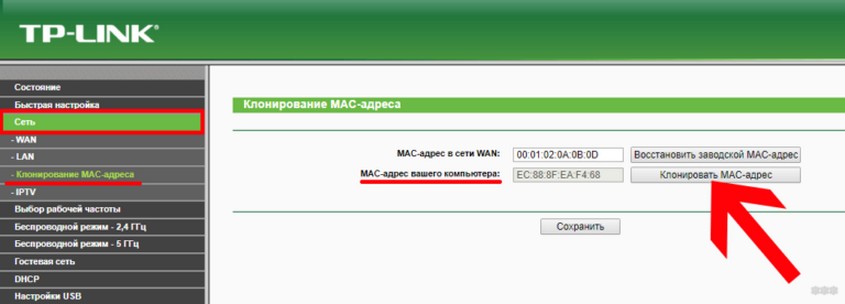
VPN
Настройки VPN на роутерах TL-MR3220 немного отличаются от настроек WAN количеством полей.
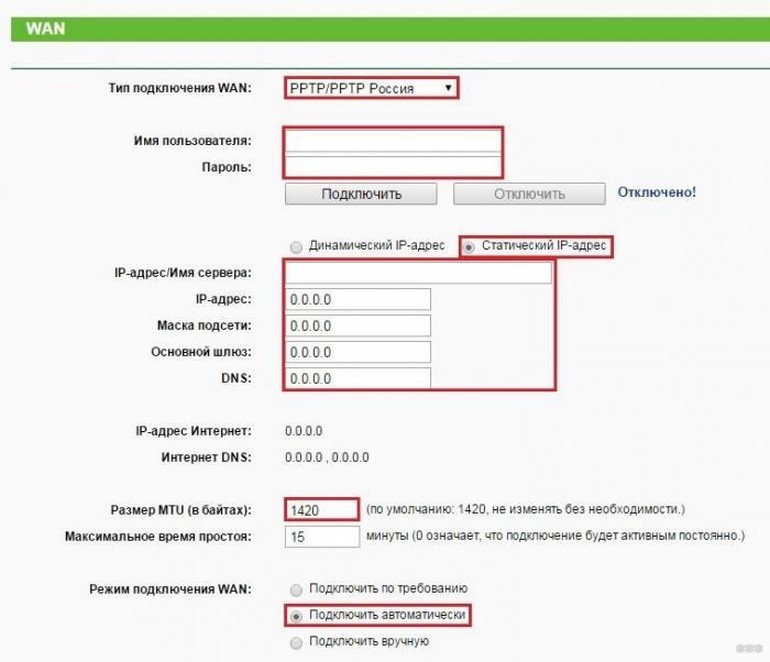
Wi-Fi
Мы подошли к самому интересному. Как настроить беспроводную сеть на TL-MR3220:
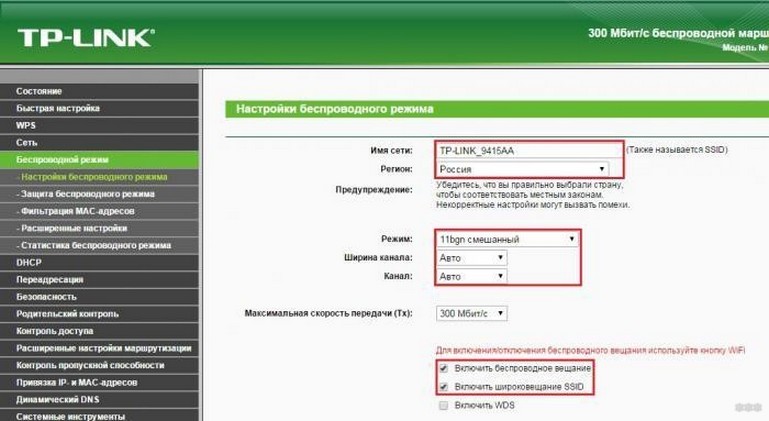
Шифрование
Рекомендуется защищать беспроводную домашнюю сеть, которая негативно влияет на скорость обмена данными. Если скорость и так низкая, а бесплатным доступом в Интернет вряд ли будут злоупотреблять соседи, то прежде чем включать защиту, подумайте или оцените качество связи с ним без шифрования.
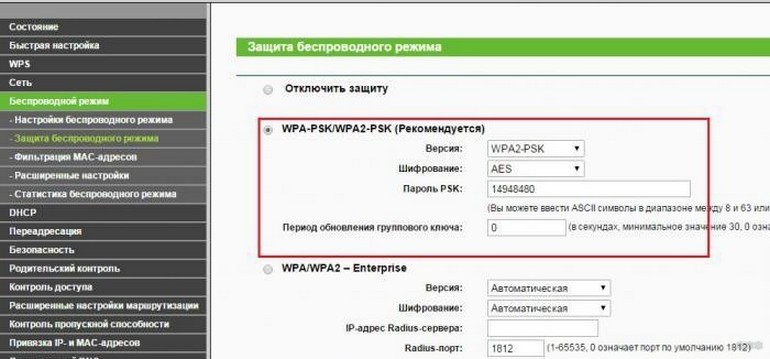
Проброс портов
Переадресация портов позволяет вам пересылать пакеты данных из Интернета на определенные хосты в вашей домашней сети, что важно при создании домашних веб-серверов.
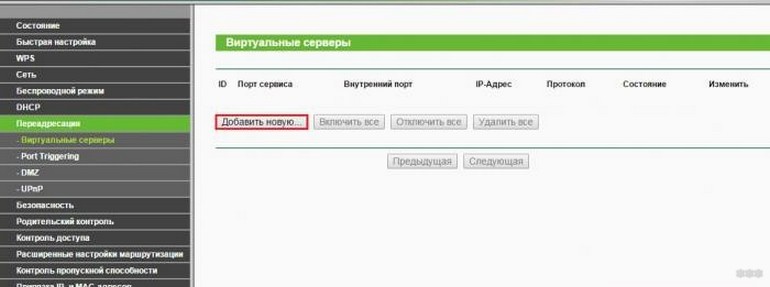
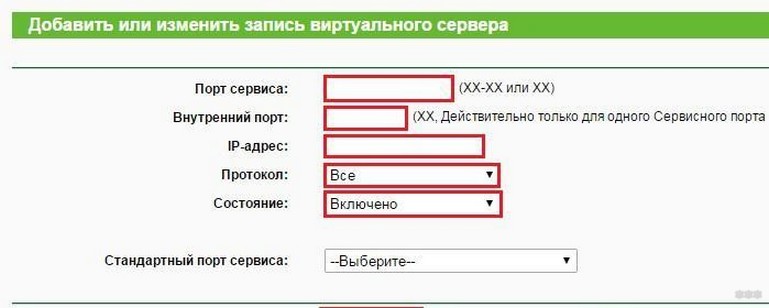
Изменение пароля
Производители роутеров настоятельно рекомендуют сменить имя пользователя и пароль для защиты настроек устройства, даже тех, которые используются дома. Не обязательно, но все же.
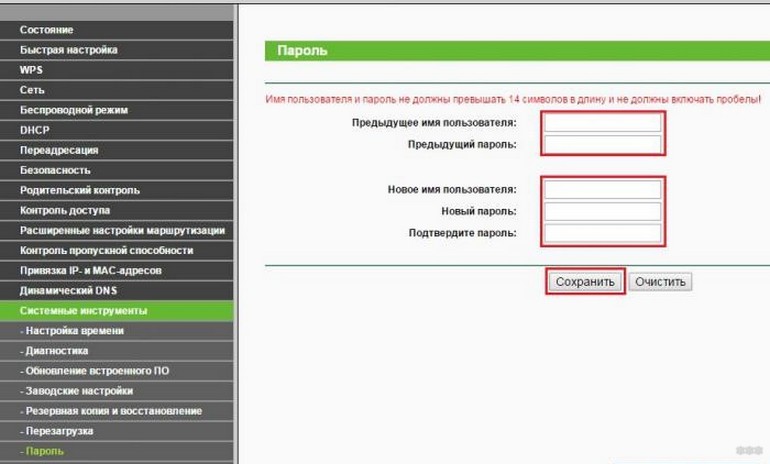
Они вступят в силу после перезагрузки устройства. Если вы забыли данные для входа, используйте кнопку WPS/RST на задней панели. Нажмите и удерживайте не менее 10 секунд, чтобы сбросить настройки до заводских. После этого, конечно, придется перенастроить роутер.
Я сказал основные моменты. Если вы не нашли ответ в нашей статье, обязательно напишите в комментариях или в онлайн-чат. Мы сделаем все возможное, чтобы помочь и решить любые проблемы!








