Всем привет! Хочу обратить ваше внимание на модель роутера от TP-Link — TL WR1043ND. Если вы думаете о покупке маршрутизатора, это устройство будет хорошим выбором. Гигабитный Wi-Fi роутер с тремя антеннами подойдет для большого дома и офиса.
Поскольку мы так его хвалим, у меня есть обзор и возможность конфигураций. И по традиции, если вам есть, что добавить или найти баг, смело пишите в комментарии! И я начинаю.
- Технические характеристики
- Внешний вид, комплектация и поддержка
- Как попасть в настройки?
- Возможности веб-интерфейса
- Status (состояние)
- Quick Setup (быстрая настройка)
- QSS или WPS
- Network (сеть)
- Wireless (беспроводной режим)
- DHCP
- Network Sharing (настройки USB)
- Forwarding (переадресация)
- Security (безопасность)
- Parental Control (родительский контроль)
- Access Control (контроль доступа)
- System Tools (системные инструменты)
Технические характеристики

TL WR1043ND — многофункциональный маршрутизатор с мощностью передачи 20 дБм и радиусом действия до 300 м. Скорость передачи данных — до 1 Гбит/с (в случае подключения по проводной локальной сети) и до 300 Мбит/с по Wi-Fi (до 450 Мбит c для обновленной версии модели).
Устройство оснащено 3-мя мощными антеннами, обеспечивающими беспроводную передачу сигнала отличного качества. Маршрутизатор доступен в четырех версиях (V1, V2, V3 и V4), которые незначительно отличаются друг от друга. Ваше устройство оснащено портом USB, который можно использовать для беспроводного обмена файлами и компьютерами.
Обратите внимание, что роутер может работать только с файловыми системами NTSC и FAT32.
Подробные технические характеристики роутера TP-Link TL WR1043ND:
| Интерфейс | 4 порта LAN, 1 порт USB (версия 2.0) и беспроводная передача по технологии Wi-Fi |
| Количество антенн | 3 съемные антенны с коэффициентом усиления до 5 дБи |
| Формат беспроводной передачи | 802.11b/н/г |
| Частота | 2,4 ГГц |
| Поддерживаемые форматы глобальной сети | Статический и динамический IP, PPPoE, PPTP, L2TP и другие |
| Защита и шифрование | 64-, 128- и 152-битное шифрование с WEP, WPA, WPA2, WPA-PSK, WPA2-PSK |
| Габаритные размеры | Приблизительно 23 х 14 х 3 см |
| Совместимость с ОС | Windows, Linux, UNIX, MacOS, Netware |
| Дополнительные характеристики | Поддержка IPv6, расширенный набор функций контроля доступа (фильтрация IP- и MAC-адресов, контроль полосы пропускания, межсетевой экран SPI, система защиты от DDoS-атак и многое другое) |
Внешний вид, комплектация и поддержка
Роутер выполнен в виде небольшой прямоугольной коробки. Устройство выполнено из черного и белого пластика. На передней панели находится панель, отображающая состояние устройства с помощью зеленых диодов (наличие и количество подключений к проводной локальной сети, активность сети Wi-Fi и т д).
А вот так выглядит обновленный роутер:

На задней панели роутера есть ряд разъемов и кнопок для управления устройством:

- Разъем для первой антенны (цвет медный, без спец.подписи).
- Отверстие для адаптера питания (черное, с надписью POWER).
- Кнопка аварийного сброса и сброса к заводским настройкам (окрашена в черный цвет, подписана RESET). Чтобы его нажать, нужно вставить в отверстие тонкий предмет, например, иголку или зубочистку.
- USB-порт для подключения различных внешних носителей (особого цвета нет, но есть белая тонкая окантовка, подпись USB внизу).
- Выделенный порт для внешнего кабеля Ethernet (синий цвет, WAN).
- Разъем для второй антенны (медного цвета, без подписи).
- 4 порта LAN для проводного подключения через патч-корд (традиционно желтого цвета, каждый имеет серийный номер).
- Разъем для третьей антенны.
Для транспортировки роутер упаковывается в картонную коробку, на которую должна быть нанесена специальная этикетка с основной информацией об устройстве (модель, версия, серийный номер и т.д.).
В набор входят следующие предметы:
- 3 съемные антенны,
- зарядное устройство,
- соединительный кабель,
- инструкция,
- диск с драйверами и утилитами.
В большинстве случаев обязательная установка драйверов на компьютер и ноутбук не требуется, а управление устройством осуществляется с помощью конфигурационной консоли, которая «вшита» в роутер.
Как попасть в настройки?
Для получения доступа к веб-интерфейсу необходимо подключить устройство к электросети и пройти авторизацию. Пошаговые инструкции:
- с помощью шланга. Подключите кабель к сетевому разъему на ПК и к одному из желтых портов LAN на маршрутизаторе.

- через беспроводное соединение (включить роутер, найти сеть Wi-Fi и подключиться к ней).
После этого перед вами откроется консоль настроек. Он выполнен в виде нескольких панелей, которые можно менять с помощью блока вкладок (находится слева).
Возможности веб-интерфейса
Обзор второй версии этой модели смотрите здесь:
Кратко рассмотрим основные разделы «админки» роутера TL WR1043ND V1. В других версиях панель управления аналогична. Возможно, какие-то отличия будут, но не сильные. В скобках буду указывать названия блоков на русском языке.
Status (состояние)
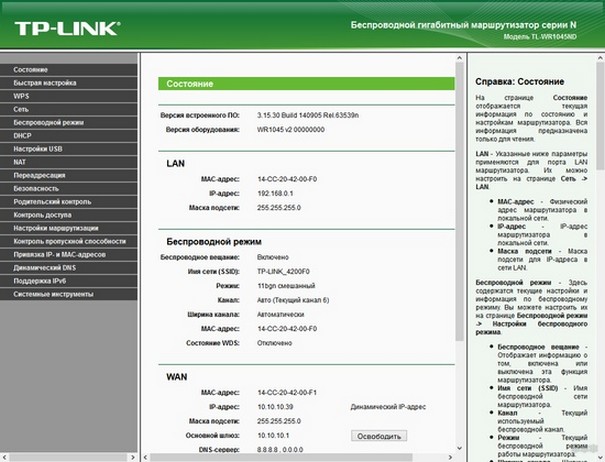
Эта панель открывается по умолчанию после ввода имени пользователя и пароля. Вот вся основная информация об устройстве и его работе:
- технические данные о роутере,
- информация об активном программном обеспечении,
- Локальный адрес
- информация о наличии соединений (LAN, WLAN и др),
- статистика трафика за заданный период и т.д.
Quick Setup (быстрая настройка)
Используется для быстрой настройки роутера по упрощенному алгоритму. Для работы выберите эту вкладку и нажмите кнопку «Далее».
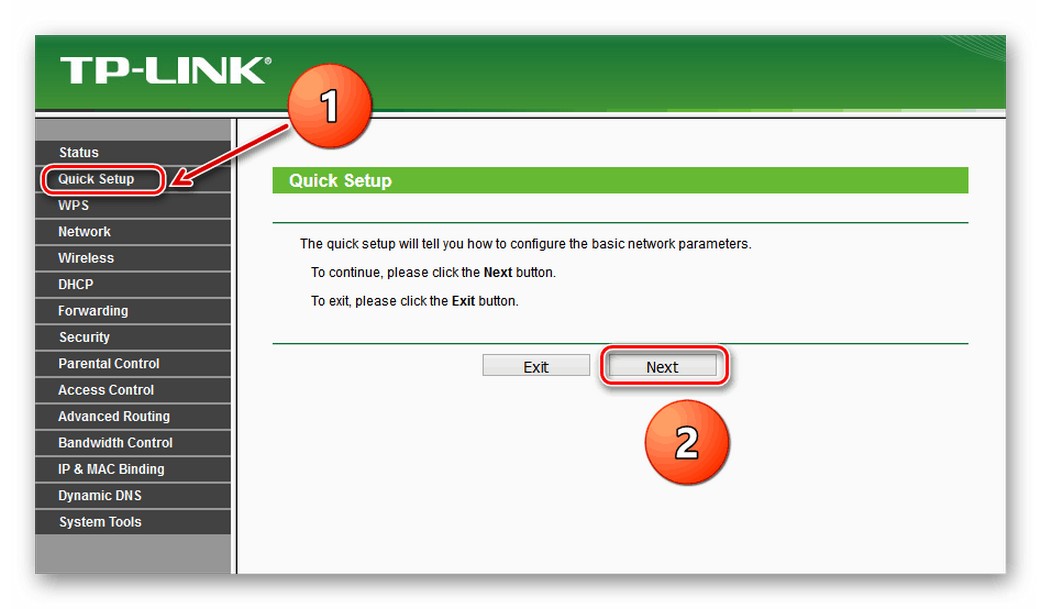
После этого вам необходимо указать всю информацию о вашем подключении согласно договору с провайдером.
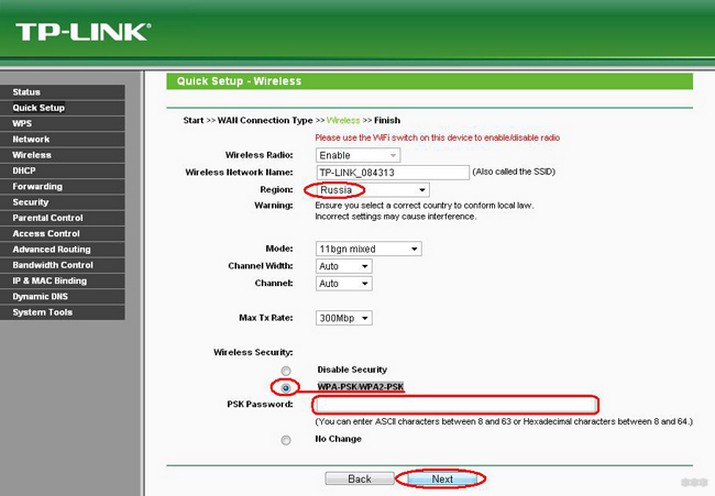
Вкладка «Быстрые настройки» отлично подходит для начинающих. Конечно, имейте в виду, что он не позволяет производить расширенную настройку роутера.
QSS или WPS
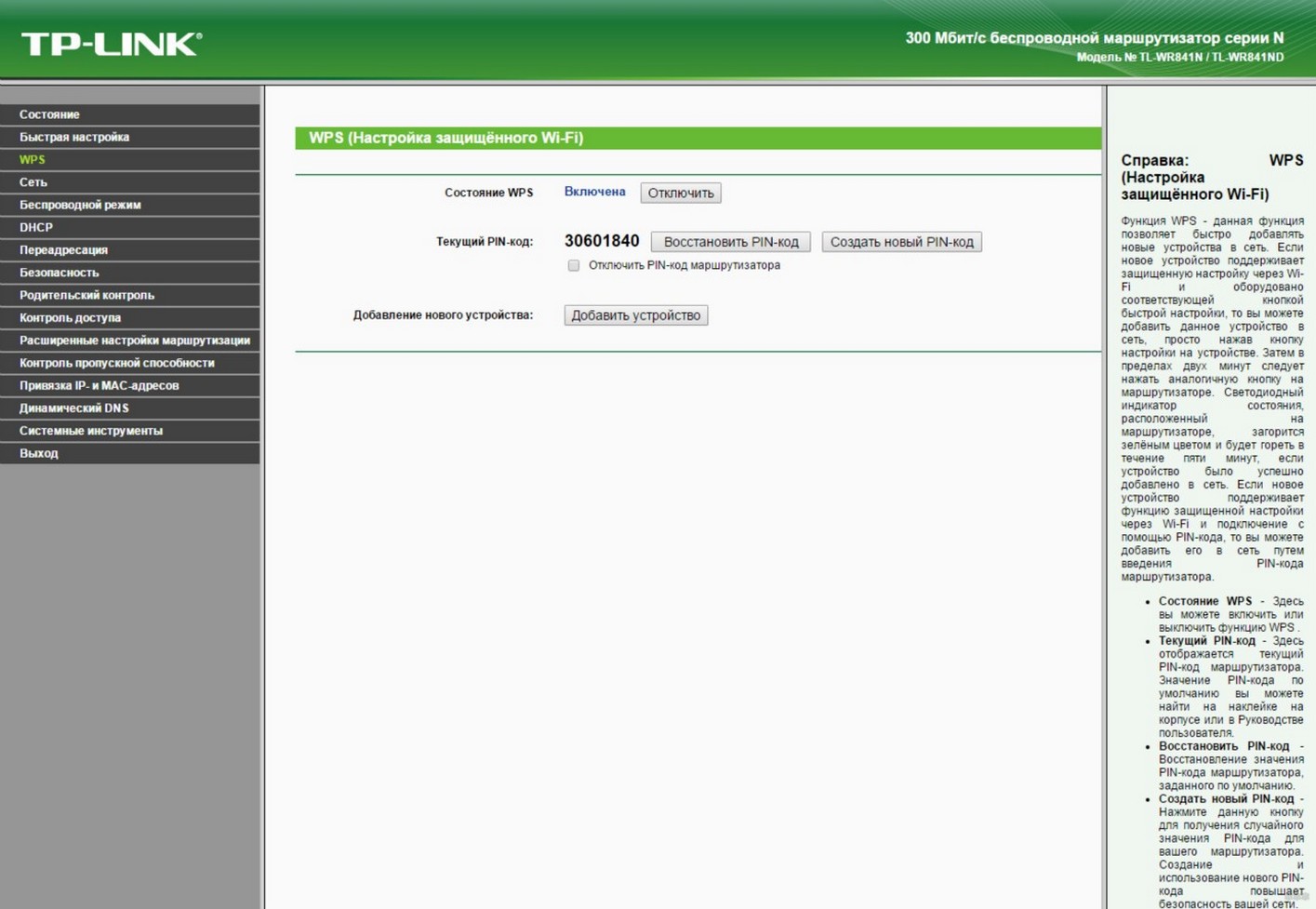
Окно будет использоваться для создания сетей WPS. Для подключения необходимо ввести PIN-код подключаемого устройства в этой панели. Есть альтернативный способ: одновременно нажать и удерживать кнопку WPS на обоих устройствах. Соединение будет создано автоматически.
Network (сеть)
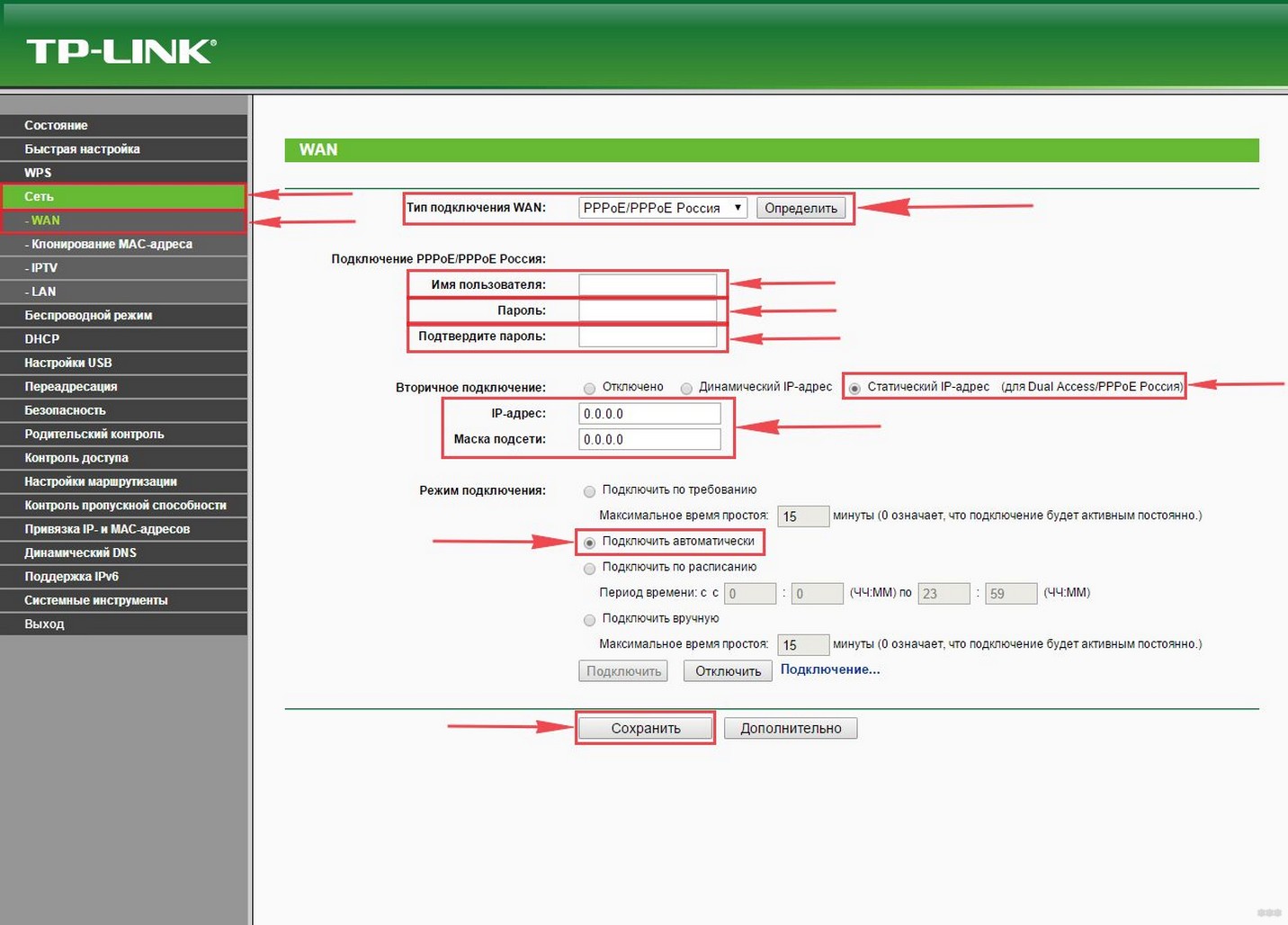
Блок является основным и используется для управления портами Ethernet. С помощью этой вкладки вы можете:
- выберите тип IP-адреса,
- изменить маску
- установить MAC-адрес,
- отключить один или несколько портов LAN и т д
Одним из основных блоков является панель WAN. Для его работы необходимо выбрать тип IP-адреса (динамический, статический, PPPoE и т д.) и указать всю необходимую информацию о подключении на основании информации, указанной в договоре с провайдером.
Wireless (беспроводной режим)
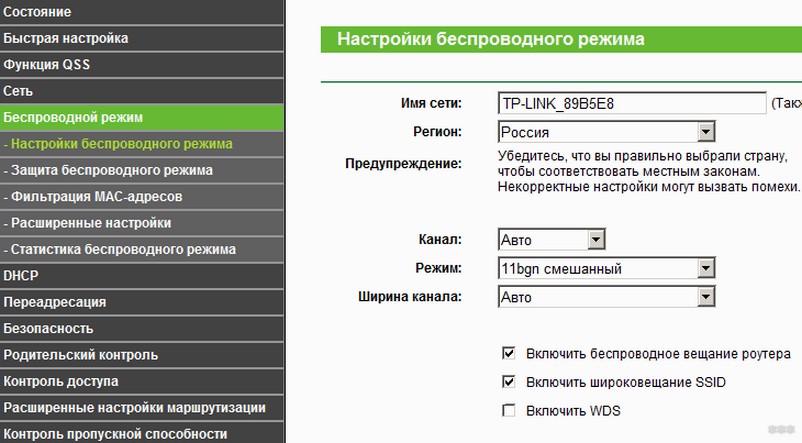
Вкладка предназначена для работы с беспроводным соединением Wi-Fi. Для активации необходимо поставить галочку напротив пункта Включить WLAN и указать следующую информацию:
- имя точки доступа
- ключ,
- протокол (рекомендуется использовать режим 802.11bgn),
- ширина канала (если пользователей сети не слишком много, то ограничение скорости лучше не ставить),
- тип шифрования (хороший вариант — WPA2-PSK).
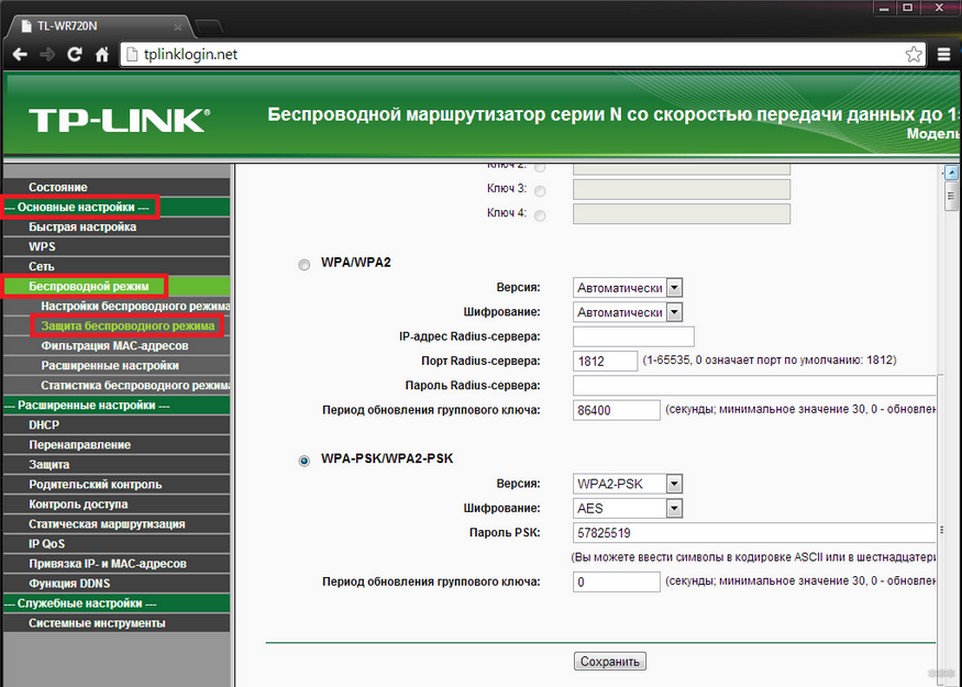
DHCP
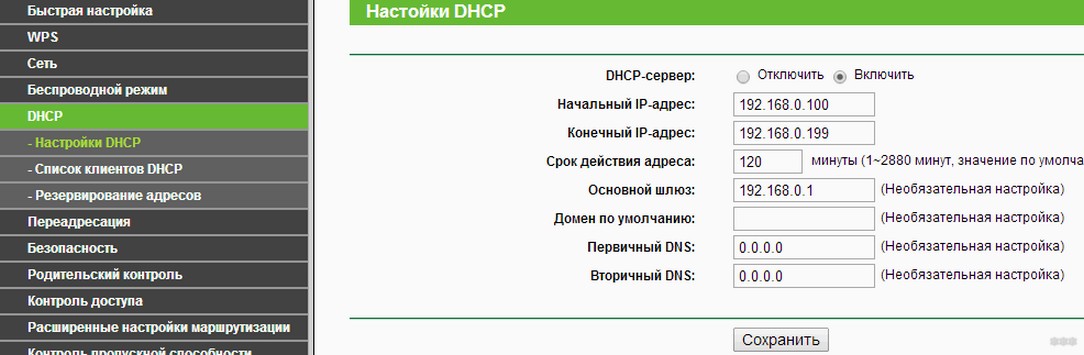
Блок используется для настройки сетевого доступа, предоставляемого вашим провайдером (IP-адрес, DNS-сервер и др.). Он также содержит учетную информацию обо всех подключениях (диапазон адресов, сетевой домен, информация о MAC-адресе и т д).
Network Sharing (настройки USB)
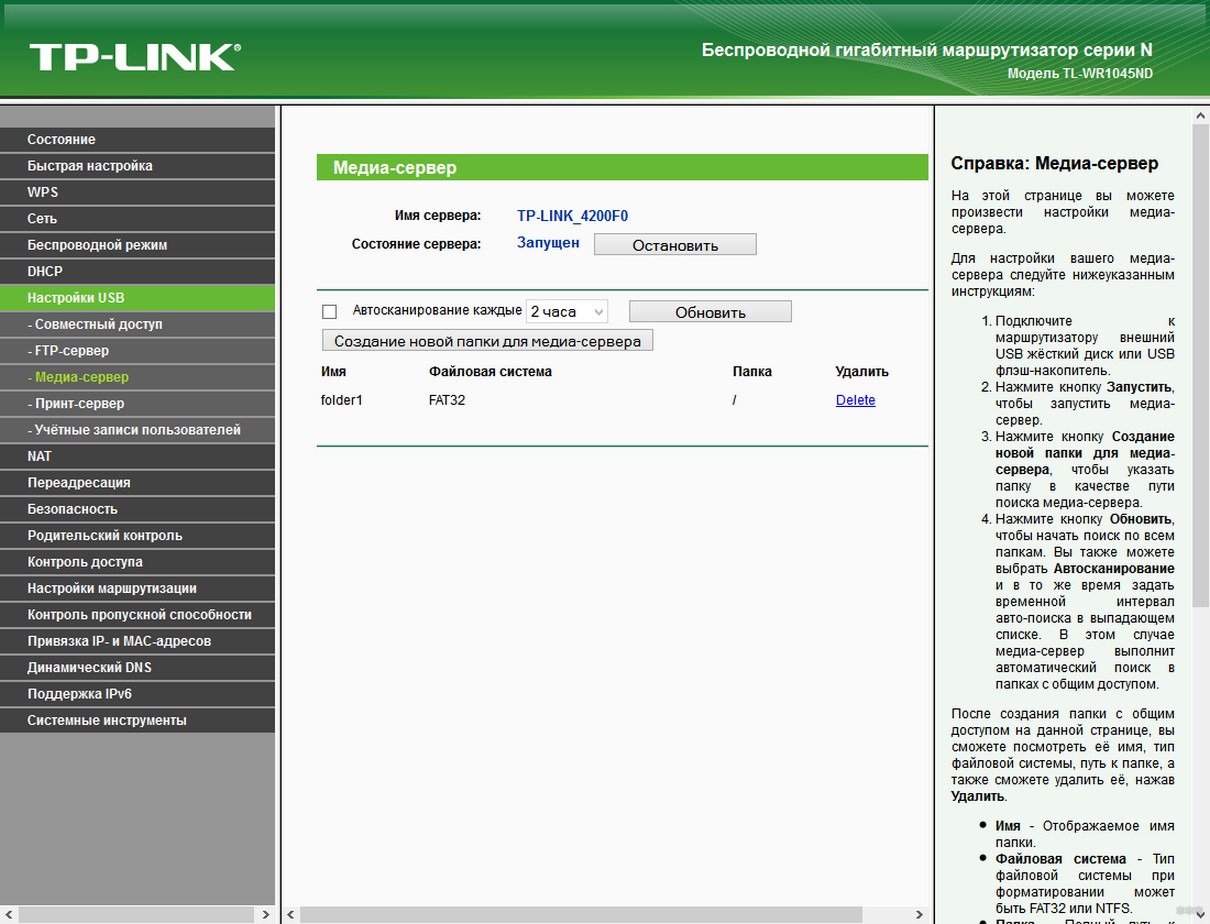
Панель для настройки USB-подключения на роутере. Элемент Share имеет следующие функции:
- включать и отключать порт,
- выбор имени,
- настроить имя пользователя и пароль для доступа и т д.
Блок учетных записей пользователей используется для распределения уровня доступа. Права администратора предоставляют возможность чтения и перезаписи информации, права пользователя — только чтение.
Forwarding (переадресация)
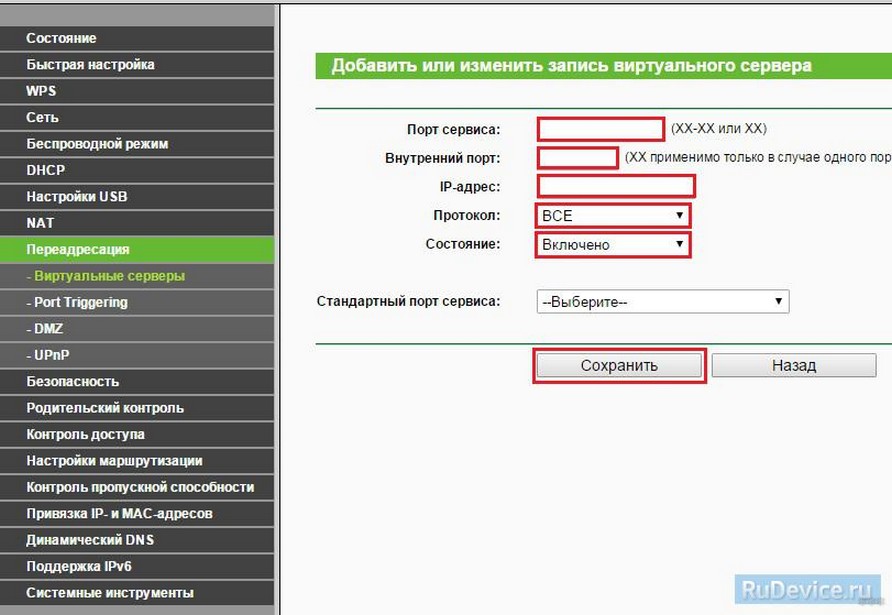
Вкладка предназначена для настройки вспомогательных функций: запуск виртуальных серверов, проброс портов и работа с ними, включение службы UPnP и др.
Security (безопасность)
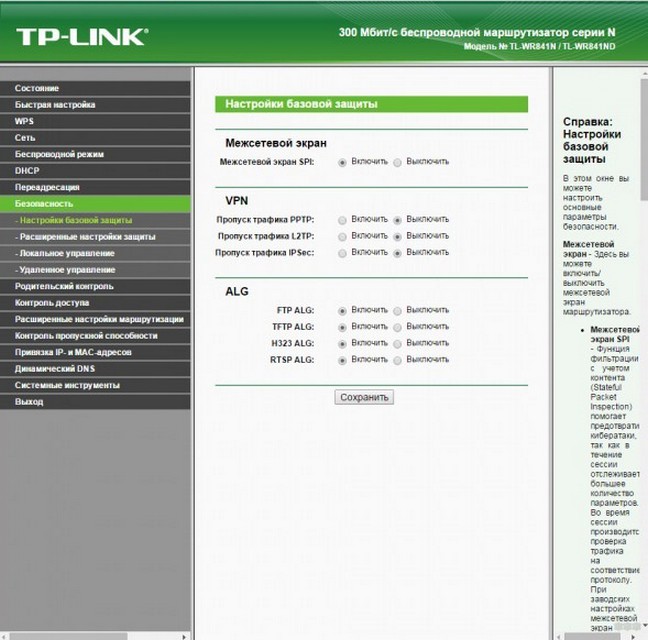
Панель используется для настройки вспомогательных функций, связанных с вопросами безопасности (включение/отключение экрана SPI, запуск дополнительных шлюзов, активация защиты от DDoS-атак, фильтрация IP-адресов и т д.).
В этом разделе доступна функция удаленного управления беспроводным маршрутизатором. Настроить его можно в пункте «Удаленное администрирование». В русифицированном интерфейсе она называется «Удаленное управление».
Parental Control (родительский контроль)
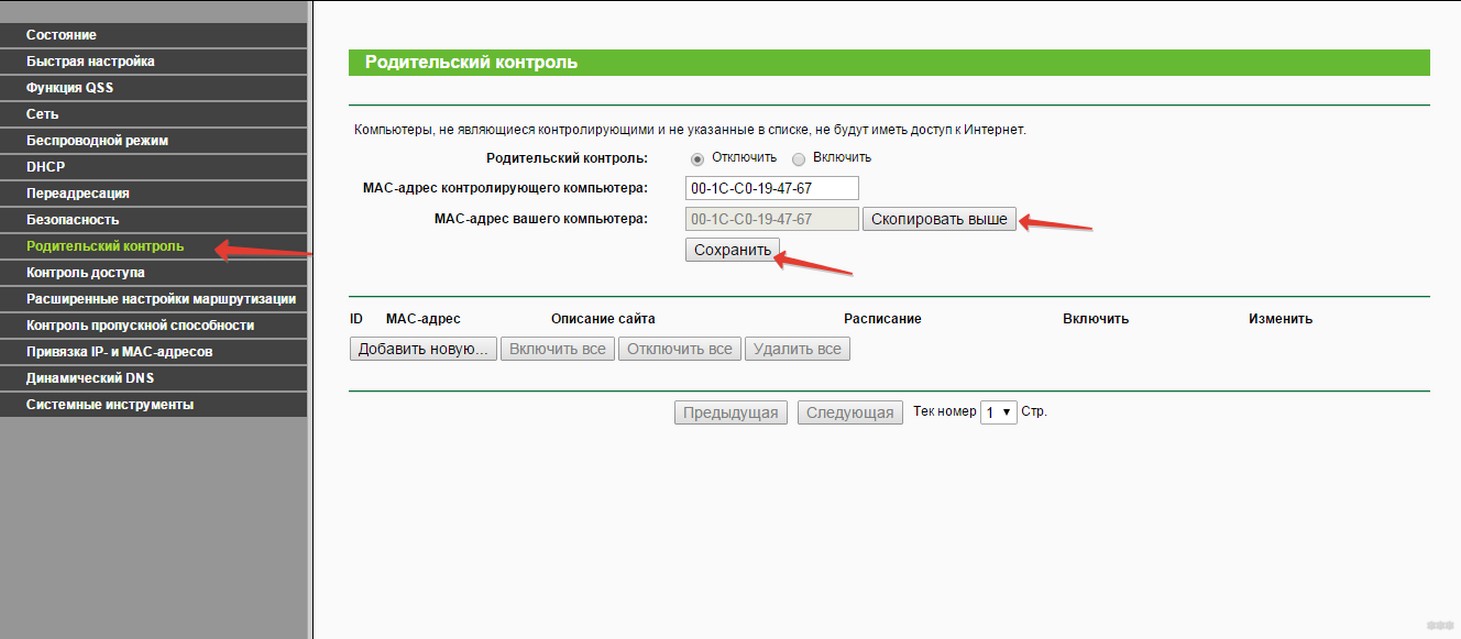
Вкладка предназначена для настройки доступа в Интернет для отдельных клиентов по MAC-адресу. Основные функции:
- запрет на открытие определенных веб-страниц,
- автоматическое отключение пользователя в зависимости от времени суток.
В основном опция необходима для родительского контроля, где в роли подконтрольного пользователя выступает несовершеннолетний ребенок.
Access Control (контроль доступа)
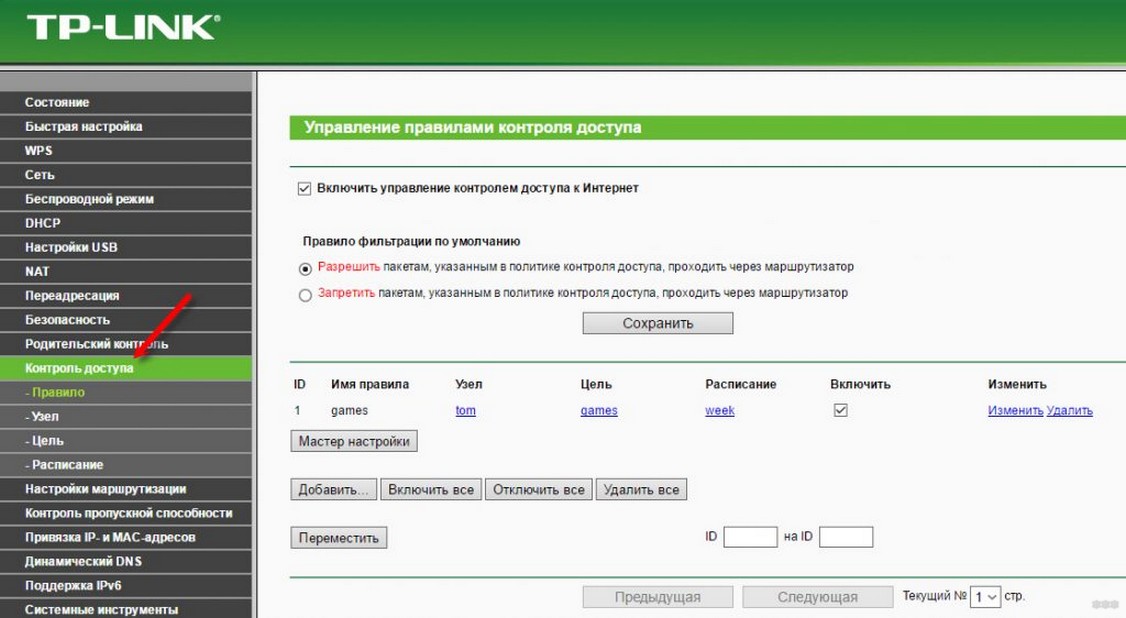
Этот блок полезен для углубленного контроля доступа в Интернет. Основные моменты:
- Хост — список IP и MAC адресов, подлежащих контролю (можно использовать отдельные значения и диапазон).
- Назначение: список URL-адресов, доступ к которым ограничен/разрешен (в зависимости от состояния переключателя Запретить/Разрешить).
- Расписание: настройка расписания, по которому будет ограничен доступ.
System Tools (системные инструменты)
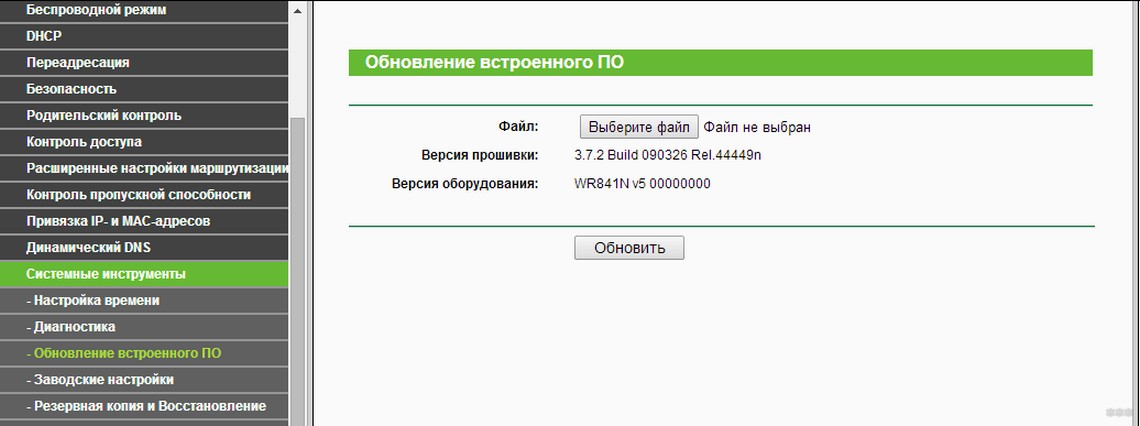
Здесь собраны различные функции, позволяющие изменить системные настройки роутера:
- час,
- установка новой прошивки
- аппаратный сброс,
- изменить имя пользователя и пароль,
- статистика управления трафиком,
- утилита ping и т д.
Ну вроде все получилось как надо. Отзывы об этом роутере самые положительные. Все отмечают скорость передачи данных, четкий сигнал Wi-Fi и понятный интерфейс. Из минусов читал, что роутер «зависает» в родной прошивке. Ну в общем пользователи только рады, что купили TL WR1043ND.
Будем рады комментариям и вопросам, а также обмену опытом. Всем пока!








