На этот роутер я нашел в сети только положительные отзывы. Дешево (около 1200 рублей), безотказно и надежно. И речь идет о TP-Link TL-WR720N. Как настроить этот роутер? Поддерживает ли он функцию IPTV? Как войти в консоль настройки роутера? Рассмотрим эти вопросы.
Технические характеристики

TL-WR720N — это проводной и беспроводной сетевой маршрутизатор, который использует кабельное соединение Ethernet в качестве внешнего источника сигнала. Характерными чертами роутера являются футуристический дизайн и компактные размеры.
Максимальная скорость доступа — 100 мегабит в секунду (через патч-корд) или 150 мегабит в секунду (в случае подключения по Wi-Fi). С помощью роутера можно создать до 4-х беспроводных сетей, а общее количество подключений не ограничено.
Обратите внимание, что с помощью кабеля LAN можно подключить не более 2 компьютеров.
Краткое описание спецификации:
| Соединители | 2 порта LAN, 1 порт кабеля Ethernet + поддержка Wi-Fi |
| Количество антенн | 1 встроенная антенна с усилением до 5 дБи (для версии 1) 1 внешняя антенна (для версии 2) |
| Максимальная скорость | Проводной — до 100 Мбит/с, Wi-Fi — до 150 Мбит/с |
| Стандарты передачи | 802.11b/n/g в диапазоне 2,4 ГГц |
| Шифрование и безопасность | WPA-PSK, WPA2-PSK и другие |
| Габаритные размеры | Примерно 16x12x3 см |
| Дополнительные функции | Прогрессивная система фильтрации доступа, экран SPI, поддержка IPTV, есть возможность создания 4 сетей Wi-Fi. |
Поддерживает технологию CCA (Channel Availability Assessment): автоматически ищет доступный канал для повышения производительности беспроводной сети.
Внешний вид, комплектация и поддержка
На изображении показана модернизированная модель с антенной (версия 2):

Роутер TP-Link TL-WR720N имеет прямоугольную форму с закругленными краями. Материал — белый глянцевый пластик. На передней панели имеется ряд зеленых индикаторов, отражающих состояние устройства:
- электрическое соединение,
- наличие LAN-соединений,
- активность сети Wi-Fi и т д.
Маршрутизатор имеет следующие разъемы на задней панели маршрутизатора:

- «Утопленная» кнопка RESET для перезагрузки устройства и сброса настроек (совместно с WPS).
- Разъем для подключения адаптера питания.
- Порт для внешнего кабеля Ethernet (синего цвета).
- 2 порта LAN для создания кабельного соединения через патч-корд (желтый).
Роутер упакован в небольшую картонную коробку. На упаковке должна быть этикетка, содержащая важную информацию об устройстве. Оборудование включает в себя:

- инструкция,
- соединительный кабель,
- зарядное устройство,
- программный диск
Установка драйверов и утилит обычно не требуется, а настройка производится через консоль. У маршрутизатора есть страница онлайн-поддержки, расположенная по адресу tp-link.com.
Обзор, обновление и настройку можно посмотреть в видео формате:
Подготовительные меры
Для начала нам нужно проверить настройки на компьютере/ноутбуке. Будет инструкция для Windows 10, но это самая распространенная на сегодняшний день операционная система:
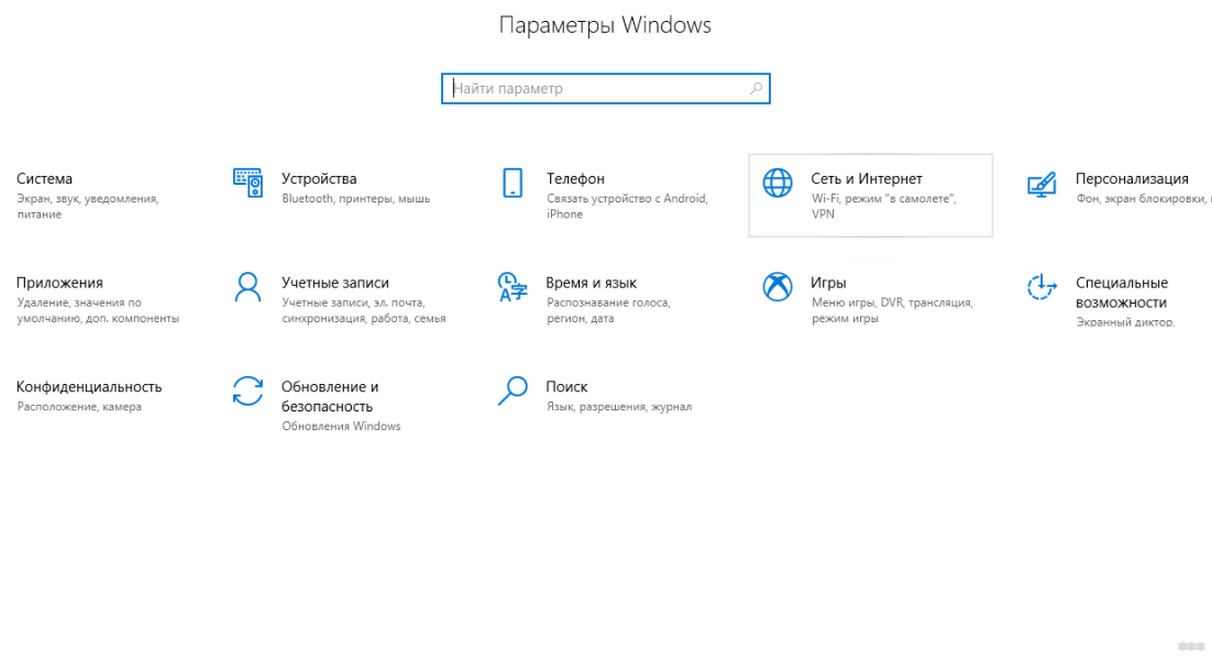
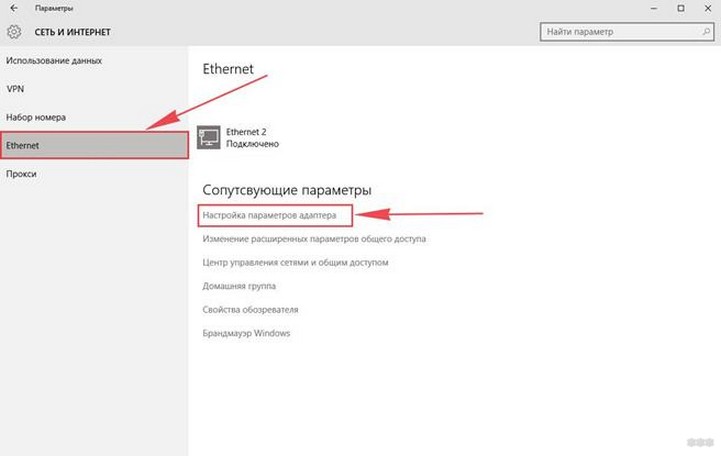
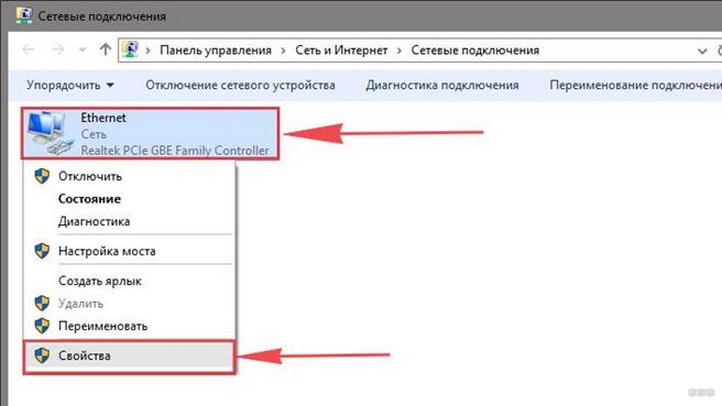
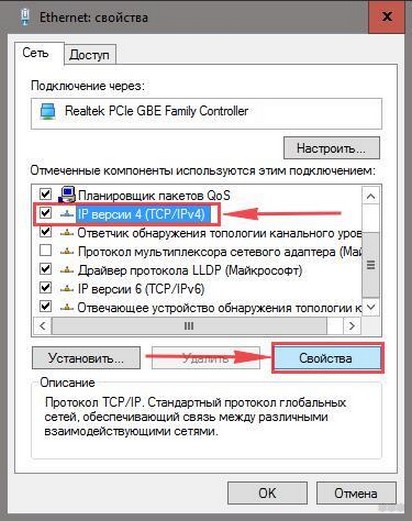
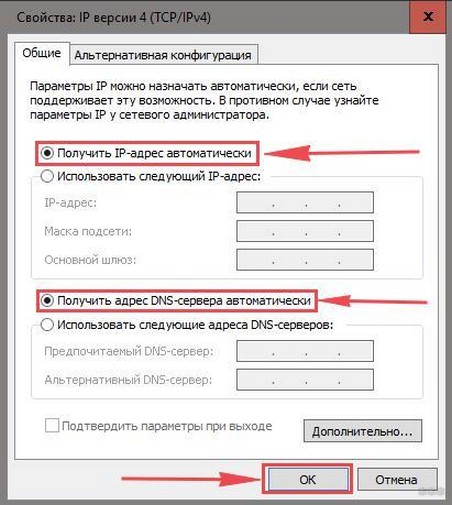
Вы можете продолжить настройку параметров подключения и настройки на самом роутере.
Как попасть в настройки?
Роутер управляется через консоль. Подключиться можно так:
- Проводной метод: подключите соединительный кабель к разъему сетевой карты компьютера и желтому порту маршрутизатора.
- Беспроводной метод: найдите Wi-Fi вашего маршрутизатора и подключитесь к нему.
После подключения откройте любой браузер и введите в адресную строку адрес устройства (обычно 192.168.0.1 или tplinkwifi.net). Затем откроется меню для ввода логина и пароля – в обеих ячейках укажите значение admin. Если вы указали правильную информацию, откроется панель административных настроек TP-Link TL-WR720N, с помощью которой вы сможете управлять роутером.
Настройка
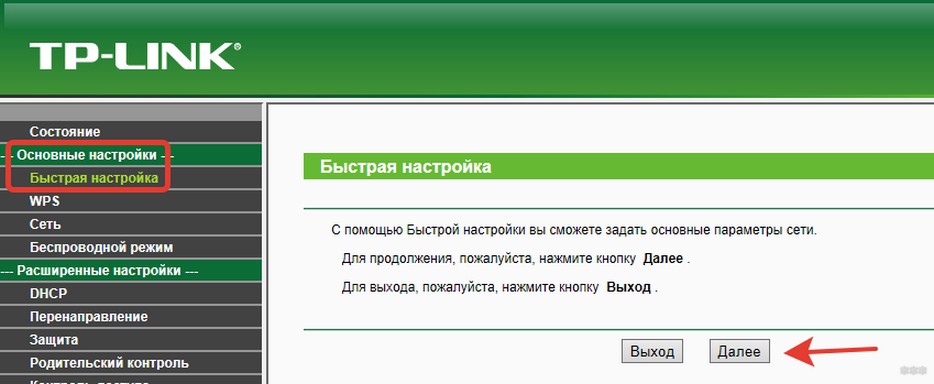
Через «панель администратора» можно настроить роутер (WAN-подключение, Wi-Fi и т д.) по упрощенному алгоритму. Выберите вкладку «Быстрые настройки», нажмите кнопку «Далее» и укажите всю необходимую информацию о подключении согласно договору с провайдером (способ получения IP, информацию о логине и пароле, информацию о новом Wi-red Фи).
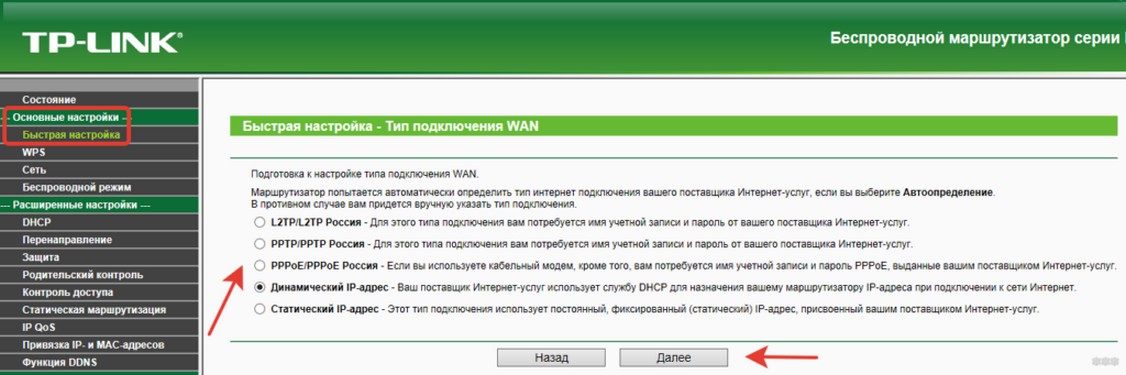
Ручная настройка доступа к интернету
Для получения дополнительной информации о том, как настроить этот маршрутизатор, следуйте инструкциям:
- Динамический IP. Здесь все просто: выбрав подключение, нажмите кнопку «Обновить» и подождите 1-2 минуты. Вся необходимая информация будет получена автоматически. При необходимости вы можете изменить дополнительные настройки: сетевое имя, DNS-сервер и т.д.
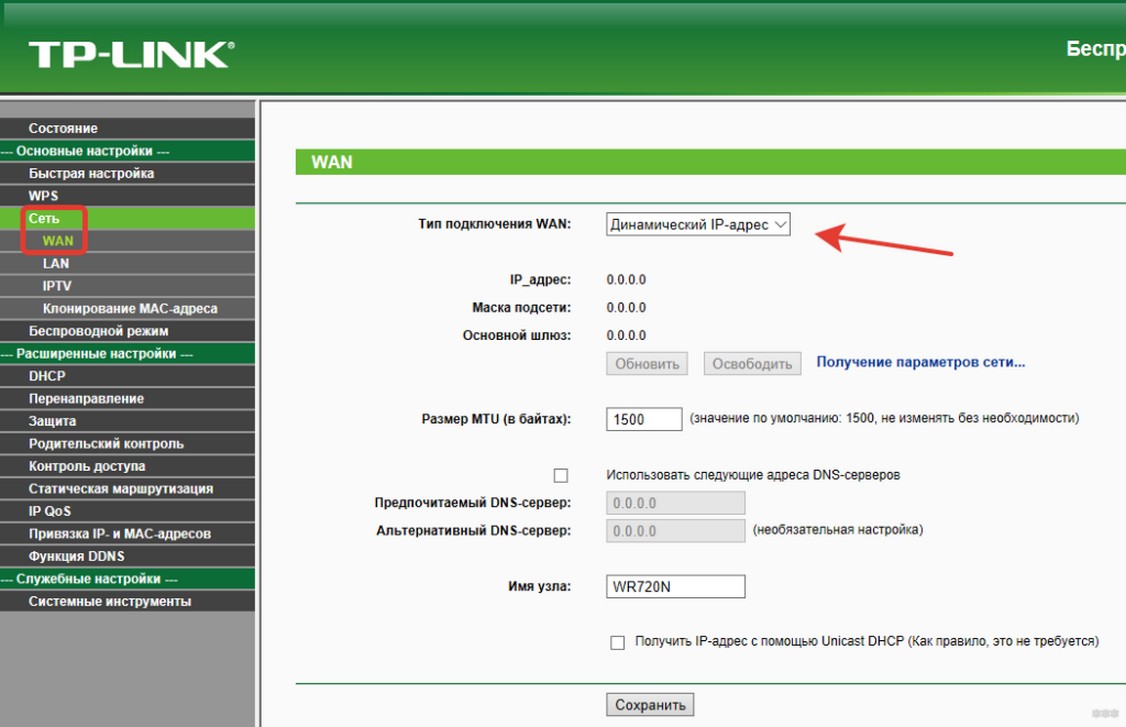
- Статический IP. Возьмите договор с провайдером и на его основе заполните строки «IP-адрес», «Маска» и «Шлюз» (остальные ячейки можно оставить пустыми).
- PPPoE-соединение. Заполните «Имя» и «Пароль» согласно информации, указанной в договоре. После этого в блоке «Вторичное подключение» выбираем пункт «Отключено». Также установите флажок «Подключаться автоматически» (иначе вам придется вручную вводить информацию о подключении при каждой перезагрузке роутера).
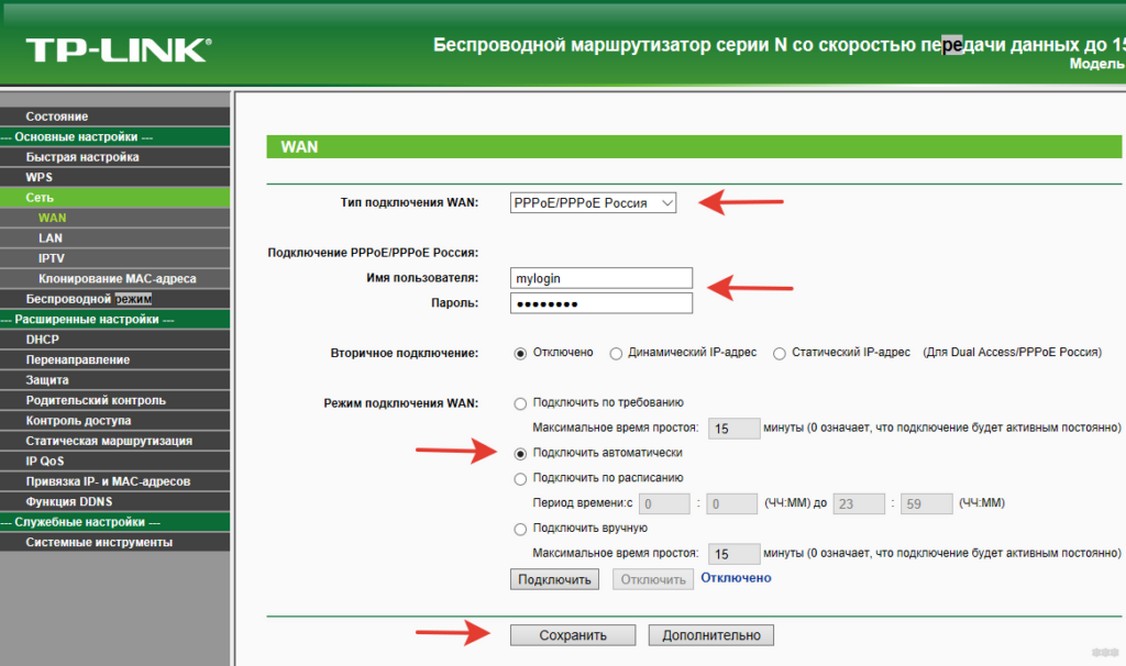
- Связь с Большим прудом. Заполните следующие блоки: имя пользователя, пароль, сервер и домен аутентификации (все данные должны быть в соглашении).
- L2TP. Введите имя пользователя и пароль, а затем нажмите кнопку «Подключиться». После этого укажите тип IP-адреса и введите информацию о сервере. В конце в блоке «Режим» укажите, что хотите подключаться к сети автоматически.
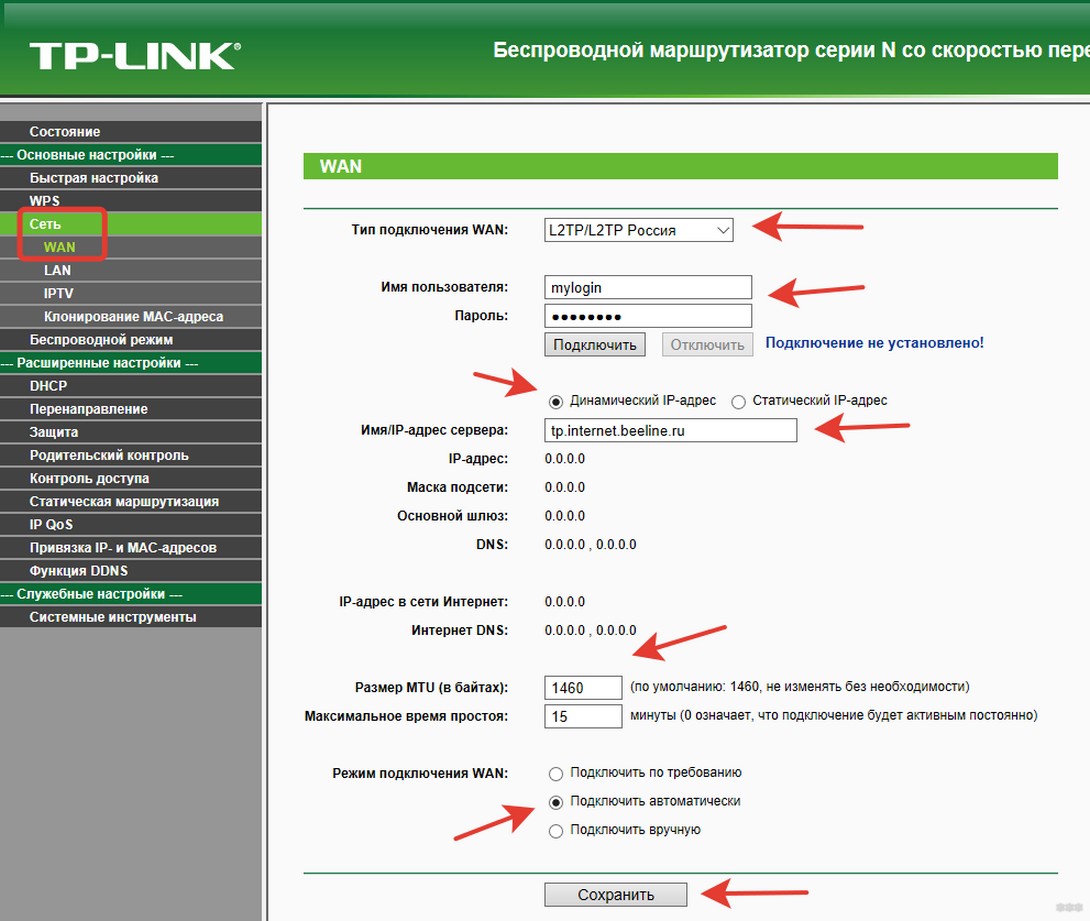
Подключение Wi-Fi
Теперь можно переходить к настройке Wi-Fi на TL-WR720N:
- Следуйте по пути: Основные настройки -> Беспроводной режим.
- Откройте вкладку «Настройки…» и введите имя вашей сети в блоке SSID1. Затем укажите дополнительную информацию: Канал — Авто, Режим — 11bgn, Ширина — Авто. Убедитесь, что рядом с пунктом «Включить потоковую передачу…» стоит галочка. В конце нажмите кнопку «Сохранить».
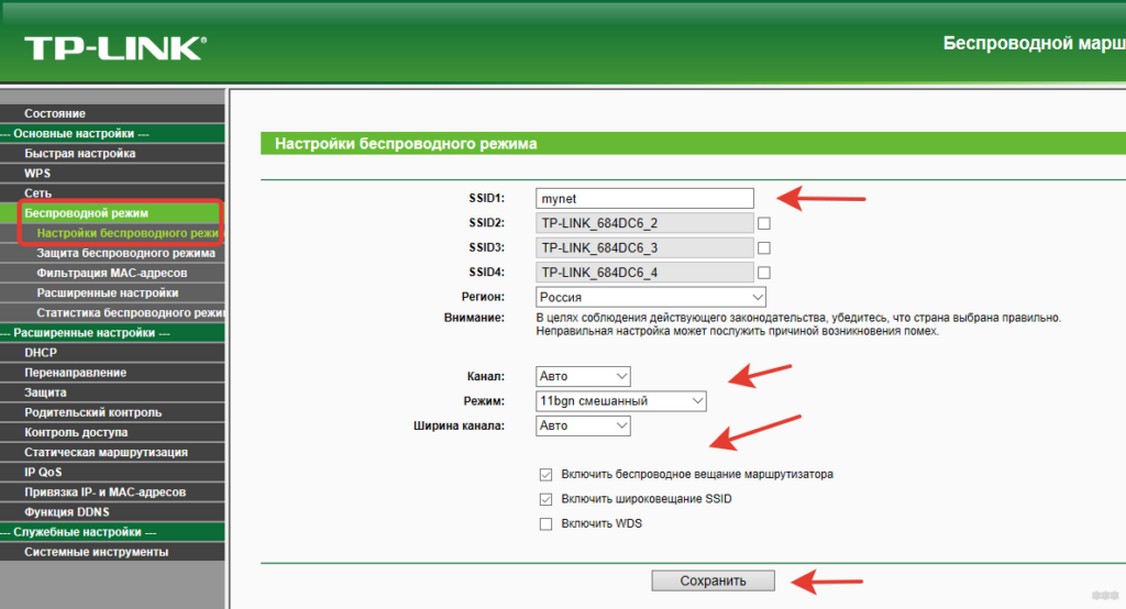
- Обратите внимание, что вы можете создать до 4 подключений. Для этого нужно поставить галочку напротив блока SSID2, SSID3 или SSID4 и указать имя новой сети.
- Откройте вкладку «Безопасность» и выберите тип шифрования. Рекомендуется WPA2-PSK. Заполнить этот блок нужно следующим образом: строка «Версия» — выбрать WPA2-PSK, блок «Шифрование» — AES, пароль — любое сочетание букв и цифр (но не менее 8 символов). В конце не забудьте нажать кнопку «Сохранить».
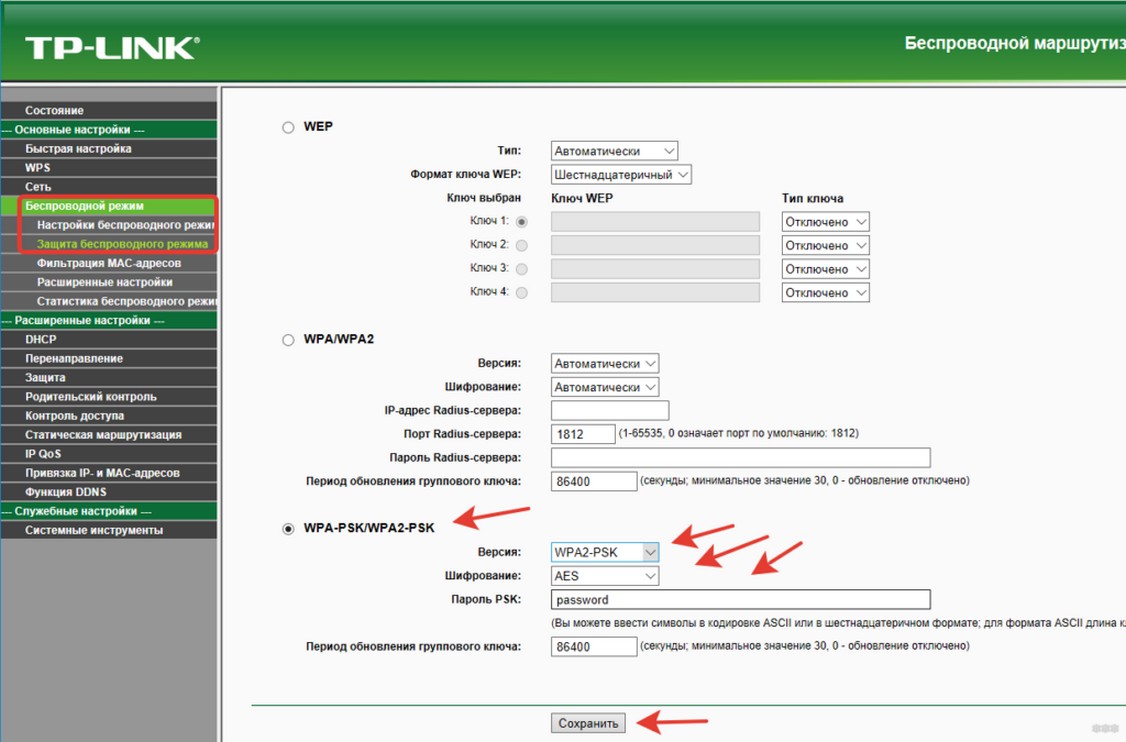
IPTV
Обычно функция уже работает по умолчанию и никакой дополнительной настройки роутера TP-Link TL WR720N не требуется. Однако для работы декодера необходимо указать номер порта LAN, который будет использоваться для подключения.
Алгоритм:
- Пройдите по пути: Основные настройки -> Сеть -> IPTV.
- Выберите номер порта LAN на панели в центре экрана.
- Нажмите кнопку «Сохранить».
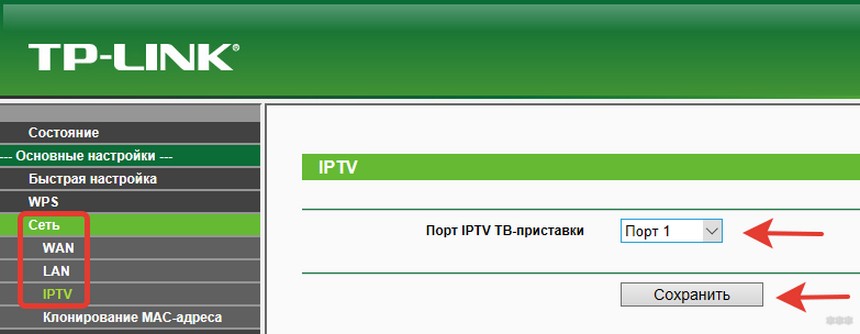
Смена заводского пароля
На завершающем этапе настройки роутера рекомендуется сменить заводской пароль для повышения надежности и предотвращения несанкционированного подключения к устройству:
- Пройдите по пути: Настройки службы -> Системные инструменты -> Пароль.
- В первые две строки введите текущие логин и пароль (по умолчанию это комбинация admin/admin).
- Введите новое имя пользователя в третью ячейку.
- Введите новый пароль в четвертой и пятой строках.
- Не забудьте сохранить информацию, нажав соответствующую кнопку ниже.
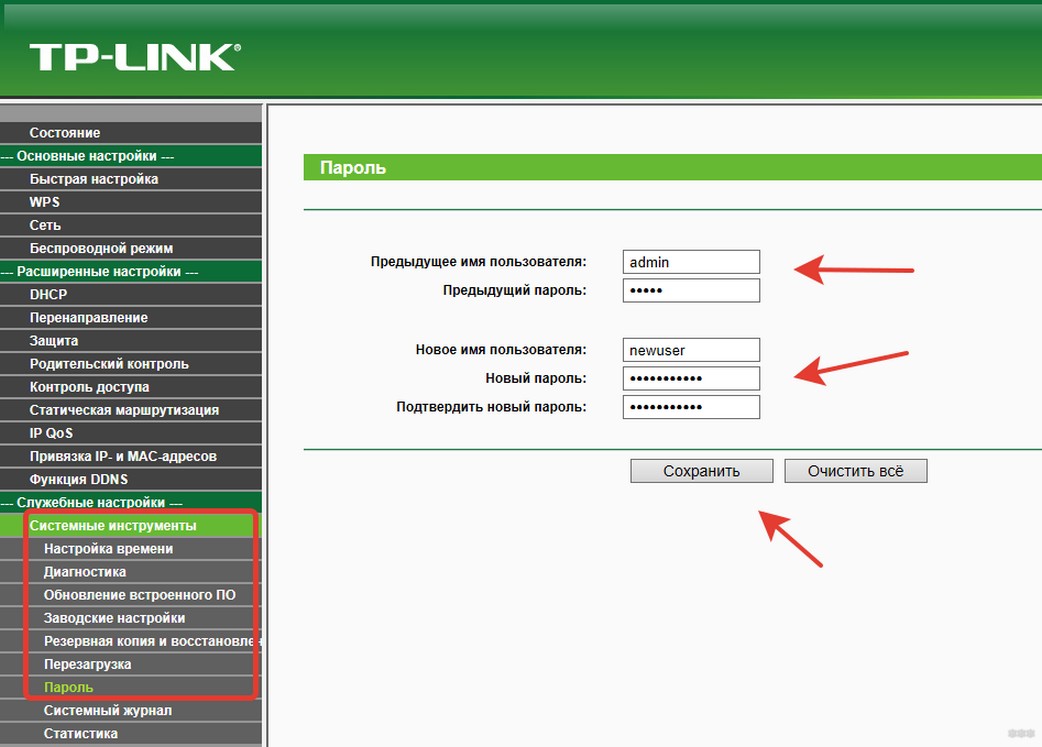
Обновление ПО
Для нормальной работы роутера или после выхода новой прошивки его необходимо периодически обновлять. Во-первых, нам нужно узнать версию программного обеспечения, которая доступна в настоящее время. Это можно сделать через «администратора». В разделе Версия прошивки вы найдете необходимую информацию.
Теперь идем к «официалам» TP-Link (адрес сайта был написан выше). Ищем через поиск модель нашего роутера и выбираем более новую версию прошивки. Загрузка файла.
После распаковки найдем файл с расширением .bin. Возвращаемся в настройки роутера, затем в «Инструменты системы». Нам нужен пункт «Обновление прошивки». Нажмите «Обзор», выберите этот файл .bin и нажмите «ОК». Ждем установки обновления и перезагрузки роутера.
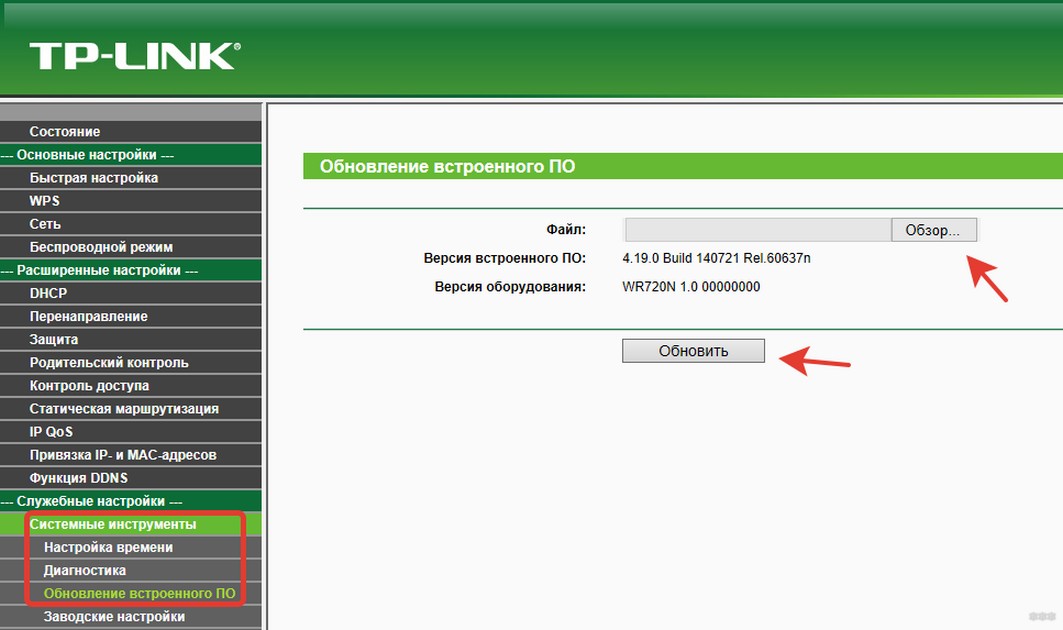
Я сказал основные моменты. Если есть сомнения или что-то не получается, пишите в комментариях. Мы обязательно поможем и обсудим. Увидимся, друзья!








