Если в доме несколько компьютеров, рекомендуется приобрести беспроводной маршрутизатор для подключения к Интернету. Хороший пример — TL-WR741ND от TP-Link. Недорогой роутер, обеспечивает высокую скорость передачи данных. Подходит для проводного и беспроводного подключения. Но как установить и настроить этот роутер? Какими техническими характеристиками обладает устройство? Эти вопросы будут рассмотрены ниже.
Я посмотрел на продажи на сегодняшний день (январь 2019). На сайтах DNS нет СОПУТСТВУЮЩЕГО продукта. Но цена действительно смешная — 790 рублей! Посмотрим, что нам предложат за эти деньги.
Технические характеристики

Маршрутизатор TP-Link TL WR741ND представляет собой маршрутизатор комбинированного типа. Все как у всех: поддержка проводного (до 4-х одновременных подключений) и беспроводного доступа в интернет по технологии Wi-Fi. Количество беспроводных подключений ограничено только общей скоростью устройства, которая не превышает 150 мегабит в секунду.
Устройство выглядит как небольшая прямоугольная коробка со скругленными краями. К устройству прилагается съемная антенна. В верхней части лицевой стороны есть специальные индикаторы, указывающие на формат устройства:
- наличие электроэнергии,
- активность адаптера Wi-Fi,
- активные проводные соединения.
На задней панели есть несколько разъемов: 1 используется для подключения блока питания, 4 разъема для соединительных кабелей и еще один для подключения внешнего кабеля Ethernet. На задней панели устройства также есть две кнопки: одна используется для аварийного сброса устройства и восстановления настроек, а другая нужна для включения или выключения устройства.

Подробные технические характеристики приведены в следующей таблице:
| Полное название | Ссылка на ТП TL WR741ND |
| Режим работы | Устройство используется в качестве роутера: поддержка проводного подключения (максимум 4 подключения) и поддержка беспроводного доступа к Wi-Fi |
| Скорость беспроводного соединения | До 150 мегабит в секунду |
| Количество антенн | 1 съемная антенна с усилением 5dBi (частота передачи — 2,4 ГГц) |
| Поддерживаемые стандарты беспроводной связи | 802.11b/г/н |
| Шифрование | 64-, 128- и 152-битное шифрование классов WPA, WPA-PSK и WPA2-PSK |
| Совместимость с ОС | Windows, macOS, Linux, UNIX |
| Габаритные размеры | Примерно 17 х 3 х 11 см |
| Дополнительные функции | Поддерживает IGMP-прокси, простую защиту от DDoS-атак, фильтрацию IP- и MAC-адресов, устройство можно использовать в качестве беспроводного моста WDS |
Упаковка и поддержка

Роутер TP Link упакован в картонную коробку. Для работы необходимо аккуратно снять устройство и положить его на горизонтальную поверхность рядом с розеткой или удлинителем.
Что включено:
- Съемная антенна (необходимо вставить в специальный разъем на задней панели устройства).
- Адаптер для подключения к сети (вставьте вилку адаптера в специальную розетку).
- Соединительный кабель (необходим для проводного подключения роутера к ПК или ноутбуку).
- Диск с драйверами и программным обеспечением (устанавливается непосредственно на управляющий ноутбук или компьютер). На самом деле в большинстве случаев установка дополнительных драйверов и/или программ не требуется.
- Инструкция на нескольких языках (там указаны технические параметры роутера, а также кратко рассмотрены вопросы обслуживания и эксплуатации).
Официальная техническая поддержка в Интернете — tp-link.com. Вам достаточно ввести модель вашего роутера в строку поиска. Здесь вы можете скачать драйвера и вспомогательные программы, а также прочитать инструкцию.
Перед загрузкой прошивки рекомендуется выбрать версию устройства. Чтобы узнать версию, нужно перевернуть устройство и найти пункт Version, где указано: V5, V4.2, V4, V3, V2 или V1.

Получение доступа к консоли настройки
Обзор и настройка роутера доступны в видеоформате:
Управление осуществляется через консоль (административную панель). Получение доступа к настройкам Wi-Fi роутера TP Link TL WR741ND выглядит так:
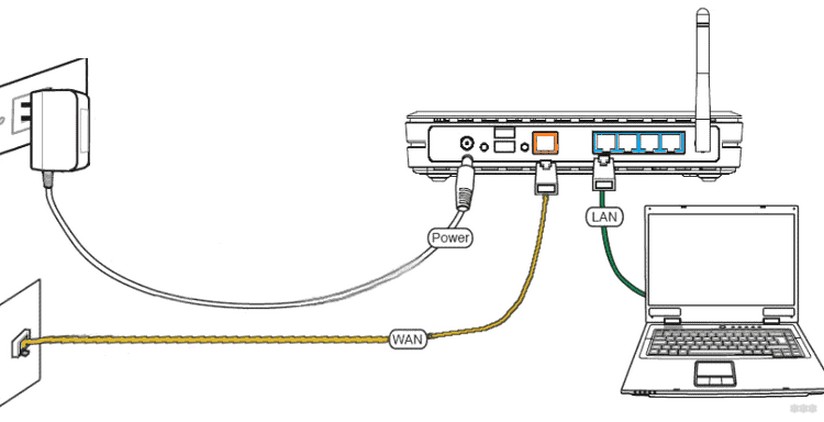
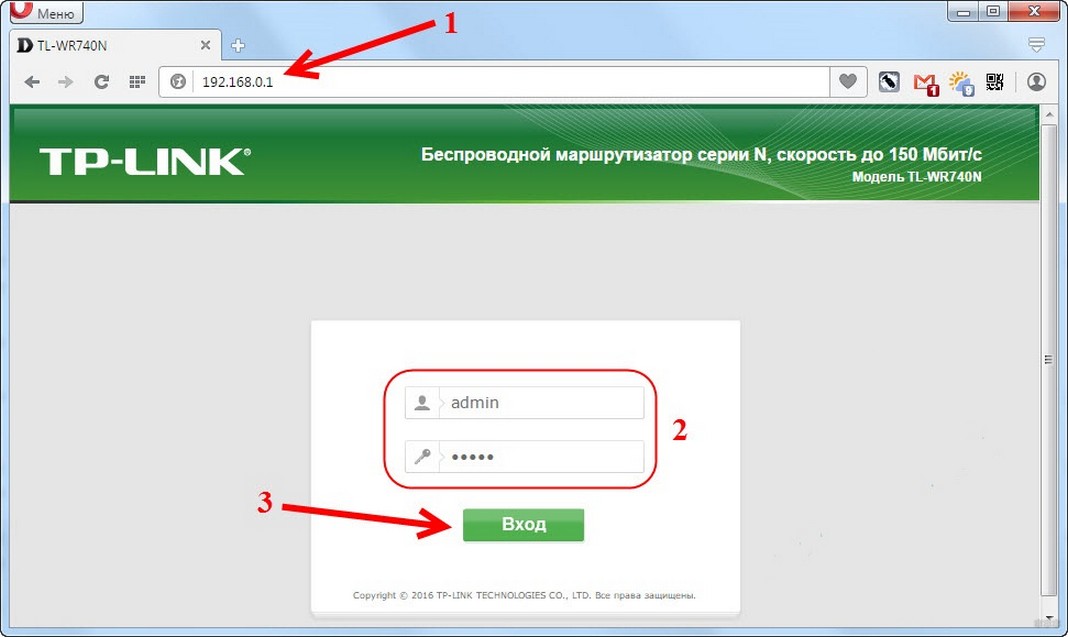
Настройка WAN-соединения
Теперь нужно настроить параметры WAN-соединения на роутере. Для этого выбираем пункты «Сеть» и «WAN». Теперь нужно указать тип подключения на основе информации, указанной в соглашении с провайдером:
- Динамический IP-адрес. Здесь нужно просто нажать кнопку «Подключиться по требованию» и подождать несколько минут. Вся необходимая информация будет получена автоматически и никаких действий со стороны пользователя не требуется.
- Статический IP. В основной панели конфигурации заполните ячейки «IP-адрес», «Маска» и «Шлюз». Они же указаны в договоре, в крайнем случае можно позвонить оператору.
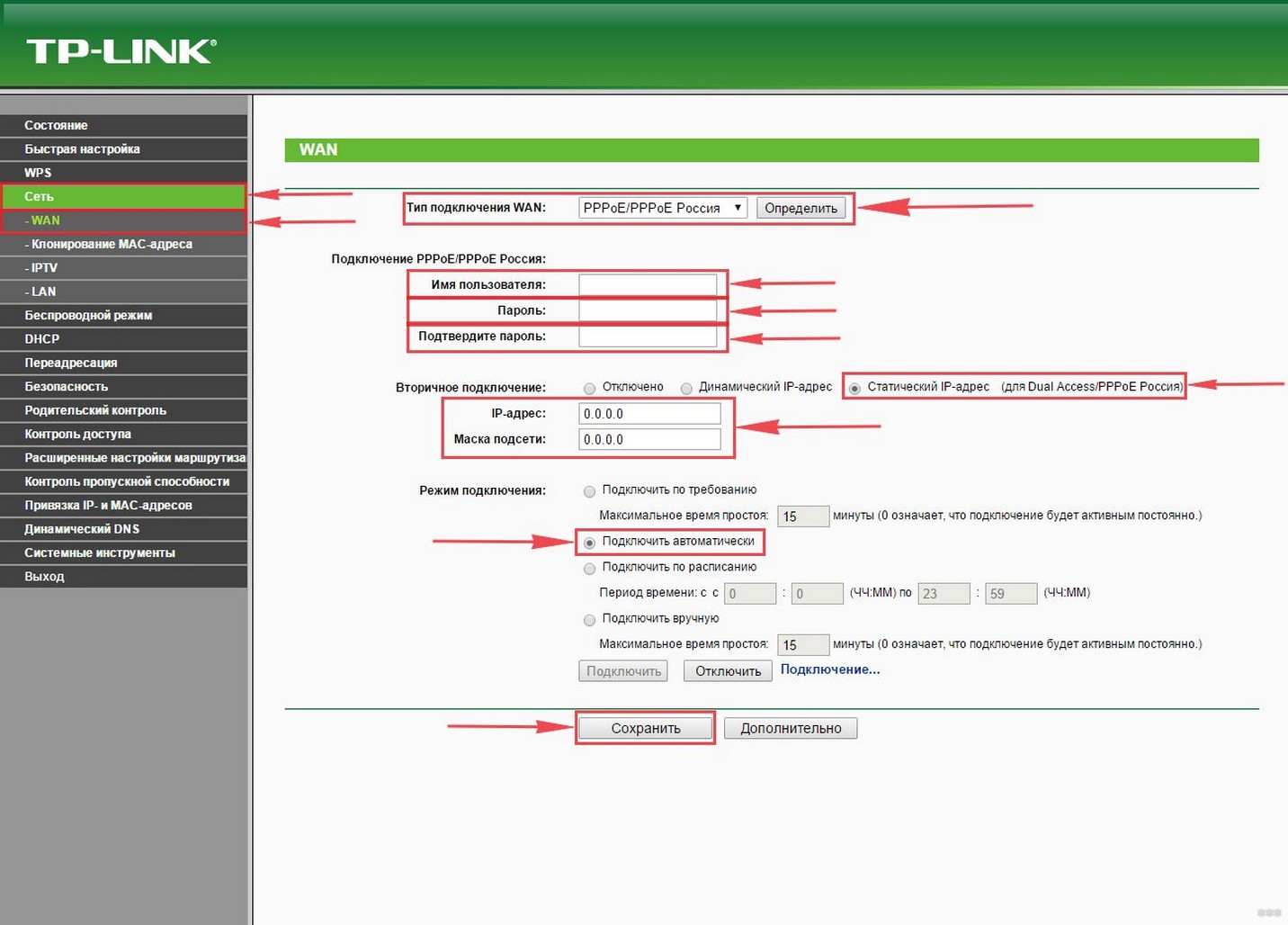
- PPPoE. Здесь нужно указать логин и пароль для подключения к интернету, которые указаны в соглашении. Если провайдер допускает возможность дополнительного подключения, то в блоке «Вторичное подключение» нужно выбрать соответствующий вариант и указать информацию. Если это не указано в договоре, необходимо выбрать пункт «Нет». В блоке «Режим» рекомендуется выбрать пункт «Подключаться автоматически» или «…по требованию».
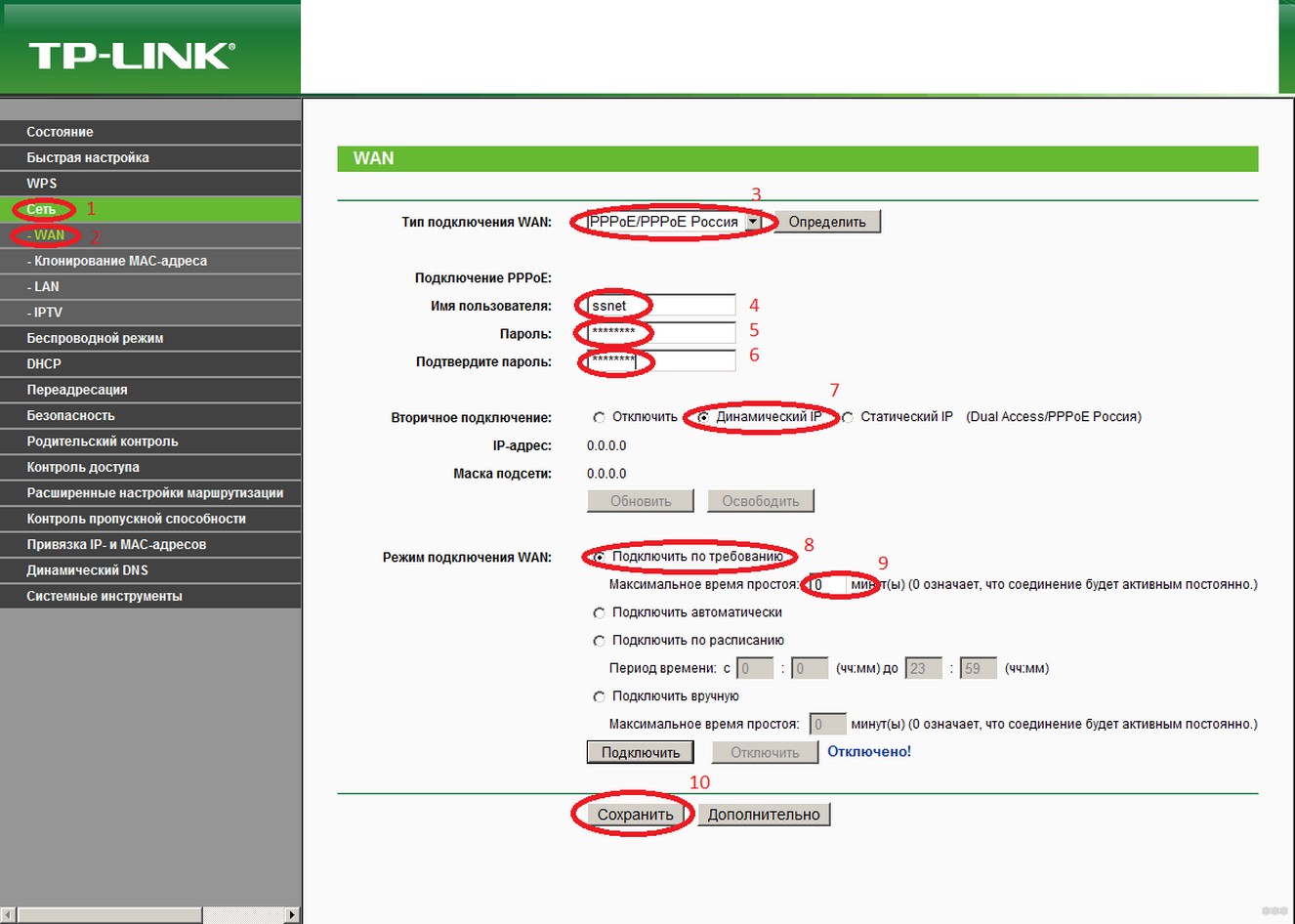
- L2TP. Здесь, помимо логина/пароля, перед тем, как получить доступ в интернет, нужно указать сервер. Например, для Билайн это tp.internet.beeline.ru.
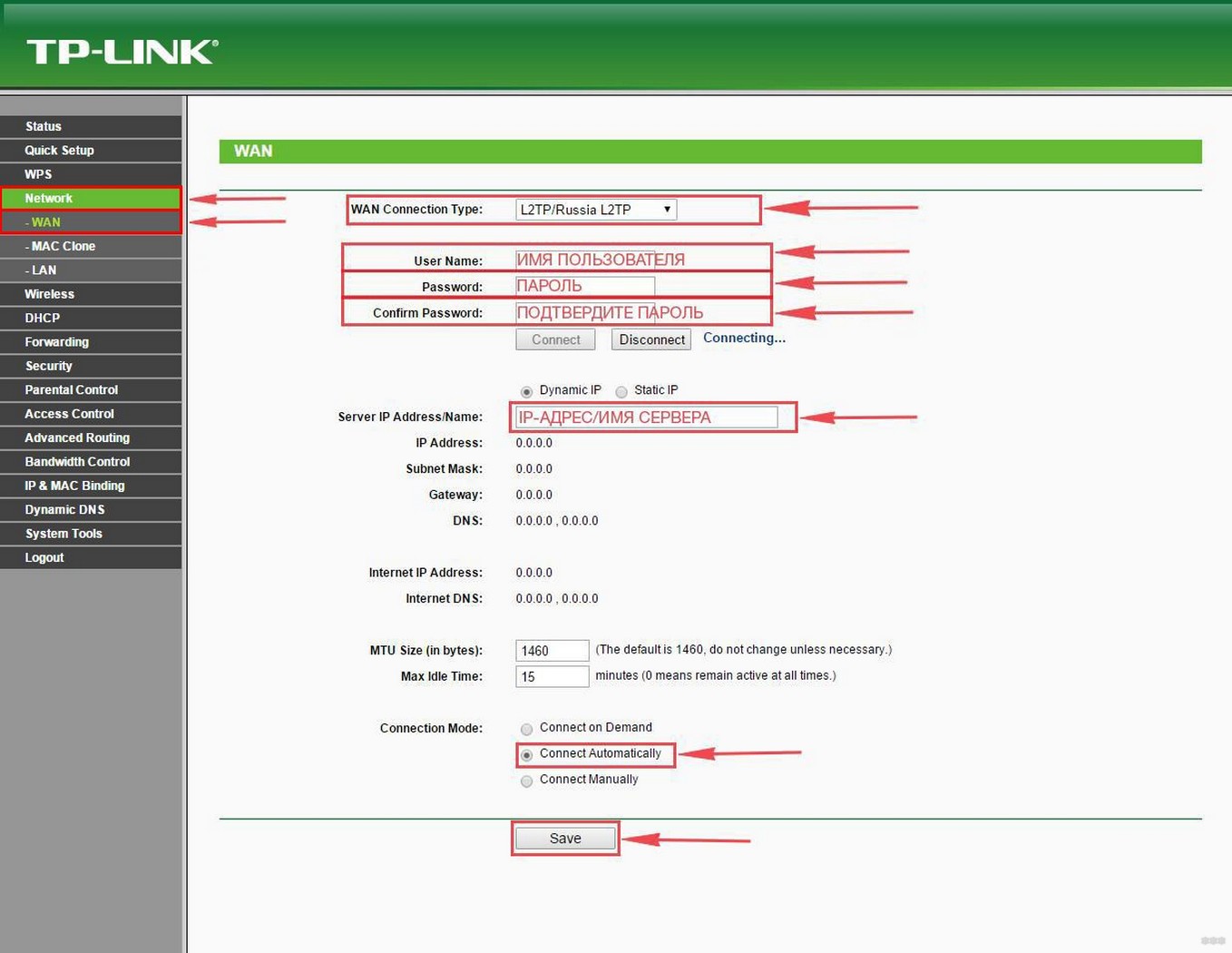
- PPTP. Конфигурация такая же, как и для L2TP, только вместо «tp» пишем «vpn».
Создание Wi-Fi-сети
Теперь вы знаете, как подключить и настроить управляемые коммутаторы. Рассмотрим теперь задачу создания Wi-Fi на TP-Link. Чтобы настроить беспроводную сеть, выберите «Беспроводная связь» и «Настройки». Заполните ячейки следующим образом:
- Имя/SSID — укажите имя точки доступа (эти данные пользователь получает самостоятельно).
- Регион: выберите «Россия».
- Канал: рекомендуется «Авто», чтобы соединение автоматически устанавливалось на более свободный канал.
- Режим: Лучшим вариантом будет вариант «mixed 11bgn». Внешние устройства работают в соответствии с различными спецификациями подключения Wi-Fi. Выбор этой опции позволит получить доступ ко всем устройствам, независимо от их настроек потоковой передачи.
- Ширина – рекомендуется выбрать вариант «Авто».
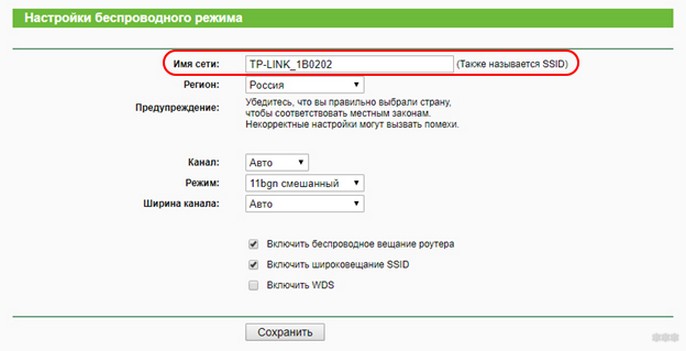
Теперь слева выберите «Безопасность беспроводной сети», чтобы настроить параметры безопасности. Рекомендуется отдать предпочтение методу WPA-Personal/WPA2-Personal:
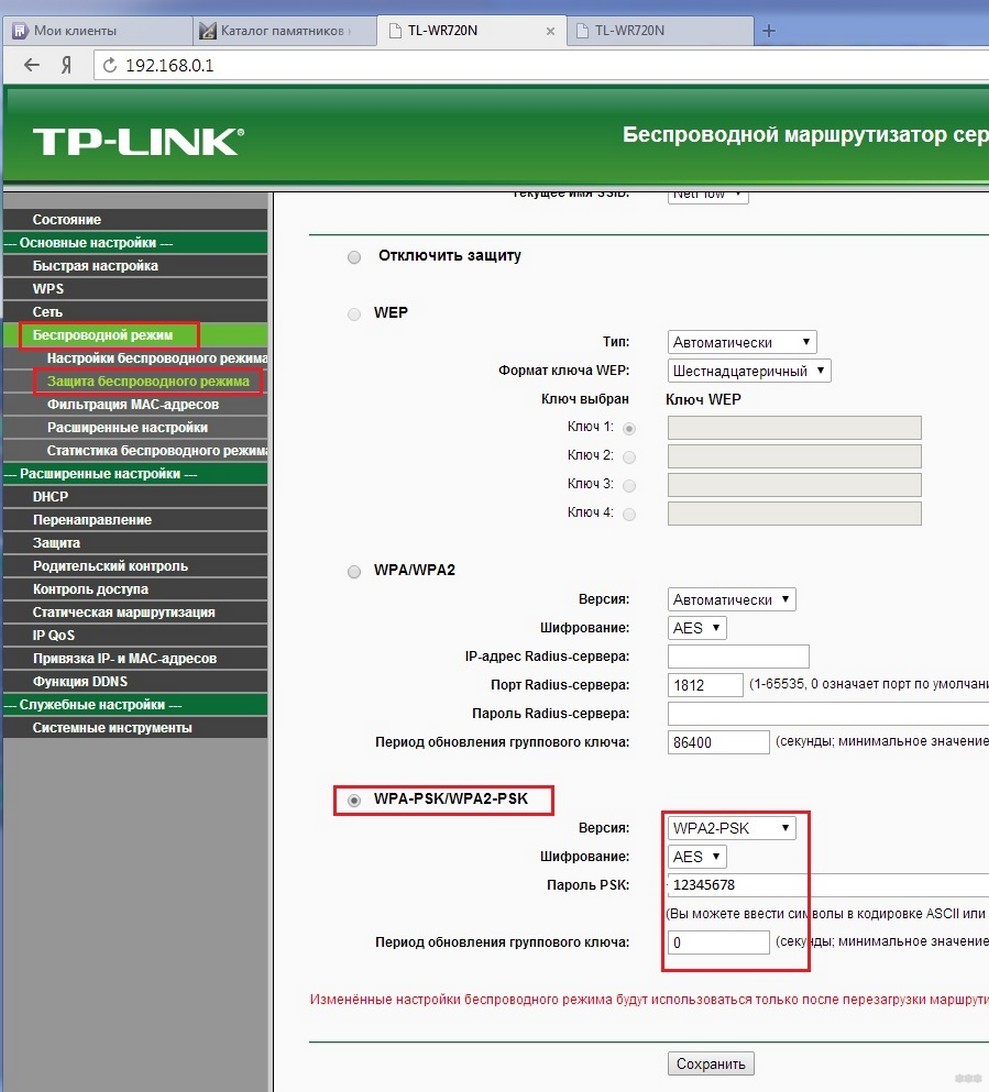
- Версия: установите WPA2 или автоматическую».
- Шифрование: выберите вариант AES.
- Пароль: придумайте и укажите комбинацию цифр и/или букв для авторизации (не менее 8 символов).
- Период обновления: введите значение «0».
Процесс установки вы можете посмотреть на следующем видео:
IPTV-подключение
Если вы подключили кабель IPTV к роутеру, то для его активации нужно указать только номер LAN-порта:
- Выберите «Основные настройки» и «IPTV».
- Активируйте режим моста.
- Укажите номер порта, к которому подключен кабель.
- Нажмите кнопку «Сохранить».
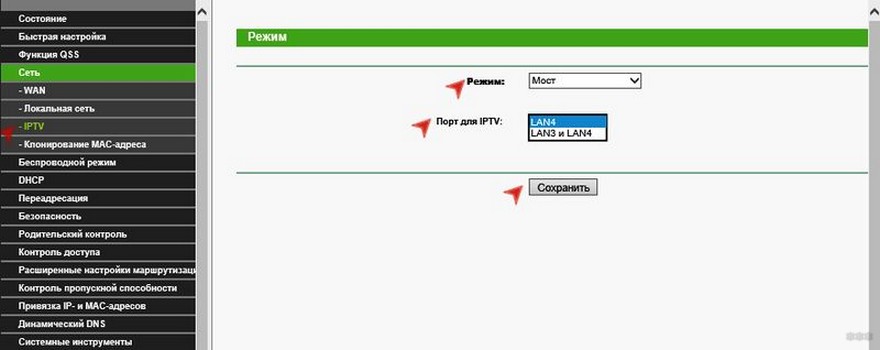
Регулирование доступа
С маршрутизатором TL WR741ND вы также можете фильтровать подключения. Для этого откройте вкладку «Контроль доступа» и настройте:
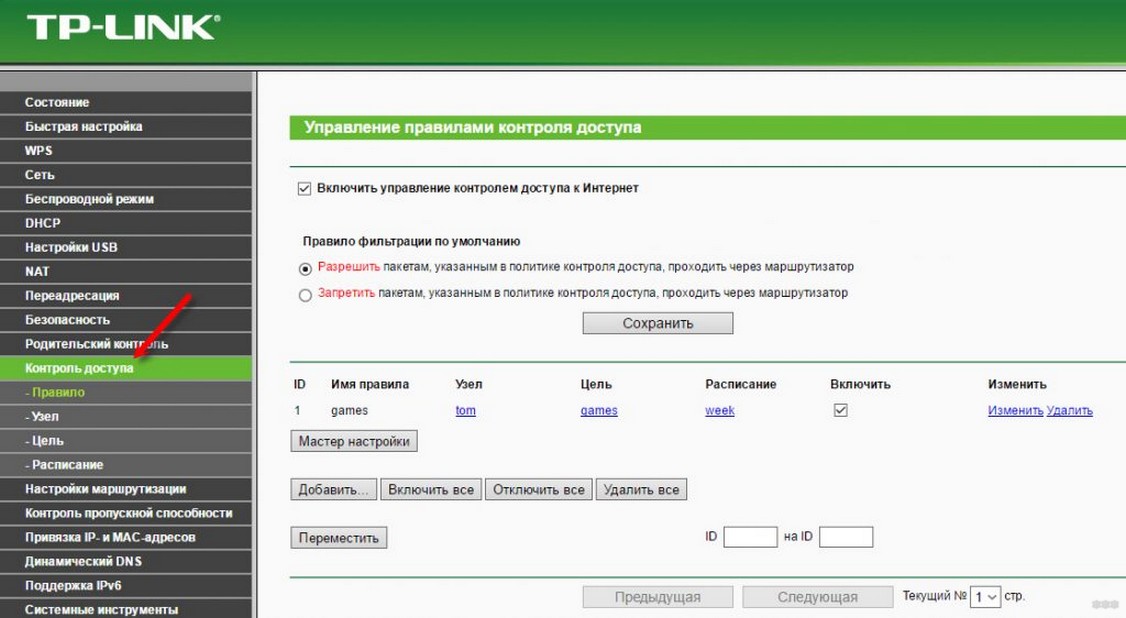
- Правило: Установите флажок «Включить контроль» и выберите тип фильтрации (запретить или разрешить логическое правило).
- Хост — этот элемент позволяет создать список хостов (например, диапазон IP-адресов), которые будут фильтроваться с помощью логических правил.
- Назначение: Здесь указывается информация обо всех целях, для которых будет регулироваться доступ.
- Часы: здесь вы указываете временные интервалы, в течение которых будут действовать правила, регулирующие доступ.
Как видите, это обычный роутер для небольшой квартиры по доступной цене (не более 1000 рублей). Настройка проста и понятна, скорость интернета приличная. Если ничего сверхъестественного не нужно, можно смело брать роутер!
Если у вас есть какие-либо вопросы или предложения, пожалуйста, оставьте комментарий или воспользуйтесь онлайн-чатом. Команда WifiGid всегда рада общению! До встречи!








