Устройство TP-Link TL-WR743ND сочетает в себе возможности беспроводной точки доступа и клиентского маршрутизатора. Поддерживает протокол радиосвязи 802.11n. Этот роутер мы сегодня и рассмотрим. И начнем, по традиции, с его функционала.
Возможности и характеристики

Особенности модели:
- Он может передавать пакеты со скоростью до 150 Мбит/с.
- Вариант, который одинаково хорош как для организации проводной локальной сети, так и для подключения «по воздуху».
- Простой процесс установки системы безопасности типа WPA (для активации достаточно один раз нажать кнопку WPS).
- В конструкции предусмотрен WAN-разъем, работающий по технологии Passive PoE (питание подается по Ethernet-соединению) на расстоянии до 30 м (т.е поблизости не требуются розетки).
- Есть мост WDS, который работает без проводов: он позволяет увеличить покрытие сети.
- Поддержка IGMP-прокси для IPTV Multicast.
Параметры оборудования:
- Интерфейс: 1 основной разъем WAN (синий) и 4 дополнительных разъема LAN (желтый).
- Кнопки — WPS, сброс и включение/выключение питания.
- Параметры источника питания: 9В постоянного тока, 0,85А.
- Размеры — 174х118х33мм.
- Антенна — направленная во все стороны, в разобранном виде, с усилителем до 5 дБи.
Особенности беспроводного блока:
- Рабочие частоты — 2400-2483 ГГц.
- Скорость передачи: до 150 Мбит/с.
- EIRP (мощность сигнала): до 20 дБм или до 100 мВт.
В комплект поставки, помимо основного оборудования TP-Link TL-WR743ND, входит антенна, кабель для подключения к электрической сети, Ethernet-кабель и руководство пользователя на русском языке.
Маршрутизатор может работать с любой операционной системой Windows, может подключаться к устройствам на MAC OS, NetWare, UNIX, Linux.
Соединение с ПК
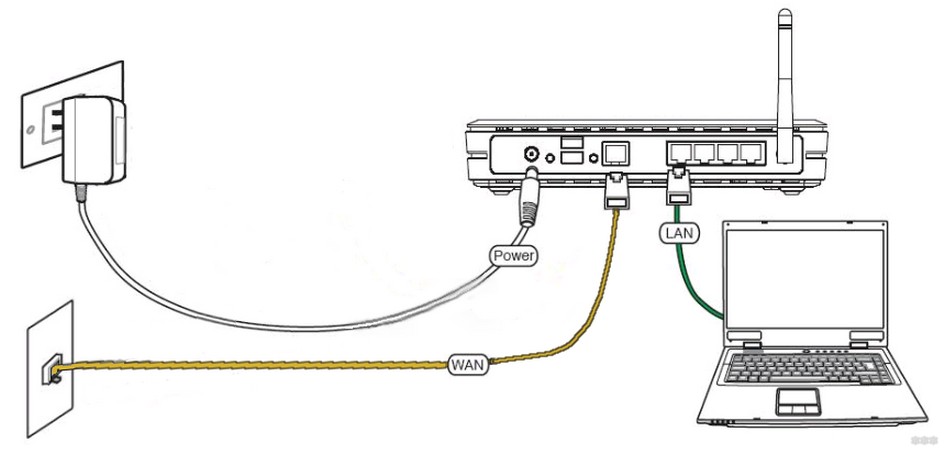
Сделайте следующее:
- Подключите кабель питания к роутеру, а затем к сети (включите его в розетку).
- Подключите основной кабель (по которому «ходит» интернет) в разъем на задней панели (он имеет синий цвет).
- Вставьте кабель, который идет в комплекте с моделью, в один из желтых разъемов (всего их четыре).
- Второй кусок кабеля подключите к ПК или портативному устройству (к сетевой карте).
Авторизация
Зайдите в любой браузер и в адресной строке введите:
- 192.168.1.1 (для модели устройства версии 1).
- 192.168.0.1 (для модели устройства версии 2).
Зайдите на адрес, откроется окно авторизации, где нужно будет ввести логин и пароль. Для входа обычно достаточно набрать «admin» (без кавычек) в обеих строках и нажать «ОК».
Версию можно увидеть на фирменной наклейке, расположенной на дне коробки (после названия модели будет указано V1 или V2).
Настройка основных параметров
Общие инструкции для роутеров TP-Link здесь:
После ввода логина и пароля откроется главное окно интерфейса настройки оборудования. Здесь потребуется выполнить следующие операции:
Установка пароля беспроводного соединения
Откройте раздел «Режим работы», выберите «Клиентский маршрутизатор» и нажмите кнопку «Сохранить». Если вы хотите использовать устройство как автономный роутер, а не как точку доступа (как в случае с подключением по Wi-Fi), вам необходимо выбрать «Роутер» (для такого подключения требуется модем ADSL).
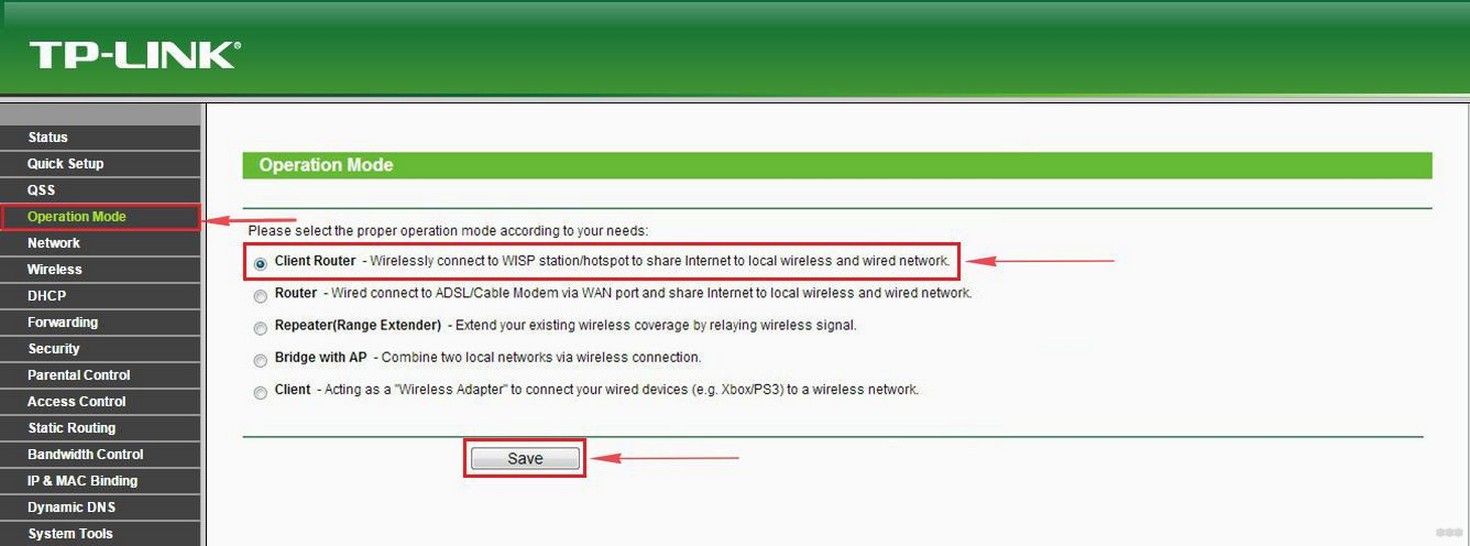
В окне «Беспроводная связь» в разделе настроек настраиваются ключевые параметры беспроводного соединения. В соответствующей строке введите название сети (можно придумать что угодно). В строке региона укажите «Россия» и сохраните настройки (кнопка «Сохранить»).
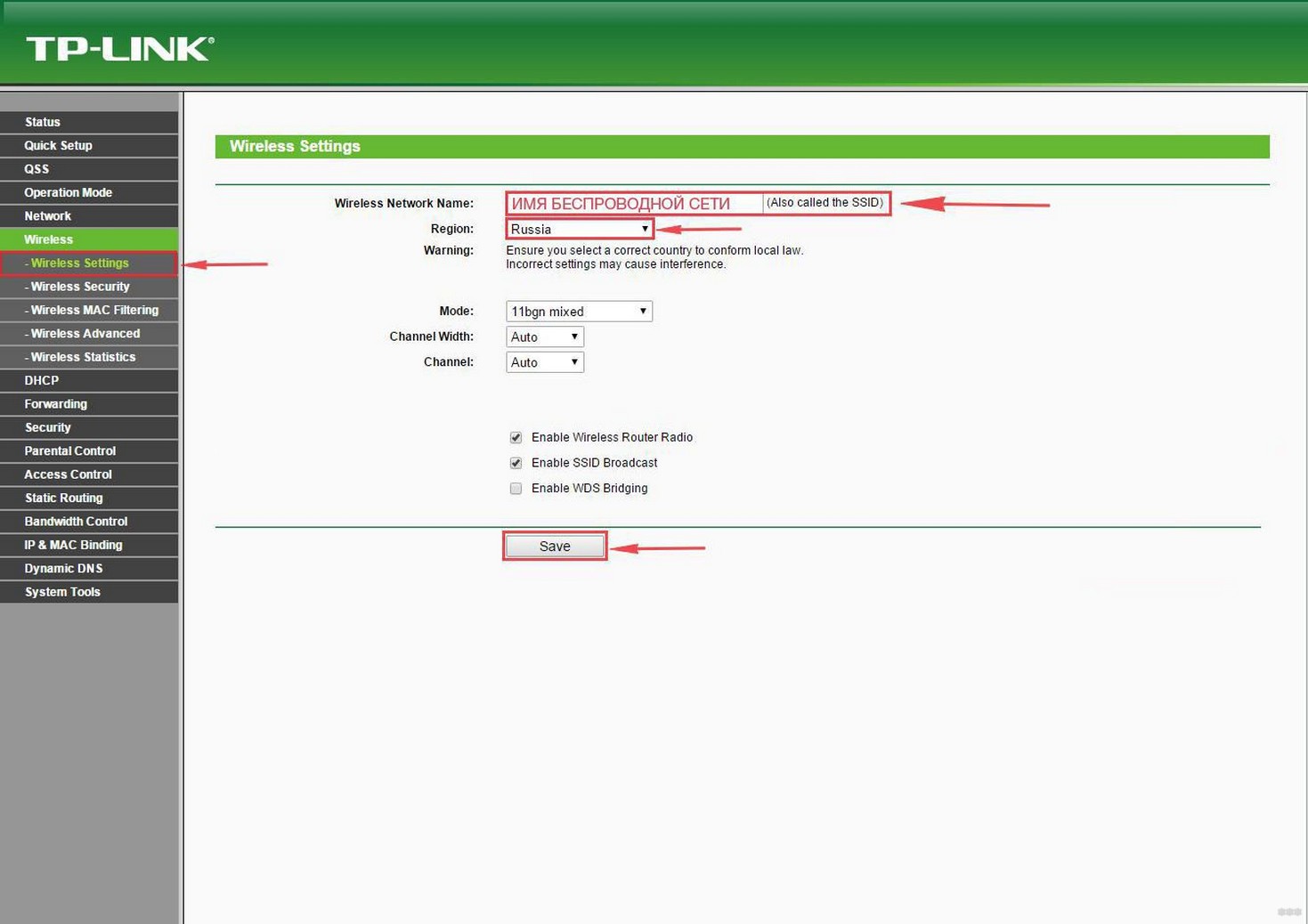
Откройте раздел безопасности и выберите параметр безопасности «WPA-PSK/WPA2-PSK». В строке пароля подумай и введи его, нажми «Сохранить».
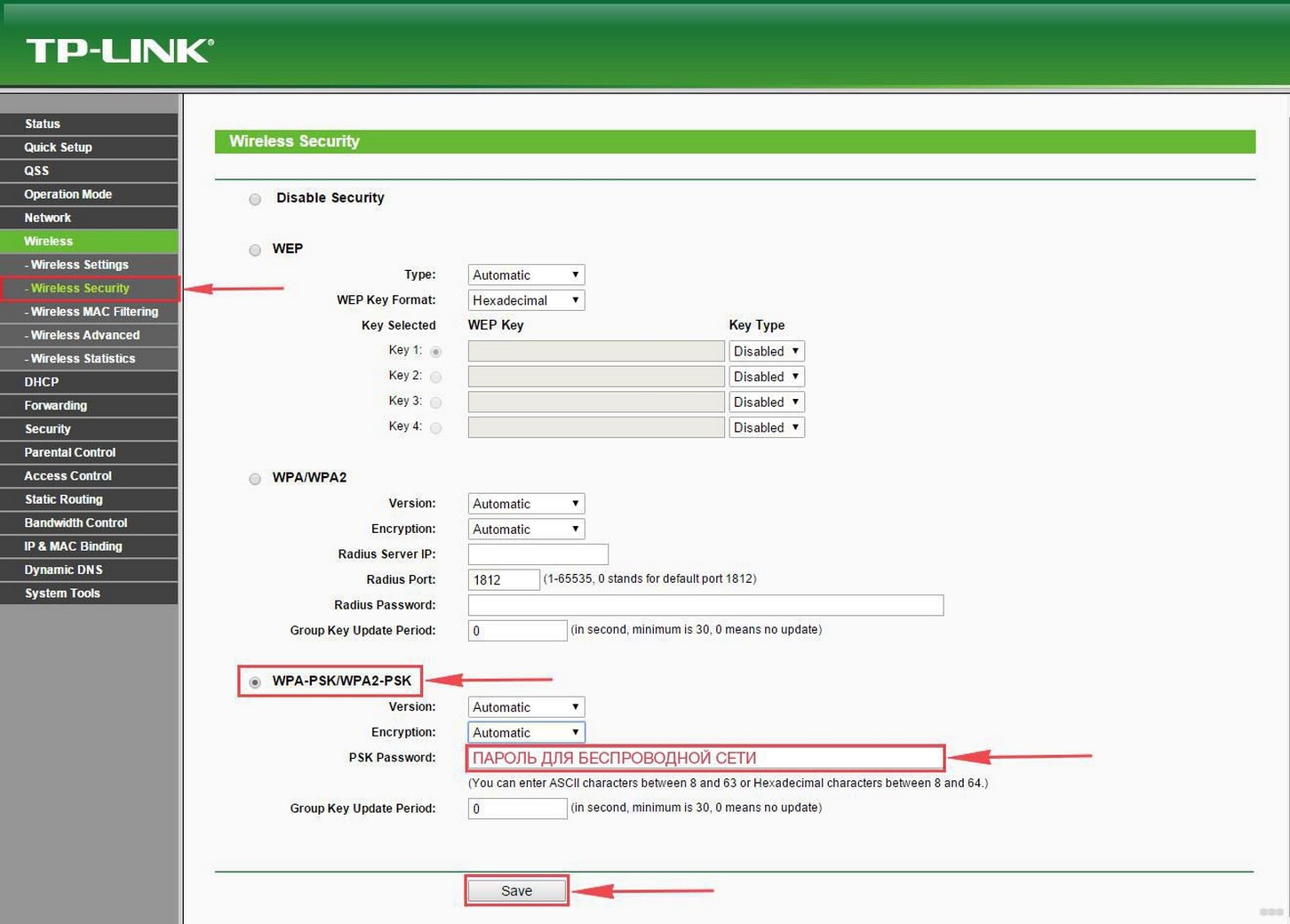
После этого на экране появится строка, указывающая, что настройки сохранены и устройство необходимо перезагрузить. Вы можете подтвердить это, нажав кнопку «нажмите здесь». После включения компьютера имя сети появится в списке доступных сетей на ПК. Вы должны ввести пароль и подключиться к нему.
Прошивка
Сделайте следующее:
- Посмотрите версию аппаратного обеспечения (1 или 2) на фирменной наклейке, которая обычно находится в нижней части устройства.
- Перейдите на сайт tp-link.com и найдите TP-Link TL-WR743ND.
- Выберите версию роутера.
- Перейдите в раздел «Прошивки» и загрузите дистрибутив на свой ПК.
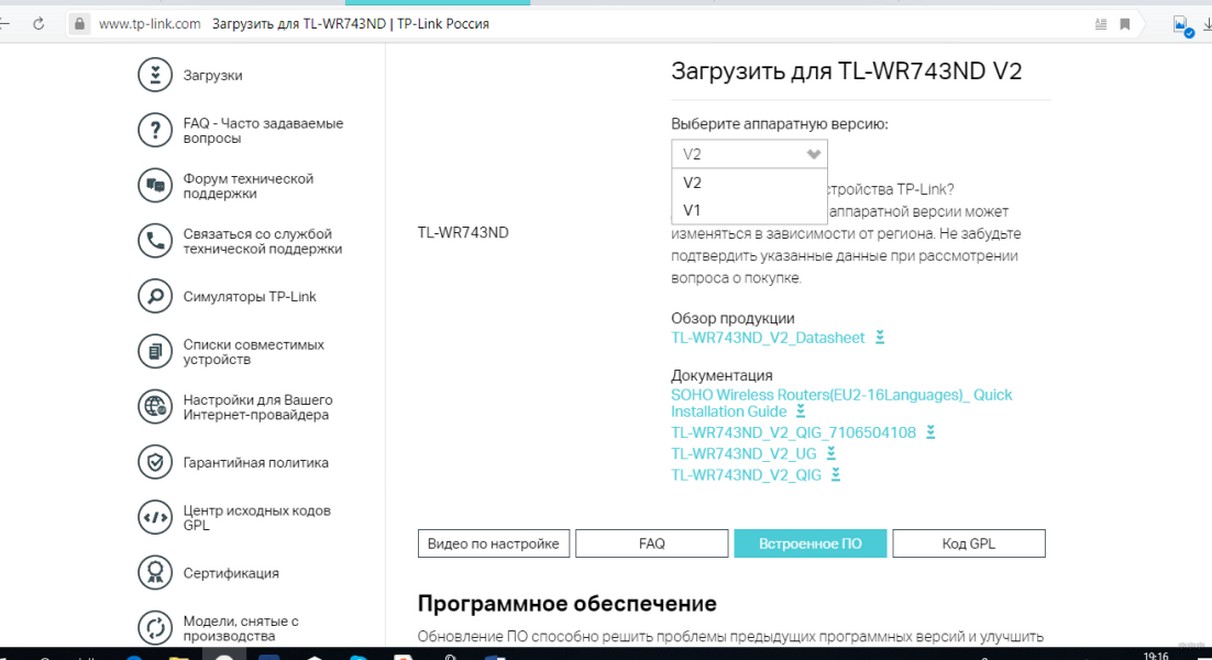
- Извлеките файл из архива.
- В параметрах TL-WR743ND откройте раздел «Системные инструменты» — «Обновление прошивки».
- Выберите прошивку, указав ее расположение на компьютере и нажмите «Обновить».
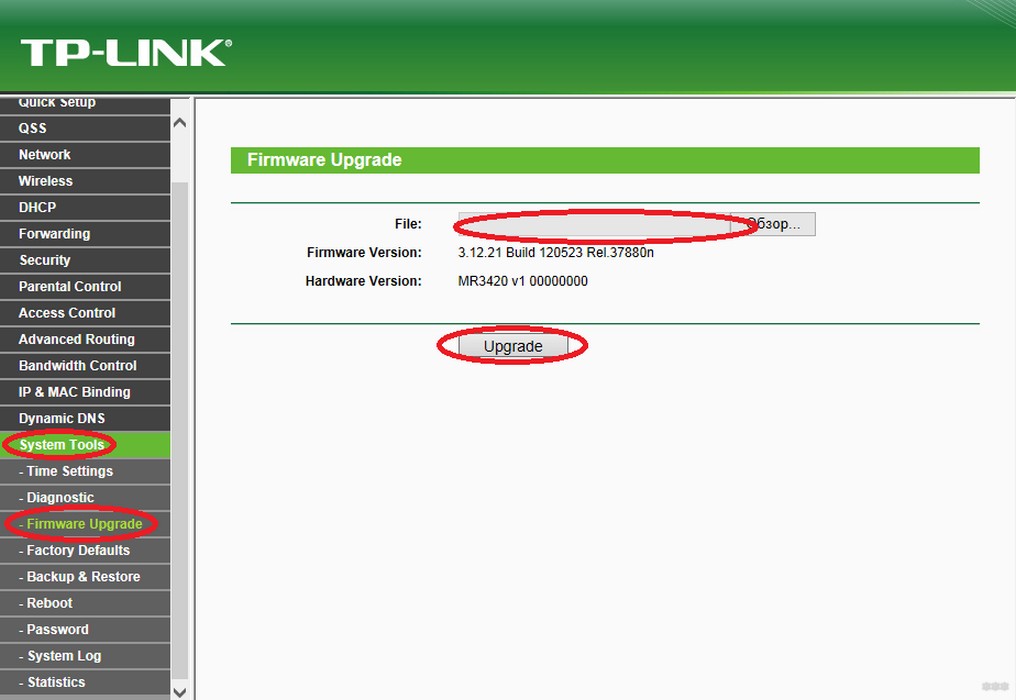
- После установки не нужно ничего закрывать и перезагружаться, новая прошивка будет готова к работе.
Важные моменты:
- Многие хотят установить русифицированную прошивку, но ее нет на официальном сайте производителя, а скачивать сторонние программы не рекомендуется.
- Для обновления используется сетевой кабель, то есть прошивка осуществляется не через Wi-Fi.
Смена пароля web-интерфейса
Чтобы изменить пароль, выполните следующие действия:
- Введите 192.168.1.1 в адресную строку и перейдите на страницу.
- Введите имя пользователя и пароль и нажмите Enter.
- Зайдите в системные инструменты.
- Откройте блок с паролем.
- Введите информацию выше, которую вы использовали для входа на сайт.
- Добавьте новые данные ниже и сохраните их.
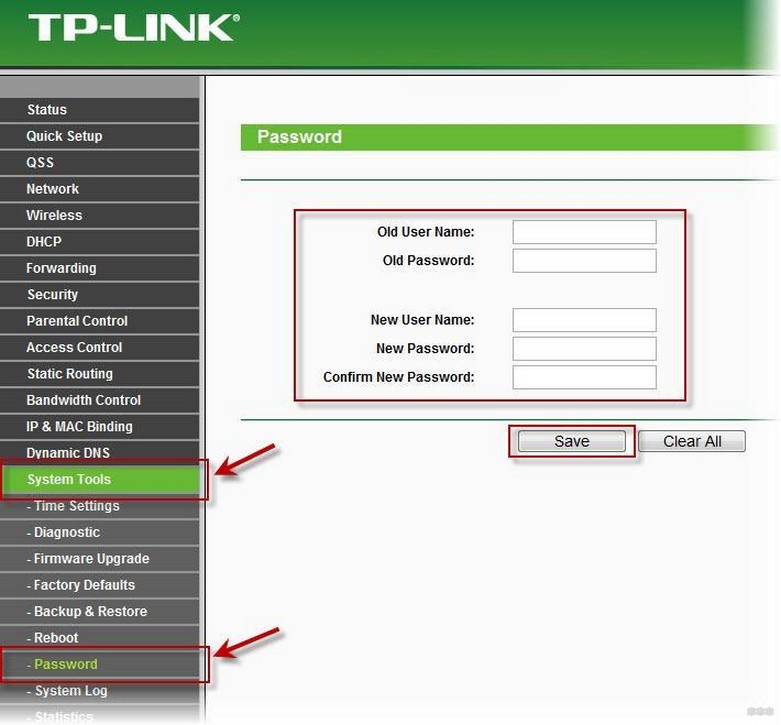
- Далее откроется окно, где нужно ввести уже измененное имя и пароль.
- После входа будет доступен интерфейс с уже обновленными данными для авторизации.
Настройка параметров подключения
Кратко опишем настройки роутера TP-Link TL-WR743ND для разных типов подключения.
Установка PPTP подключения
- Во вкладке «Сеть» выберите «WAN».
- Укажите «PPTP/Российский PPTP», затем введите имя пользователя и пароль.
- Далее введите адрес сервера (эти данные можно уточнить у провайдера).
- Установите флажок «Подключаться автоматически», если у вас безлимитный интернет (для поддержания бесперебойного подключения к сети).
- Или установите флажок «Подключаться по запросу», если вам необходимо подключиться к Интернету непосредственно перед его использованием.
- Нажмите клавишу «Сохранить».
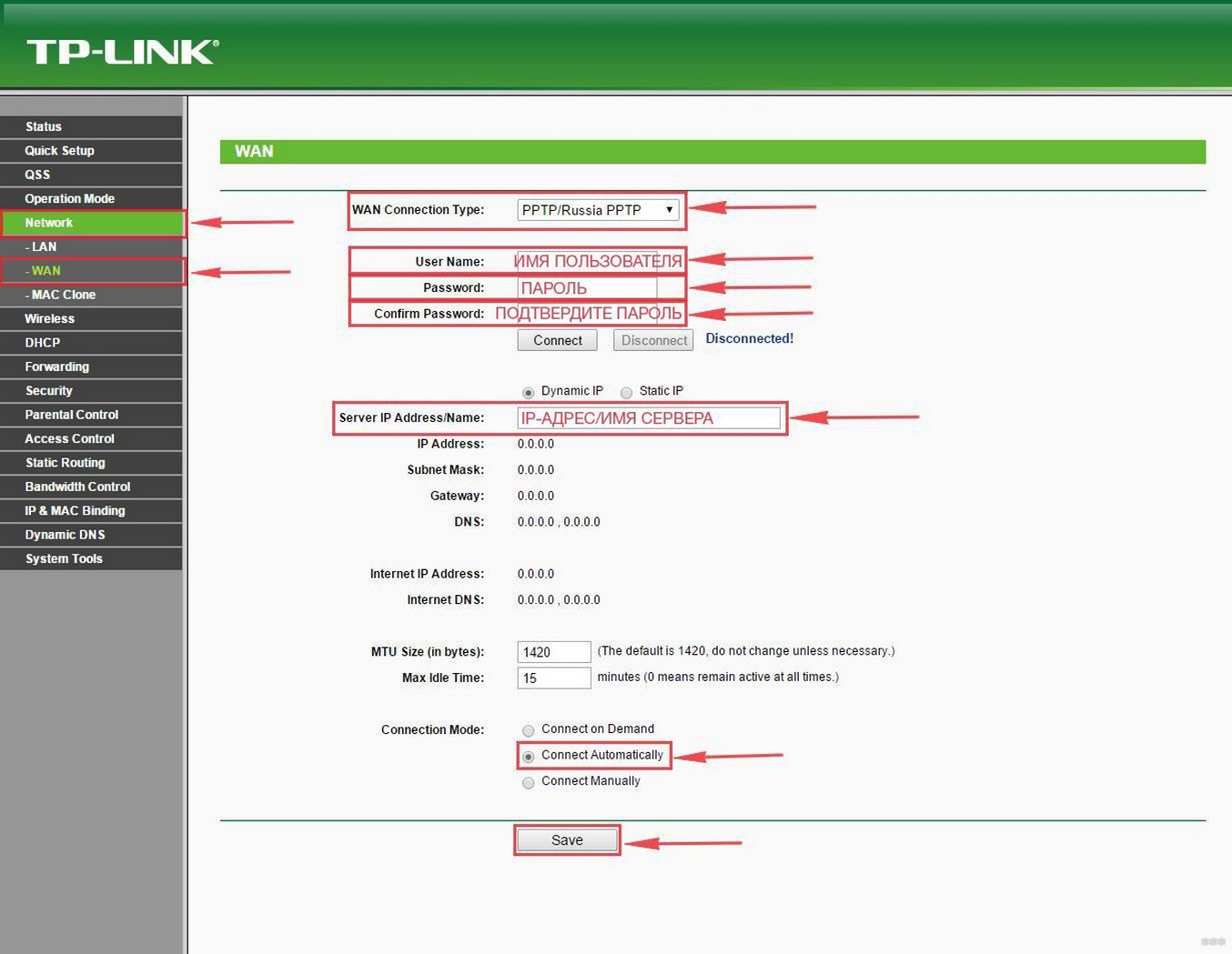
Со статическим IP:
- В окне «Сеть» выберите «WAN».
- В строке выбора типа подключения указываем «PPTP/Российский PPTP», затем вводим имя и пароль.
- Установите флажок рядом с «Статический IP» и введите адрес сервера, маску подсети, шлюз и DNS (уточните эту информацию у своего провайдера).
- Выберите тип соединения (постоянное или по запросу), как описано в примере выше.
- Нажмите клавишу «Сохранить».

L2TP подключение
Инструкция по подключению к провайдеру Билайн в следующем видео:
- В окне «Сеть» нажмите «WAN».
- Указываем «L2TP/Russia L2TP», затем логин и пароль.
- Введите адрес сервера (если не знаете, уточните у провайдера).
- Установите флажок «Подключаться автоматически», если у вас безлимитный интернет.
- Или «Подключение по запросу», если вам нужно подключиться к Интернету непосредственно перед его использованием.
- Нажмите клавишу «Сохранить».
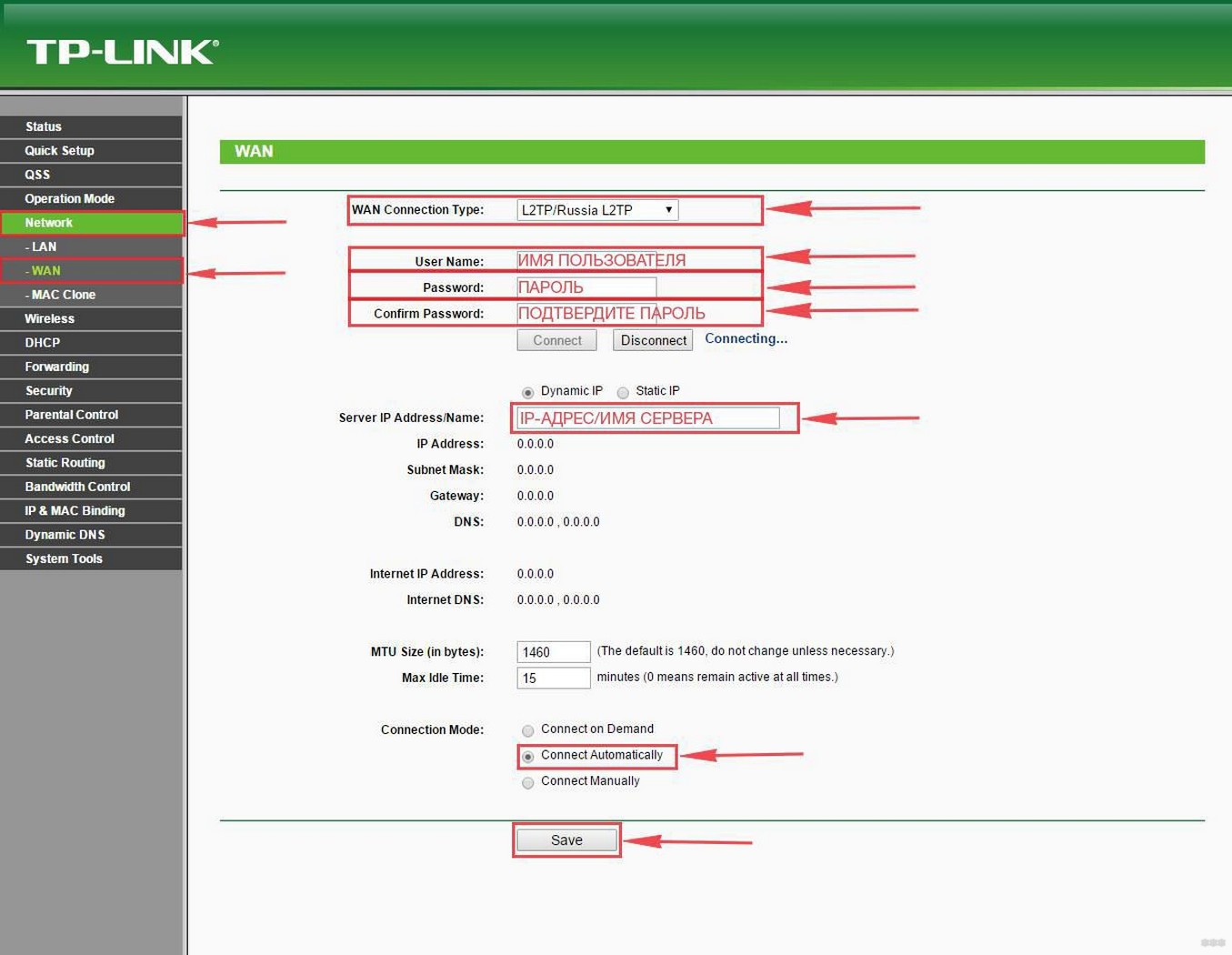
Конфигурация параметров L2TP со статическим IP:
- Во вкладке «Сеть» выберите «WAN».
- Далее «L2TP/Россия L2TP», затем введите имя и пароль.
- Проверьте строку «Статический IP» и введите адрес сервера, маску подсети, шлюз и DNS (если вы не знаете эту информацию, уточните у своего провайдера).
- Выберите способ подключения (постоянное или по запросу), как описано в примере выше.
- Нажмите клавишу «Сохранить».
PPPOE подключение
- Во вкладке «Сеть» выберите «WAN».
- Укажите тип подключения «PPPOE/Российский PPPOE», затем вставьте имя и пароль.
- Установите флажок «Динамический IP».
- Выберите «Подключаться автоматически», если у вас безлимитный интернет (для поддержания стабильного сетевого соединения).
- Или установите флажок «Подключаться по запросу», если вам нужно подключиться к сети перед использованием.
- Нажмите клавишу «Сохранить».
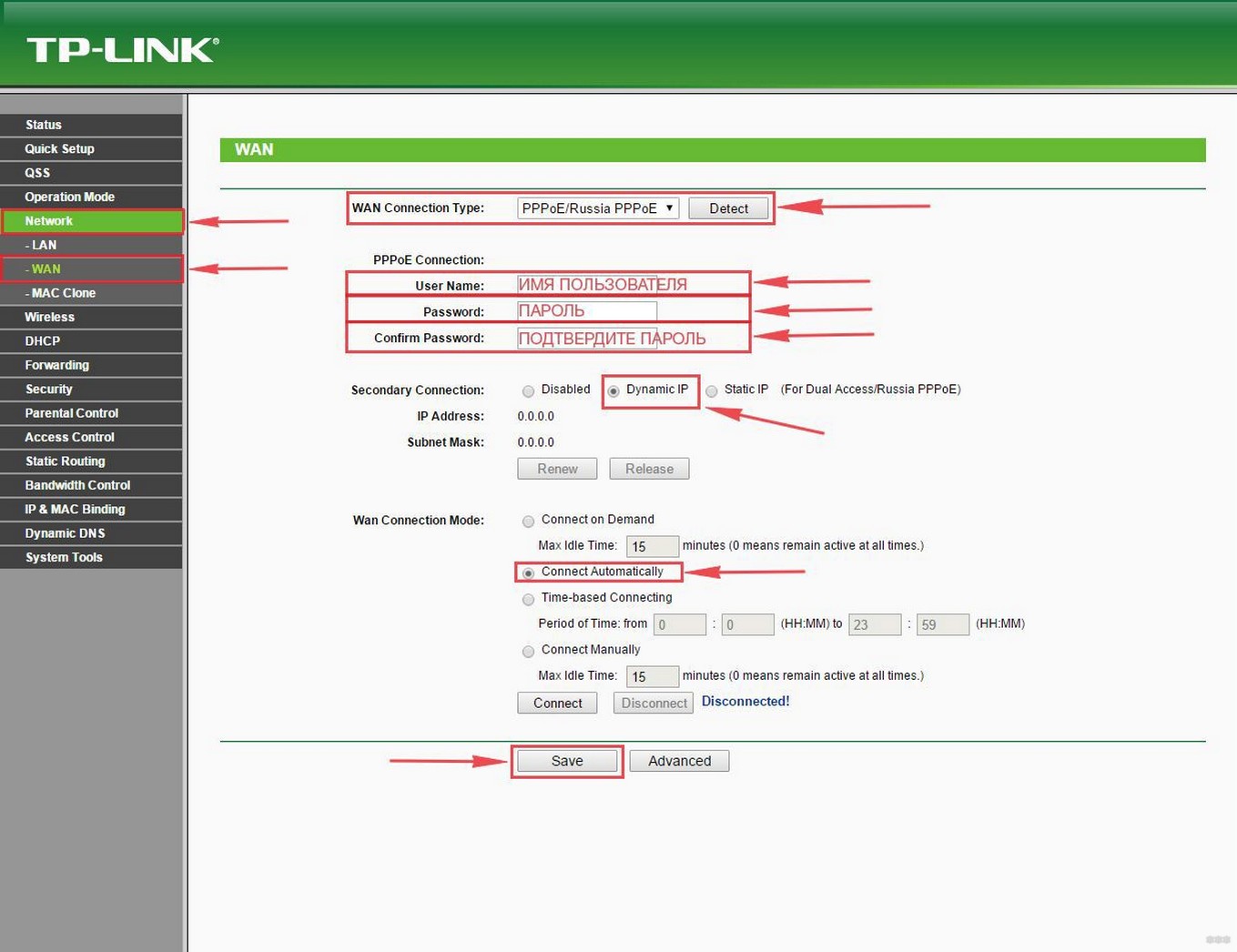
Настройка параметров PPPOE со статическим IP:
- Во вкладке «Сеть» выберите «WAN».
- Укажите «PPPOE/PPPOE Россия», затем введите имя и пароль.
- Установите флажок «Статический IP» и введите адрес сервера, маску подсети, шлюз и DNS.
- Выберите тип соединения (постоянное или по запросу), как описано в примере выше.
- Нажмите клавишу «Сохранить».
В целом настройка роутера TP-Link TL-WR743ND не представляет особой сложности, если следовать пошаговой инструкции. При необходимости тонкости установки оборудования можно уточнить у провайдера (как правило, настройку можно произвести у специалиста напрямую по телефону).
Если у вас остались вопросы, или что-то не получилось, пишите в комментариях! Мы обязательно постараемся помочь и решить проблему вместе!








