TP-Link TL-WR840N — комбинированный напрямую из источника/непредусмотренный способ сделать это. Он отличается высокой производительностью и фиксированной ценой (до 1000 руб).
Настройка роутера TP-Link TL-WR840N не решает проблем. Чтобы Наладить работу Маршрутизатора, Маршрутизатора, Можно использовать диск, который прилагается к устройству, Или Воспользоваться Web-Интерфейсом. Второй способ предпочтительней, потому что открывается доступ к расширенным настройкам.
Схема настройки

По действию маршрутизатора:
- правильный выбор места;
- подключение к электросети, интернету и компьютерным устройствам;
- налаживание соединений с интернетом;
- настройка сети на приборе;
- установка пароля на беспроводную сеть;
- изменение пароля для закрытия доступа в настройках другого пользовател.
Если кому интересно, посмотрите быстрый обзор моделей в следующем ролике:
Установка
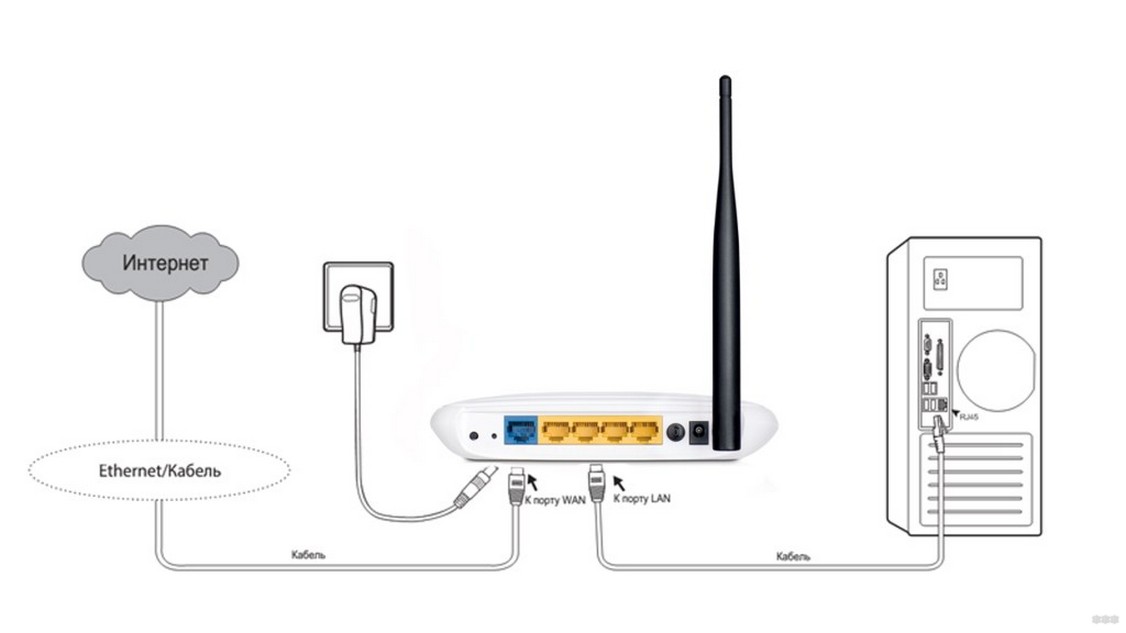
Перед подключением и настройкой устройств необходимо выбрать место для маршрутизатора TP-Link TL-WR840N. Аппарат лучше устанавливать в центре квартиры за пределами металлических дверей и железобетонов. Прибор также «не любит» бытовую технику, потому что она создает помехи в работе роутера.
Теперь можно перейти к подключению. Опыт Вилку выходит в розетку, после чего нажимают на кнопку включения, расположенную на задней панели приборов. Об успешном подключении «с существующими» зажегшимися лампочками на лицевой панели маршрутизатора.
В разъем WAN подключают кабель провайдера домашнего интернета. Далее соединяют маршрутизатор с компьютером с помощью сетевого кабеля. Первичное подключение лучше сделать через провод. Это вероятно лучше измерения TP-Link TL-WR840N. После провода можно отсоединить и установить беспроводное соединение.
С помощью шлюза к маршрутизатору можно подключить 4 сетевых устройства. Один конец провода выходит в разъем LAN на Маршрутизаторе, Другой — В сетевой карте устройства, с наборами необходимо подключение соединения
Все, что нужно настроить для подключения, – ввести пароль от маршрутизатора. Производительность потрясает его на нижней панели приборов. Здесь описана и другая информация, которая, вероятно, будет доступна для настройки маршрутизатора:

- адрес;
- имя администратора;
- пароль для доступа к веб-интерфейсу.
Если нет и ноутбука, можно ездить мобильным транспортом. Подключитесь по Wi-Fi и подключитесь к роутеру с планшета на смартфон.
Обновление прошивки
Перед настройкой специалисты советуют обновить прошивку аппарата. Обычно на момент приобретения уже выходит новая версия ПО. Лучше всего сразу после революции, чтобы не возвращаться к этому вопросу.
В Любом Браузере Можно найти последнюю версию и скачать ее на компьютер, Ноутбук или мобильное устройство. После этого соедините прибор с роутером с помощью кабеля и придерживайтесь указанной системы.
Настройка аппарата
Посмотрите инструкцию к видео:
Как настроить TL-WR840N? Потребуется адрес – 192.168.0.1. Его нужно ввести в адресную строку любого браузера. Последовательность действий:
- панель управления маршрутизатора;
- пройдите идентификацию данных – введите логин и пароль, обычно это admin и admin;
- система отправляет настройки пользователя в маршрутизаторе, где нужно перейти в раздел «WAN»;» – «WAN»;
- в выпадающем меню выберите значение «Совет подключения WAN», например, PPTP;
- далее необходимо указать имя и пароль пользователя, Адрес Сервера (Все эти данные указаны в соглашении с провайдером);
- в разделе «Режим подключения» выберите пункт «Подключить автоматически»;
- сохранить значение.
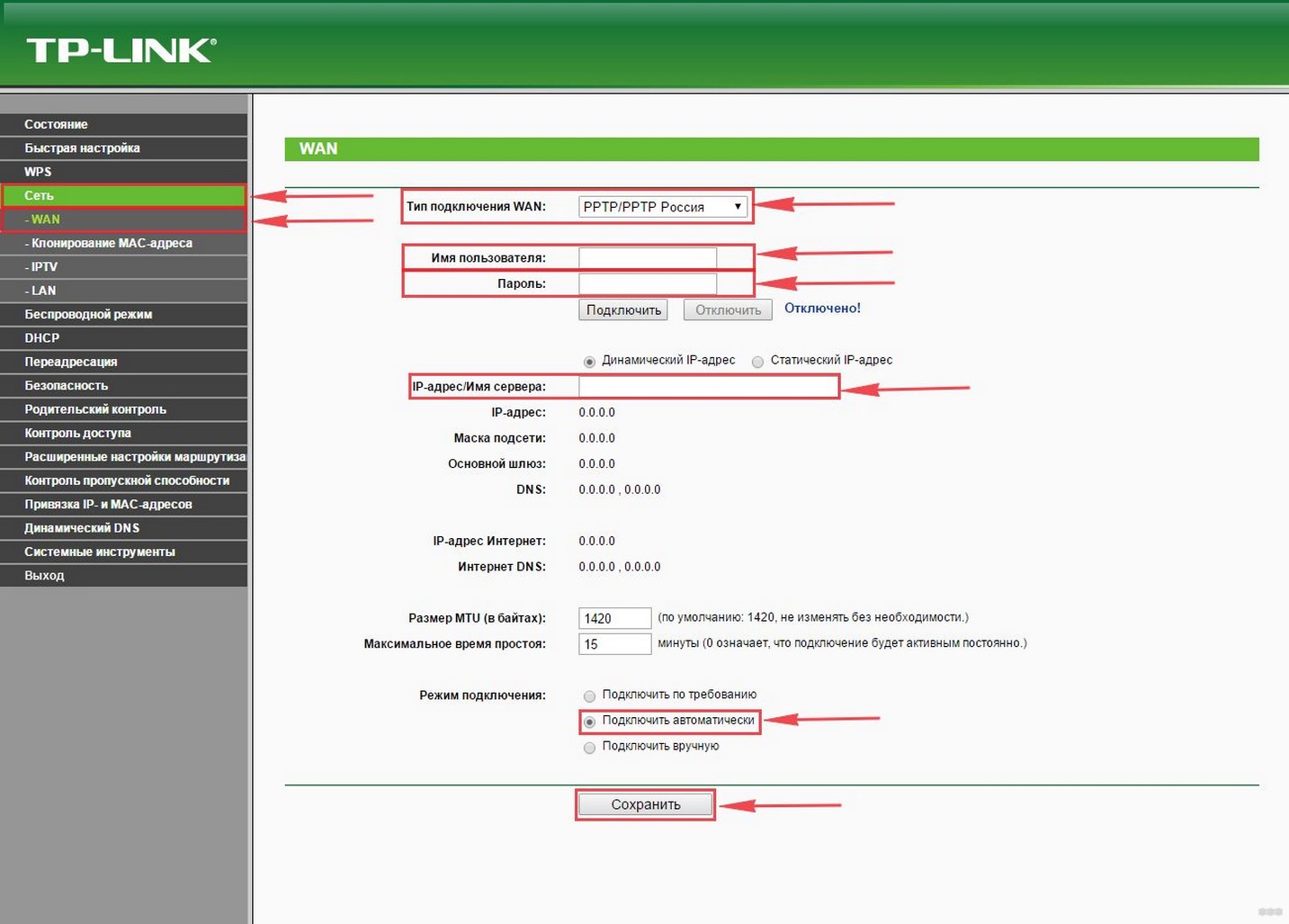
Если подключение идет со статическим IP, выбираем этот Параметр. Далее, кроме адреса сервера и имени пользователя, необходимо указать подсети, основной DNS Эти параметры также входят в договор. Можно уточнить у оператора по телефону.
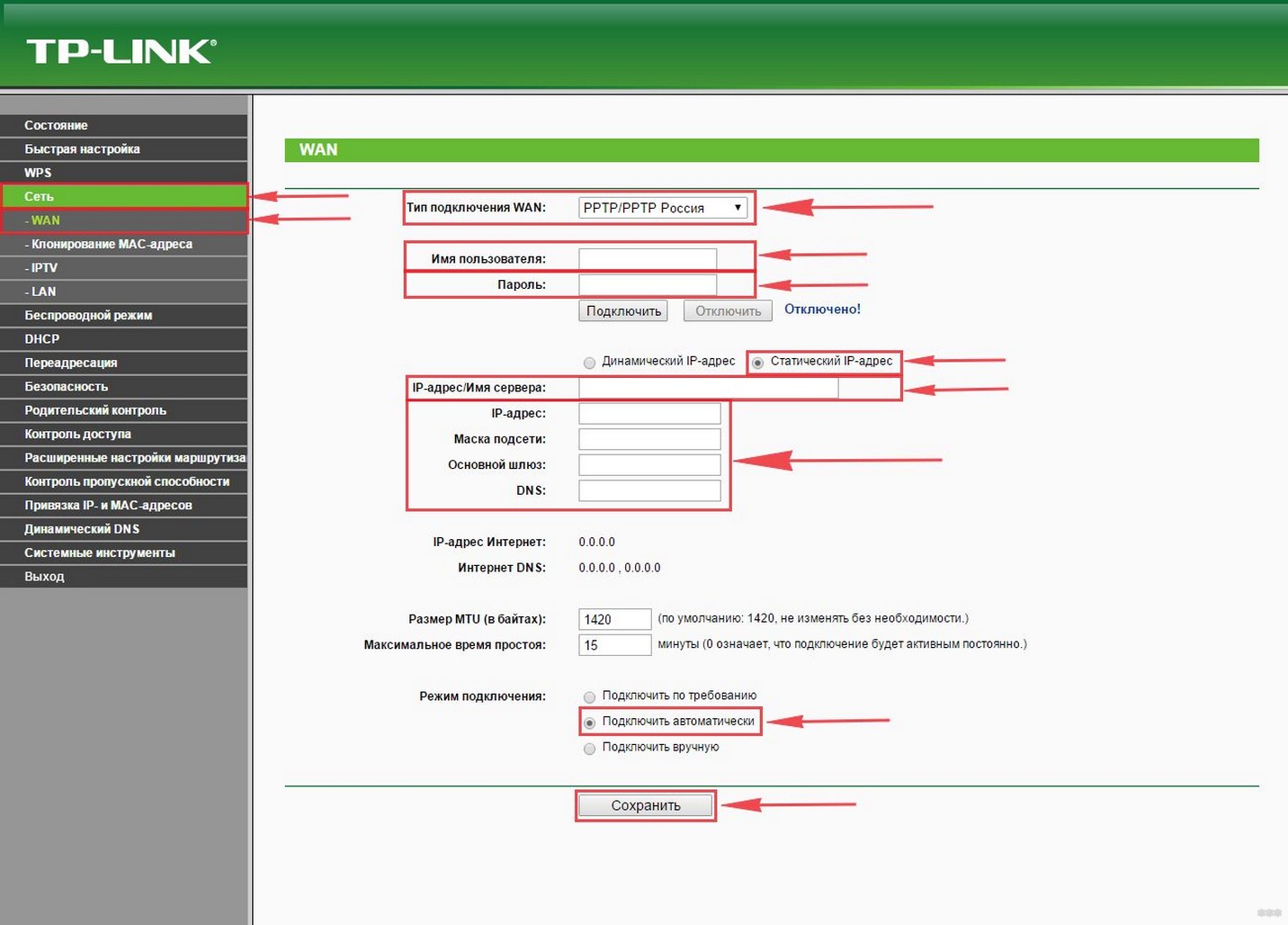
Настройка для типа подключения PPPoE, L2TP выглядит изображением. Только нужно правильно выбрать значение в Грузии «Совет по подключению WAN».
Совет. Если у вас безлимитный интернет, то в разделе «Режим подключения» предусмотрена жесткая автоматизация. Если же есть ограничение, то лучше выбрать другой вариант – по требованию или вручную.
Wi-Fi и код доступа
Чтобы настроить беспроводное подключение Wi-Fi на TP-Link TL-WR840N, придерживайтесь такой инструкции:
- войдите в панель управления аппаратом;
- найдите вкладку с беспроводным подключением;
- в поле с профилем сети для доступа к данным. Имя можно придумать любое, оно не повлияет на исключительную совокупность. Можно оставить вариант, предложенный системой;
- напротив слова «Регион» выберите место, где вы находитесь;
- устойчивость канала и канала ставим на автоматический вариант;
- режим рекомендуем выбрать 802.11b/g/n;
- ставим галочку напротив «Включить беспроводное вещание»;
- если каждый раз не хотите разводить пароль при подключении к Wi-Fi, отметьте пункт «Включить широв»;
- сохранять введенные данные.
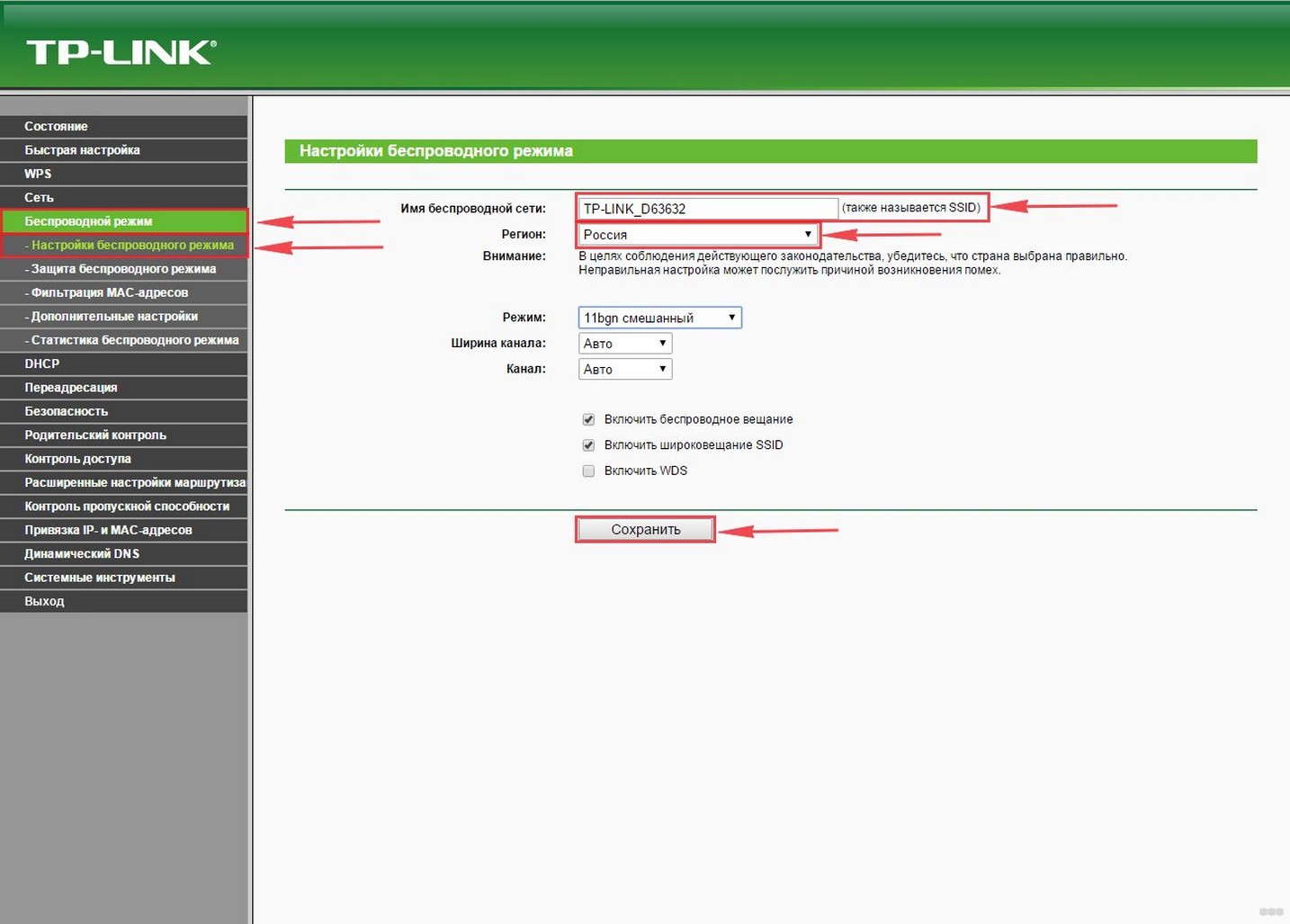
На этой настройке не закончено. После того, как вся введенная информация сохранится в системе, смените пароль от сети. Придерживайтесь инструкции:
- найдите раздел «Защита беспроводного соединения»;
- задайте значение WPA/WPA2 — персональный;
- раздел шифрования не изменяйте, где указанное значение;
- вместо словосочетания «Пароль PSK» введите цифровой код, состоящий из восьми символов — такой пароль лучше всего записать на листочке, чтобы не потерять. Значение для подключения новых устройств к сети;
- сохранить внесенные изменения.
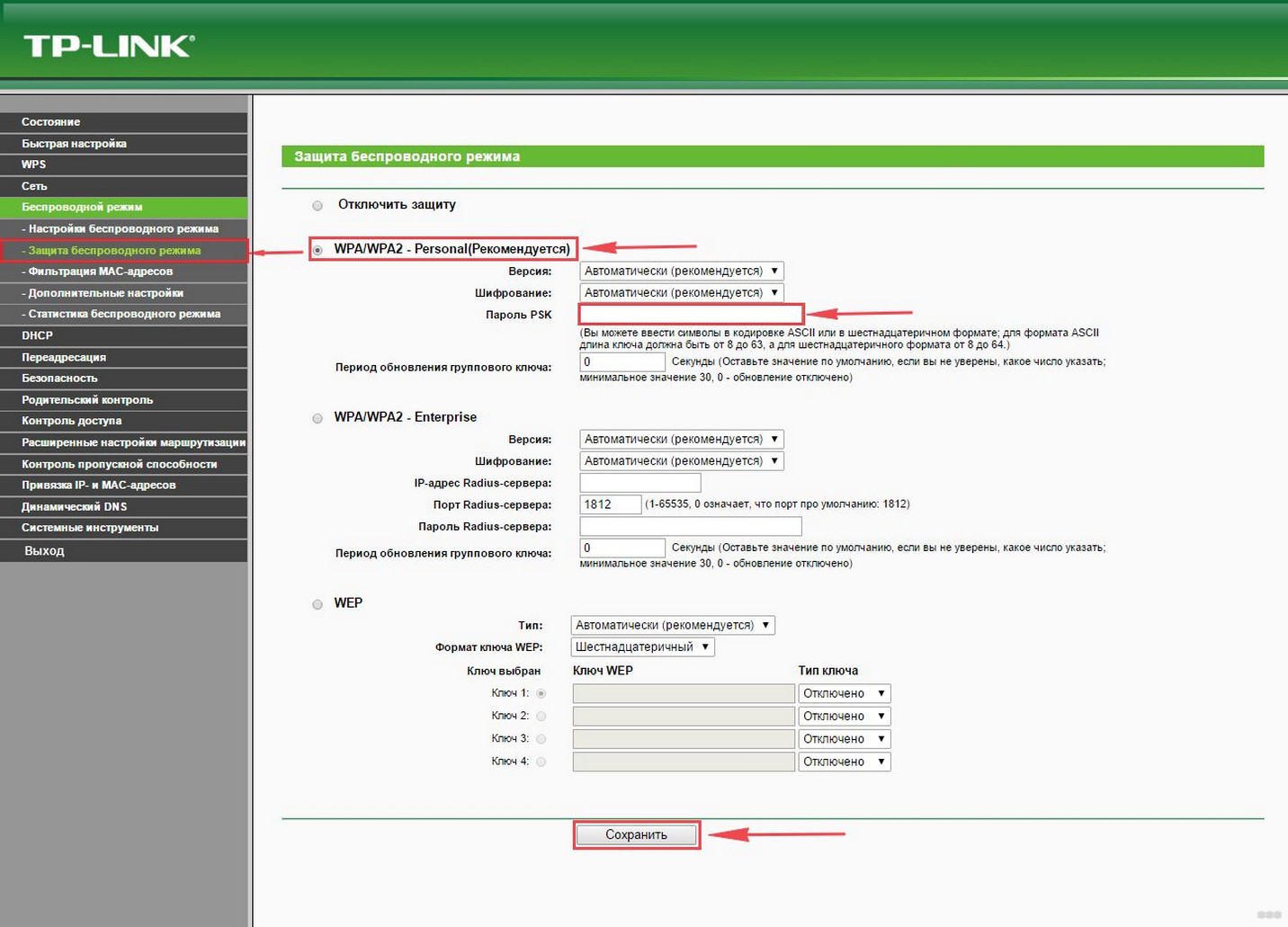
Теперь можно отключить кабель от компьютера и компьютера и использовать беспроводное соединение.
Смена пароля от «админки»
Стандартный код доступа в настройках TP-Link TL-WR840N – admin. Этот параметр известен всем пользователям сети, что говорит о низком уровне безопасности маршрутизатора. Чтобы не произошло неприятностей, лучше всего изменить код доступа к настройке устройства:
- в панели управления найдите раздел «Системные инструменты»;
- проверьте в правом окне – здесь указано имя администратора и пароль;
- наращивать старую информацию, сбрасывать новые сведения. Их тоже лучше всего оставить куда-нибудь, чтобы не забыть;
- сохранить данные.
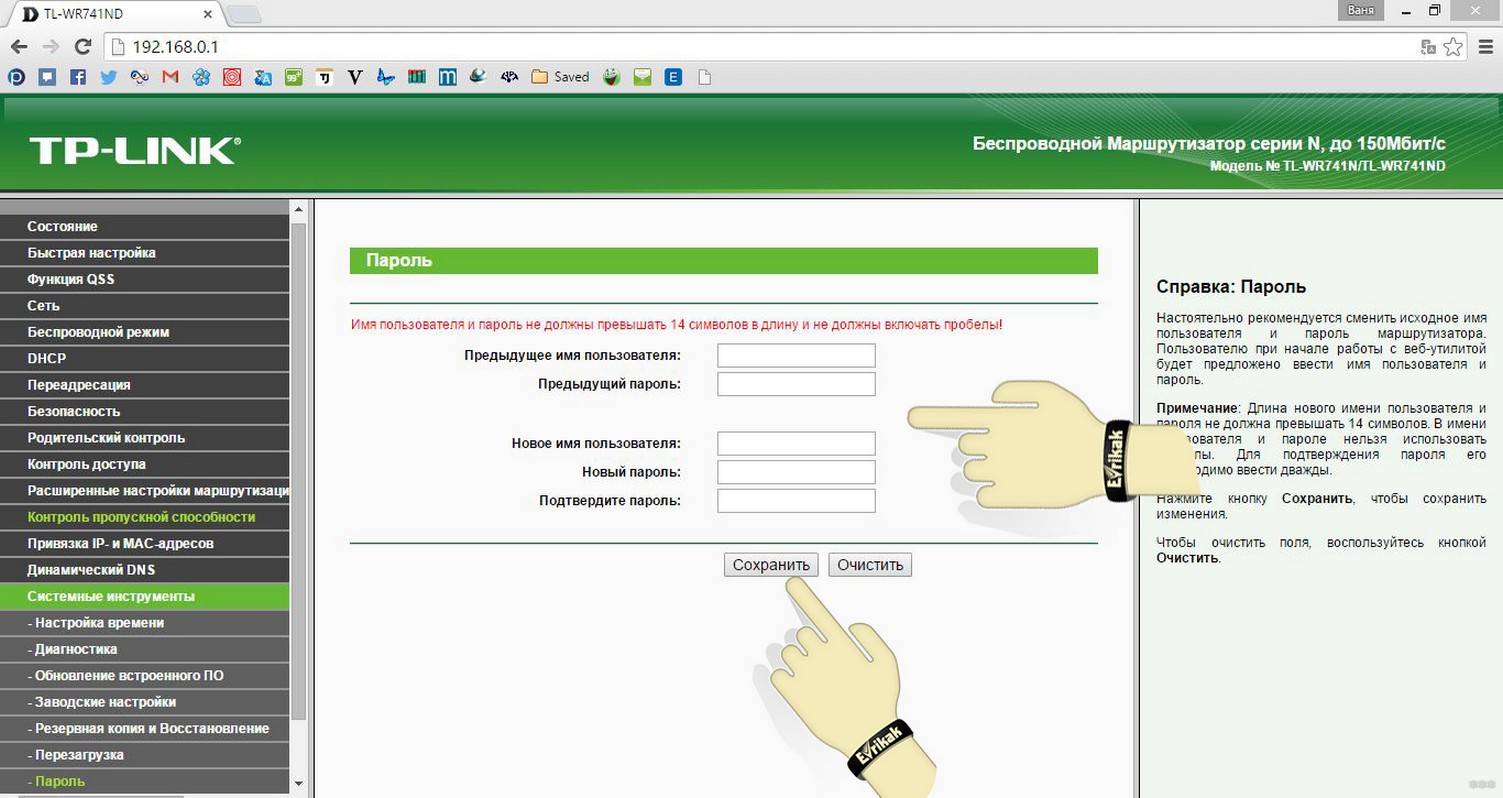
После этого рекомендуется восстановление восстановления. Чтобы прибор не отключать и не активировать заново, лучше всего сделать так:
- верните вкладку с системными инструментами;
- найдите надпись «Перезагрузка» и нажмите на нее.
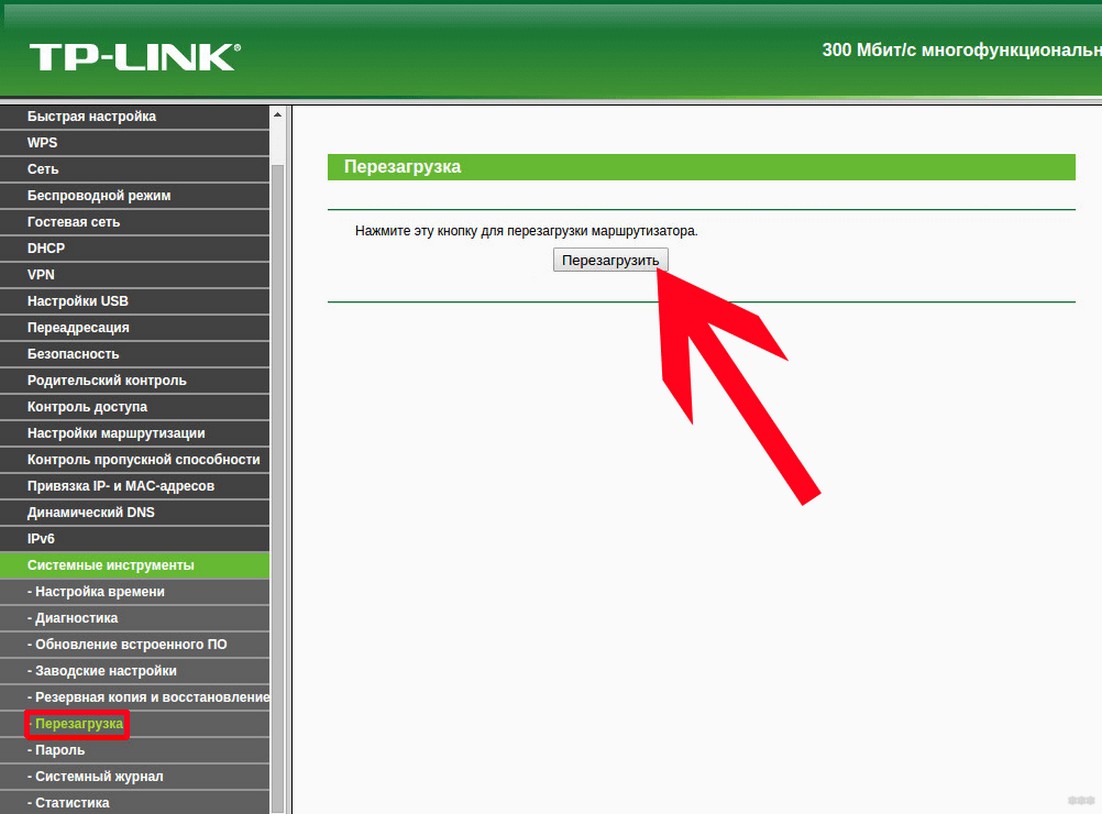
IPTV
Если провайдер предоставляет услуги телевидения, тоже обязательно настройка. Тут ничего сложного. В административной панели управления выберите меню «Сеть» и выберите вкладку «IPTV». В Грузии «режим» Выберите значение «мост», в строчке «порт для iptv» выберите номер порта, к которому подключена телевизионная приставка Сохраните изменения.
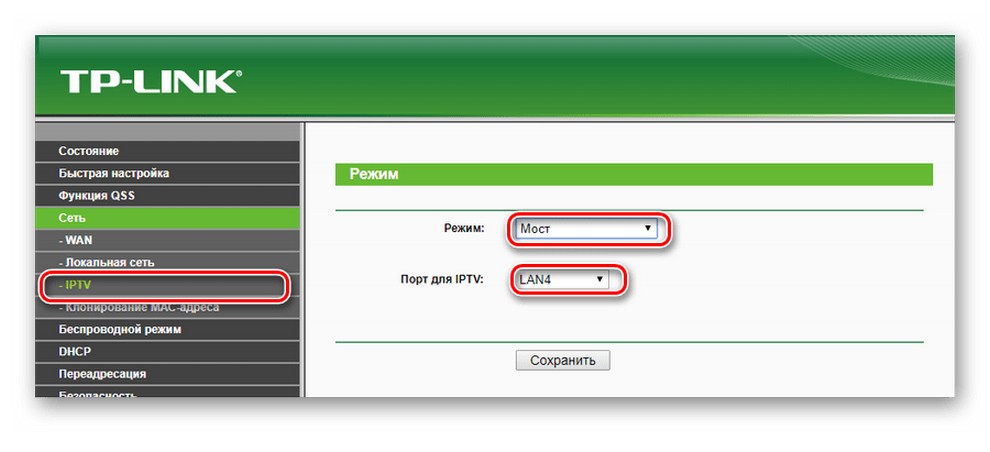
Ну что, основные моменты по уточнению мы уточняем. Если есть вопросы или что-то не выходит, пишите в чат или комментарии. Обязательно купим и подскажем! Всем спасибо и до встречи!








