Привет! Я давно не писал о роутерах. Сегодня у меня в планах настроить роутер TP-Link TL-WR940N. Как обычно, сначала немного познакомимся с устройством и его возможностями, а затем перейдем непосредственно к настройкам. Начал!
Небольшой обзор

Беспроводной маршрутизатор с тремя антеннами подходит для дома и небольшого офиса. Производитель заявляет максимальную скорость передачи данных 450 Мбит/с, чего достаточно для просмотра HD-видео, онлайн-игр и скачивания больших файлов.
Сетевое устройство поддерживает 3 режима работы: роутер, точка доступа, усилитель сигнала. Возможна настройка через русифицированный WEB интерфейс или через приложение для Android и iOS — Tether. Цена — от 1600 руб.
Основные технические характеристики и возможности:
- Частота модуля Wi-Fi составляет 2,4 ГГц.
- Поддержка протокола — 802.11b/g/n.
- Мощность передатчика — 20 дБм.
- Коэффициент усиления антенны — 5 дБи (на каждую).
- 5 портов (1 WAN, 4 LAN) — 100 Мбит/с.
- Поддержка IPv4 и IPv6.
- Возможность создания гостевой сети.
Все характеристики и цена указаны для модели V6! В других версиях параметры могут отличаться!
Видео обзор модели смотрите здесь:
Установка и подключение
Прежде чем приступить к настройке роутера TP-Link TL-WR940N, его необходимо подготовить к работе. Рекомендуется первоначальная настройка с использованием проводного соединения. Если это невозможно, ничего страшного: всю работу можно выполнять через Wi-Fi.
Подключаем интернет-кабель к синему порту WAN (подписанный интернет на новых моделях), вставляем патч-кабель в любой желтый (LAN или Ethernet). Подключите другой конец кабеля к плате сетевого интерфейса ПК. Вы можете подключить роутер к розетке.
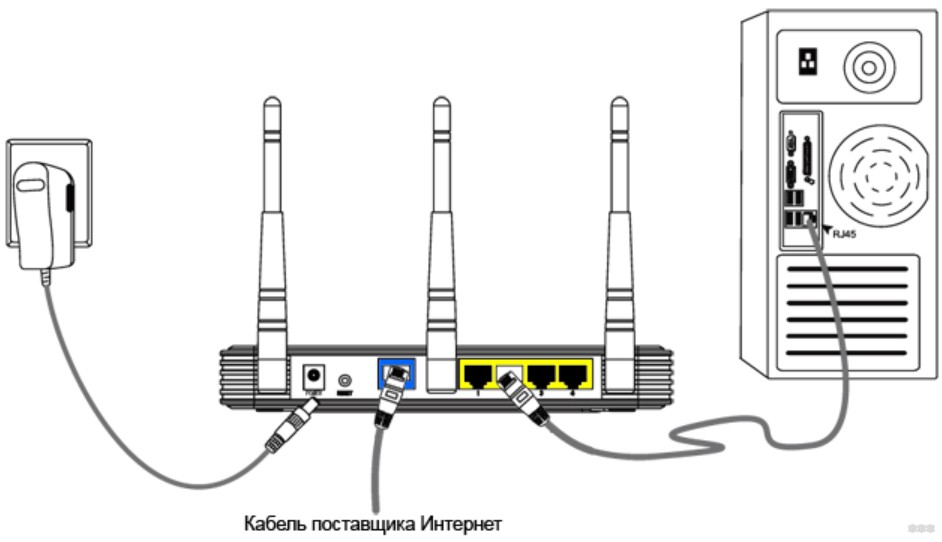
Если вы настраиваете свой компьютер «по воздуху», вы должны подключиться к Wi-Fi. Скорее всего у вас нет пароля. Если вам нужен сетевой ключ, вы можете найти его на задней панели маршрутизатора. Если устройство ранее было настроено, пароль неизвестен, потребуется выполнить сброс до заводских настроек. Но об этом ниже.
Проверьте индикаторы. Если все подключено правильно, роутер загорится: значок питания, индикаторы Wi-Fi и Интернета (синим цветом).
Параметры сетевой карты
Для начала я всегда рекомендую проверять настройки операционной системы для подключения к роутеру. Расскажу на примере «десятки»:
- Заходим в «Параметры Windows» через «Пуск», заходим в «Сеть и Интернет».
- В списке слева выбираем «Ethernet», затем в основном поле ищем «Настройка параметров адаптера».
- Откроется страница «Сетевые подключения», где нужно щелкнуть правой кнопкой мыши по сети и выбрать «Свойства».
- В открывшемся окне в списке найдите версию 4 протокола и нажмите «Свойства».
- Во вкладке «Общие» нужно поставить галочки для автоматического получения IP-адресов и DNS-сервера.
- Подтвердите правильность настроек кнопкой «ОК».
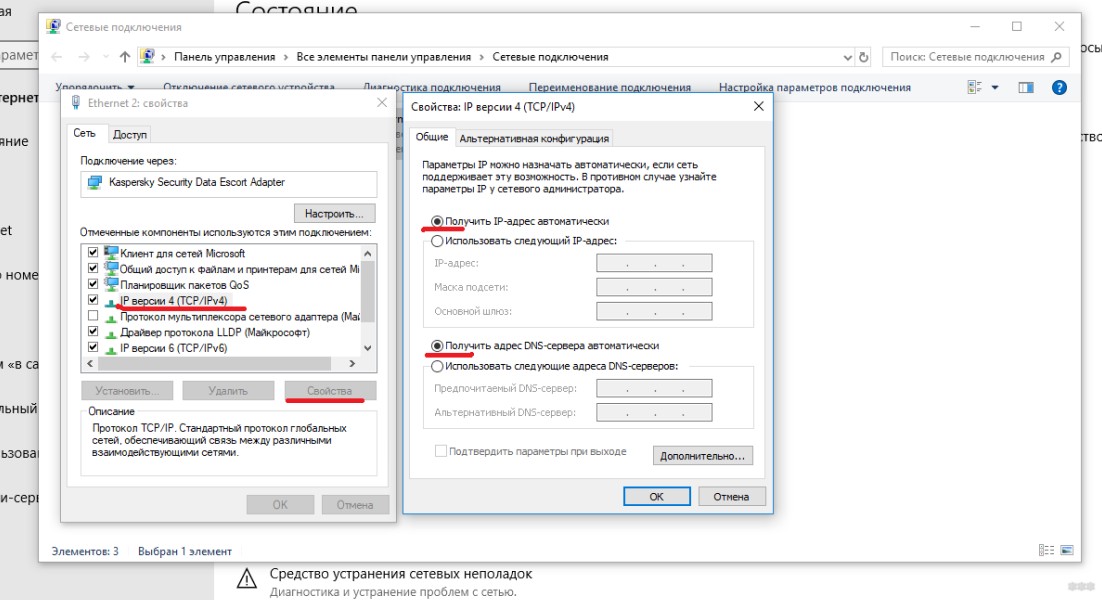
Теперь можно настроить роутер.
Панель администратора и простая настройка
Кому интересно, смотрите обзор WEB интерфейса:
Я уверен, что все наши читатели уже знают этот раздел наизусть, но повторюсь. Для настройки роутера TP-Link TL-WR940N необходимо войти в «панель администратора». Рассказываю, что делать (инструкция актуальна для любой модели оборудования TP-Link):
- Мы запускаем ваш любимый веб-браузер по первому адресу! строку пишем tplinkwifi.net (если у вас более старая версия роутера — 192.168.0.1 или 192.168.1.1).
- Появится окно входа, где вам нужно будет ввести логин и пароль (администратор в оба поля).
- Нажимаем «Войти».
Система попросит вас перейти к быстрым настройкам, для чего нужно нажать «Далее». Обычному пользователю, как правило, подходит такой вариант, поэтому опишу процедуру:
Еще один вариант для «чайников» — конфигурация, доступная на роутерах TP-Link TL-WR940N через утилиту. Если вы купили новый компьютер, в комплекте есть компакт-диск. Вставьте его в дисковод. Укажите нужную модель роутера и нажмите «Мастер быстрой настройки».

Выберите язык и нажмите «Пуск». Мастер предложит пройти все шаги по установке и настройке роутера. Все инструкции более чем понятны. После этого нажмите «Готово».
Думаю, кому-то этой инструкции будет достаточно. Но если вы хотите настроить роутер вручную, используя все его возможности, читайте дальше!
Быстрая настройка панели администратора синего цвета здесь:
Организация соединения с интернетом
Это самый ответственный момент. Сразу подготовьте договор-договор с поставщиком. Рассказываю как настроить TP-Link TL-WR940N под разные протоколы.
PPTP и L2TP
В левой панели выберите «Сеть» и перейдите в раздел «WAN». Затем выполните следующие шаги шаг за шагом:
- Установите желаемый тип подключения.
- Заполните поля «Имя пользователя» и «Пароль».
- Установите флажок «Динамический IP».
- Введите адрес сервера в нужную строку.
- «Режим подключения» рекомендуется выбирать автоматический.
- Примените изменения кнопкой «Сохранить».
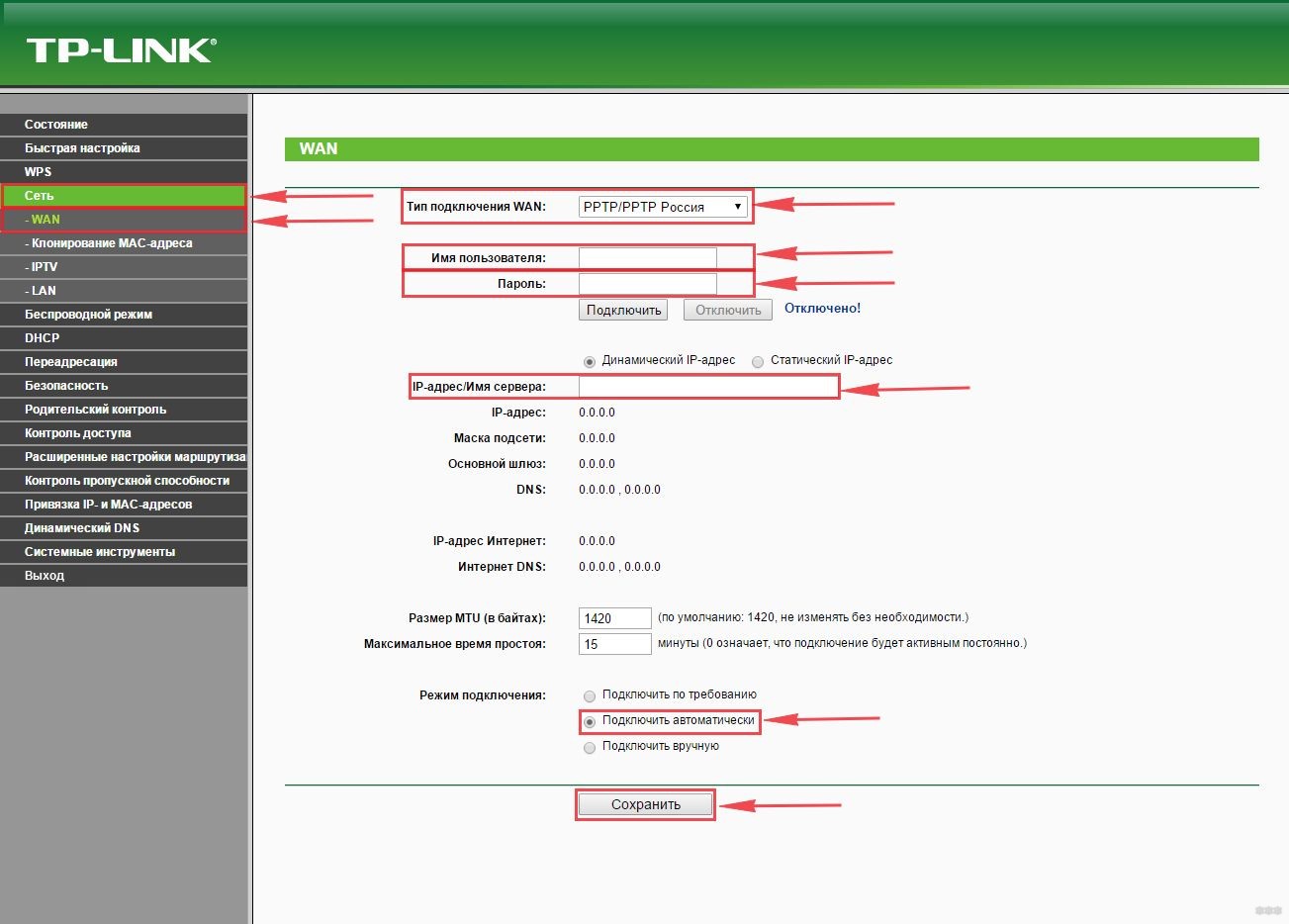
Если ваш домашний интернет-провайдер работает с технологией статического IP-подключения, вы также должны заполнить IP-адрес, маску подсети, шлюз по умолчанию и строки DNS.
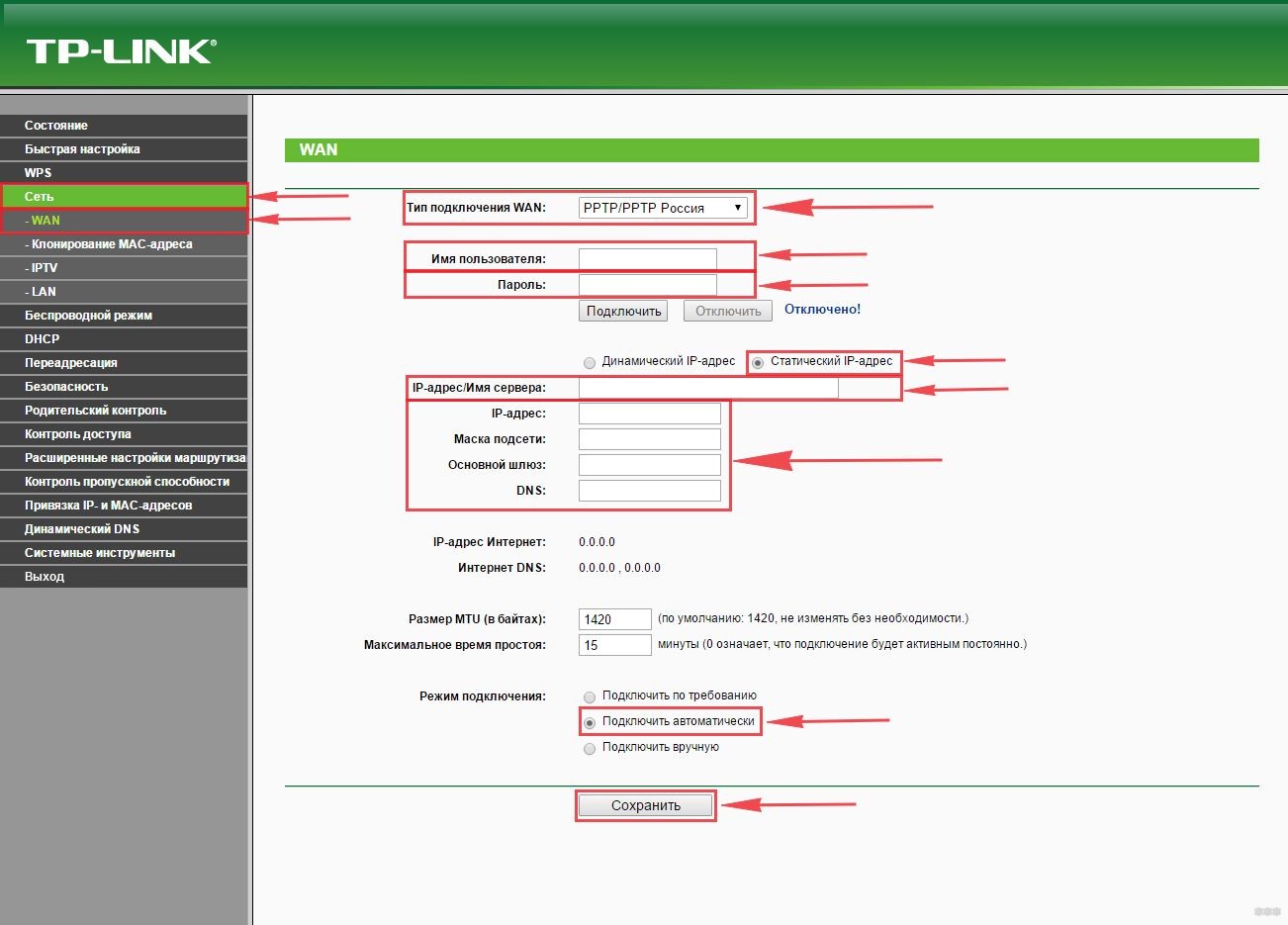
Для подключения по протоколу L2TP используйте ту же инструкцию. Если вам нужна помощь, пишите в комментариях или в онлайн-чат!
PPPoE
Здесь я опишу 2 варианта настройки Wi-Fi роутера TP-Link TL-WR940N:
- Укажите тип подключения.
- Заполните поля «Имя пользователя» и «Пароль».
- В строке «Вторичное подключение» оставьте галочку напротив «Отключить».
- «Режим соединения» выбираем автоматический.
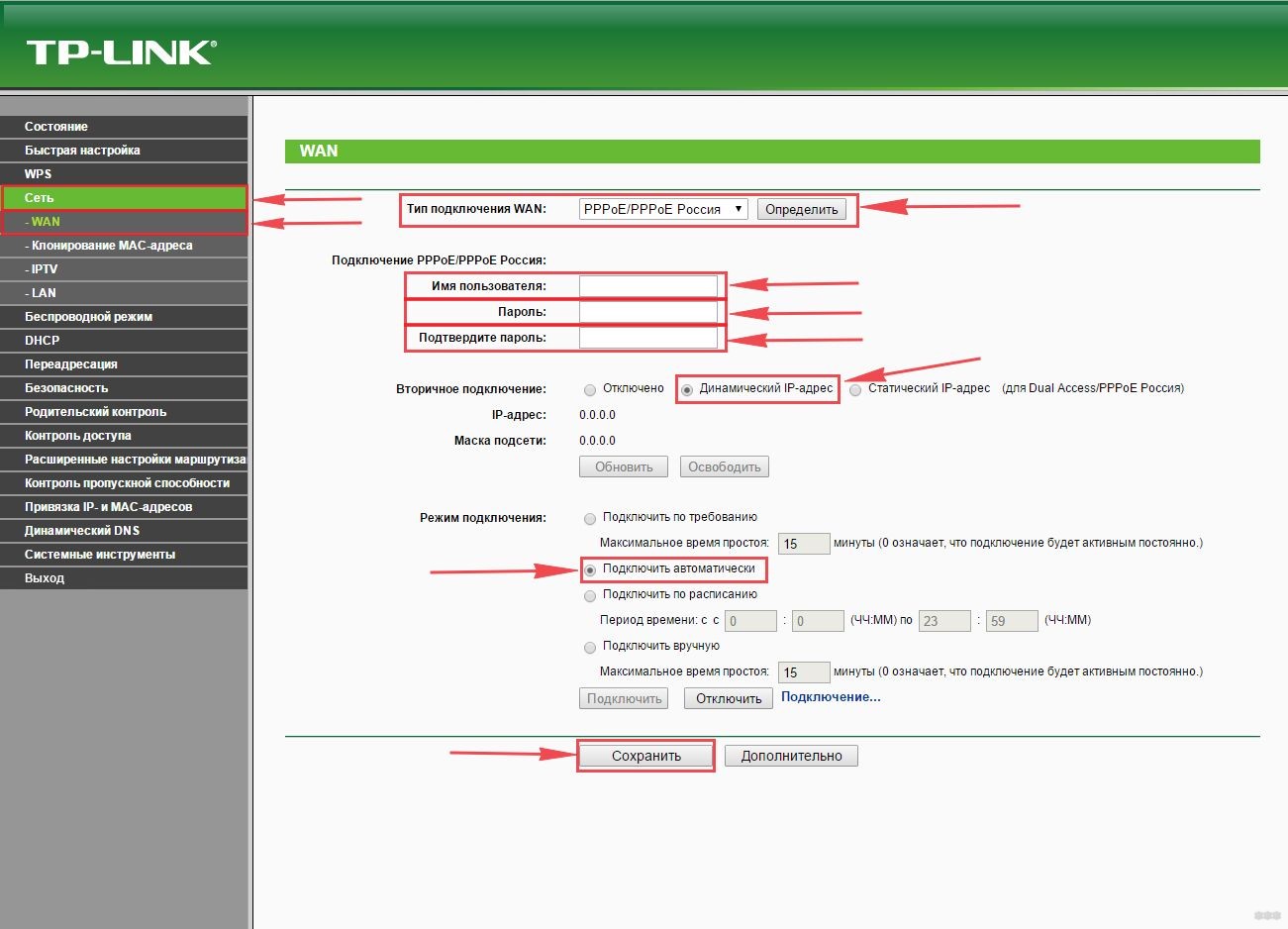
- Тип подключения — PPPoE.
- Регистрируем логин и пароль.
- «Вторичное соединение»: выберите статический IP-адрес.
- Автоматический режим.
- Затем нажмите «Дополнительно».
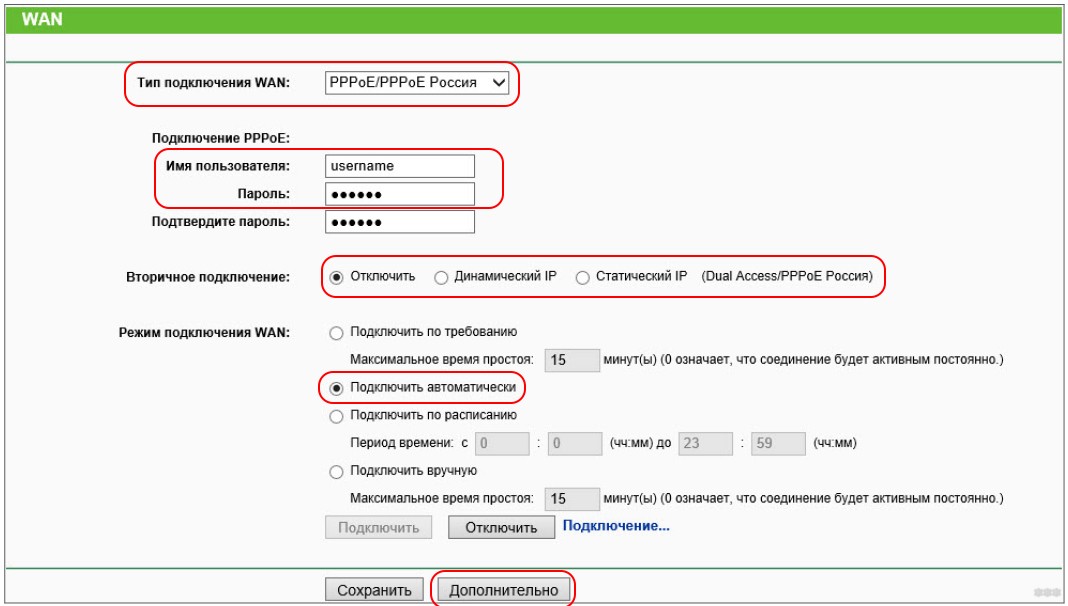
- В открывшемся окне поставьте галочку напротив «Использовать следующие адреса DNS-серверов» и заполните две нижние строки, согласно вашему соглашению.
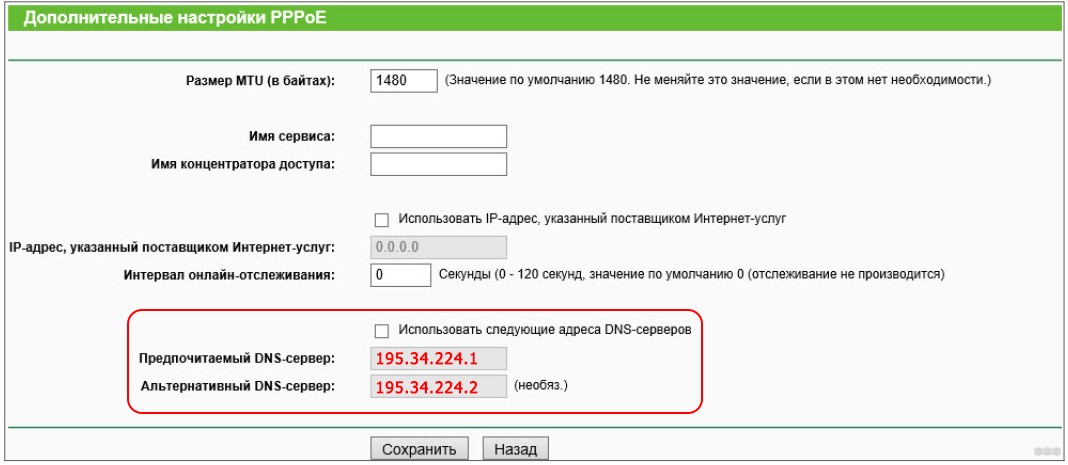
После изменения и сохранения всех настроек перезагрузите роутер. В главном меню слева перейдите в раздел «Системные инструменты» и выберите «Перезагрузить». На главной странице нужно нажать «Перезагрузить» и дождаться повторного включения.
Организация Wi-Fi
Беспроводная сеть на роутере TP-Link TL-WR940N настроена следующим образом:
- В главном меню перейдите в «Беспроводной режим» и перейдите на вкладку «Настройки беспроводной сети».
- Укажите имя сети (SSID), можно оставить текущий вариант.
- Выберите регион.
- Рекомендую ставить смешанный режим, на случай, если дома есть устройства, работающие только на протоколах 802.11b/g.
- Установите для ширины и канала значение «Автоматически».
- Не забудьте включить точку доступа — поставьте галочку напротив «Включить беспроводную передачу».
- Чтобы скрыть свой Wi-Fi, снимите флажок «Включить трансляцию SSID». Просто имейте в виду, что вы также не сможете увидеть свою сеть в списке доступных, и каждый раз, когда вы подключаетесь, вам нужно будет вручную вводить свое имя и пароль.
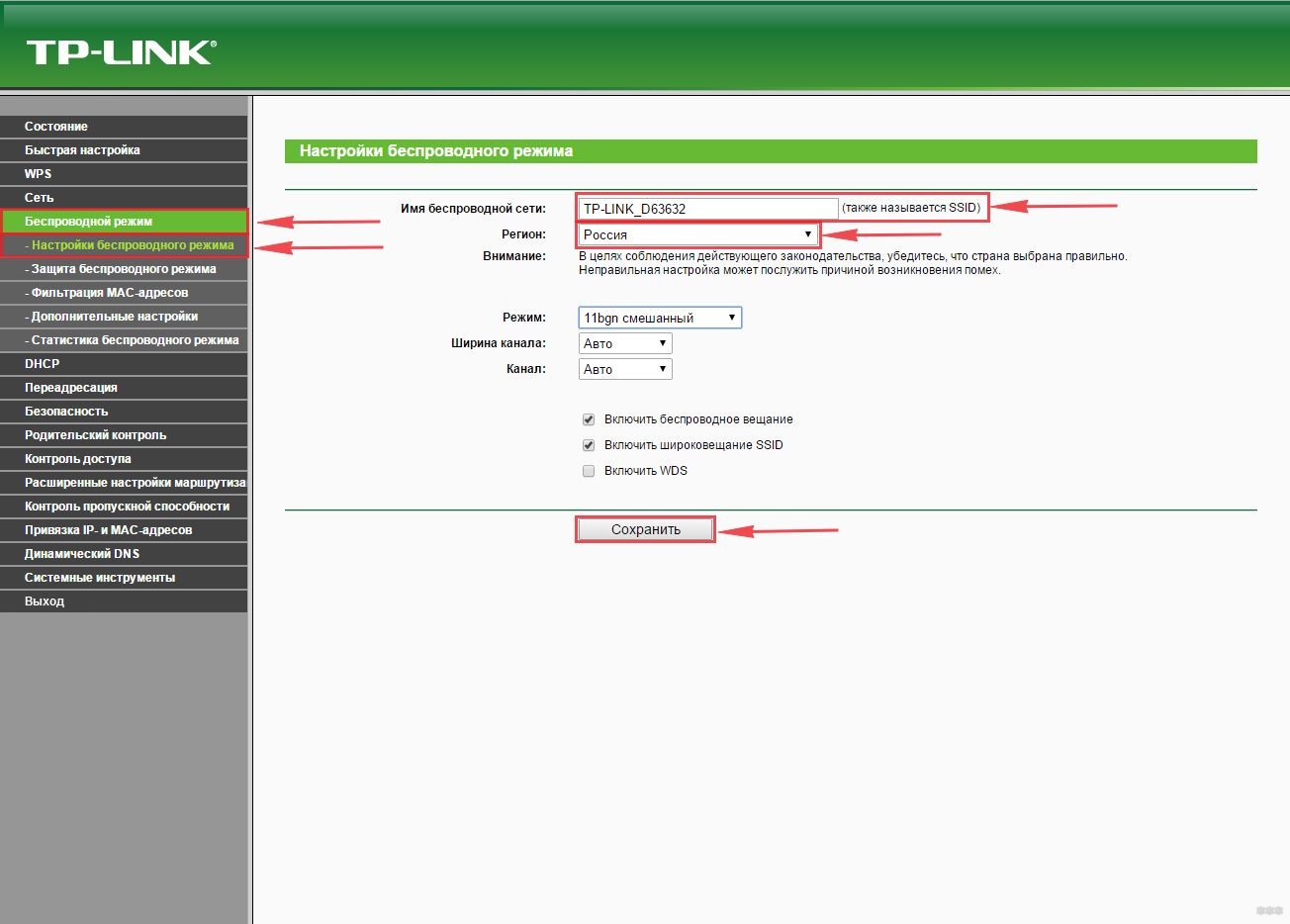
Просмотрите изменения и нажмите Сохранить. Теперь давайте защитим сеть. В этом же меню переходим в раздел «Безопасность беспроводной сети»:
- Выберите тип WPA/WPA2-Personal.
- В поле Пароль PSK необходимо ввести ключ безопасности, который будет использоваться при подключении к Wi-Fi.
- Примените изменения кнопкой «Сохранить».
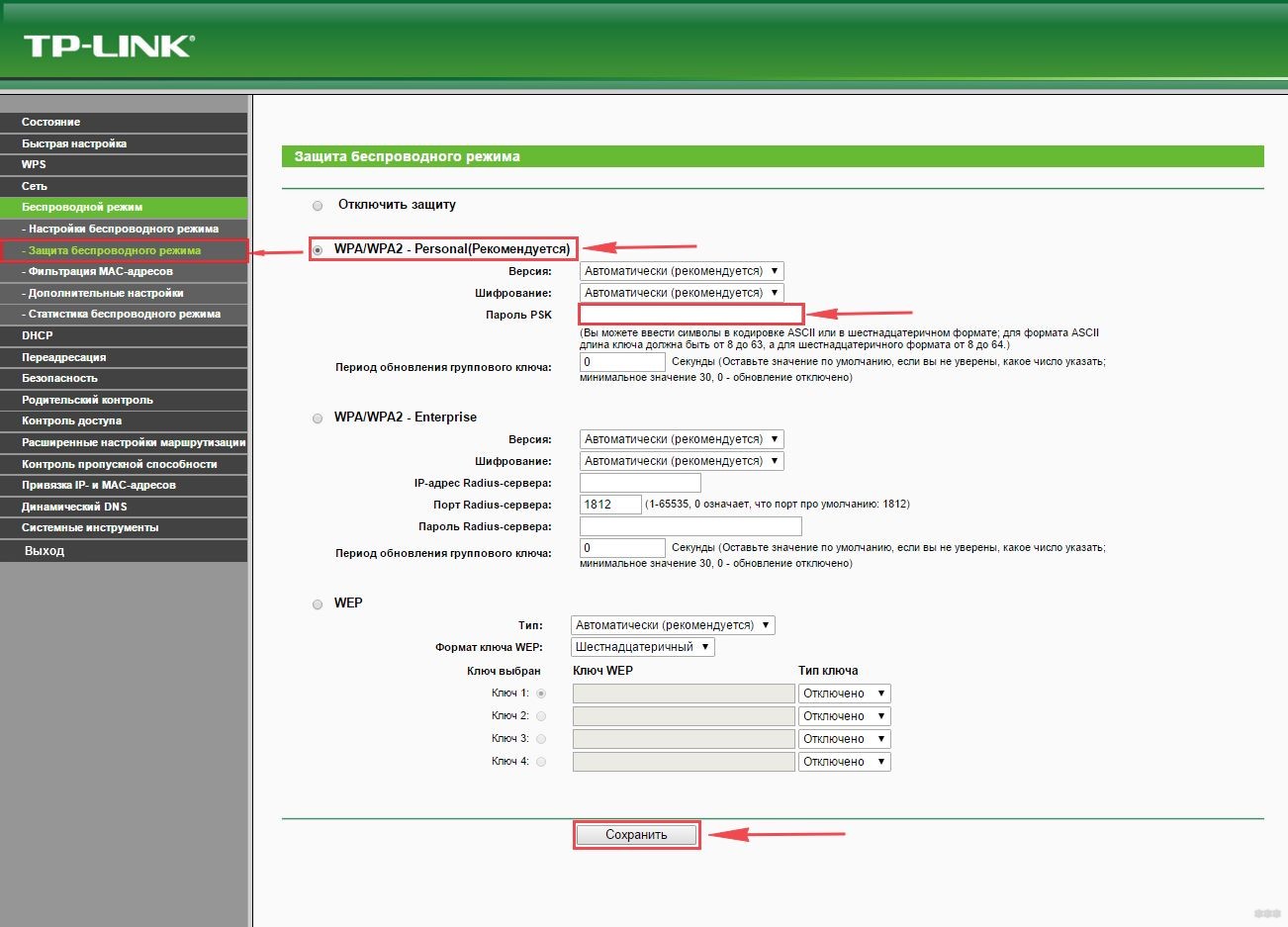
В разделе настроек Wi-Fi вы всегда можете изменить SSID, сетевой ключ, включить/отключить точку доступа и сделать сеть невидимой.
В следующем видео предлагаю просмотреть настройки устройства через мобильное приложение:
IPTV
Маршрутизаторы TP-Link TL-WR940N поддерживают IPTV. Руководство подходит для большинства провайдеров:
- В меню «Сеть» перейдите в «IPTV».
- Напротив «IGMP Proxy» установите «Включить».
- «Режим» — выберите Мост.
- В строке «Порт для IPTV» отмечаем тот, к которому подключен декодер.
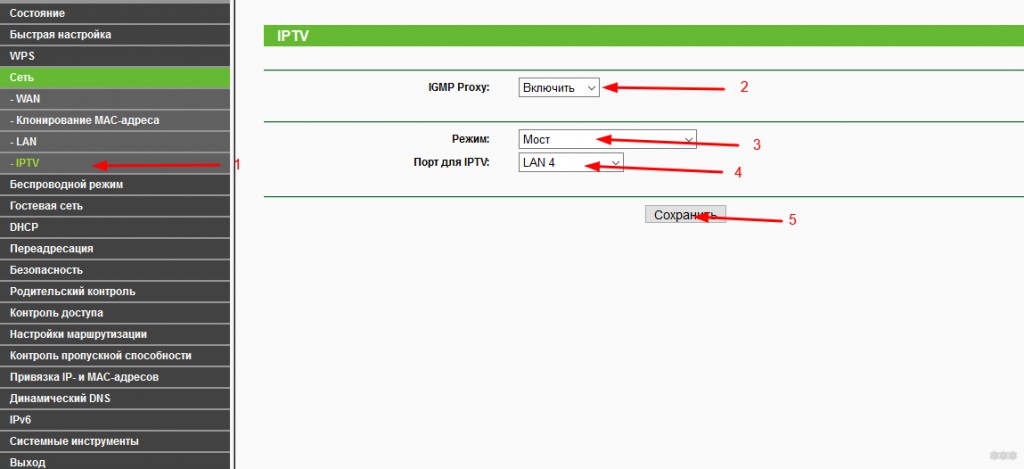
Если инструкция не подходит, скорее всего используется IPTV с VLAN ID. Пишите в комментариях и мы расскажем как решить проблему с настройками.
Гостевая сеть
Эта функция полезна, если доступ к сети часто используют незнакомцы. И не только посторонние. Например, друзьям можно предложить дополнительный Wi-Fi. Тогда вы будете уверены, что не «распространите» вирус и ни у кого не будет доступа к личным данным, хранящимся в вашей домашней сети.
Как включить дополнительную точку доступа на TL-WR940N:
- Ищем в правой панели раздел «Гостевая сеть.
- Перейдите в «Настройки беспроводной сети».
- Установите флажок рядом с «Гостевая сеть».
- Установите имя сети и пароль.
- Вы также можете включить контроль пропускной способности и установить расписание.
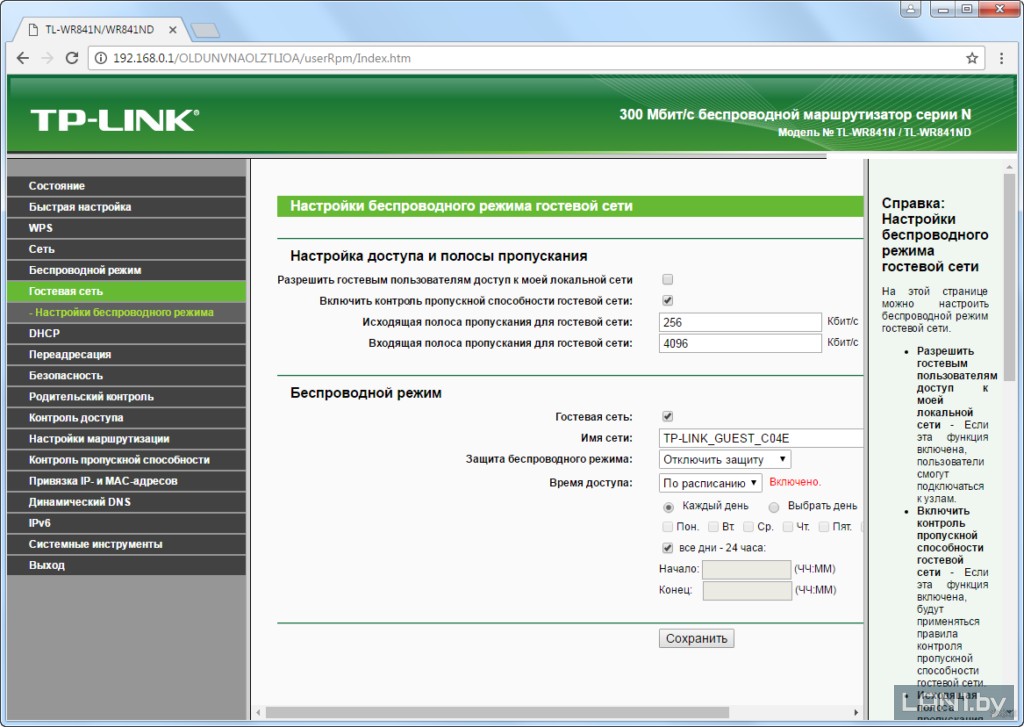
На некоторых маршрутизаторах можно настроить до 4 гостевых сетей. В нашей модели имеется дополнительная точка доступа, но для домашнего роутера этого достаточно.
Прошивка
В некоторых случаях может потребоваться обновить программное обеспечение маршрутизатора. Перейдем к «официалам». Ссылка на интернет-ресурс tp-link.com. Самый простой способ — вывести модель роутера в строку поиска, чтобы быстро перейти к нему. Далее делаем так:
- На странице описания перейдите на вкладку «Поддержка» (выше).
- Выберите аппаратную версию оборудования.
- Чуть ниже выберите «Прошивка».
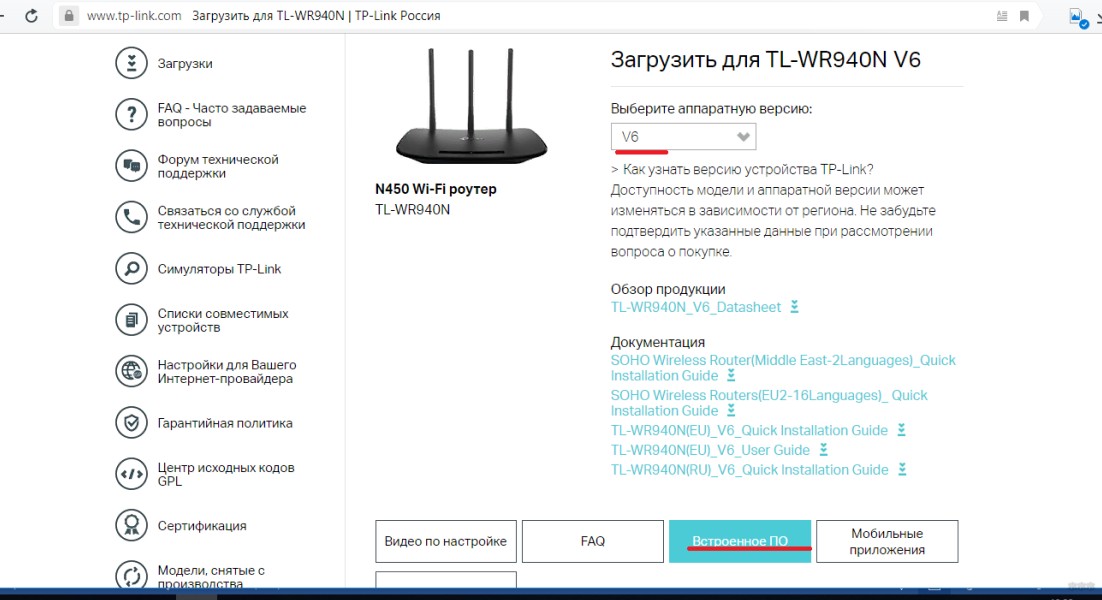
- Загрузите последнее обновление.
- Разархивируйте файл и извлеките файл с расширением .bin.
- Заходим в WEB интерфейс роутера, переходим в меню «Системные инструменты», раздел «Обновление прошивки».
- Нажмите «Выбрать файл» и перейдите к нашему bin-файлу.
- Нажимаем «Обновить».
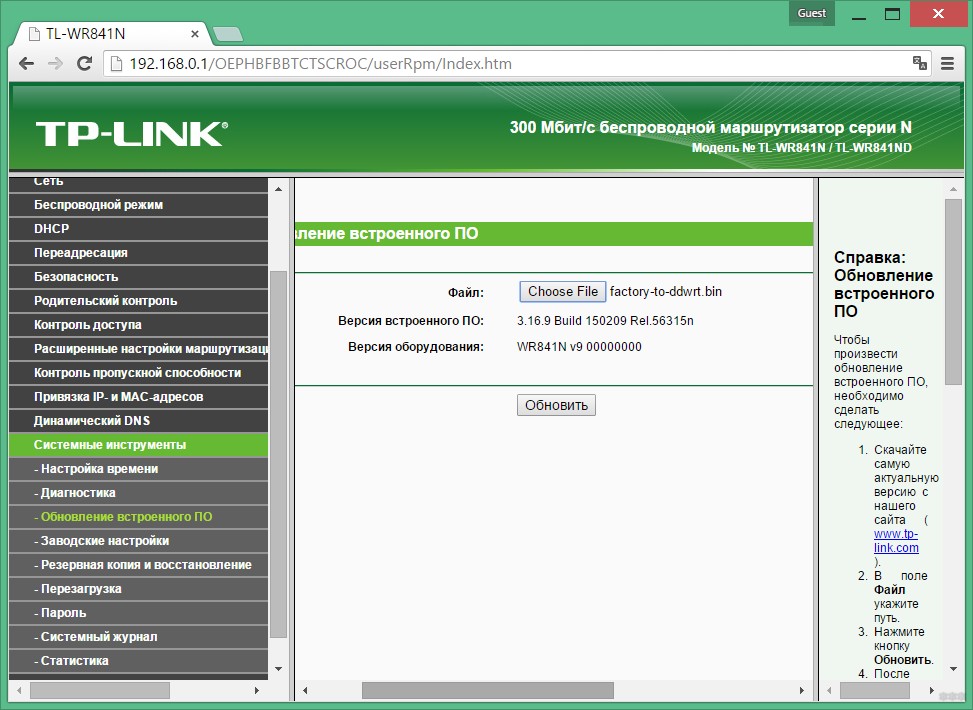
Дождитесь завершения задачи, не выключая сетевой маршрутизатор. После этого панель администратора снова будет доступна.
Сброс настроек
Будет полезно, если данные авторизации в админке утеряны или роутер настроен неправильно. Иногда это помогает при некоторых глюках устройства.
Как сбросить настройки на дефолтные в TP-Link TL-WR940N (два способа):
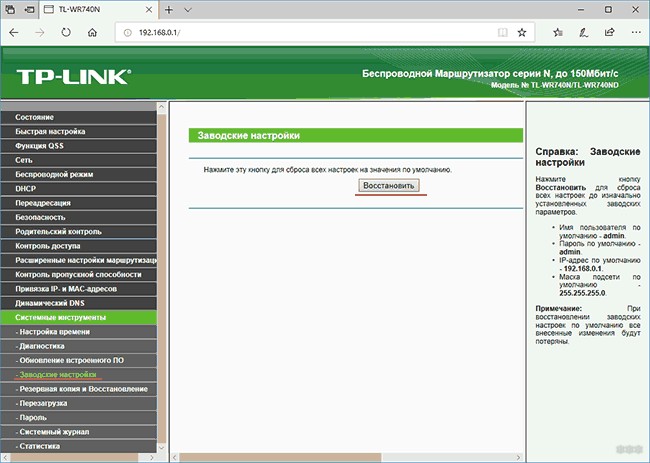
Учтите, что после сброса к настройкам по умолчанию роутер нужно будет настроить заново!
Кажется, он все сказал. Ждем вопросов и предложений в комментариях! Всем пока!








