Всем привет! Наконец я пошел и купил себе Wi-Fi роутер TP-Link TL-MR3020 с поддержкой модемов 3G/4G. Брал для командировок, но оказалось, что в обычном домашнем использовании он показал себя неплохо. В общем, сегодня будем рассматривать и настраивать. В конце выскажу свое мнение об этой коробке и расскажу все ее плюсы и минусы.
Если у вас остались вопросы после прочтения обзора, вы можете задать их в комментариях. Вы также можете дополнить статью своими наблюдениями или написать свое мнение в этом интернет-центре.
Распаковка и подключение
Итак, в коробке мы имеем сам передатчик, блок питания, кабель USB, кабель питания, руководство пользователя, гарантийный талон, установочный диск. Установочный диск сразу извлекаем, так как он нам не понадобится. Настраивать будем через веб-интерфейс; это удобнее и не нужно ничего дополнительно устанавливать на свой компьютер.

Роутер оказался очень маленьким, я даже не ожидал таких размеров. Теперь познакомимся с индикаторами:
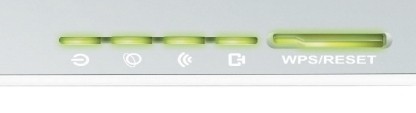
- Горит: машина включена или выключена.
- Интернет: если есть подключение к глобальной сети.
- Wi-Fi — думаю тут все понятно.
- Порт WAN-LAN: через этот порт осуществляется проводное подключение к Интернету и локальному устройству.
Теперь давайте посмотрим на входы:

- Ползунок переключения режимов — о них я расскажу отдельно ниже.
- Порт WAN/LAN — только один, к сожалению или к счастью.
- Питание: порт для питания. Для подключения нужно взять соответствующий кабель и подключить его к блоку питания. Он также может питаться от компьютера или ноутбука USB.
- USB 3G: сюда мы будем подключать наш модем.
Для начала просто подключите его к электросети. Если у вас есть модем 3G/4G, подключите его также к нужному входу. Далее я должен рассказать вам, какие режимы он поддерживает, чтобы вы знали, как его настроить дальше.
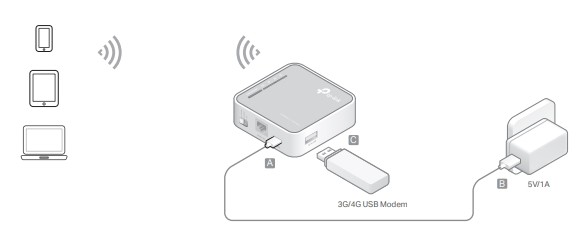
- Маршрутизатор 3G/4G — в этом случае ползунок следует перевести в состояние «3G». Здесь все просто, роутер получает интернет от сотового оператора, а потом раздает его по Wi-Fi. Но также возможно подключить устройство напрямую кабелем к порту «WAN/LAN.
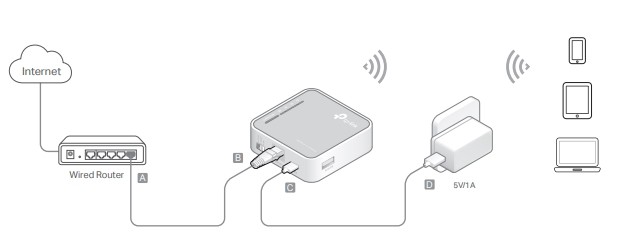
- Точка доступа (AP) — или по-другому «точка доступа». Этот бокс подключается к основному роутеру с интернетом через вход «WAN/LAN». А затем он передается ближайшим устройствам через Wi-Fi.
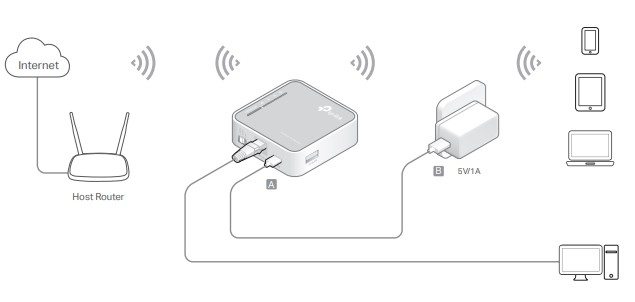
- Repeater/Bridge — повторитель или повторитель. Устройство подключается к основной сети Wi-Fi и повторяет ее.
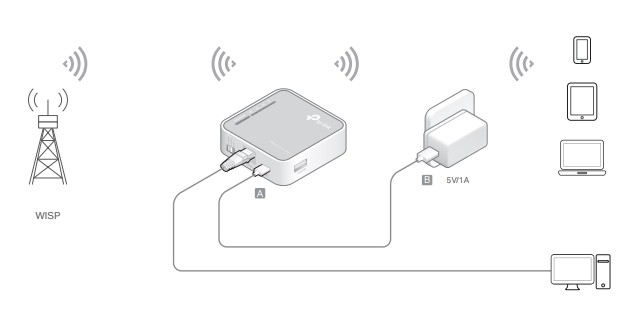
- Маршрутизатор клиента WISP: Маршрутизатор подключается к станции WISP. Можно сказать, что он подключается к другому большому Wi-Fi-роутеру и использует его интернет. Часто используется в городах и селах.
Вход в интерфейс
Нам нужно попасть в интернет-центр, для этого нам нужно подключиться к вашей сети. Это можно сделать двумя способами. Первый — подключиться к порту «WAN/LAN» с помощью сетевого кабеля. Второй конец вставляется в сетевую карту ноутбука или компьютера.
Второй — подключиться по Wi-Fi, если порт занят или у вас нет под рукой компьютера или ноутбука. Имя сети и пароль указаны на листе бумаги в устройстве. Также эту информацию можно найти в инструкции или на коробке.
После подключения запустите браузер и наберите в адресной строке один из адресов:
- tplinklogin.net
- 192.168.1.1
- 192.168.0.1
Если система запрашивает логин и пароль, ищите эту информацию на этикетке устройства. Вы можете попробовать комбинации:
- администратор-администратор
- админ-*пустая строка*
Если нет надлежащей информации, то роутер необходимо сбросить до заводских настроек. Находим кнопку «WPS/Reset» и удерживаем ее нажатой 10 секунд. После этого ждем пока роутер перезагрузится.
Далее покажу настройку сразу нескольких режимов. Также следует отметить, что роутер может иметь два типа прошивки — V1 и V3. Они примерно одинаковые, но имеют немного другую структуру, поэтому сразу обращайтесь к инструкции по прошивке.
Настройка 3G/4G – старая прошивка (зеленая)
Выберите «Быстрые настройки» в меню слева. После этого вам нужно будет выбрать один из трех режимов.
Выберите схему подключения и установите все необходимое. Далее необходимо выбрать тип подключения:
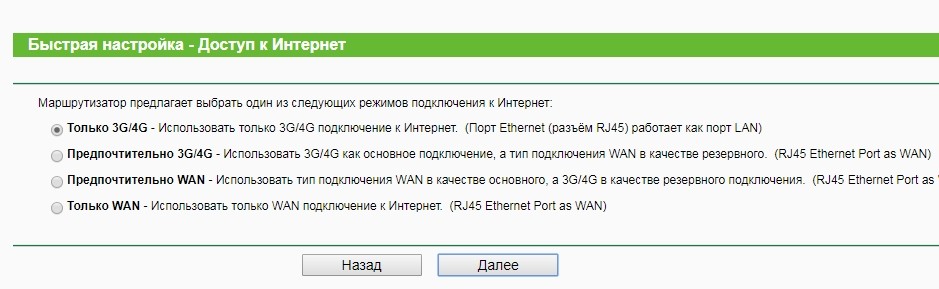
3G/4G
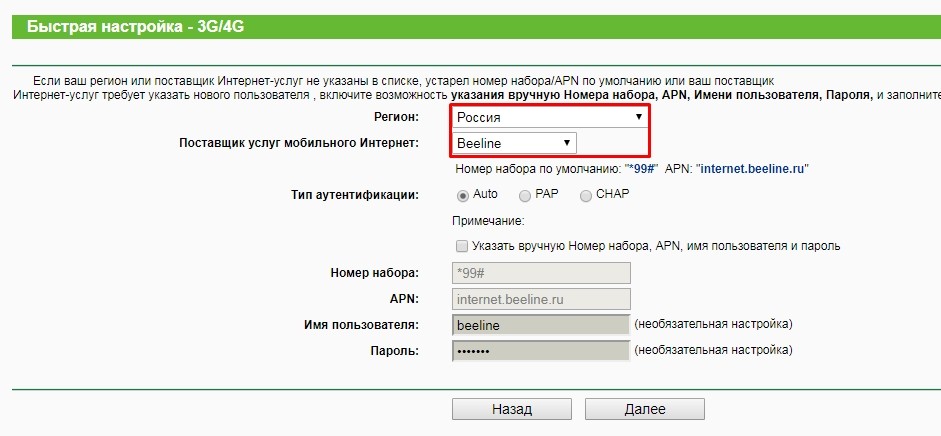
Интернет от провайдера
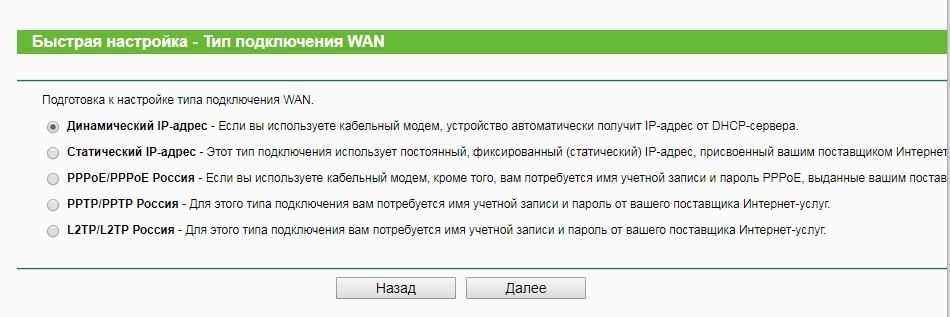
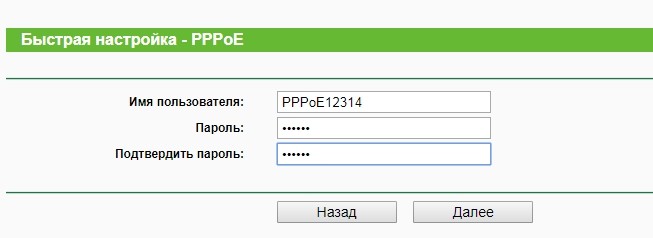
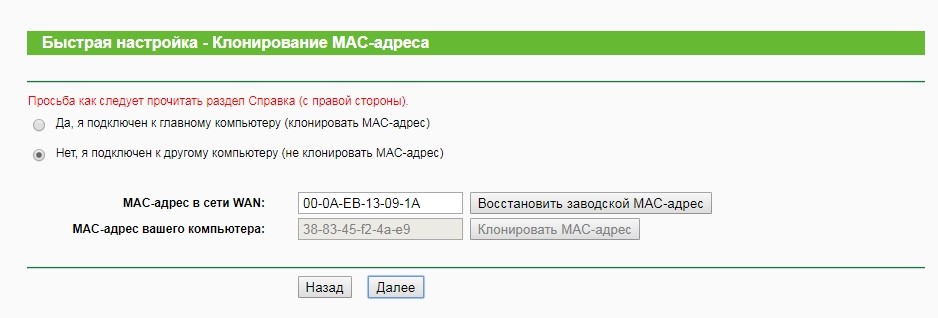
Wi-Fi
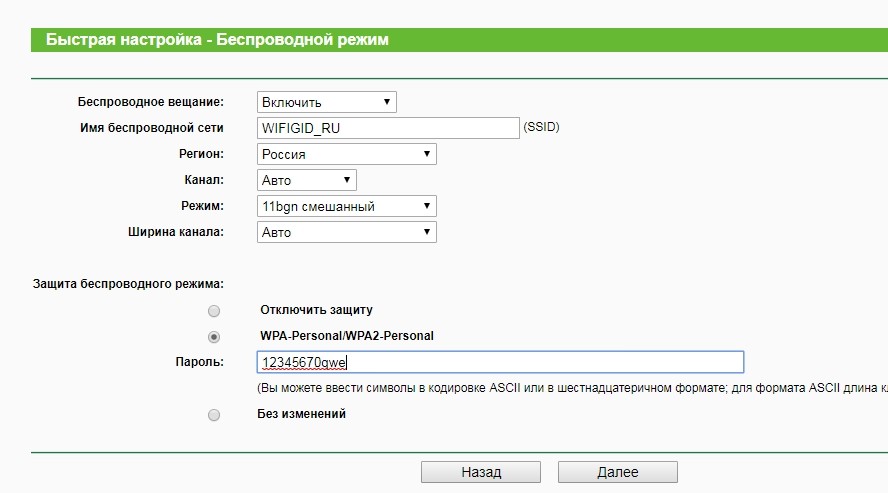
Настройка 3G/4G – новая прошивка
Сначала вам нужно выбрать свой часовой пояс. При этом откроется окно выбора режима.
- Режим маршрутизатора 3G/4G: только модем
- Режим 3G/4G роутера с Ewan Backup — модем и кабельный интернет, но при подключении будет использоваться в основном флешка 3G/4G.
- Режим беспроводного маршрутизатора: только проводной Интернет
- Режим беспроводного маршрутизатора с запасным вариантом 3G/4G: кабельный интернет и модем, но преимущество будет у кабеля.
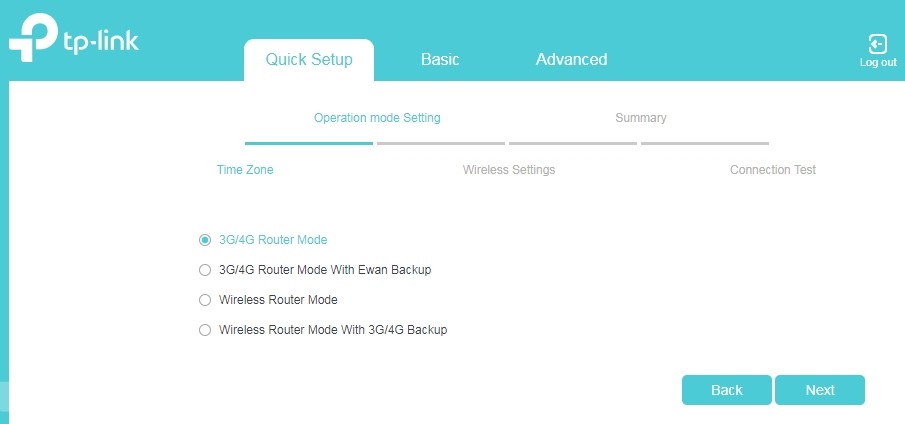
3G/4G
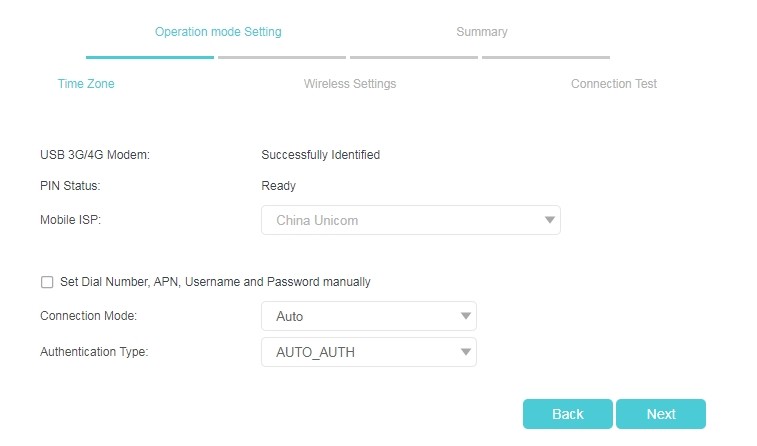
Кабельный интернет
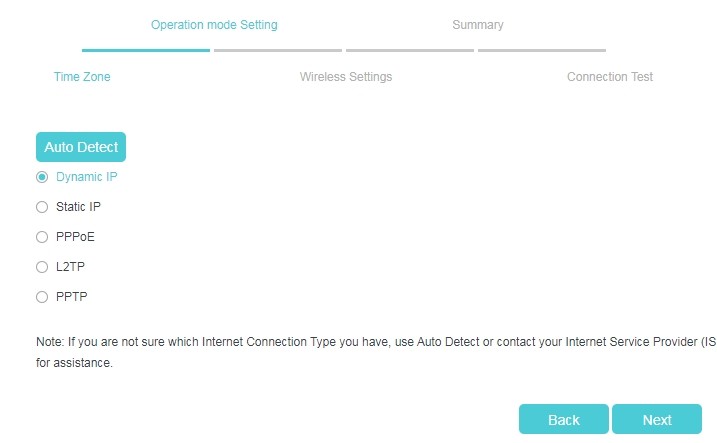
Wi-Fi
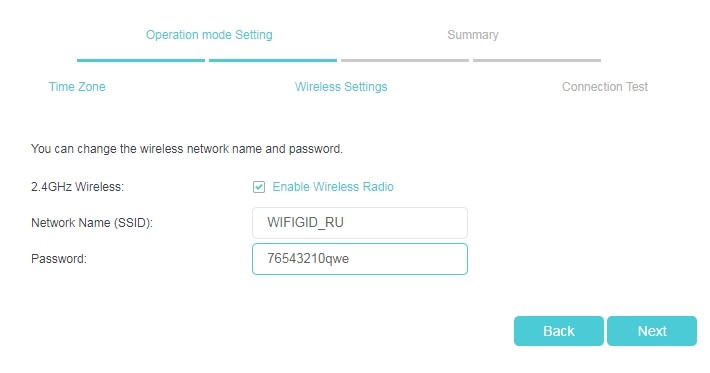
Access Point
Repeater/Bridge
WISP Client Router
Характеристики
| Стандарты | IEEE 802.11n, IEEE 802.11g, IEEE 802.11b |
| Частота | 2,4 ГГц |
| WAN/LAN порт | а |
| Размер | 74x67x22 мм |
| Антенны | Внутренний |
| Питание | 5 В постоянного тока / 1,0 А |
| ОЗУ | 32 МБ |
| Флэш-память | 4 МБ |
Отзыв и обзор
Итак, в первую очередь хочу отметить, что аппарат совсем недорогой — брал за 1100 руб. Он также очень маленький, поэтому, если вы часто куда-то ездите, он легко поместится в любой карман. Порт WAN/LAN всего один и он комбинированный, то есть вы можете использовать его как стационарный роутер или как переносной.
Поддерживает практически все известные модемы. С подключением тоже никаких сложностей — в списке представлены практически все операторы нашей необъятной страны. Но если у вас возникнут трудности с настройками, пишите в комментариях. Также не требуется блок питания и роутер может питаться от ноутбука или компьютера; это довольно удобно.
Как видите, устройство поддерживает множество режимов при достаточно небольшом размере. Кроме того, вы можете настроить родительский контроль, фильтрацию MAC-адресов и переадресацию портов. То есть мы получаем целый роутер на таком маленьком пространстве. Тот факт, что у него всего один порт, не помеха, так как большую часть времени ими редко кто пользуется. То есть дома его можно установить как обычный стационарный (при подключении по кабелю), а использовать как 3G/4G модем в путешествии или на работе.
При этом работает стабильно, без перебоев. Пока ни разу не перезагружался. Дома он на компьютере, ноутбуке, двух телефонах и телевизоре. И все работает нормально и без помех.
Список поддерживаемых модемов
Данные взяты с официального сайта TP-Link. Если при подключении и настройке Wi-Fi роутера TP-Link TL-MR 2030 вы не видите свой модем в списке поддерживаемых, попробуйте все же его настроить. Как показала практика, в оф. На сайте представлены не все модемы.
ЗАПРОС! Если вы не нашли свой модем, но роутер его нормально принял при настройке, напишите название модели в комментариях, чтобы мы могли добавить его в таблицу.
| Оператор | Модель | Бренд |
|---|---|---|
| Мегафон | Е353 | Хуавей |
| Мегафон | Е353 | Хуавей |
| ТЕЛЕ2 | Э3372х-153 | Хуавей |
| МТС | MC935D | НОВАТЕЛЬ |
| Мегафон | Е1550 | Хуавей |
| Мегафон | Е173 | Хуавей |
| Мегафон | E1829 | Хуавей |
| МТС | Е1550 | Хуавей |
| МТС | Е169 | Хуавей |
| МТС | Е220 | Хуавей |
| МТС | MF627 | ЗТЕ |
| МТС | МФ112 | ЗТЕ |
| МТС | Е160 | Хуавей |
| Йота | ЛУ150 (4G) | Много |
| Мегафон | Е392 | Хуавей |
| Прямая линия | Е150 | Хуавей |
| Прямая линия | Е1550 | Хуавей |
| Прямая линия | МФ100 | ЗТЕ |
| Прямая линия | МФ170 | ЗТЕ |
| МТС | MC935D | НОВАТЕЛЬ |
| Прямая линия | Билайн МФ180 | ЗТЕ |
| МТС | МТС-MF192 | ЗТЕ |
| Мегафон | МегаФон E1820 | Хуавей |
| Мегафон | МегаФон E352 | Хуавей |
| ТЕЛЕ2 | ТЕЛЕ2 4G MF823D | ЗТЕ |
| МТС | MC935D | НОВАТЕЛЬ |
| Мегафон | Е1550 | Хуавей |
| Мегафон | Е173 | Хуавей |
| Мегафон | E1829 | Хуавей |
| МТС | Е1550 | Хуавей |
| МТС | Е169 | Хуавей |
| МТС | Е220 | Хуавей |
| МТС | MF627 | ЗТЕ |
| МТС | МФ112 | ЗТЕ |
| МТС | Е160 | Хуавей |
| Йота | ЛУ150 (4G) | Много |
| Мегафон | Е392 | Хуавей |
| Прямая линия | Е150 | Хуавей |
| Прямая линия | Е1550 | Хуавей |
| Прямая линия | МФ100 | ЗТЕ |
| Прямая линия | МФ170 | ЗТЕ |
| МТС | MC935D | НОВАТЕЛЬ |
| Прямая линия | Билайн МФ180 | ЗТЕ |
| МТС | МТС-MF192 | ЗТЕ |
| Мегафон | МегаФон E1820 | Хуавей |
| Мегафон | МегаФон E352 | Хуавей |
| ТЕЛЕ2 | ТЕЛЕ2 4G MF823D | ЗТЕ |








