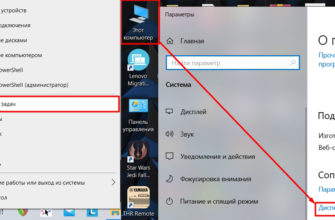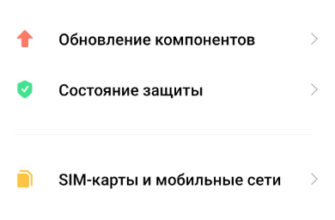Bluetooth — это стандарт беспроводной связи для передачи цифровой информации между такими устройствами, как ПК и периферийные устройства, телефон, принтер на расстояние до 10 м. Из-за различий между прошивками, операционными системами, версиями интерфейса и конфигурациями часто возникают, когда Bluetooth на компьютере или телефон не видит другие устройства.
Факторы проблемы
Как правило, есть только три причины, по которым Bluetooth не может найти устройство:
- беспроводной модуль, с которым планируется сопряжение, отключен;
- отключил определение Bluetooth в настройках драйвера;
- модули вне диапазона.
Если речь идет о гарнитуре, то возможно разрядился аккумулятор гарнитуры.
В следующем видео показано, почему адаптер не может найти устройства для подключения:
Решение
Рассмотрим все пункты подробнее, хотя и без этого понятно, что нужно делать в каждой из ситуаций:
- включите беспроводной модуль на устройстве, с которым хотите установить соединение;
- активировать функцию обнаружения;
- проверьте аккумулятор наушников, так как в смартфонах и планшетах нет настроек, связанных с этим беспроводным модулем.
Начнем по порядку.
Включение адаптера
В зависимости от того, телефон или другой компьютер не определяется, алгоритм активации Bluetooth будет разным!
Для iPhone нужно зайти в настройки и тапнуть по третьему пункту «Bluetooth». На Android опустите шторку или также откройте настройки и активируйте модуль, нажав на иконку с его иконкой.
На ноутбуке и компьютере (при использовании внешнего адаптера) с Windows 7 необходимо вызвать «Диспетчер задач» (зажать клавиши Win+R и выполнить команду «devmgmt.msc») и проверить, активен ли компьютер . Если значок неактивен, это означает, что устройство недоступно, оно отключено. Щелкните правой кнопкой мыши, чтобы вызвать контекстное меню, и выберите «Включить».
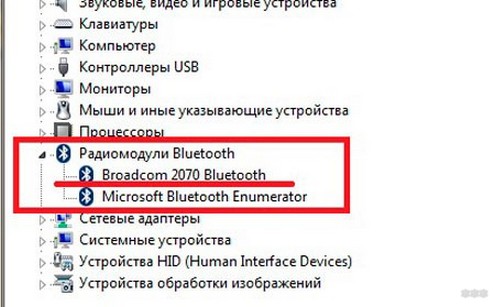
На ноутбуке для этого используется комбинация клавиш Fn и одной из нескольких функциональных клавиш F1 — F12. В Windows 10 вам нужно открыть центр уведомлений, щелкнув значок в трее и щелкнув значок со значком интерфейса.
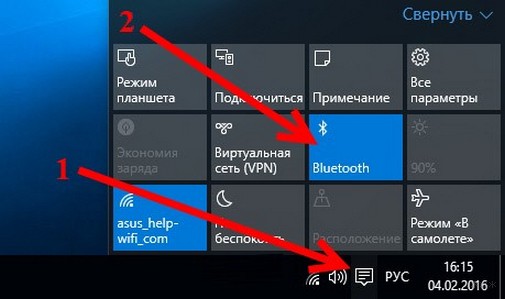
Второй способ — запустить программу для переноса файлов через «Пуск» в папке «Стандартная».
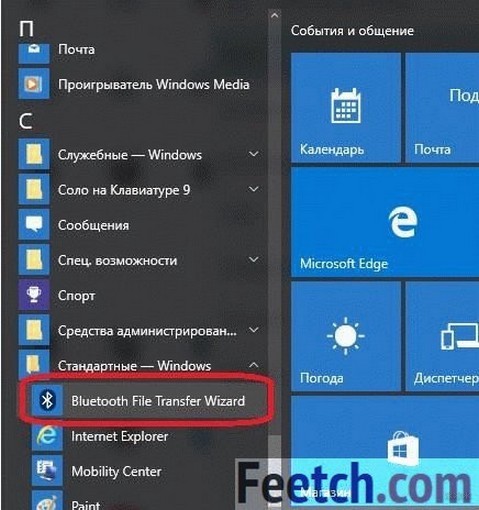
Другой способ: откройте «Настройки», перейдите в раздел «Устройства» и в первой вкладке нажмите «Активировать.».
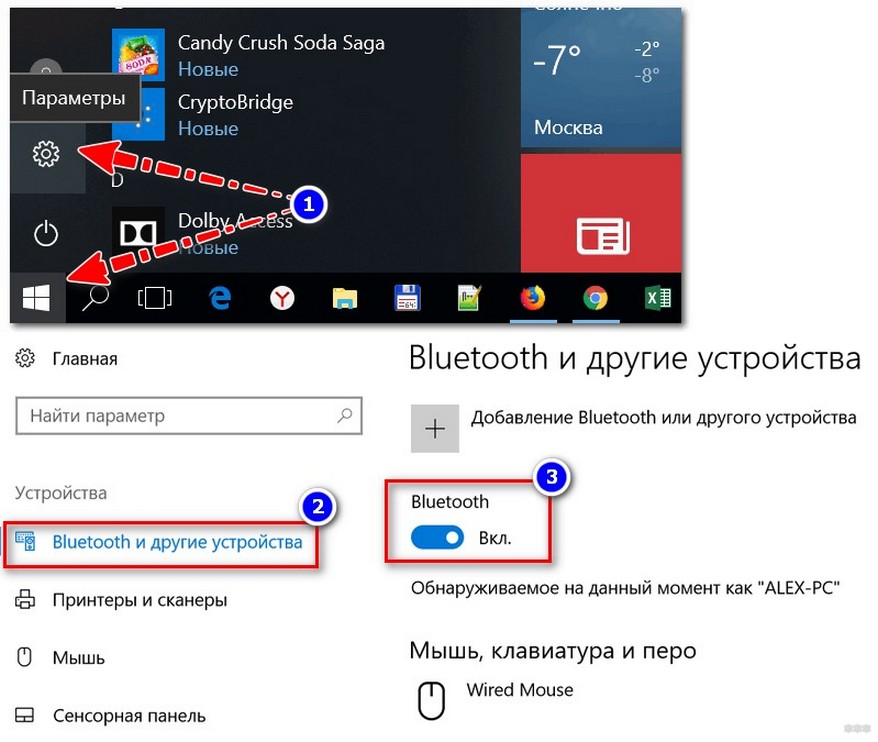
Драйвер
Если драйвера нет (Bluetooth нет в списке доступных устройств), его необходимо установить, а если рядом со значком модуля стоит желтая иконка, его необходимо обновить.
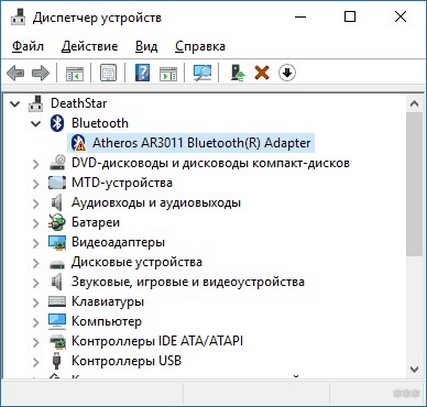
В первом случае находим на сайте поддержки нашего устройства нужный драйвер и устанавливаем его через установщик. Во втором удаляем старое ПО вместе с устройством, обновляем параметры оборудования с помощью одноименной кнопки в панели инструментов Диспетчера устройств и ждем автоматической установки драйвера.
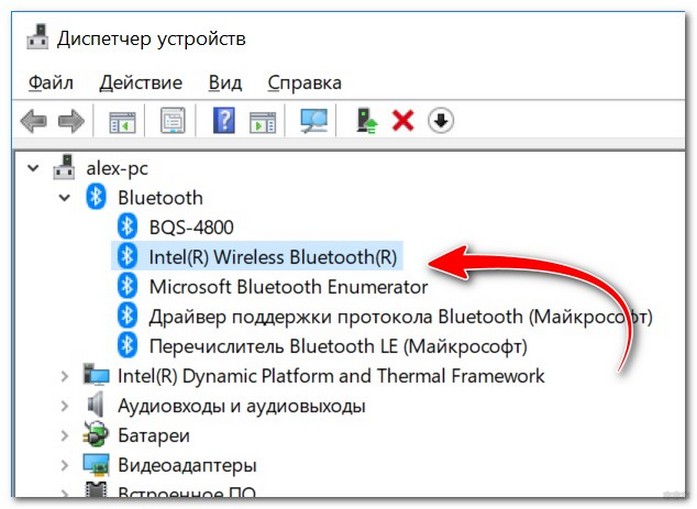
При использовании внешнего USB-адаптера необходимо искать прошивку по полному названию устройства. После установки драйверов необходимо активировать адаптер.
На более новых материнских платах и ноутбуках устаревший BIOS был заменен его усовершенствованным аналогом, называемым UEFI. В настройках BIOS и UEFI есть функция отключения беспроводных модулей: Wi-Fi, Bluetooth.
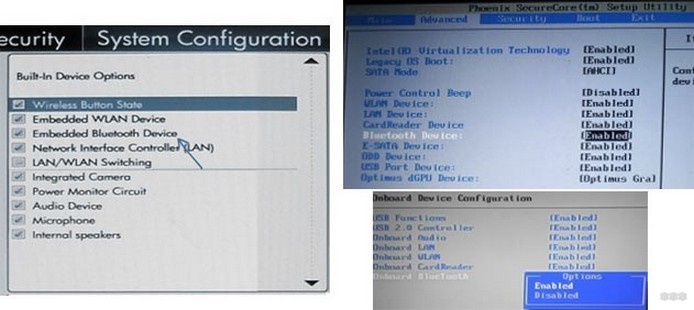
В старых версиях интерфейса чаще всего он находится в разделе «Дополнительно», а в новых — в «Системных настройках». Все зависит от производителя материнской платы или ноутбука и версии прошивки. Универсального рецепта нет.
Включаем обнаружение
Актуально только для операционных систем семейства Windows. Если ноутбук или компьютер с Windows 7 не видит устройство по Bluetooth, откройте трей настроек адаптера.
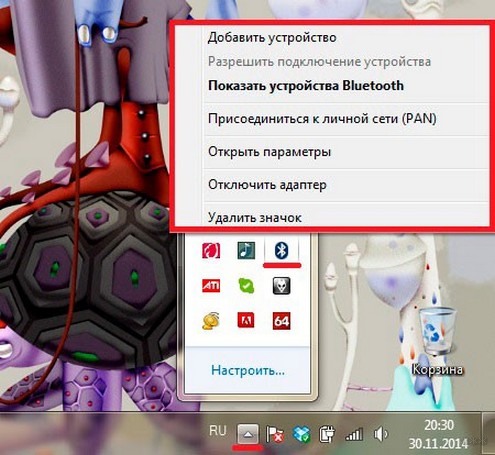
В одноименной вкладке активируем единственную опцию в разделе «Обнаружение», также разрешаем другим устройствам подключаться к этому компьютеру. Рекомендуется показывать значок в трее и активировать оповещение при наличии соединений.
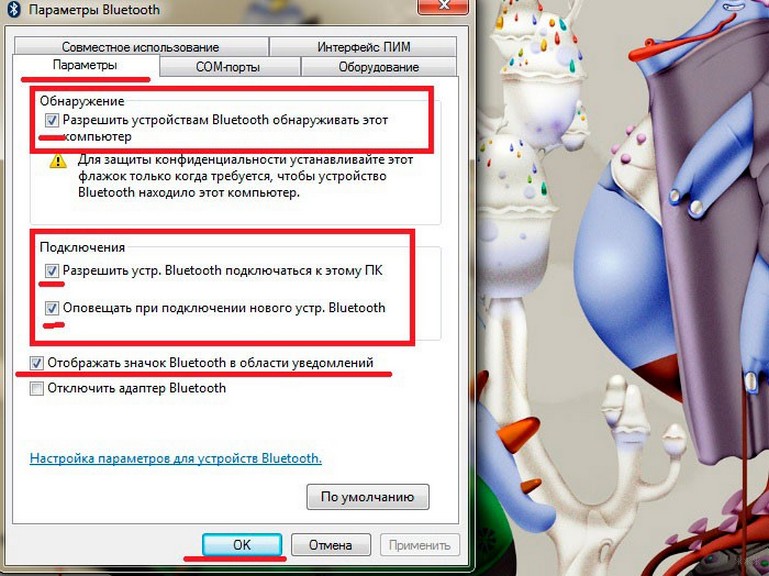
В «Десятке» все делается так же, если не включен режим «В самолете».
Целесообразно проверить активность службы, отвечающей за работу Bluetooth:
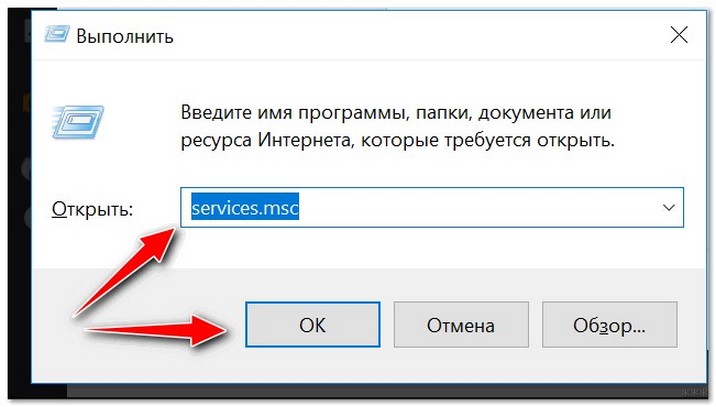
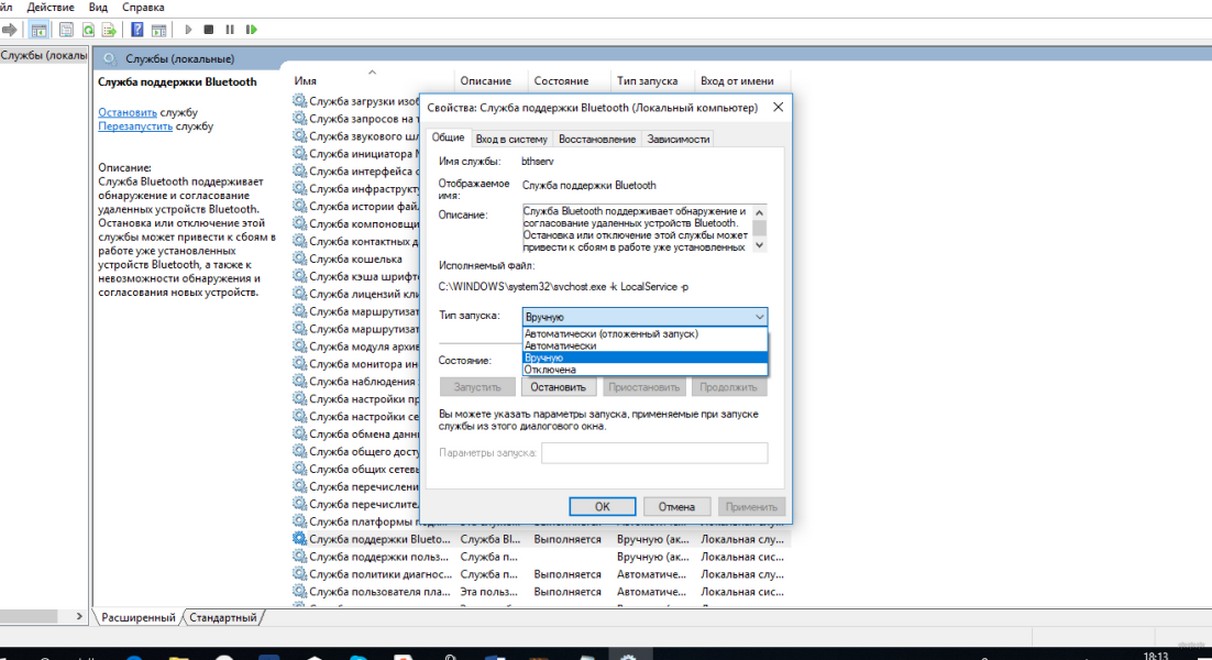
Гарнитура
Когда Bluetooth на ноутбуке или мобильном телефоне не видит устройство для воспроизведения звука, здесь источник проблемы следует искать в беспроводных наушниках. Они выключены, батарея питания устройства села или устройства находятся вне зоны распространения сигнала (на практике это максимум 10м).
Иногда вам нужно нажать и удерживать кнопку питания в течение нескольких секунд, чтобы активировать Bluetooth на наушниках.
Проблемы с подключением устройства на iPhone описаны здесь:
Подключение по Bluetooth
Теперь кратко расскажем о том, как подключить устройства по Bluetooth на примере ноутбука с Windows 10 и смартфона:
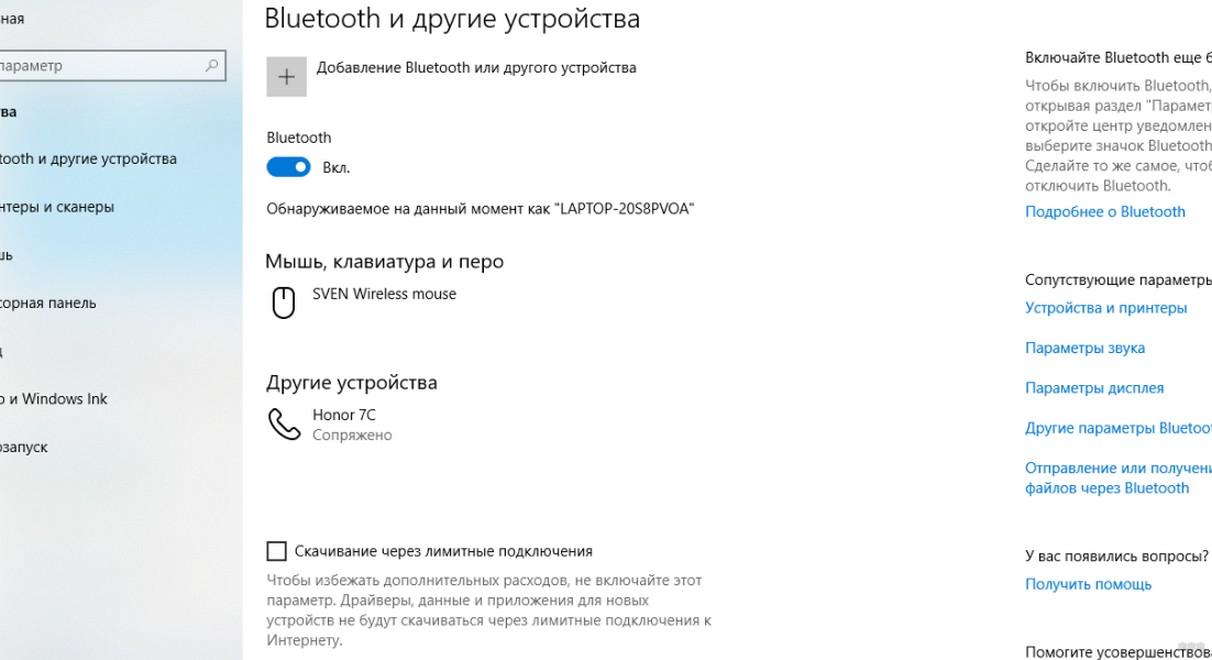
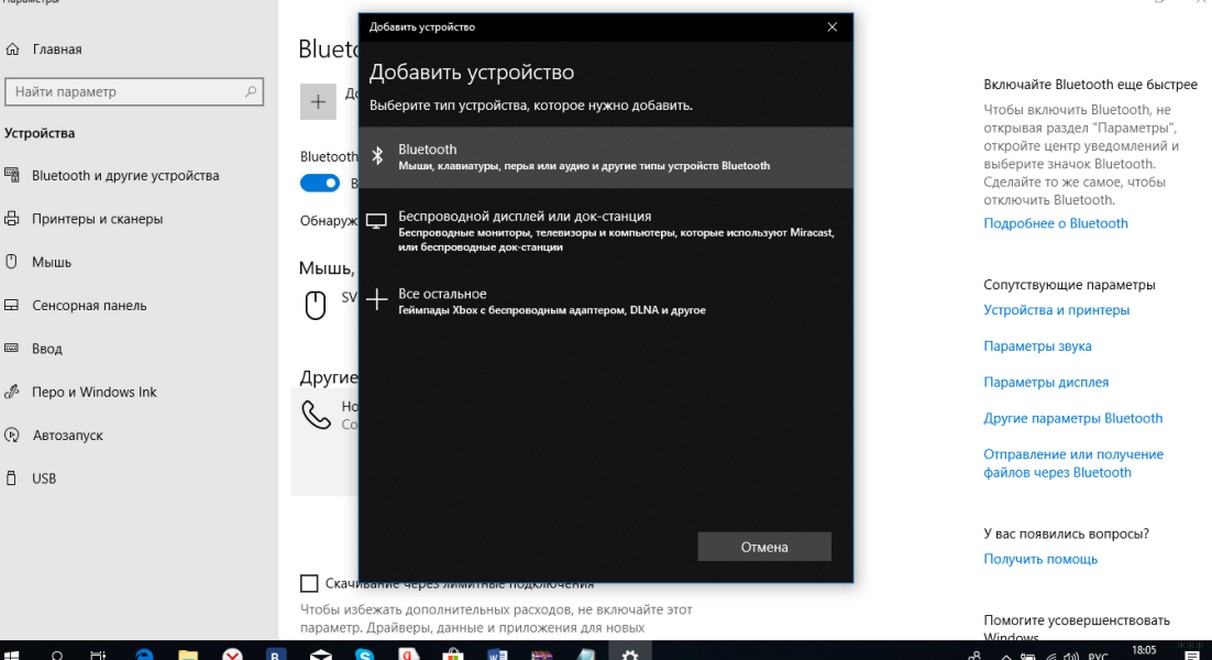
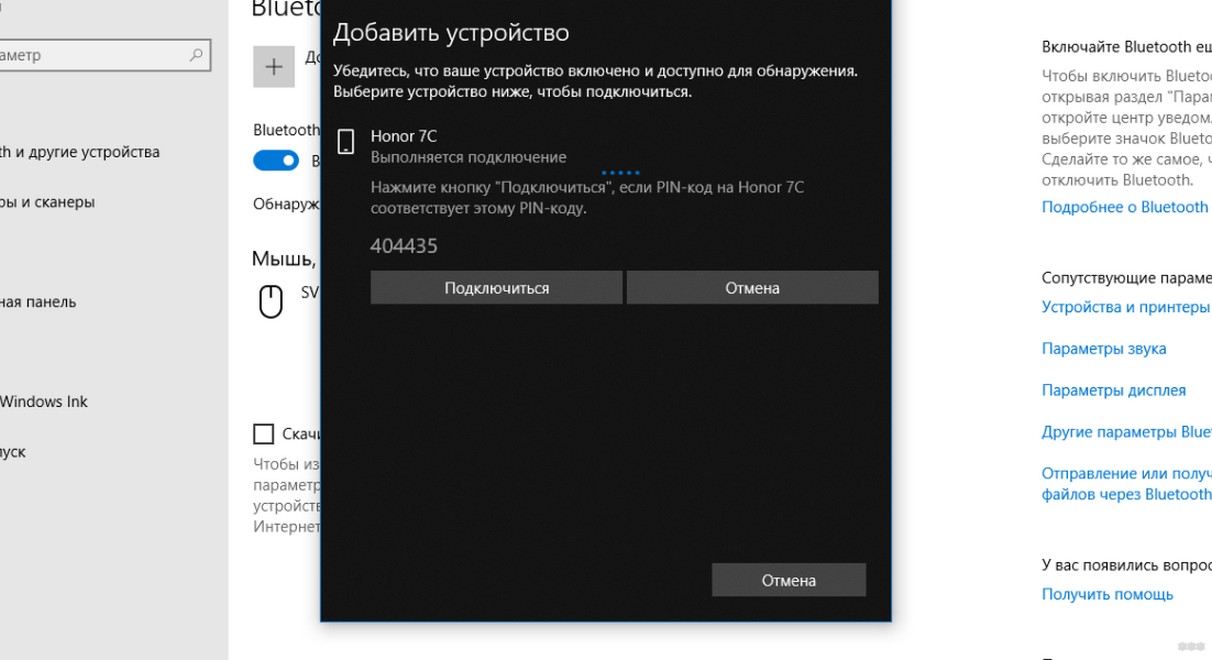
Если все прошло успешно, появится сообщение «Ваше устройство готово к использованию!». Нажмите «Готово», и все готово.
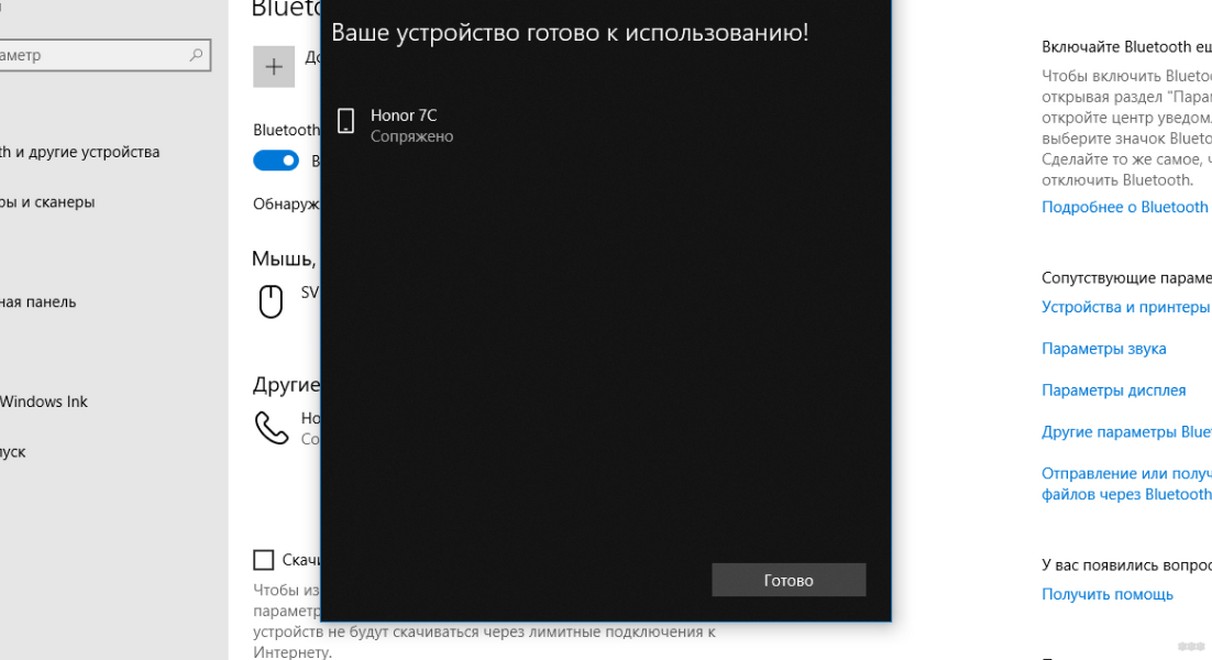
Смотрите видео инструкции здесь:
Дополнительные советы
В большинстве случаев этих манипуляций достаточно для решения проблемы. Но есть еще пара моментов, которые помогут решить проблему поиска устройств для сопряжения по Bluetooth:
Статья получилась громоздкой, хотя на самом деле тут все просто: активируйте беспроводной адаптер, обновите прошивку (если нужно) и подключитесь. Если у вас остались проблемы (не включается Bluetooth, не видит доступные устройства, не передает файлы), пишите в комментариях. Давайте попробуем решить проблему вместе!