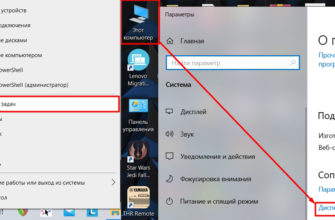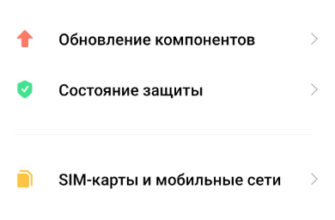Ответ на вопрос, можно ли установить Bluetooth на компьютер, один: можно! Bluetooth — это технология, совместимая с любым современным оборудованием и операционной системой: Windows, Mac или Linux. Еще вопрос: есть ли Bluetooth на компе на данный момент, доступен ли он для подключения?
С помощью нескольких простых шагов, описанных ниже, вы можете решить эту проблему:
- оснащен ли ПК или ноутбук адаптером Bluetooth и как его включить;
- Установлены ли необходимые драйвера;
- готов ли компьютер к подключению устройств.
Все больше и больше устройств, в том числе домашних, оснащены беспроводной связью. Протокол Bluetooth помогает объединить их, по сути, создать «умный дом» без дополнительных вложений. Или просто перенесите файлы с ПК на телефон и наоборот. Сделать это совсем не сложно. Сначала необходимо выяснить, установлен ли Bluetooth на вашем компьютере.
Найти и включить быстро
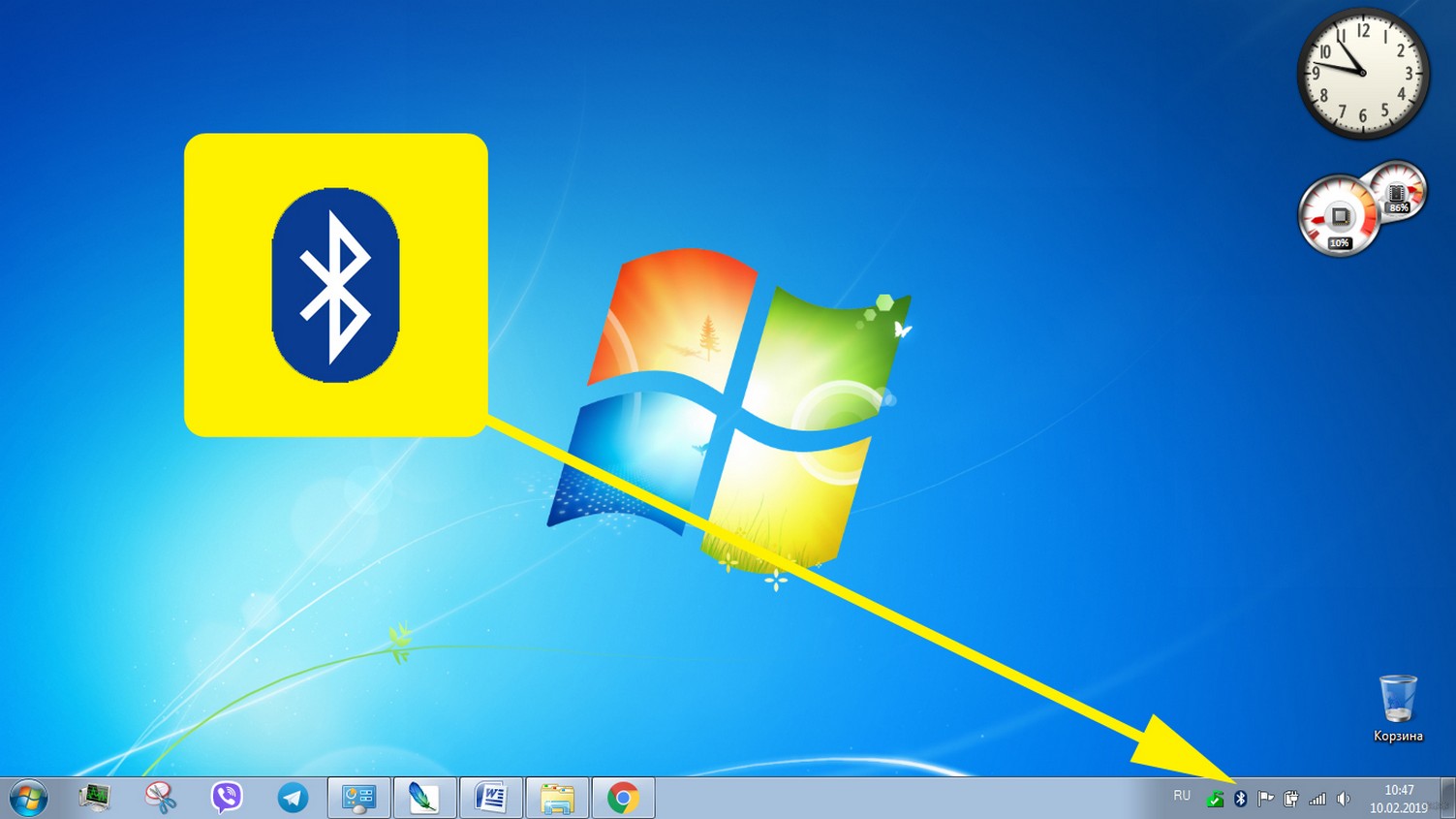
Общая процедура обнаружения и запуска Bluetooth проста:
Проверка значка в области уведомлений
Первое, что нужно сделать, это проверить маленькие значки рядом с часами. Значки на панели задач Windows находятся в правом нижнем углу, а на компьютерах Mac, как и в системах Linux (в большинстве случаев), они находятся в правом верхнем углу. Иногда Windows скрывает часть значков, если их много. Затем нужно нажать на стрелочку слева от них, возле языковой панели. А затем посмотрите на значки в появившемся мини-окне.

Если значок присутствует, Bluetooth уже установлен и работает на ПК. Но если значка нет, это не значит, что технология не поддерживается. На некоторых моделях ноутбуков на клавиатуре (или рядом с ней) есть специальная кнопка, активирующая беспроводную связь. Если это так, вы должны нажать на него. Но само его наличие не означает, что Bluetooth есть. Многие ноутбуки производятся со стандартными корпусами. Чтобы это узнать, нужно перейти к следующему шагу (заглянуть в Диспетчер устройств).
Также иконку можно просто скрыть. Вы можете проверить это через «Пуск» — «Панель управления» (для Win7) или щелкнув правой кнопкой мыши «Пуск» и выбрав «Панель управления» (для Win10). Справа вверху в поиске нужно ввести «Bluetooth», а затем нажать «Изменить настройки Bluetooth».
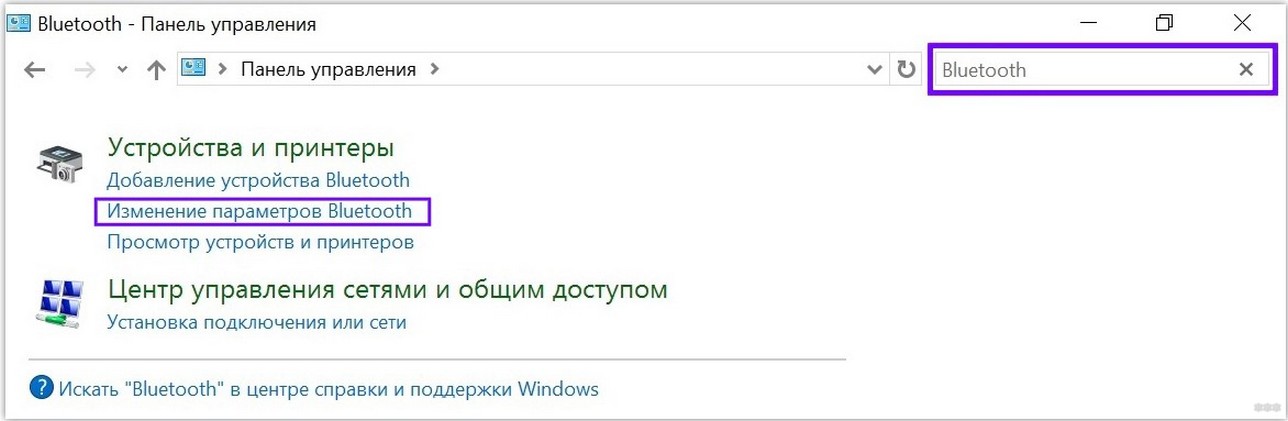
В появившемся окне отметьте последний пункт — «Показывать значок Bluetooth в области уведомлений» и нажмите «ОК». Иконка, позволяющая работать с беспроводными устройствами, появится там, где и должна быть: в системном трее в правом нижнем углу.
Однако, если эти простые действия не помогли, существуют другие способы найти и включить беспроводной адаптер. Во-первых, вам нужно проверить диспетчер устройств.
Проверяем наличие модуля
Вы можете проконсультироваться с техподдержкой, следуя инструкциям в следующем видео:
Ноутбуки обычно имеют встроенный модуль беспроводной связи, а настольные компьютеры — нет. Но это не правило. Узнать точно есть ли Bluetooth на компьютере или ноутбуке можно разными методами:
- чтение документации ПК;
- ознакомившись с информацией на официальном сайте производителя;
- изучив все наклейки и надписи на внешней коробке;
- разобрал компьютер;
- запуск диспетчера устройств».
Естественно, последний способ является самым быстрым, универсальным и безопасным.
Диспетчер устройств на PC с Windows
Чтобы зайти в «Диспетчер устройств» в Win XP, нужно нажать правой кнопкой мыши на «Мой компьютер», а затем нажать на пункт «Свойства». Далее открываем вкладку «Оборудование» и нажимаем там первую кнопку — «Диспетчер устройств».
Для Windows 7/8/8.1 необходимо открыть «Панель управления» (через меню «Пуск») и в правом верхнем углу (поле поиска) набрать «Диспетчер устройств». Для Windows 10 вы можете просто щелкнуть правой кнопкой мыши «Пуск» и выбрать соответствующую запись из появившегося списка.
Также есть универсальный способ для Windows-систем: зажать комбинацию клавиш Win+R на клавиатуре и набрать «devmgmt.msc». Появится окно диспетчера устройств.

Теперь давайте проверим, есть ли адаптер в списке. Как правило, он подписан «Радиомодули Bluetooth» и под ним сам модуль и все подключенные устройства. Также следует проверить вкладку «Сетевые адаптеры». Если Bluetooth был обнаружен в одном из этих мест, значит, технология поддерживается. Возможно, вам просто нужно обновить драйвер.
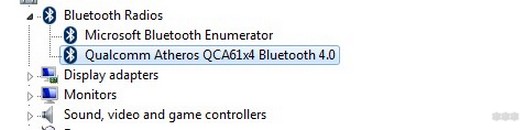
Если вы не видите таких надписей при просмотре «Диспетчера устройств», вы должны найти там спрятанные «Другие устройства» и «Неизвестное устройство». Это может быть ваш беспроводной модуль, драйвер которого не установлен. Эта проблема часто возникает на ПК и ноутбуках, где была переустановлена система.
Существуют специальные утилиты и сервисы для обновления драйверов. Самый надежный способ — скачать программу с официального сайта. Установка или обновление драйвера будет рассмотрено в следующем разделе.
«Аппаратные средства» компьютеров Mac
Большинство компьютеров Apple имеют встроенный Bluetooth. Проверить его наличие можно несколькими способами:
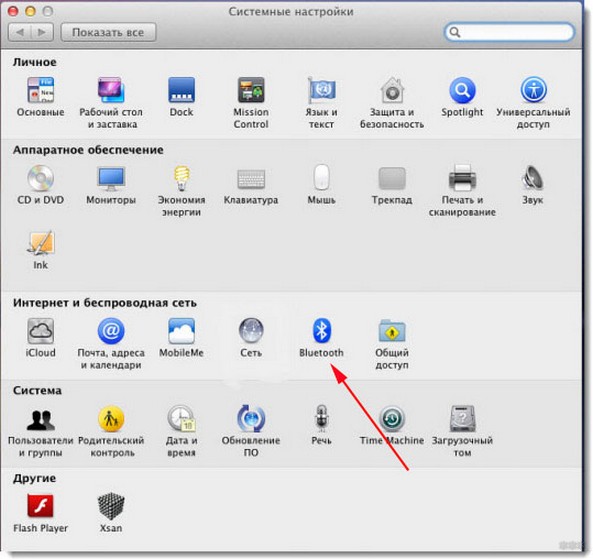
Проверка в Linux
Системы Linux также поддерживают Bluetooth. Чтобы узнать, есть ли на вашем ПК встроенный адаптер, вам нужно зайти в терминал Linux. Используйте сочетание клавиш Alt+Ctrl+T. Чтобы найти устройство в большинстве дистрибутивов, нужно ввести следующую команду: «sudo lsusb |grep Bluetooth».
Далее есть два варианта. Если результат пустой, то либо адаптер отсутствует, либо ваша версия Linux его не поддерживает. Если появится список с моделью и другими данными адаптера, значит все в порядке. Он установлен на компьютере.
Существует более простой способ, который поддерживают многие дистрибутивы. Нажмите клавишу Super (Windows). Затем найдите «Bluetooth». Это даст вам представление о том, совместима ли эта технология с вашим компьютером.
Драйвер – поиск и установка
Беспроводной адаптер может не работать по одной простой причине: отсутствуют драйвера. Когда мы убедимся, что адаптер или «неизвестное устройство» присутствуют в списке оборудования, нам нужно скачать для них ПО.
Существует несколько методов:
- в «Диспетчере устройств» дважды кликаем по адаптеру, либо по «неизвестному устройству», которое мы в этом подозреваем;
- перейти на вкладку «Подробности» и выбрать из списка «Идентификатор оборудования»;
- скопировать данные;
- введите их в поисковик;
- другой вариант — посмотреть библиотечные сайты, такие как Devid-info.
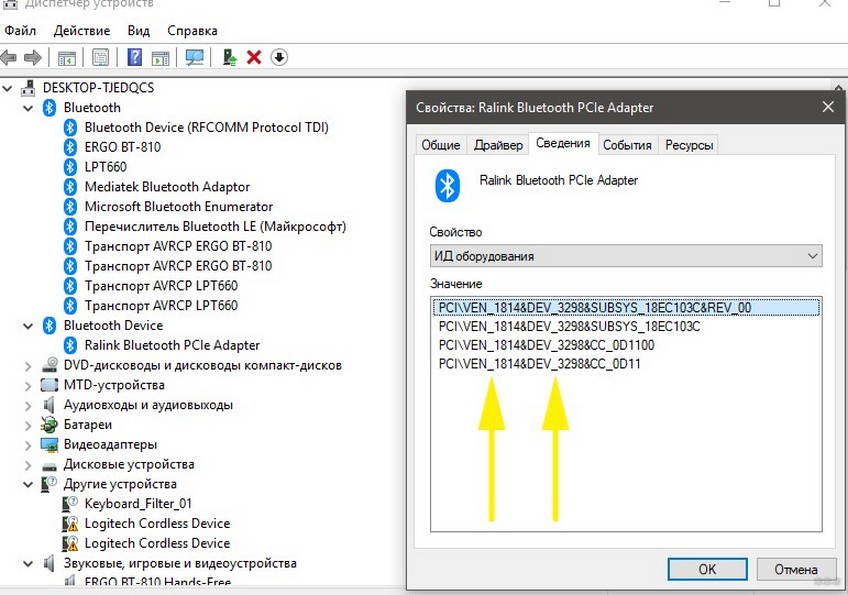
В таком поиске особенно важны номера VEN и DEV. Они указывают непосредственно на производителя и команду соответственно. После того, как поиск покажет нам конкретное устройство, можно поискать его официальный сайт, откуда можно скачать драйвер для нужной версии ОС.
Для Mac и Linux аппаратное программное обеспечение обычно включается в установочные файлы этих операционных систем. Хотя возможность поиска драйверов может быть и не лишней в этом случае.
Скачав драйвер, вы можете установить его через собственный exe-файл или через то же окно свойств. Во вкладке «Драйвер» нужно нажать кнопку «Обновить», после чего следовать инструкциям Windows.
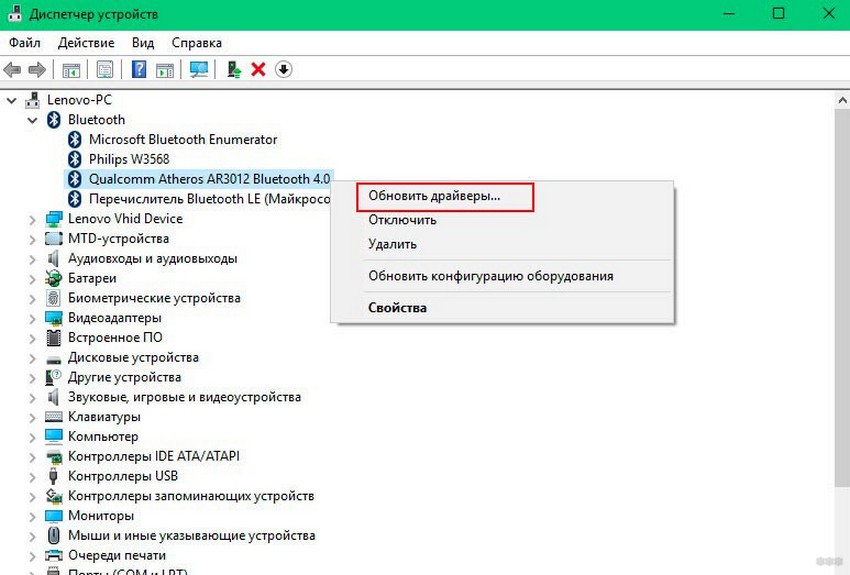
Если все сделано правильно, Bluetooth будет работать. Однако если встроенного адаптера в ПК пока нет, можно использовать переносной.
Внешний USB-адаптер для любого компьютера
Как установить USB адаптер смотрите в видео:
Когда вы обнаружите, что Bluetooth нет на компьютере, но вам все равно нужно его использовать, вы можете легко установить его. Для этого необходимо приобрести специальный USB-модуль. Он может выглядеть как флешка с антенной или мини-флешка, иметь светодиоды и разную форму.

Самое главное, USB-модуль позволяет использовать Bluetooth на разных компьютерах и ноутбуках и брать с собой беспроводную сеть. Эти устройства очень доступны по цене, их цена начинается от 150-200 рублей.
Как сделать беспроводную сеть Bluetooth на компьютере с помощью внешнего модуля:
Настройка на компьютере
Последним шагом, когда вы точно определили, есть ли Bluetooth на вашем компьютере, является его настройка. Просто нажмите значок в области уведомлений и выберите нужное действие. Для Windows нужно «Открыть настройки» в контекстном меню значка, а затем в появившемся окне «Разрешить устройствам Bluetooth находить этот компьютер».
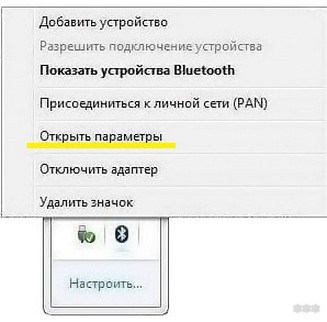
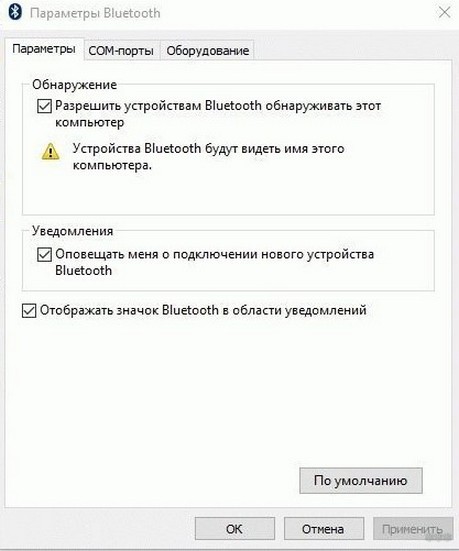
Если последний параметр не установлен, устройства не будут «видеть» ваш ПК. Когда вы закончите с Bluetooth, снимите флажок, чтобы защитить свой компьютер.
Другие параметры на этой странице также очень полезны, например, оповещение о подключении нового устройства к вашему компьютеру.
На Mac процесс подключения устройства происходит автоматически (если указано в Системных настройках), а на Linux необходимо использовать терминал; команды могут отличаться для разных версий операционной системы.
Включаем Bluetooth в «десятку»:
Интересный факт! Название технологии «Bluetooth» было дано в честь средневекового датского короля Харальда Bluetooth (Bluetooth), который объединил скандинавские королевства, подобно тому, как Bluetooth объединяет устройства в доме. Поначалу это название было «рабочим», его планировалось заменить на общепринятую аббревиатуру типа «ПАН». Но когда пришло время выводить продукт на рынок, оказалось, что в мире много аббревиатур, а Bluetooth — одна. Название было сохранено, а логотип создан из двух стилизованных древних рун, обозначающих инициалы короля.
Bluetooth — действительно полезная технология, доступная каждому. А проверить, присутствует ли он на ПК и при необходимости установить и запустить — задача несложная. Ваше решение открывает целый мир беспроводных технологий прямо у вас дома.