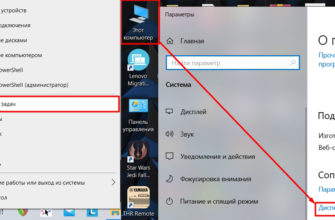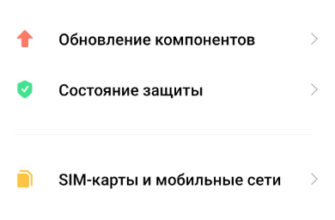Беспроводной модуль Bluetooth в ноутбуке — это часть оборудования, позволяющая устанавливать соединение с другими устройствами. То есть подключить беспроводное устройство (мышь, гарнитуру, клавиатуру) или подключиться к смартфону для выхода в интернет с его помощью.
Однако часто возникают ситуации, когда необходимо его отключить. Например, пользователю нужно было экономить заряд батареи, чтобы продлить время автономной работы компьютера: Bluetooth потребляет много электроэнергии. Также его отключение положительно сказывается на производительности операционной системы, освобождая ненужные ресурсы.
Пользователи не очень часто используют опцию отключения модуля, поскольку в Windows она не является приоритетной. Следовательно, не каждый может быстро отключить Bluetooth на ноутбуке. Особенно учитывая, что это зависит не от модели устройства, а от самой операционной системы. Ниже приведены способы отключения Bluetooth на примере Windows 7 и Windows 10.
Все способы отключения модуля Bluetooth описаны в следующем видео:
Windows 7
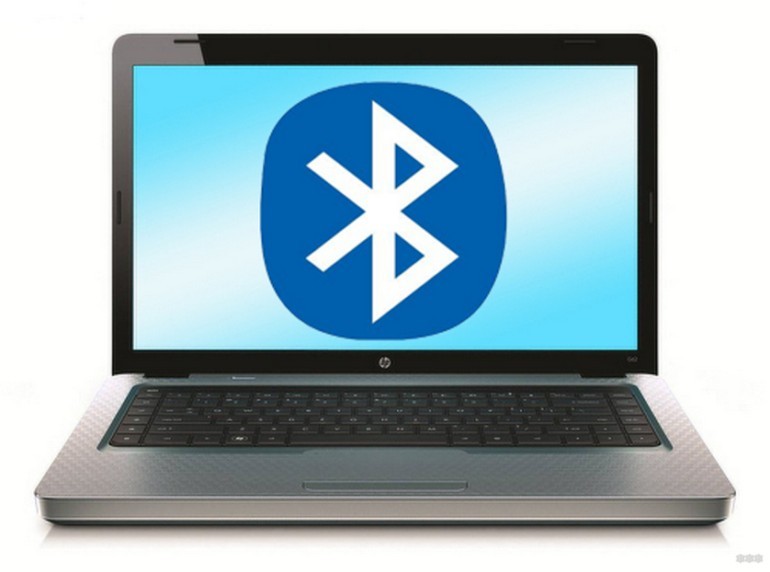
В случае использования Windows 7 на мобильном компьютере модуль можно включить или выключить с помощью заводского приложения или значка, расположенного в системном трее. Нажав на последнюю, в зависимости от модели модуля и наличия драйверов можно получить доступ к настройкам.
Если значка в области сообщений нет, но драйвера установлены и модуль работает, то порядок действий следующий:
- Откройте «Панель управления» и перейдите в категорию «Устройства и принтеры».
- Щелкните правой кнопкой мыши «Адаптер Bluetooth» (название может отличаться).
Если появится меню, после его запуска выберите «Настройки Bluetooth». В них можно установить иконку на панель, отключить видимость для других устройств и изменить другие параметры.
Если меню нет, настройки могут быть доступны после нажатия кнопки «Добавить устройство». Windows сама найдет его и сделает доступным для управления.
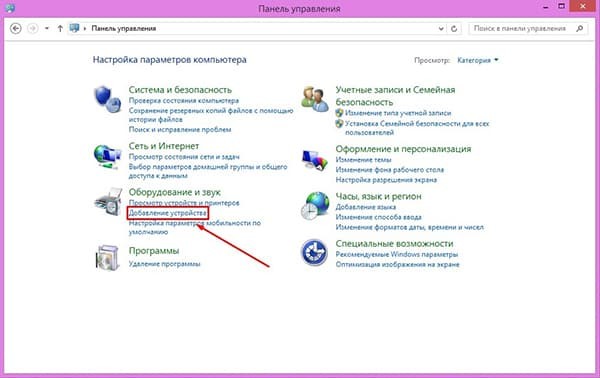
Предложенный выше способ может не всегда работать. В таком случае, еще один должен пригодиться:
- Щелкните правой кнопкой мыши значок, показывающий подключение к Интернету. Далее заходим в «Центр управления…».
- Посмотрите в предложенном списке «Изменить настройки…».
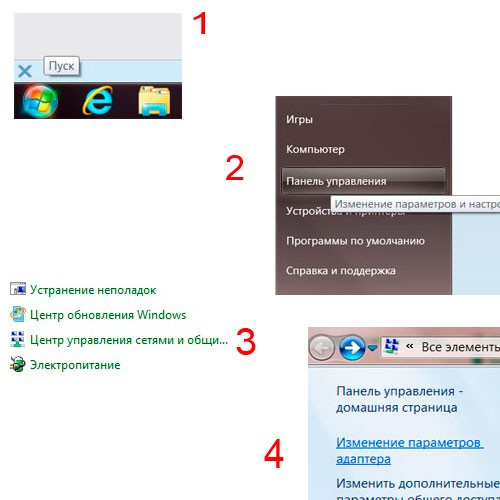
- Щелкните правой кнопкой мыши «Сетевое подключение Bluetooth» и откройте «Свойства». Отсутствие такой вкладки, вероятно, указывает на проблемы с драйверами.
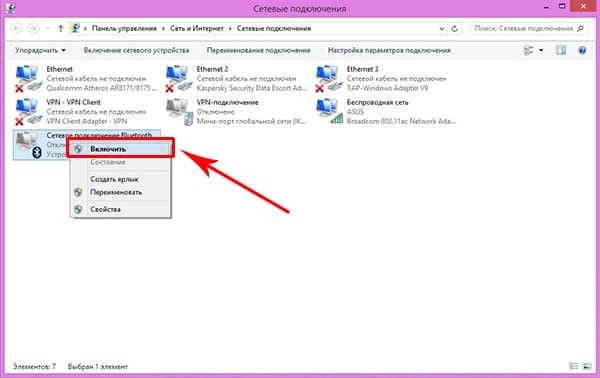
- В «Свойствах» осталось найти раздел управления модулем и открыть его параметры. Там вы можете найти отключить Bluetooth.
Если драйвера работают неправильно или установлены для другой модели, вы не сможете изменить настройки. Соответствующее программное обеспечение поставляется с компьютером на диске или может быть загружено с веб-сайта.
Windows 10
Если вам лень читать, посмотрите видео по теме раздела:
Как отключить Bluetooth на ноутбуке с «десяткой»? Что касается последней версии операционной системы от Microsoft, то здесь еще проще. При разработке системы были учтены многие мелочи из предыдущих операционных систем. Поэтому здесь интерфейс изменился и стал еще проще. То есть кнопки запуска и остановки модуля доступны на некоторых панелях.
При установке режима полета соединение будет автоматически отключено.
Чтобы включить модуль, нужно нажать на «Центр уведомлений». Откроется панель, в которой находится нужная кнопка «Bluetooth».
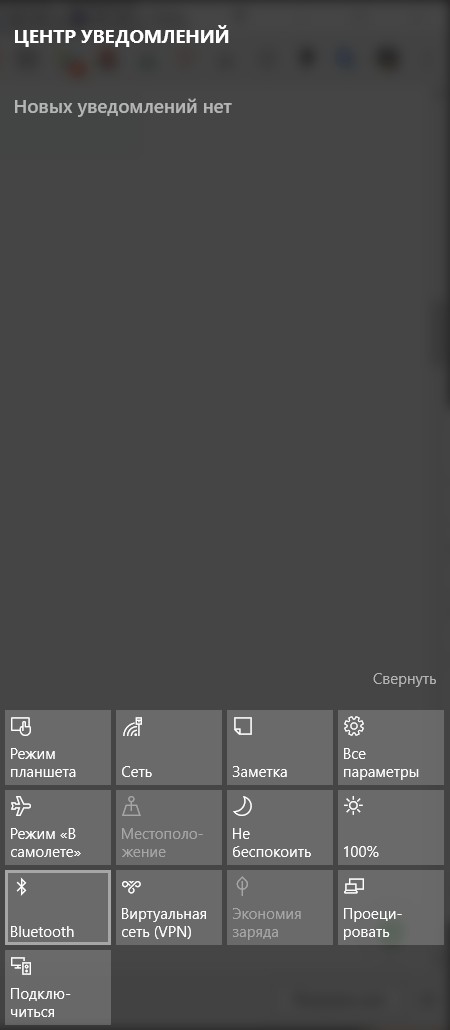
Он станет синим, указывая на то, что беспроводное соединение используется. Чтобы отключить его, нажмите эту кнопку еще раз.
Однако вы можете сделать это по-другому. В любом случае часто бывает необходимо настроить подключения, просмотреть доступные для подключения компьютеры и выполнить другие операции. Для этого вы можете щелкнуть правой кнопкой мыши значок «Bluetooth», а затем нажать «Перейти». Следующее меню содержит список доступных устройств.
Также есть дополнительная кнопка, позволяющая отключить Bluetooth. В настройках можно разобраться интуитивно, благо их не так много. Перейдя в «Дополнительные параметры…», можно изменить несколько дополнительных параметров.
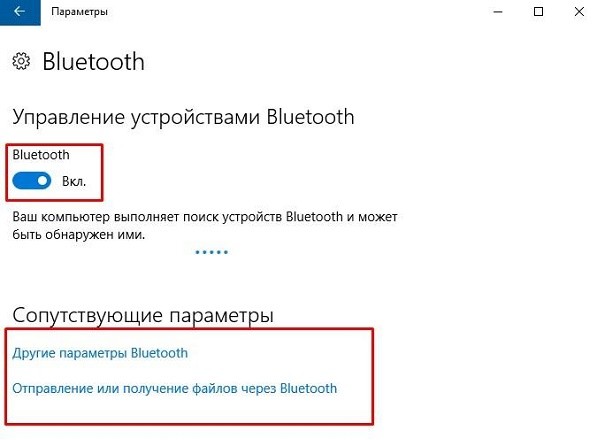
Дополнительная информация
Как видите, ничего сложного в отключении этого модуля в операционных системах Windows нет. Главное, что нужно знать, это то, что беспроводное устройство работает исправно только при наличии драйверов от производителя. Если используются другие альтернативы, может оказаться невозможным выключить модуль.
Аналогичная проблема возникает у пользователей после переустановки операционной системы: многие устанавливают драйвера, которые не работают или те, что им предложила система. Делать это не рекомендуется, так как это может привести к дополнительным трудностям в будущем.
Ubuntu Linux
Эта операционная система на основе Linux в последнее время становится все более популярной, и многие производители ноутбуков предпочитают использовать ее предварительно установленной. В этом случае проще всего настроить работу беспроводного модуля через терминал (нажав комбинацию клавиш Ctrl+Alt+T). В командной строке введите одну из следующих команд:
- sudo service bluetooth stop — остановить работу Bluetooth;
- sudo service bluetooth start — запустить модуль;
- sudo service bluetooth reboot — перезагрузка.
После этого система попросит ввести пароль пользователя root и, если он будет введен правильно, применит изменения. Вы можете остановить задание с помощью другой команды:
- rfkill блокирует блютуз.
Эти изменения будут актуальны на протяжении всей текущей сессии. Постоянное отключение и загрузка выполняются с помощью следующих команд соответственно:
- sudo mv /etc/init/bluetooth.conf /etc/init/bluetooth.conf.disabled.
- sudo mv /etc/init/bluetooth.conf.disabled /etc/init/bluetooth.conf.
Управление Bluetooth в Ubuntu также не должно быть проблемой. Но если не получилось, наша команда всегда на связи!