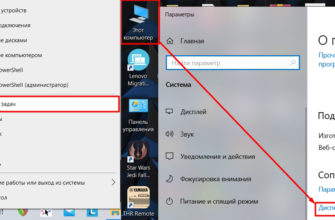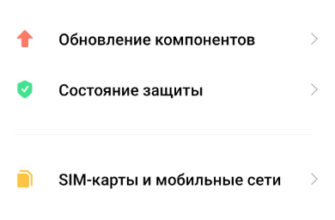Привет! Нас часто спрашивают, как подключить Bluetooth. Особенно это актуально для владельцев компьютеров — встроенного модуля у них обычно нет, а наушники, джойстики и другие беспроводные устройства можно подключать как угодно.
Особое место занимает проблема, когда люди хотят скачать Bluetooth, в такой постановке. Даже страшно представить, что они там могут скачать, но будем надеяться, что хотя бы драйвер свободен от какой-либо заразы. В этой статье мы расскажем только простым пользователям ПК, как подключить Bluetooth, установить все необходимые драйвера и подключить через него любые доступные устройства. Все пошагово и без воды, приступим!
У вас есть вопросы? Сомнения? Аксессуары? Комментарии всегда доступны для обсуждения)
Есть ли у вас адаптер?
Компьютеры обычно не имеют встроенного модуля Bluetooth. Это плюс огромное количество портативных устройств: ноутбуки, телефоны, планшеты. Конечно, есть материнки со встроенными адаптерами Wi-Fi/Bluetooth, или кто-то заранее позаботится о себе и возьмет PCI-карту, но такие случаи — один на миллион.
Как правило, Bluetooth на компьютере нет, его нужно покупать отдельно.
А что может быть проще? Верно! Купить USB-адаптер. И дешевый, маленький и простой в установке. Зайдите в любой компьютерный магазин, купите первый попавшийся и радуйтесь: функционал, вне зависимости от цены, у них практически одинаковый. Вот пример таких модулей:
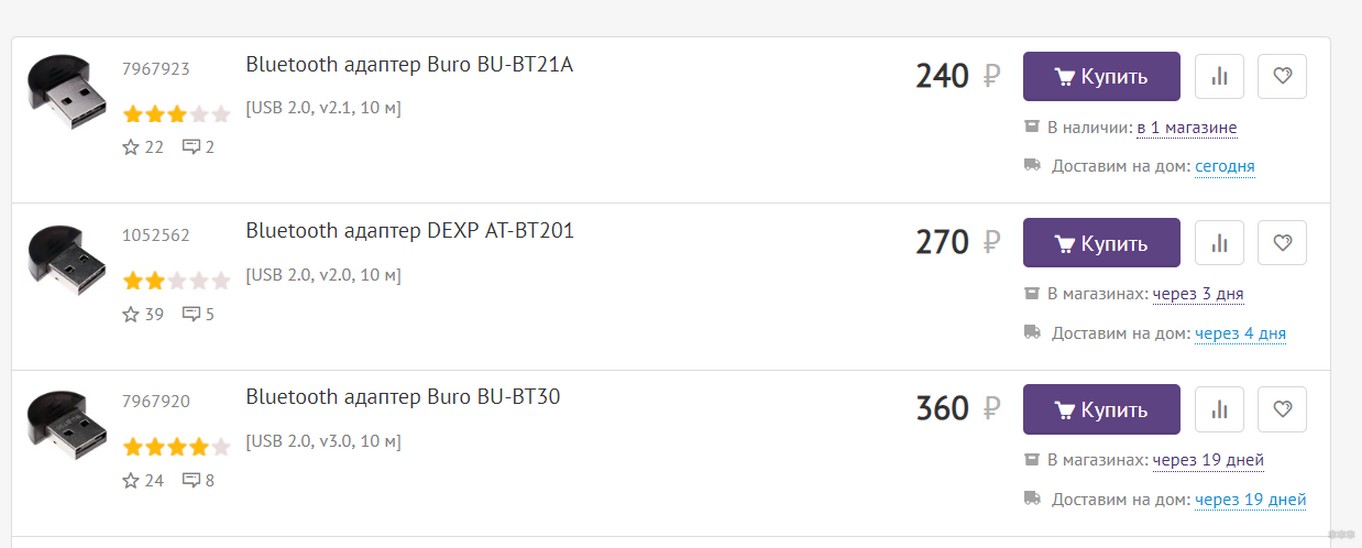
В моделях даже особо разбираться не надо, а цена вообще приятная. Это как поход в супермаркет. Так что у кого его еще нет, идите и берите. Без такой штуки вы не сможете подключить другие Bluetooth-устройства.
При выборе между переходником PCI и USB рекомендую брать USB; вы никогда не знаете, нужно ли вам подключить его где-то еще.
 Адаптеры разные…
Адаптеры разные…
Инструкции по подключению
Теперь приступаем к подключению Bluetooth к вашему компьютеру или ноутбуку. Для USB-адаптеров тут ничего сложного — воткнули в любую свободную розетку и уже работает:

Обычно все контроллеры узнают себя и можно сразу подключить сторонние устройства. Поэтому сначала я покажу, как можно подключить другие устройства на разных операционных системах, а в конце рассмотрим процесс поиска драйверов. Так что выбирайте нужные предметы и идите к ним, а лишнее пропускайте.
Windows 10
Надеюсь, вы уже успели перейти на эту замечательную «десятку». В плане блютуза все запускается как надо — подключили, и сразу в трее появилась иконка:
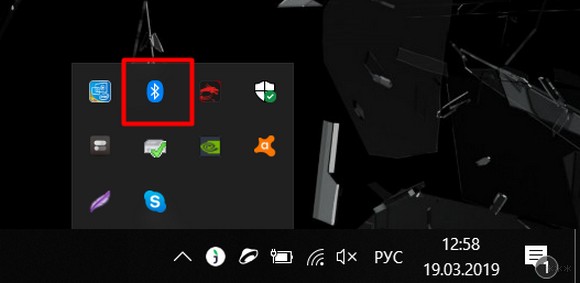
Если значка нет, то чаще всего причиной такой проблемы является отсутствие в системе нужного драйвера. Как с этим бороться будет видно ниже по ходу статьи. Вот пока будем считать, что все работает как надо без лишних танцев с бубном, иконка на месте, а в «Диспетчере устройств» проблем с блютуз адаптером нет:
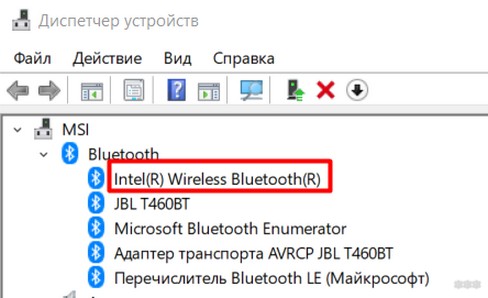
Чтобы добавить нужное устройство, вот 2 возможных варианта, которые приведут к одному и тому же:
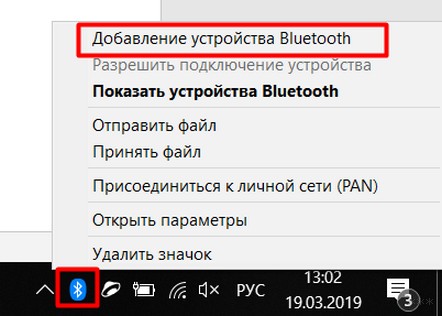
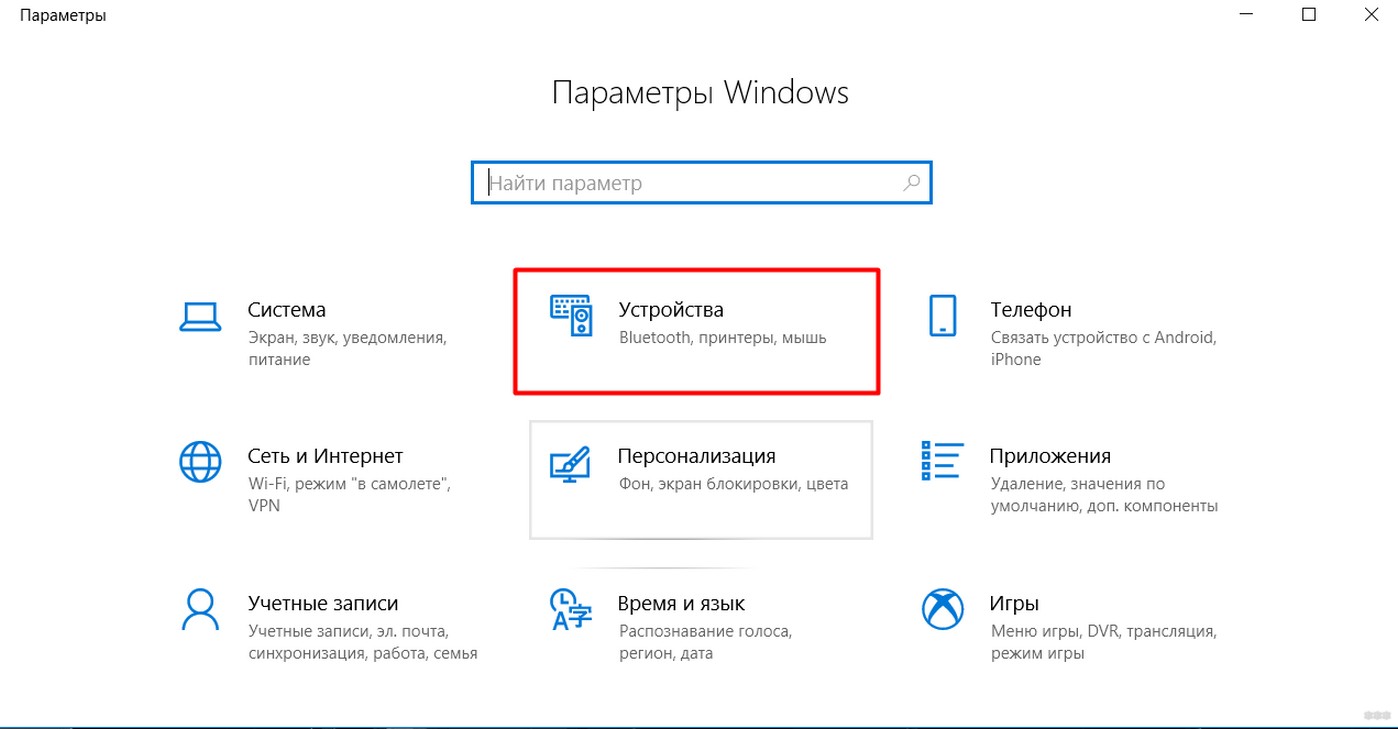
В итоге в обоих вариантах вы придете к окну, в котором нужно выбрать пункт «Добавить Bluetooth или другое устройство»:
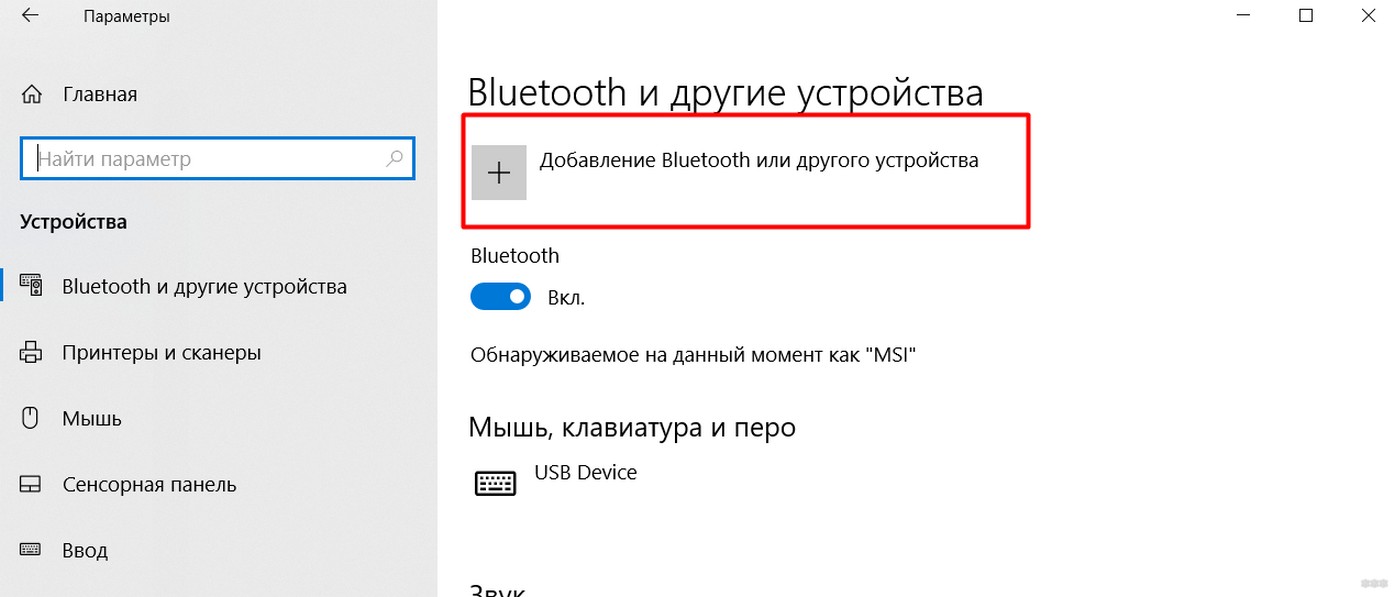
Затем компьютер начнет поиск всех доступных активных устройств. Обязательно включите гарнитуру или телефон в режиме обнаружения, иначе ПК просто не найдет его. Есть 2 варианта подключения: обычное без пароля (простые принимающие устройства, такие как гарнитуры) или с подтверждением пароля для создания сопряжения (может быть запрошено на телефонах, планшетах, некоторых гарнитурах и т д.). В первом случае все сопрягается само собой, во втором нужно просто подтвердить действие подключения на сопрягаемом устройстве.
Вот пример поиска моих наушников JBL (индикатор мигает белым в ожидании Bluetooth-соединения):
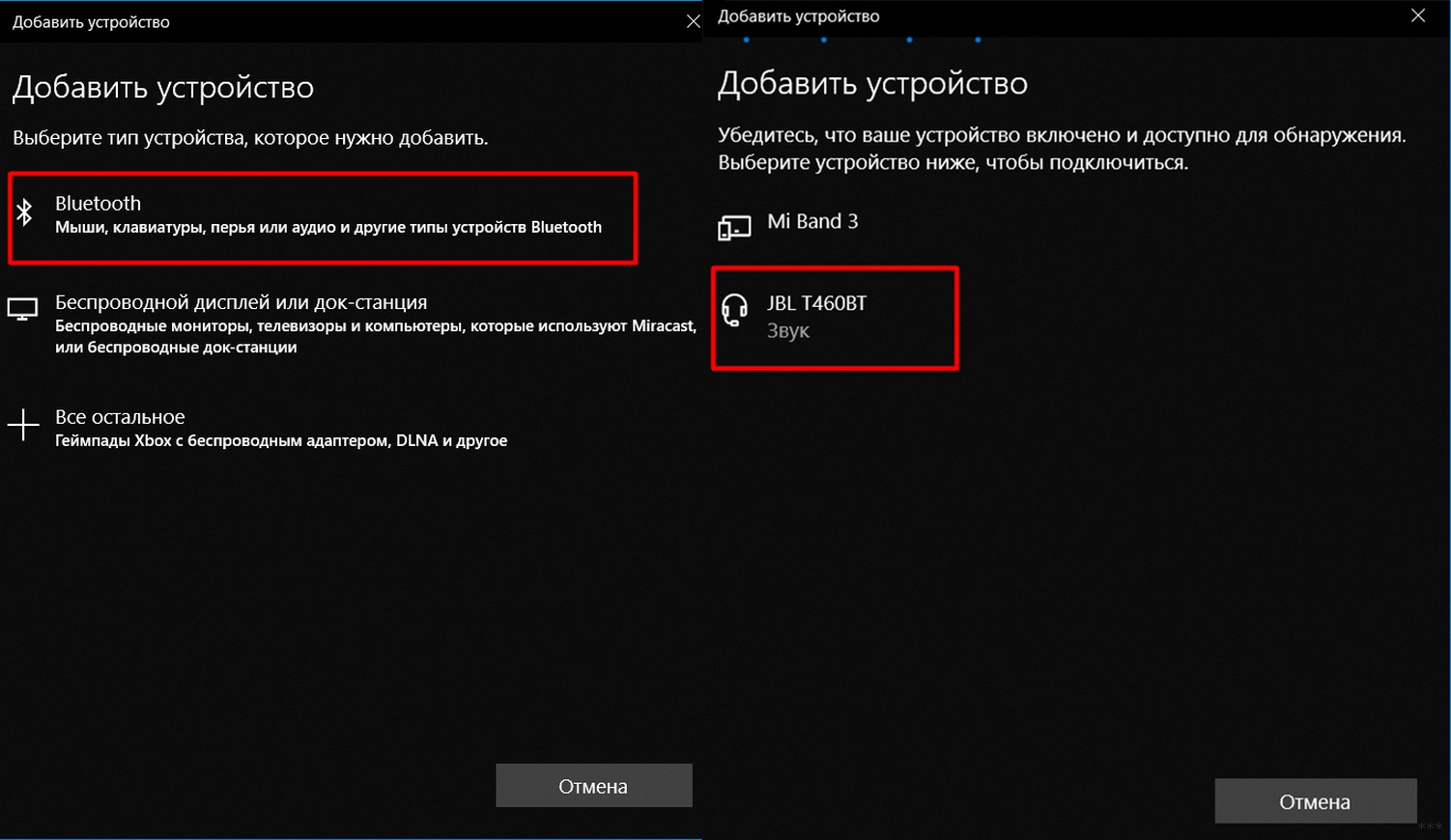
А вот и подключение к телефону с запросом подтверждения. Ничего сложного, нужно просто еще раз нажать кнопку Подключить на смартфоне:
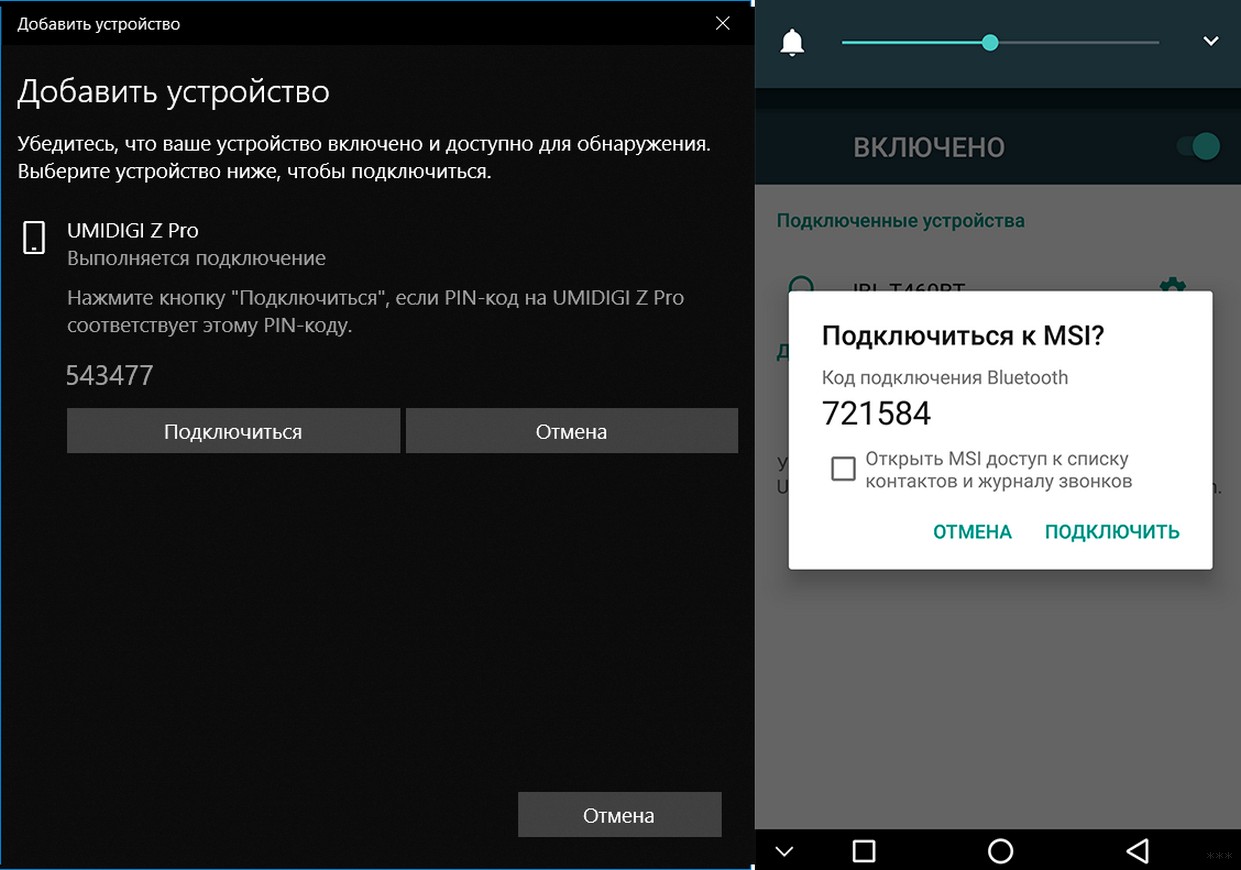
Все должно работать.
Точно так же можно подключиться к самому ноутбуку по Bluetooth с любого другого устройства. Просто выберите ноутбук из списка доступных устройств и подтвердите подключение. На том же телефоне действие просто подключит телефон, как в противном случае.
Windows 7 и другие
Что касается Windows 7 и ее XP и 8 аналогов, то на удивление все переходники тоже самостоятельно подключаются без проблем. За редким исключением, для некоторых моделей нужно совершить поход, чтобы найти нужный конкретный драйвер. Да и сам алгоритм подключения здесь почти такой же, так что не вижу смысла долго останавливаться:
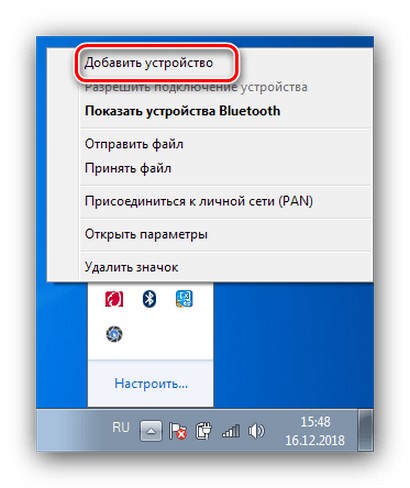
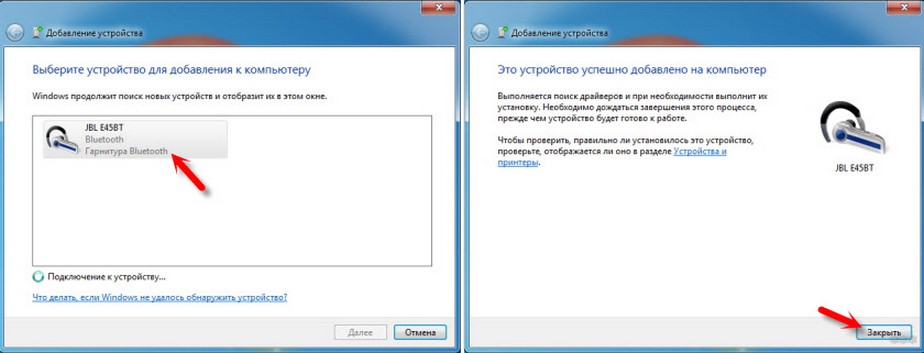
Поиск драйвера
Иногда все не так просто, и по какой-то причине не активируется драйвер Bluetooth-адаптера. В этом разделе основное внимание будет уделено возможным действиям для быстрого решения проблемы. Для начала, где взять драйвер? Мои популярные варианты:
Если не удалось установить драйвер, а переходник был взят недавно, попробуйте обменять его на неподходящий в магазине.
Как искать водителя по ID? Это может быть сделано автоматически или вручную. Лично мне ближе первый вариант, ищет не все и не всегда, но в целом справляется. И это бесплатно)
Есть такое приложение от DRP.su — просто зайди и скачай.
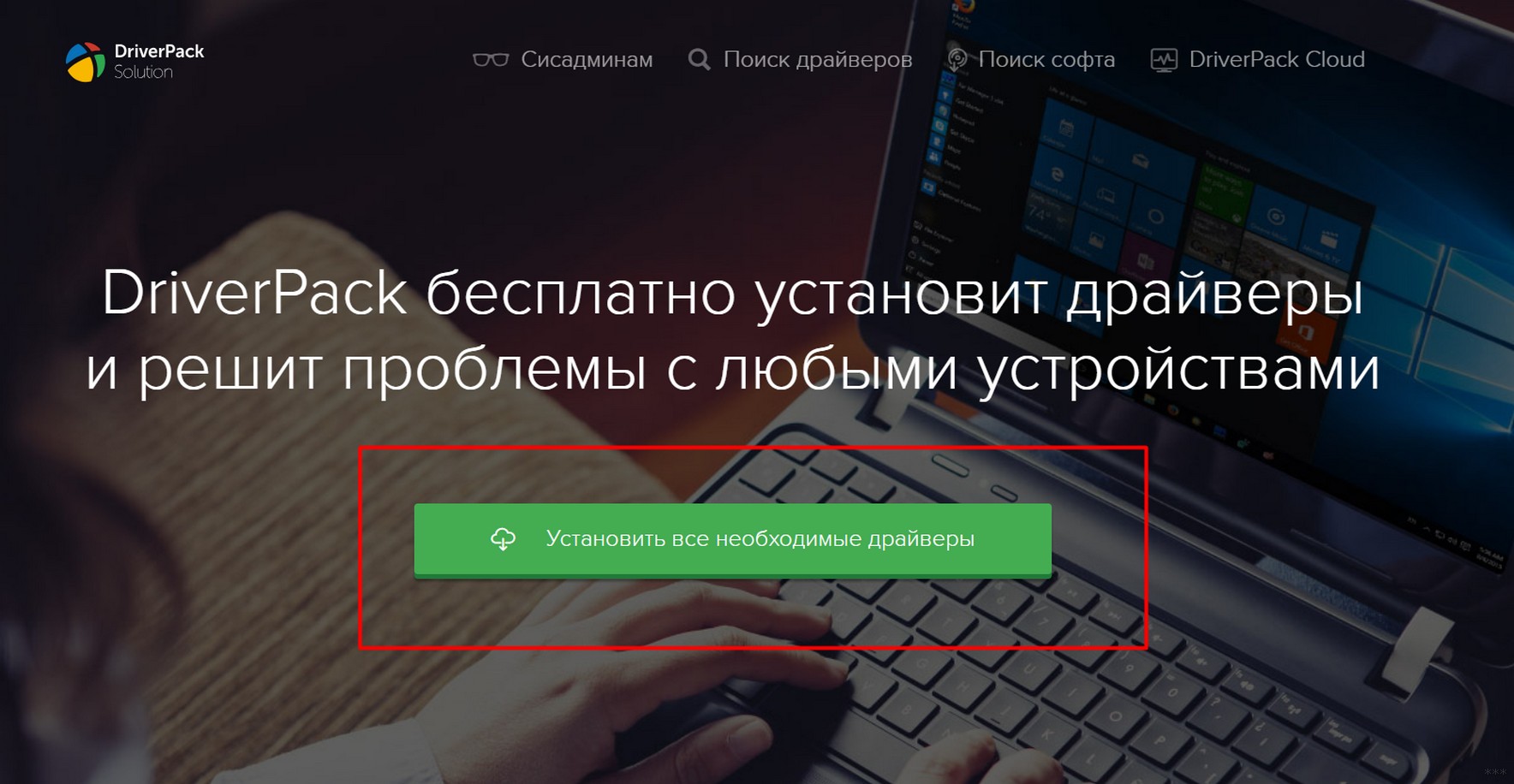
Скачайте приложение и автоматически установите все отсутствующие драйвера (или обновите их). Сразу предупреждаю: он попытается установить для вас кучу бесполезных программ, так что будьте бдительны в процессе установки и снимите все ненужные галочки. Нам просто нужны водители!
Для любителей полного контроля необходимо сначала узнать ID своего железа. Для этого вам нужно будет зайти в диспетчер устройств:
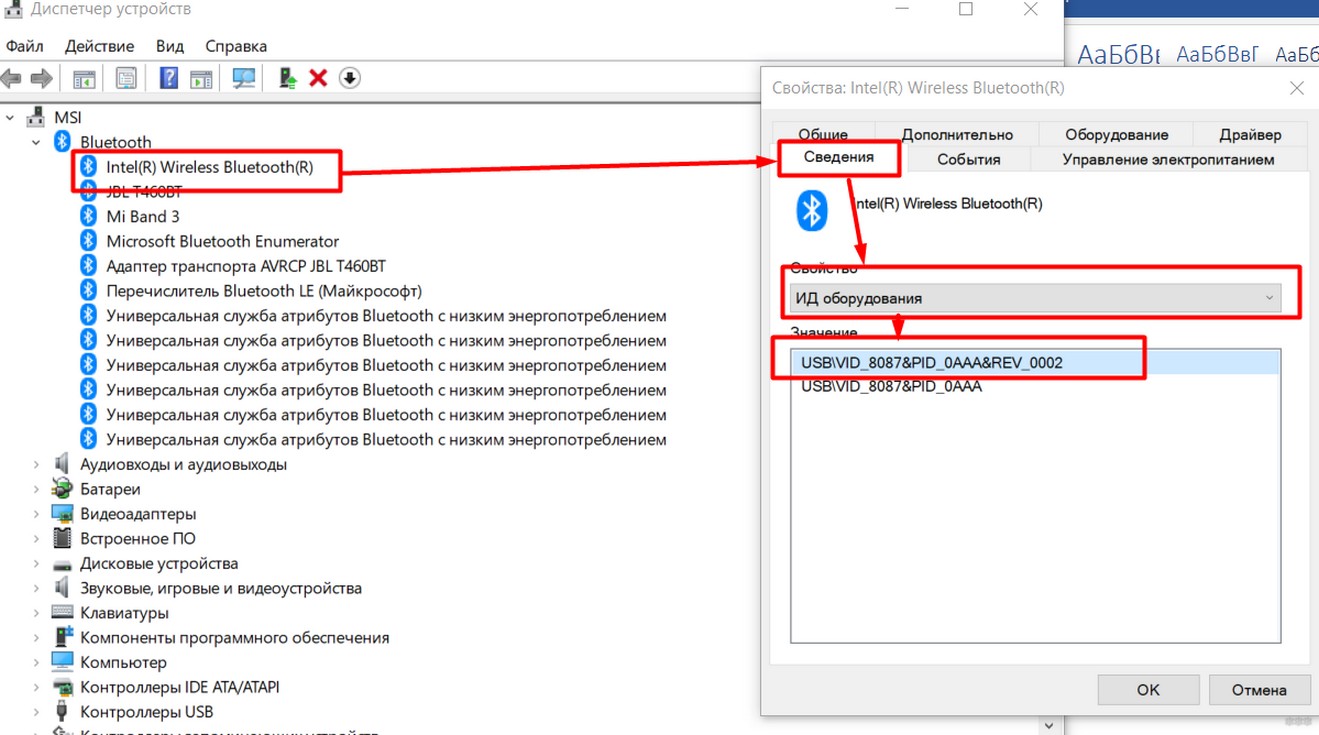
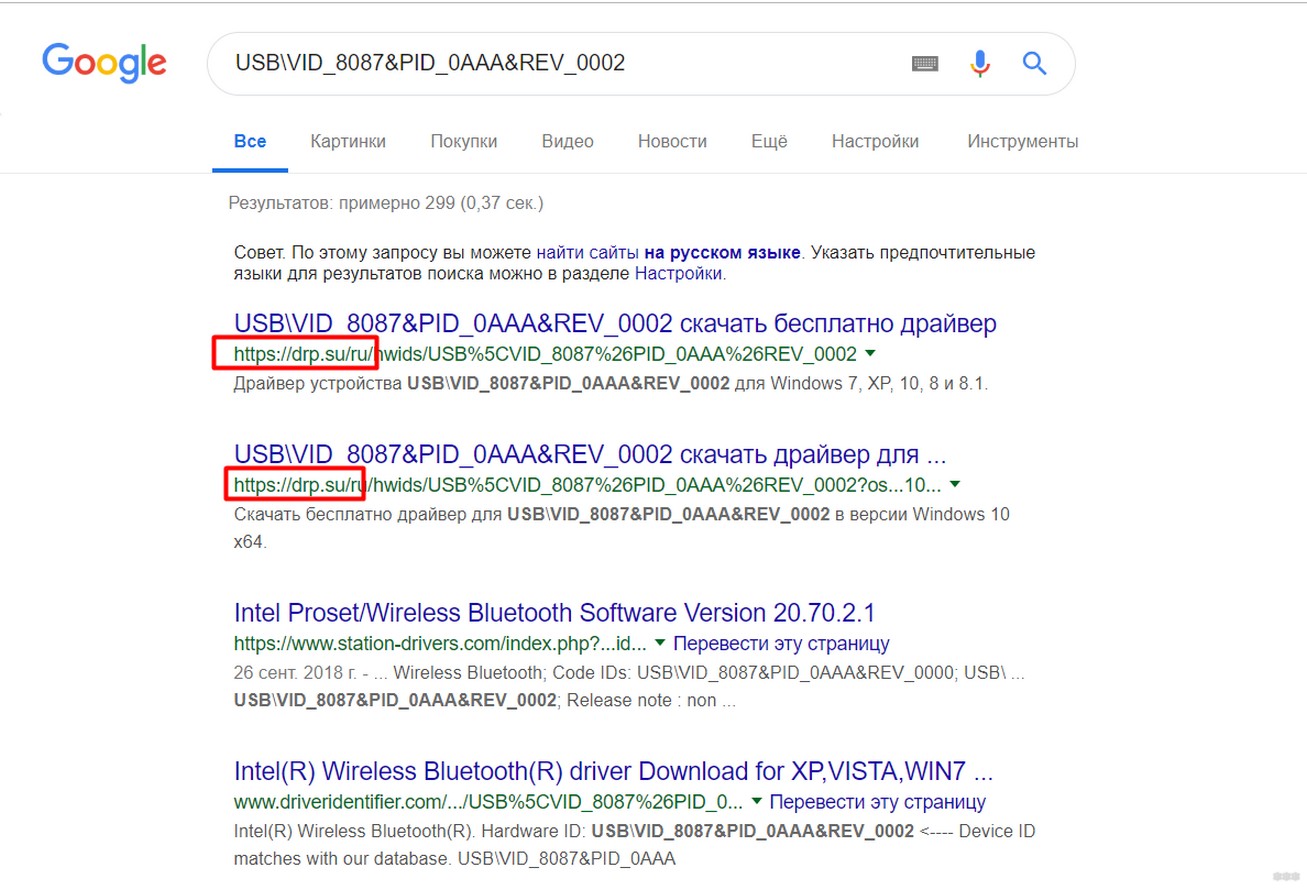
Получаем подборку сайтов с нашим контроллером, осталось только установить. Обратите внимание на предложенный выше сайт в первых позициях, т.е через программу можно было бы спокойно установить его на машину.
Вот и все. Я надеюсь, что эта статья помогла вам подключить Bluetooth-адаптер к компьютеру или ноутбуку и соединить его с вашим любимым устройством. Если у вас есть вопросы, задавайте их в комментариях. Есть также благодарности и дополнения. Я скоро их увижу! Ваш гид по Wi-Fi.