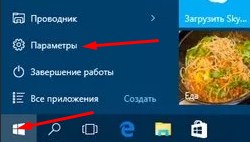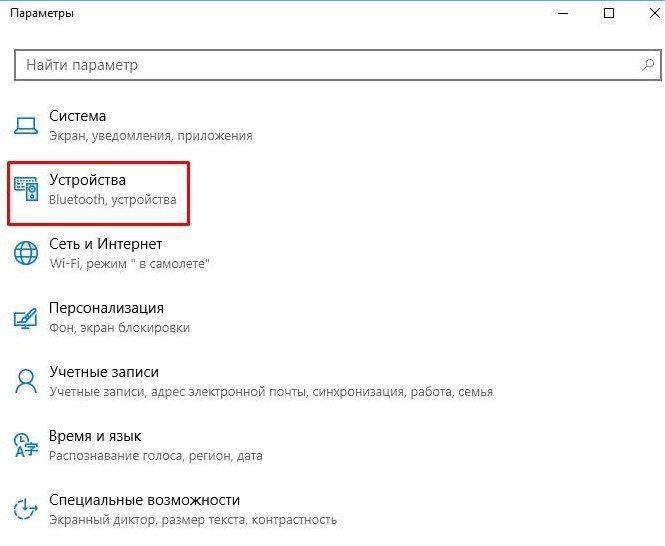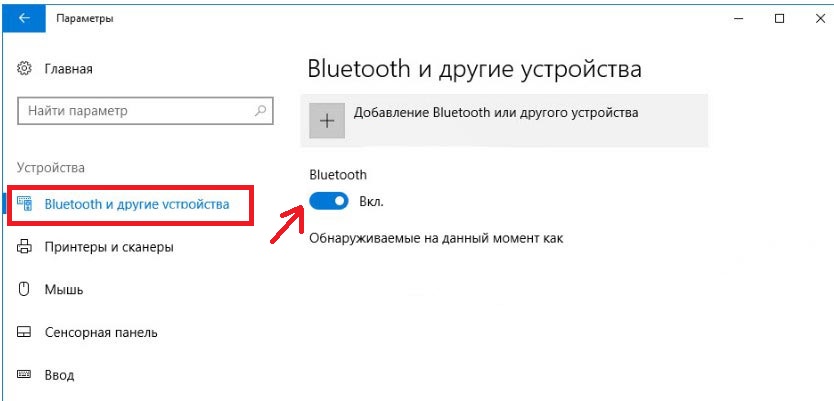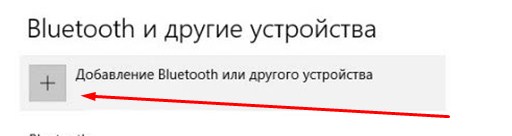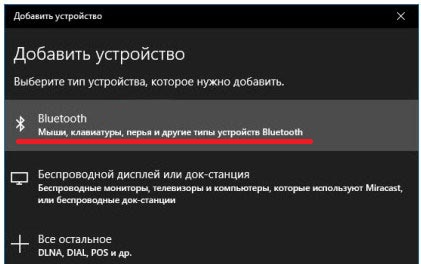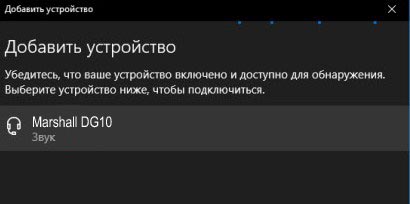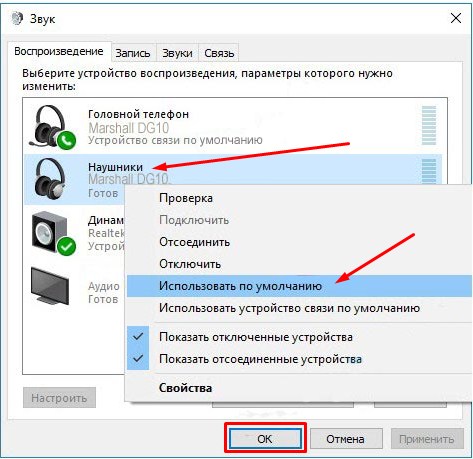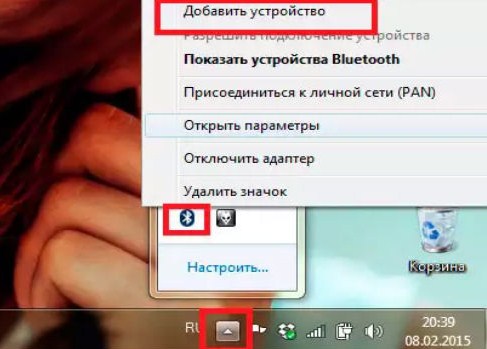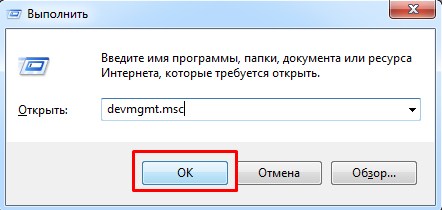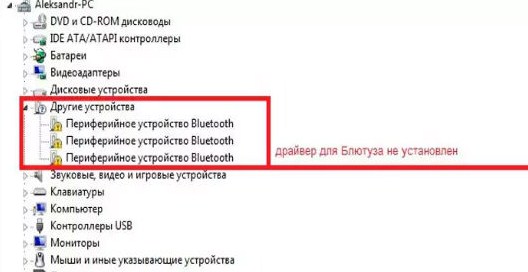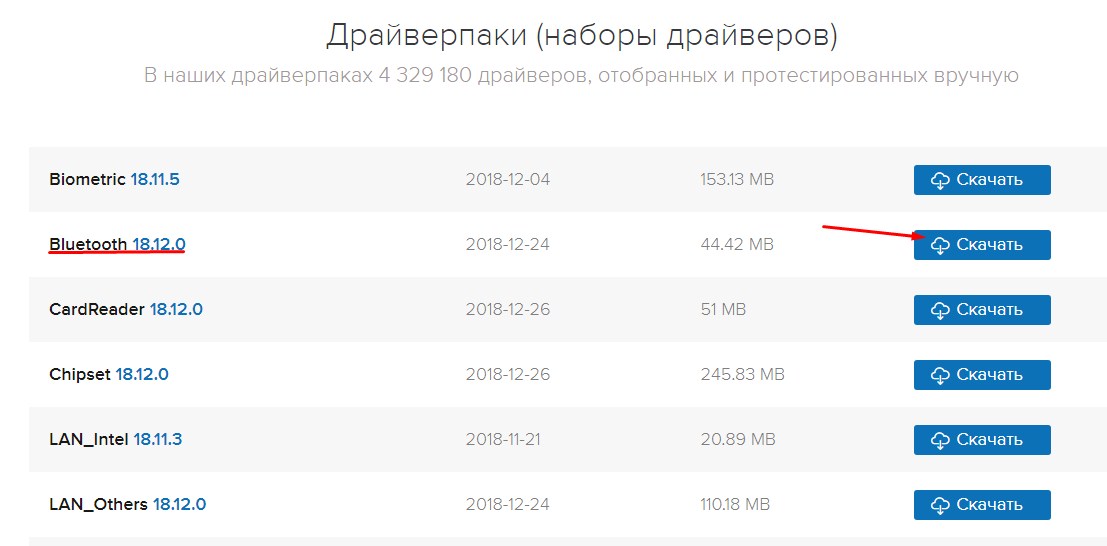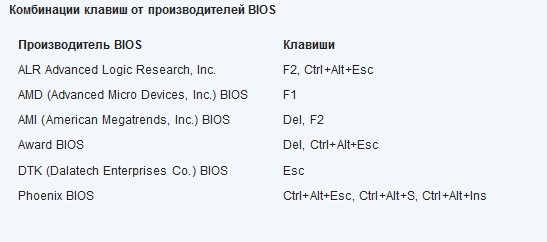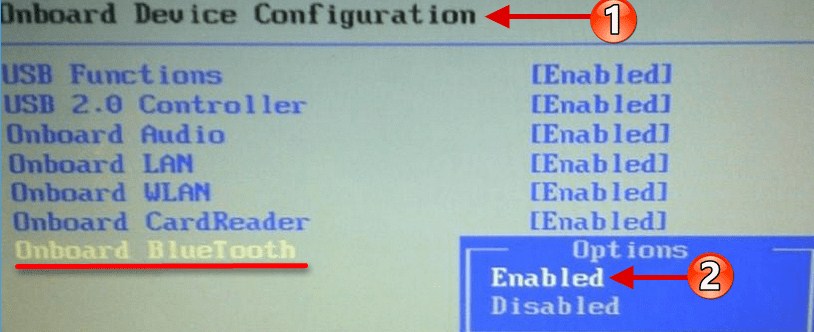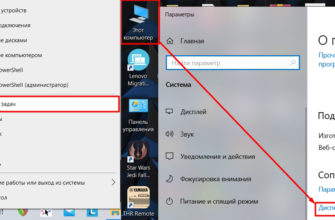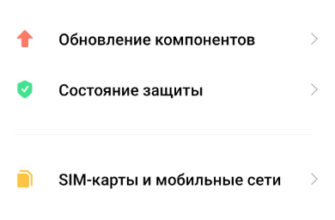Здравствуй, дорогой друг! Сегодня я помогу вам подключить наушники к ноутбуку. Расскажу на своем примере, как это сделать: быстро и без геморроя. Недавно купил беспроводные наушники. Устал от того, что проводка возле уха постоянно рвется и работает только одна сторона. Да и падать со стола не очень приятно, когда забываешь снять их перед тем, как встать.
Сразу скажу, что не во всех ноутбуках есть встроенный Blue Tooth. Но на новые модели ставится чаще. Я расскажу две инструкции как для Windows 7, так и для Windows 10. Я также расскажу о проблемах, которые могут возникнуть при подключении, и о том, как их исправить.
Windows 10
Как легко и просто подключить блютуз гарнитуру к ноутбуку в десятке? С этой операционной системой намного проще, чем с 7, так как разработчики адаптировали подключение почти ко всем беспроводным устройствам. Также драйвер (если у вас его нет) скачивается автоматически при подключении к интернету.
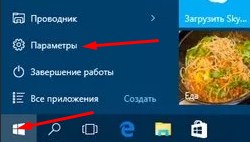
Вы можете активировать его, нажав на панель в правом нижнем углу. Затем просто нажмите Bluetooth. Или вы можете перейти непосредственно к настройкам. Для этого заходим в Пуск, нажимаем на шестеренку. Затем выберите из списка второй раздел «Устройства».
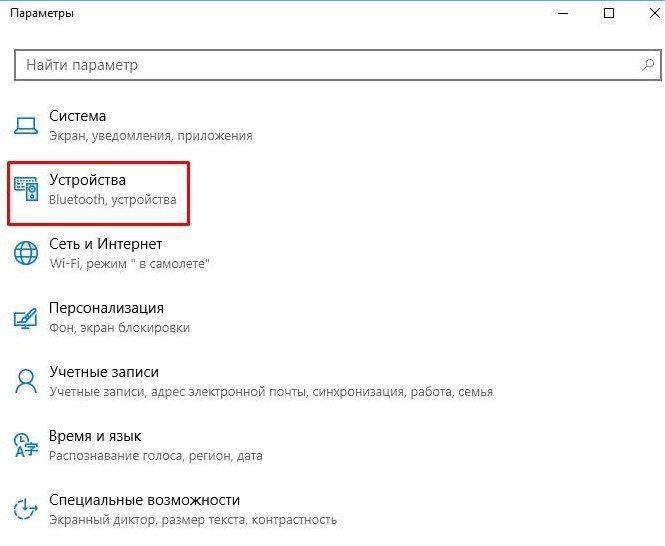
Теперь переходим в нужный нам раздел чуть ниже и активируем функцию, если она еще не активна, передвигая ползунок.
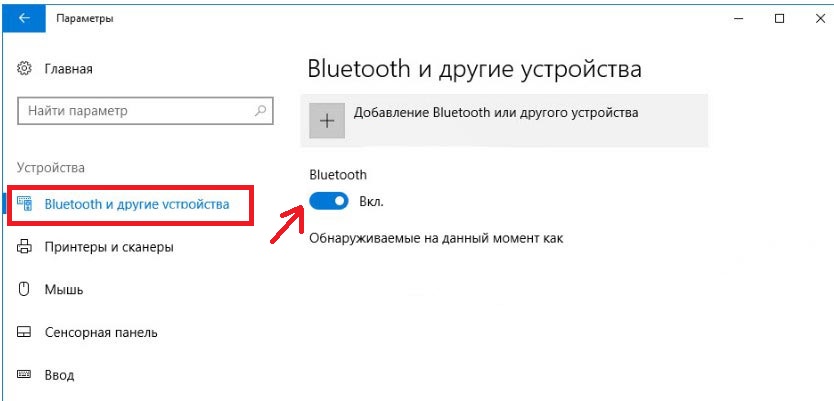
Теперь вам нужно активировать наушники. Я бы посоветовал подготовить их заранее и полностью зарядить, но для начала попробуем их подключить. Найдите кнопку включения, в каждой модели они разные и находятся в своих контейнерах. Также на наушниках есть определенные индикаторы, которые показывают включение и подключение устройства. Если он красный, то устройство не подключено. Зеленый: соединение есть. Мигает: идет обмен информацией. Иногда встречается и синий. Если на гарнитуре есть значок «В» или «Bluetooth», то он тоже должен быть включен (в моем случае эти кнопки спарены).

В том же окне ноутбука находим плюсик (кнопка добавления устройств) и добавляем свои наушники.
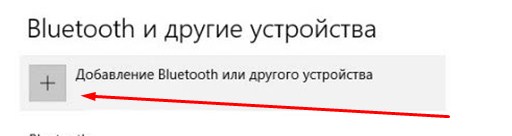
Теперь выберите первый раздел, связанный с устройствами Bluetooth.
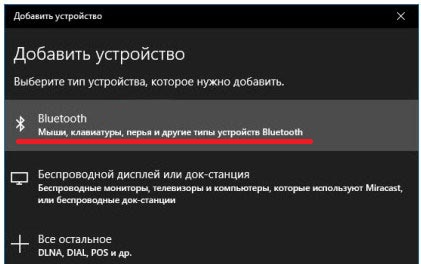
Вы должны увидеть название ваших наушников, а также тип передаваемой информации. Щелкаем по ним. И тогда вы увидите надпись об успешном подключении. Если он запрашивает пароль, введите 0000, согласно стандарту. Пароль можно найти в инструкции к гарнитуре или на этикетке самого устройства. Правда, не всегда есть этикетка.
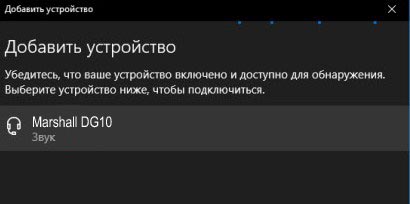
В этом же разделе теперь можно отслеживать все устройства, подключенные по технологии Bluetooth.
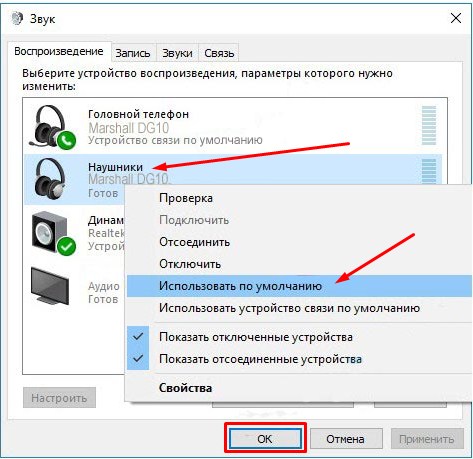
Теперь вам нужно настроить автономный вывод звука конкретно для ваших наушников. В общем случае система должна делать это автоматически, но лучше сделать это вручную. Для этого в правой панели внизу, где вы регулируете громкость звука, кликните правой кнопкой мыши по значку динамика и выберите «Звуки».
Перейдите на вкладку «Воспроизведение». Теперь находим уже подключенные наушники, нажимаем на них правой кнопкой мыши. А затем выберите «Использовать по умолчанию» из списка. Если у вас на гарнитуре есть микрофон, перейдите на вкладку «Запись» и сделайте то же самое.
Windows 7
Как не быть вынужденным подключать беспроводные наушники к ноутбуку? С 7 могут возникнуть сложности, так как операционная система достаточно старая. Так что перед этим советую обновиться до последней версии Windows для оптимальной работы. Конечно, можно подключиться сразу, но если вдруг что-то пойдет не так, лучше начать обновление системы до последней версии.
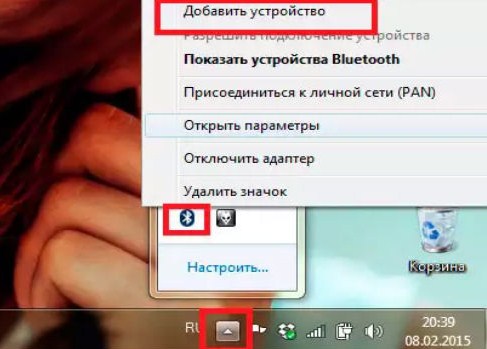
Подключается почти так же, как и в десятке. Находим значок Bluetooth в нижней правой панели. Если его не видно, щелкните стрелку, указывающую вверх. Щелкните правой кнопкой мыши Blue Tooth и выберите «Добавить устройство».
Включаем наушники. Если на гарнитуре Bluetooth есть отдельная кнопка питания, нажмите и ее. В списке вы увидите свои наушники, просто нажмите и подключите их.
«Не могу подключить» – решение проблем
Если вы не нашли кнопку «Bluetooth». Гарнитура не подключается. Вы не видите наушники, нет звука, пыхтения, писка или других проблем; то нужно проверить установлены ли драйвера. Как правило, это единственная причина в данной ситуации.
Нужно зайти в диспетчер устройств и посмотреть установленные драйвера. Нажмите + R, введите devmgmt.msc.
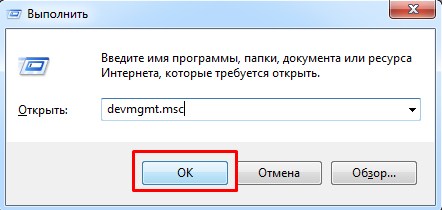
Теперь нам нужно найти устройства «Bluetooth». Если их там нет, посмотрите в разделе «Другие устройства», вы можете увидеть их там, но с желтыми треугольниками.
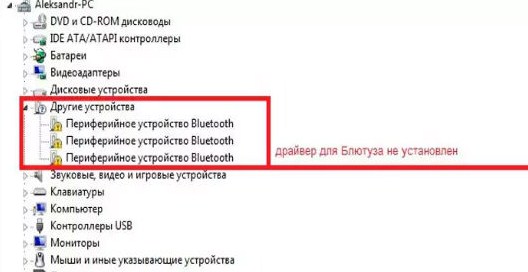
Чтобы установить дрова отсюда, нужно подключение к интернету. Щелкните правой кнопкой мыши и выберите Обновить драйвер. Затем выберите поиск в Интернете и установите.
Если есть Bluetooth и установлены драйвера, лучше их переустановить или установить последнюю версию программы.
Вам нужно зайти на официальный сайт ноутбука: Asus, Lenova, Toshiba, Samsung, Acer и т.д.
Находим раздел «Поддержка» или «Драйверы». Нужно просто поискать, но часто эти разделы находятся внизу страницы.
Там вы выбираете модель ноутбука, свою операционную систему и скачиваете драйвера для Bluetooth
Если вы не нашли раздел с драйверами или что-то пошло не так, вы можете скачать полный пакет дров по этой ссылке: https://drp.su/ru/foradmin. Прокрутите немного вниз и загрузите соответствующий файл.
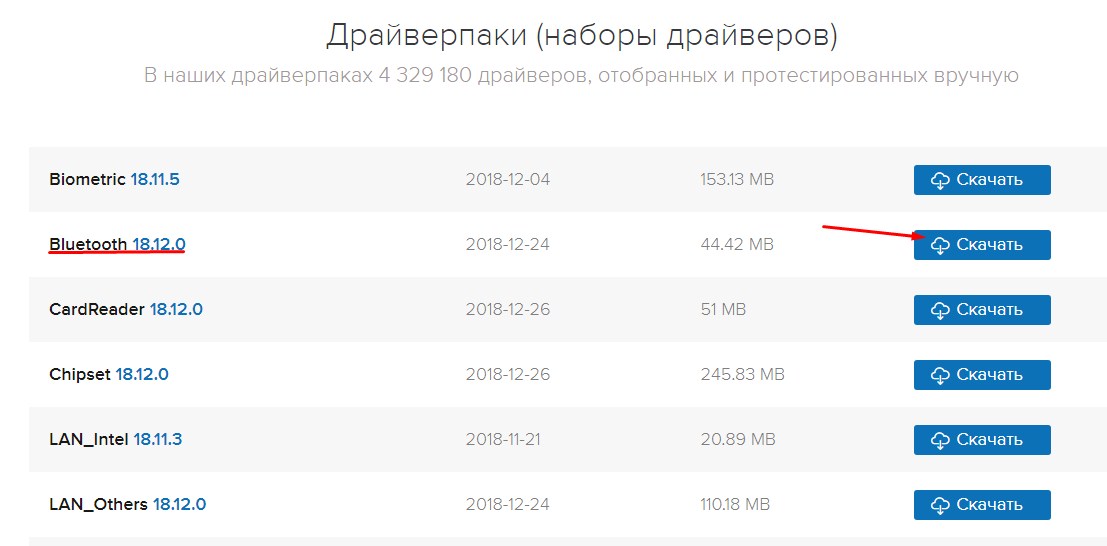
Затем установите и перезагрузите ноутбук. Далее: Как подключить беспроводную гарнитуру. Теперь вы знаете, просто повторите все шаги, описанные в предыдущих главах.
После этого проблема должна решиться сама собой. Но как показывает практика, даже это не всегда помогает. Особенно часто такие проблемы возникают именно в семерке. Нравится нам это или нет, но он уже устарел, как по возможностям, так и по адаптивности, подключению устройств. И это вполне нормальное явление, так как в его время не было большой популярности беспроводных устройств.
Ноутбук не видит блютуз
Если вы знаете, что есть «синий зуб» и эта функция прописана в документации, возможно, она была отключена в BIOS.
Вам необходимо перезагрузить компьютер. Когда экран погаснет, нажмите и удерживайте одну из кнопок. Часто это кнопки: Удалить, F2, F9. Но в разных моделях ноутбуков вход в биос может быть разный.
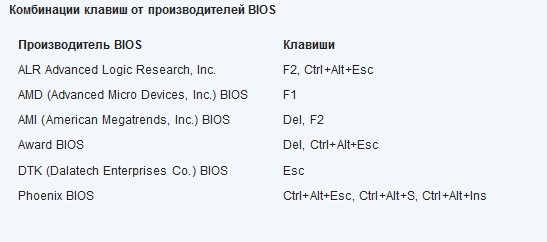
Теперь просмотрите пункты меню для Bluetooth-адаптера и включите его, когда найдете. Он встречается в разных местах, поэтому описывать его нет смысла. Меню не такое большое, думаю, вы справитесь.
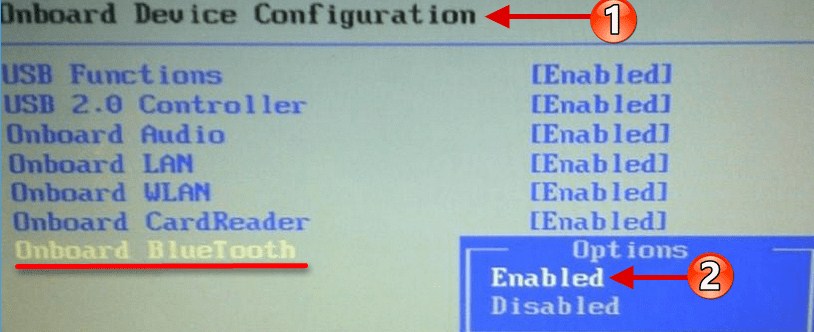
Нажмите F10 и выберите «Да» или «ОК», чтобы сохранить настройки. Если вы не сохраните настройки и просто выйдете, Bltooth останется выключенным.
Проблема со скайпом
Есть такие трудности:
- Вы слышите собеседника, а он вас нет.
- Вы ничего не слышите.
- Вы слышите треск, шум, треск.
Вот несколько предложений по решению проблемы:
Установите последнюю версию Скайпа.
Обновите звуковую карту и драйверы Bluetooth.
Перезагрузите ноутбук и снова подключите наушники.
Перейдите в раздел «Звуки» и настройте устройства воспроизведения и записи; как это сделать, я уже писал ранее в этой же статье в разделе Windows 10 (в 7 все делается так же).
Зайдите в настройки Скайпа. Найдите устройство воспроизведения и микрофон для наушников.