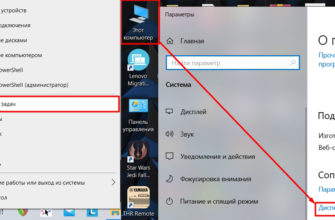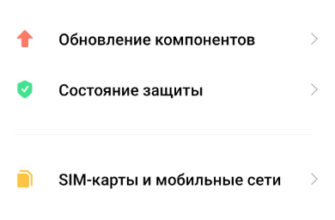Все современные ноутбуки имеют удобную технологию Bluetooth. Он используется для подключения к компьютеру различных периферийных устройств, например мышей, гарнитур и прочего. Основным преимуществом такого способа подключения является отсутствие кабелей.
Ноутбуки Asus также имеют эту технологию. Но иногда он может не работать, даже если пользователь уверен, что он доступен. В этой статье пойдет речь о том, как включить Bluetooth на ноутбуке Asus, если вы незадачливый пользователь.
Почему не работает?
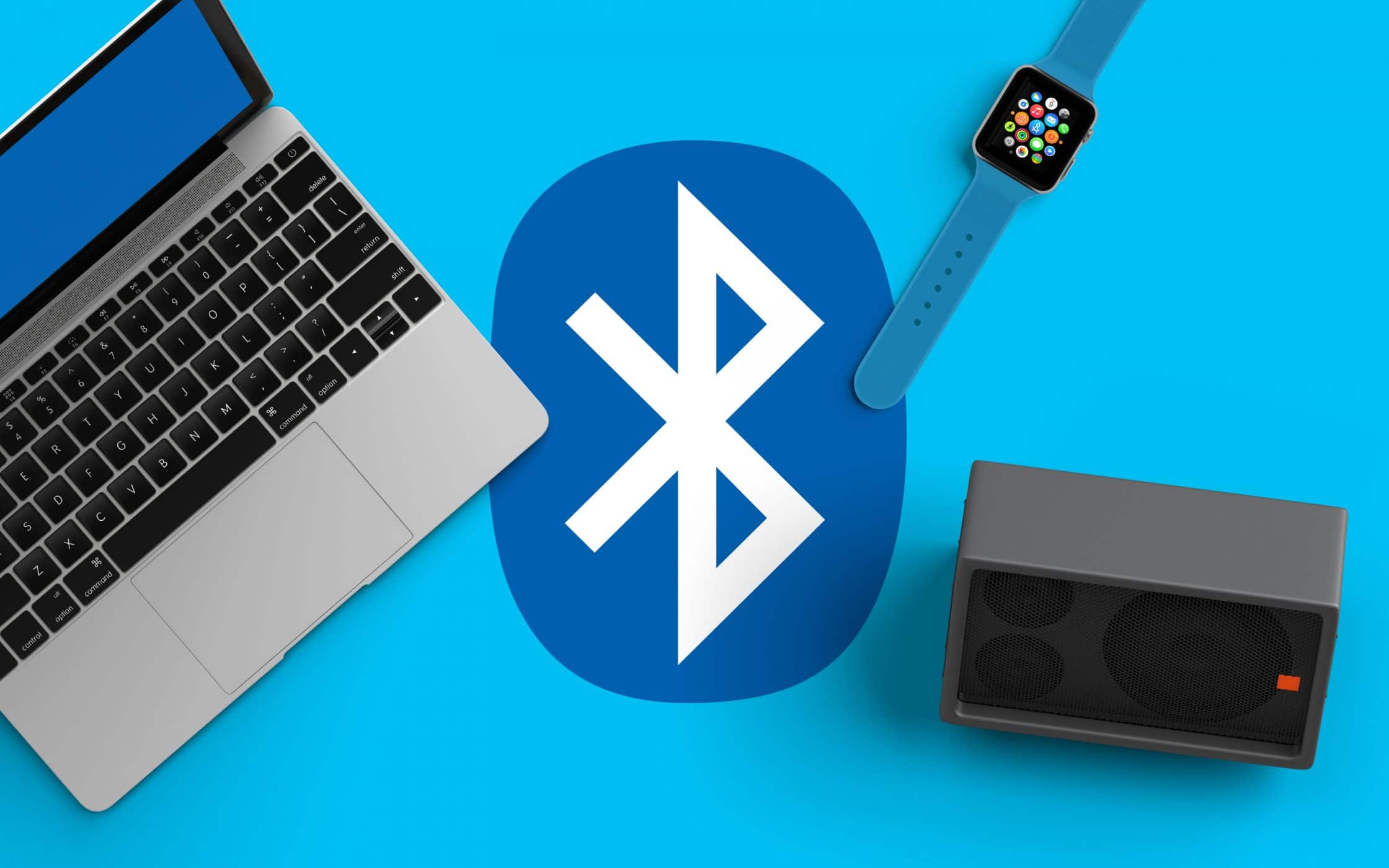
Причин неработающего модуля Bluetooth может быть много. Все они решаются достаточно легко. Достаточно иметь выход в интернет, знать основы пользования персональным компьютером и иметь желание.
Вот основные причины, которые может устранить любой пользователь:
- Режим полета включен».
- Модуль отключается в «Диспетчере устройств».
- После переустановки системы отсутствуют необходимые драйвера.
Перейдем к решению этих проблем самостоятельно. Ниже инструкция по включению модуля Bluetooth.
Эти методы рекомендуется использовать по очереди, они упорядочены по простоте выполнения и частоте возникновения.
Если не хотите читать, посмотрите видео с инструкцией, как включить Bluetooth и Wi-Fi на ноутбуках Asus:
Выключаем режим «В полете»
Этот режим полностью блокирует связь на ноутбуке. То есть любое беспроводное соединение, включая Bluetooth, работать не будет. Проверить, активирован ли режим, очень просто. Просто посмотрите в правый нижний угол. Это должно выглядеть так:
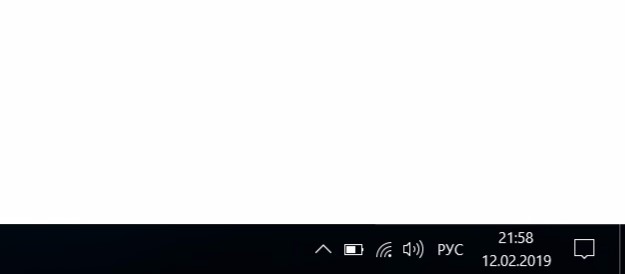
Если вы видите значок самолета в этом списке, режим полета включен. Чтобы отключить его, нажмите клавиши Fn и F2. На некоторых ноутбуках нужно нажать F3 или другую клавишу в ряду F1-F12. В общем ищите значок антенны на панели. Тональность может отличаться, но общий стиль похож. Она отвечает за режим «В самолете». Это выглядит так:

После этого должно появиться подключение и исчезнет значок самолета внизу справа.
Включаем в «Диспетчере устройств» и обновляем драйвера
Возможно, на вашем ноутбуке отключен Bluetooth. Включить его легко, достаточно открыть «Диспетчер устройств». Чтобы включить, следуйте инструкциям:
- Откройте Пуск».
- Наберите в поиске «Диспетчер устройств».
- Нажмите Ввод.
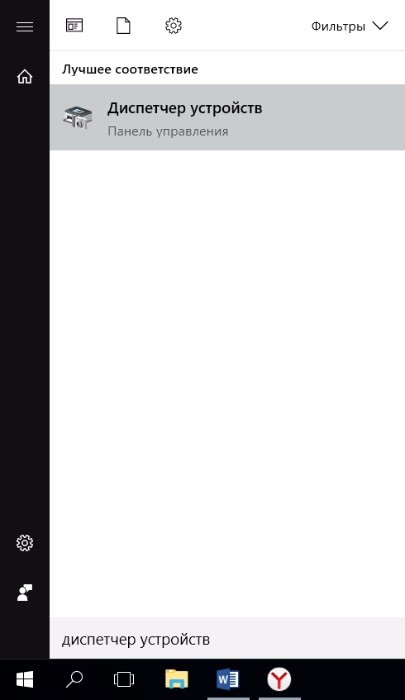
- В появившемся окне найдите «Bluetooth» и щелкните по нему правой кнопкой мыши. Здесь же можно определить, есть ли Bluetooth на ноутбуке. Если этого модуля нет в полном списке, он также не установлен на компьютере;
- Выберите «Включить» в контекстном меню. После этого модуль активируется.
Теперь нужно обновить драйвера. Для этого в том же контекстном меню выберите «Обновить драйверы…»:
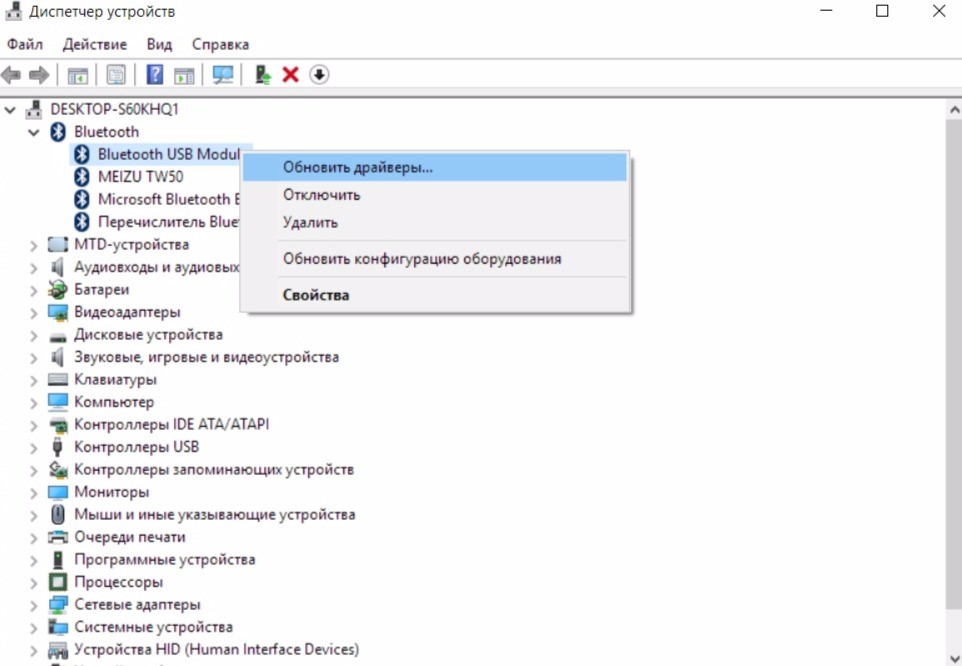
Далее появится окно с вариантом установки драйверов. Можно выбрать «Автоматический поиск обновленных драйверов» и тогда система попытается все сделать сама. Иногда это работает. Но лучше воспользоваться «Выбрать для поиска драйверов на этом компьютере» и установить драйвер вручную:
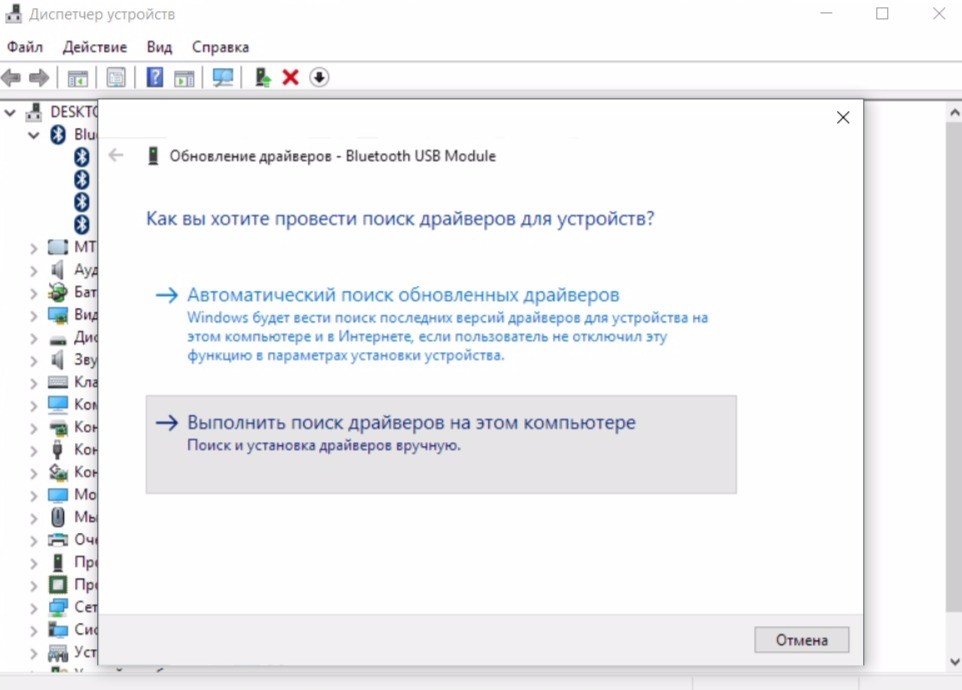
После выбора появится сообщение, где нужно выбрать драйвер для установки. Нажмите Обзор и выберите нужную прошивку. Теперь нужно скачать этот самый драйвер из интернета, а затем указать путь в меню.
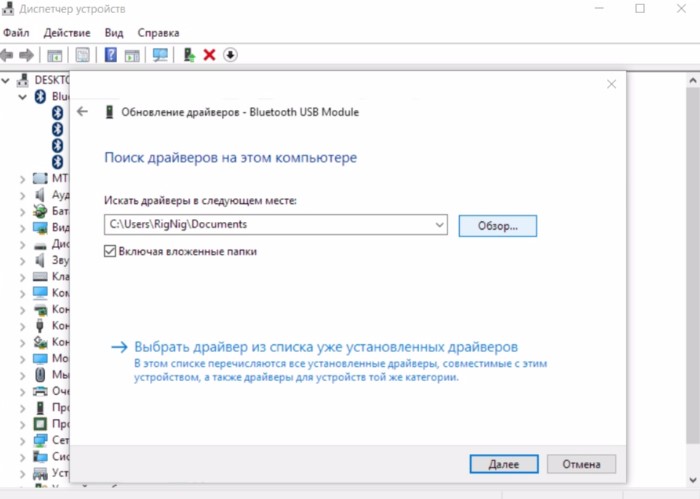
Скачиваем драйвера
Вам нужно скачать прошивки, чтобы потом выбрать их в пункте «Поиск драйверов на этом компьютере». Для этого перейдите на официальный сайт производителя, в случае с Asus сюда: asus.com.
Откроется домашняя страница производителя с различной информацией о продукте. На сайте нужно сделать следующее:
- Прокрутите вниз и выберите «Leptops» с изображением ноутбука Asus.
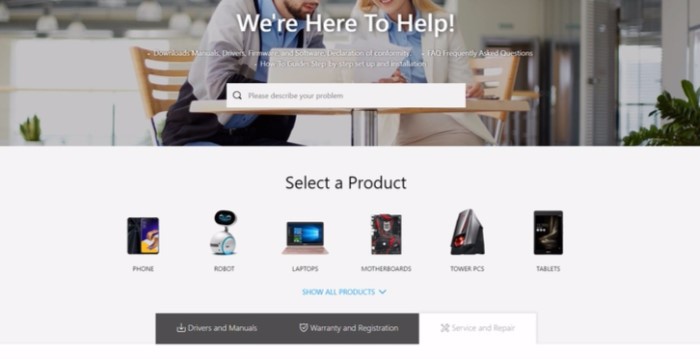
- Пожалуйста, укажите модель и серию вашего ноутбука ниже. Вы можете найти его в коробке.
- После выбора нажмите «Драйверы и утилиты».
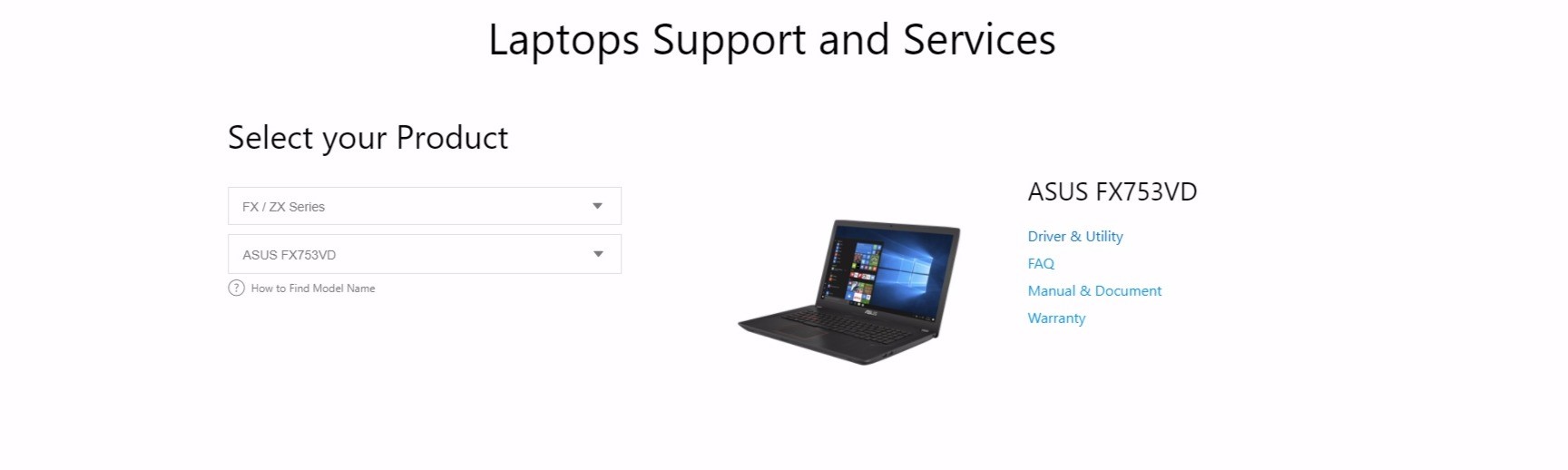
- Затем найдите в списке драйверов «Bluetooth».
- Нажмите «Скачать».
- Загрузите файл в любое удобное место, чтобы не забыть, где он находится.
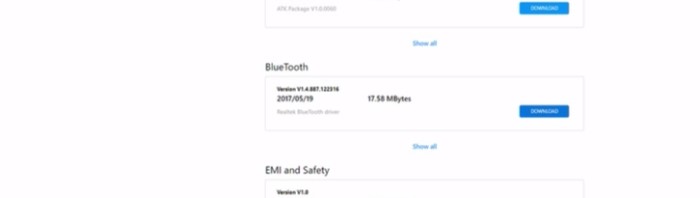
После этого скачанный файл необходимо открыть через «Диспетчер устройств» по второй инструкции. Он будет установлен, и модуль будет работать правильно. Если нет, то скорее всего это поломка на полном уровне, и ноутбук нужно будет отнести в сервисный центр. Вы можете проверить работоспособность Bluetooth, просто подключив к нему что-нибудь.
Файл, который вы скачали с сайта, теперь можно удалить, так как он не нужен и будет занимать только место. Нет необходимости скачивать его на ноутбук. Вы можете скачать файл с любого устройства, где есть интернет, а затем перенести его на свой ноутбук и установить. Сама установка не требует доступа в Интернет.
Подключаем гаджет
Чтобы подключить bluetooth-устройство в Windows, нужно открыть панель управления модулем на ноутбуке. Это делается следующим образом:
- Найдите значок Bluetooth в правом нижнем углу.
- Щелкните по нему правой кнопкой мыши и выберите «Добавить устройство Bluetooth».
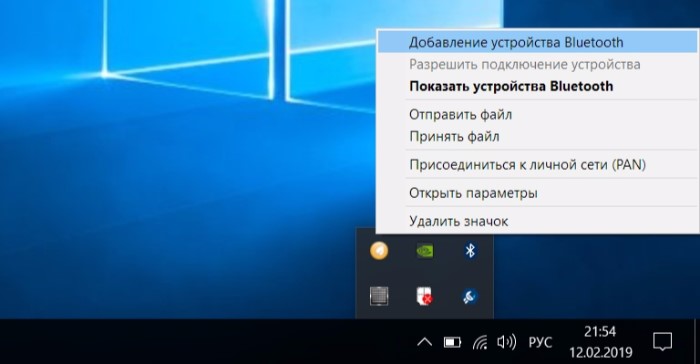
- Далее переместите ползунок вправо, то есть включите его.
- Просмотрите список необходимых вам устройств и нажмите на него.
- Пожалуйста, дождитесь соединения.
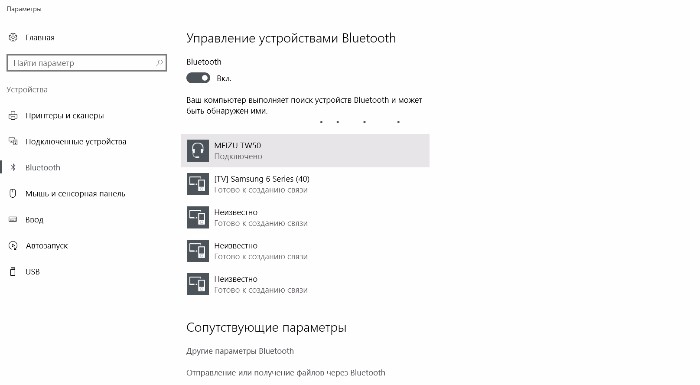
Вот так просто можно подключить устройства к Bluetooth на ноутбуке Asus. В любой момент вы можете выключить устройство, переподключить его или активировать новое в том же меню. Если модуль Bluetooth всегда включен, устройства, ранее сопряженные с ним, будут подключаться автоматически (это касается наушников, клавиатур и т д).
Для подключения мыши может понадобиться отдельный USB-драйвер, который всегда идет в комплекте с устройством.
Общие инструкции по активации Bluetooth здесь:
Я надеюсь, что все прошло хорошо для вас! Но если будут вопросы, обязательно пишите! Позвольте нам помочь вам и рассказать вам все, что мы знаем! С уважением, ваш WiFiGid!