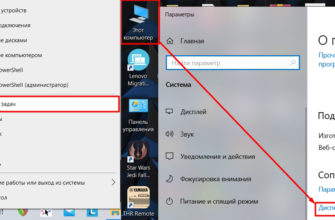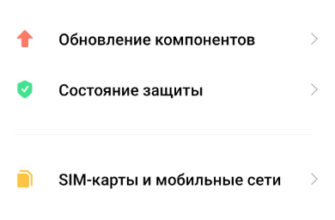Привет! Иногда очень срочно нужно что-то подключить к ноутбуку по Bluetooth. Да! Современные ноутбуки оснащены Bluetooth-адаптерами, но в самый неожиданный момент даже не знаешь, как его включить. Вот как включить блютуз на ноутбуке исходя из своего опыта я расскажу в этой статье.
- А есть ли он?
- Горячие клавиши
- Windows 10
- Шаг 1. Пуск – Параметры
- Шаг 2. Устройства
- Шаг 3. Bluetooth и другие устройства – ВКЛ
- Шаг 4. Подключение
- Windows 8 и 8.1
- Шаг 1. Параметры ПК – Компьютер и устройства
- Шаг 2. Bluetooth – ВКЛ
- Шаг 3. Ищем устройства и подключаемся
- Windows 7
- Шаг 1. Панель управления – Сеть и интернет
- Шаг 2. Центр управления сетями и общим доступом
- Шаг 3. Изменение параметров адаптера
- Шаг 4. Сетевое подключение Bluetooth
- Шаг 5. Панель управления – Добавление устройства
- Шаг 6. Ищем и подключаемся
- XP
- MacOS
- BIOS
- Внешние программы
- Возможные проблемы
А есть ли он?
Но перед тем, как включить его, вы должны подтвердить, что у вас точно есть этот адаптер? А может и нет, но попробуем? Если вы уверены, что он установлен на вашем ноутбуке, не стесняйтесь переходить к другим разделам для вашей операционной системы. А пока я налью здесь немного теории.
Для справки. Некоторые производители ноутбуков/нетбуков/ультрабуков размещают модули Wi-Fi и Bluetooth на одной плате. Так что после отказа одного может выйти из строя другой.
Варианты, как проверить, есть ли у вас «синий зуб»:
- Проверяем на ноутбуке наличие значка или надписи, что есть Bluetooth. Все важные наклейки для радиосвязи расположены на нижней части ноутбука. Но найти эту иконку проще (хотя иногда ее и нет):
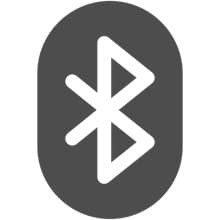
- Вы можете зайти в Диспетчер устройств и посмотреть, есть ли устройства Bluetooth:
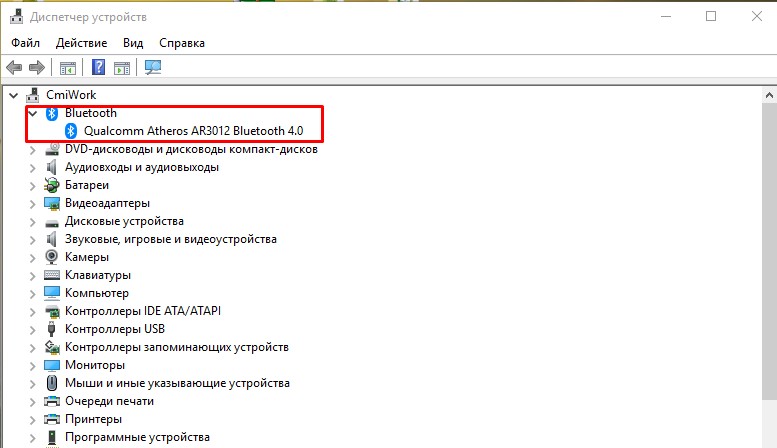
- Если вы ничего не нашли на наклейках, то точно можно узнать точную модель вашего ноутбука (на тех же наклейках или на чеке), зайти в любой интернет-магазин и посмотреть характеристики. Там же сказано:
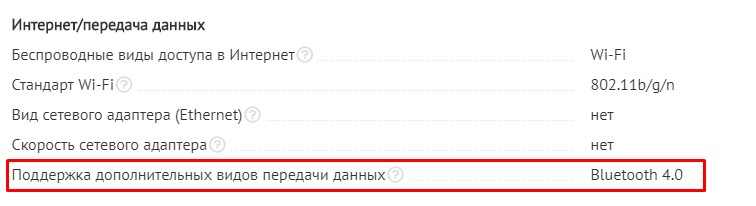
Этого должно быть достаточно. Не будем увлекаться, сегодня у нас другая тема. Я раскрою эту тему в другой раз.
Горячие клавиши
Одно дело наличие радиомодуля, другое дело его аппаратное включение. Вот подход:
Теперь наша задача активировать его физически. Некоторые ноутбуки оборудованы специальными кнопками или рычажками для включения Bluetooth-адаптера, но большинство современных устройств по-прежнему предоставляют пользователю возможность его включения с помощью комбинации клавиш. Основные производители и необходимые комбинации для активации адаптера Bluetooth на ноутбуке я свел в следующую таблицу:
| Сталь | Fn+F3 |
| ASUS | Fn+F2 |
| Делл | Fn + PrtScr |
| Л.с | Fn+F12 |
| Леново | Fn+F5 |
| М: ДА | Fn+F9 |
| Тошиба | Fn+F12 |
| Samsung | Fn+F9 |
Вот как это выглядит (и не паникуйте, Wi-Fi есть, объяснение ниже):
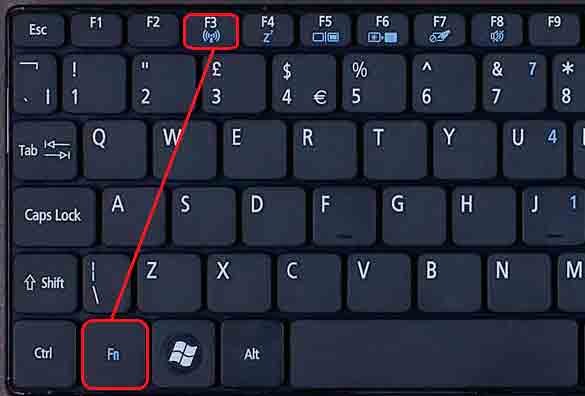
Здесь также есть некоторые особенности. Помните, как я упоминал ранее, что Wi-Fi и Bluetooth часто объединяются? Вот сейчас сижу на асусе, и тут тоже самое. Нажмите Fn+F2 один раз: Wi-Fi включится, еще раз — выключится. Bluetooth снова включен. И так все возможные варианты. Короче: попробуй нажать перед включением, может у тебя такая же ерунда. Я видел то же самое на Самсунге. А вот у китайского ДНС были отдельные кнопки пульта)
После манипуляций в трее возле часов должна появиться примерно такая иконка:

Иногда этот значок прячется в шторке:
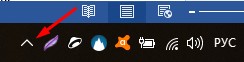
А на некоторых ноутбуках загорится специальный индикатор:

Если он не виден или имеет другой цвет, перейдите к следующим пунктам. Мы выпустим его! Переходим к активации в операционной системе.
Windows 10
Итак, обзор действий в разных операционных системах я начинаю с Windows 10. В данный момент сижу на нем. Здесь все очень просто. Делайте шаги и не ошибайтесь.
Сначала самый простой способ. Кликаем в правый нижний угол, и там уже находим плитку блютуз:
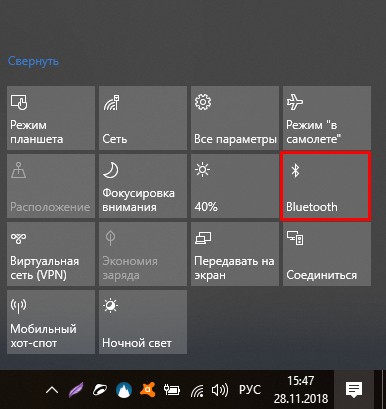
Вы можете использовать! А теперь альтернативный вариант, мало ли что случится с вашей панелью.
Шаг 1. Пуск – Параметры

Шаг 2. Устройства
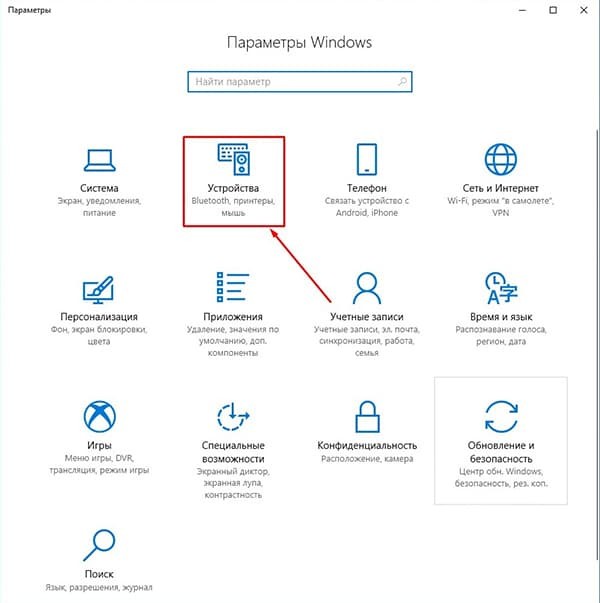
Шаг 3. Bluetooth и другие устройства – ВКЛ
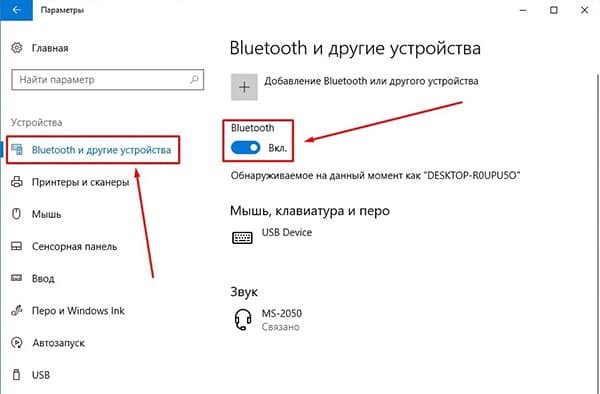
Шаг 4. Подключение
Я не буду приводить изображение для этой статьи, на рисунке выше ниже появится список доступных для подключения устройств. Найдите то, что вам нужно, нажмите на него, подключитесь. Если вдруг ничего не найдете, проверьте еще раз, есть ли тот самый синий значок в трее, а главное, есть ли другое устройство, доступное для подключения, т.к одно дело активировать блютуз на другом устройстве, а другое дело сделать его обнаруживаемым(актуально для телефонов).
Помимо этих случаев, в конце статьи я остановлюсь на возможных проблемах. Но если вдруг ваша проблема там не решена, пожалуйста, оставьте отзыв, мы постараемся решить ее вместе.
Windows 8 и 8.1
Очередная операционная система, которая толком не прижилась в народе, но все же встречается. Лично он сам в них сидел, но автоматически вошел в десятку. Тут тоже ничего сложного, все уже размещено на отдельных панелях.
А знаете ли вы, где находятся настройки на «восьмерках»? Правильно, подводим мышку к правой области экрана, и появляется «занавеска», с которой мы и начнем.
Шаг 1. Параметры ПК – Компьютер и устройства

Шаг 2. Bluetooth – ВКЛ
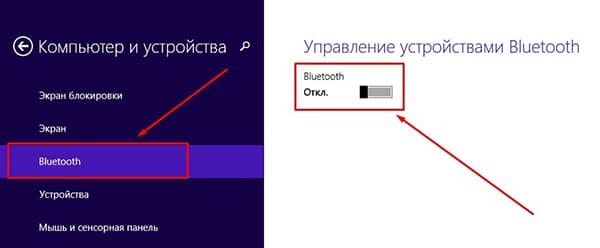
Шаг 3. Ищем устройства и подключаемся
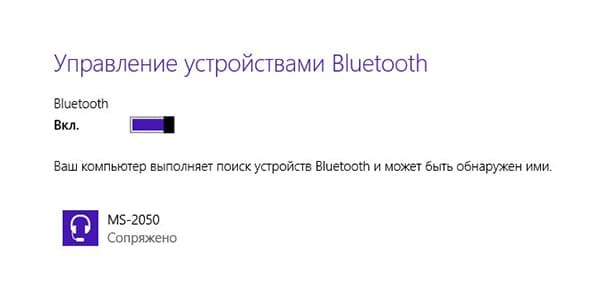
Аналогично разделу остальных: внизу появляется список устройств, при нажатии на которые можно подключиться. Если он не найдет его, у нас будут проблемы. Но статья больше о включении блютуза на ноутбуке, а не о сопряжении устройств. Так что любые вопросы — в комментарии.
Альтернатива, через ту же правую панель:
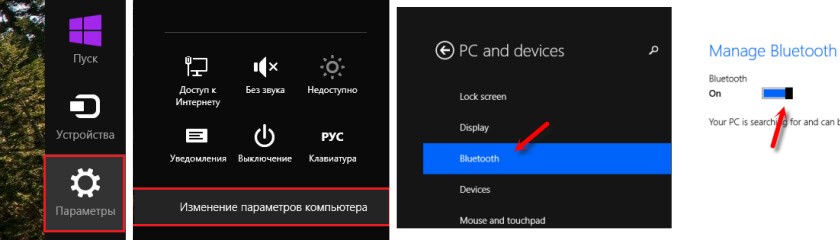
Windows 7
Поддержки нет, но все же самая часто встречающаяся легендарная «семерка». Здесь все было немного запутанно, но работает по тому же принципу. Преимущество этой инструкции в том, что с ее помощью можно проделать те же настройки блютуз на ноутбуке и на более новых версиях, но это будет немного сложнее.
Перед инструкцией предлагаю посмотреть видео об этом способе:
Шаг 1. Панель управления – Сеть и интернет
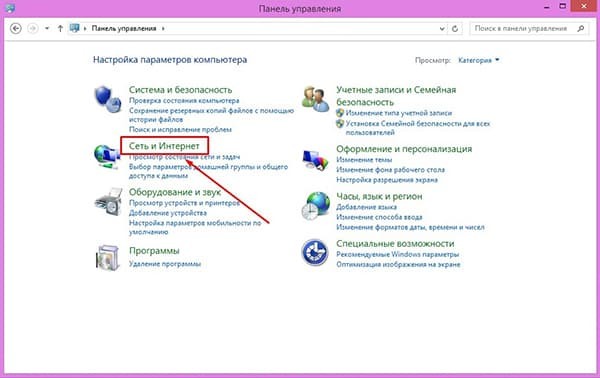
Шаг 2. Центр управления сетями и общим доступом
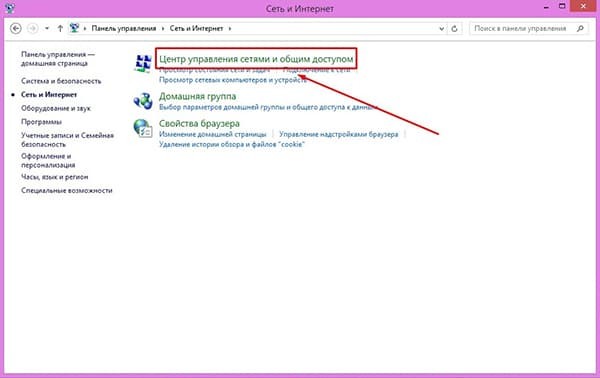
Шаг 3. Изменение параметров адаптера
Ссылка находится в левой панели:

Шаг 4. Сетевое подключение Bluetooth
Здесь будут находиться и другие адаптеры: Wi-Fi, проводной Ethernet, но наша задача найти Bluetooth, кликнуть по нему правой кнопкой мыши и выбрать «Включить»:
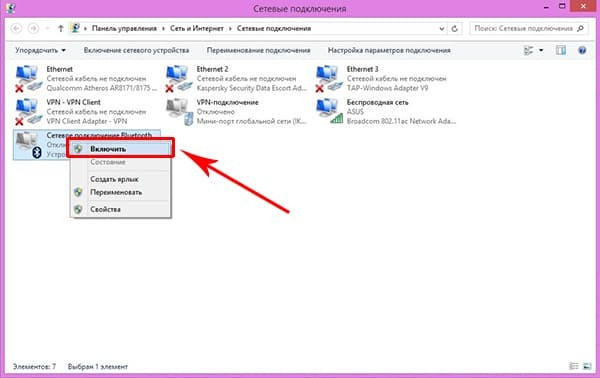
Итак, мы включили Bluetooth в системе. Подключение к другим устройствам уже находится в другом месте.
Шаг 5. Панель управления – Добавление устройства
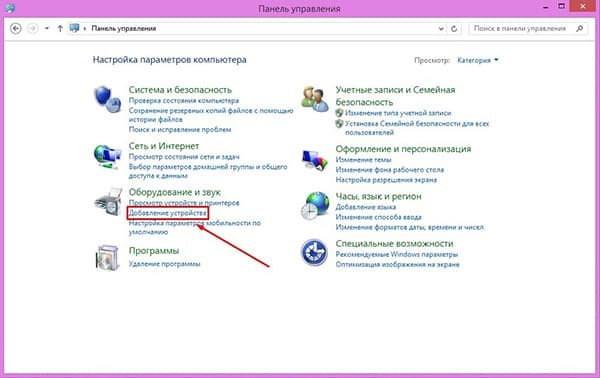
Вы можете сделать этот шаг еще проще: щелкните правой кнопкой мыши значок Bluetooth в трее:
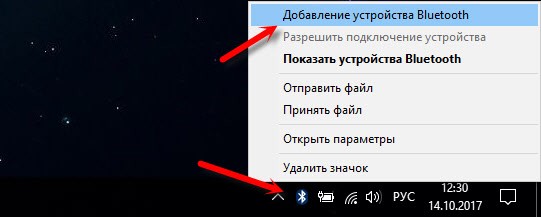
Шаг 6. Ищем и подключаемся
Аналогично действиям новых систем ждем появления новых устройств и пытаемся к ним подключиться:
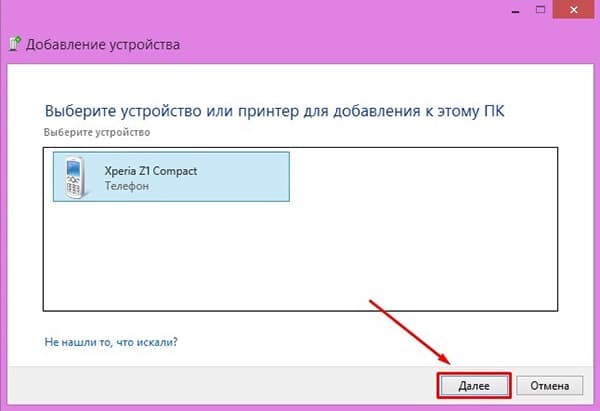
Иногда возникает необходимость подтверждения цифрового кода на обоих сопряженных устройствах:
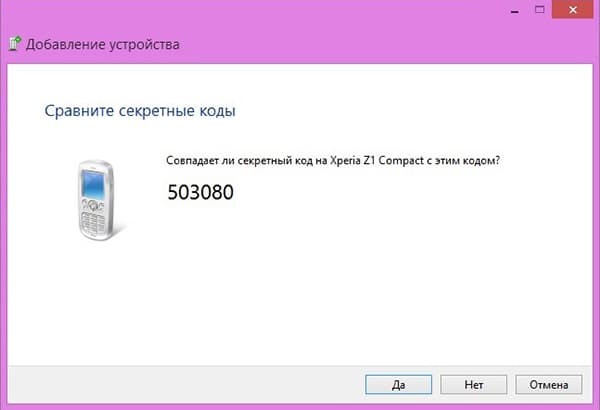
XP
Очень странная система, но чем черт не шутит… Так кратко. Доступ к настройкам находится в Панели управления. Так что мы идем туда, и там мы делаем вышеперечисленные мысли. Видео ниже больше посвящено подключению к другому устройству, но желающие быть «старыми» без проблем разберутся:
MacOS
Как я мог забыть о владельцах макбуков? Честно говоря, мне приходилось работать на них всего пару раз, и в одном из них мне пришлось подключить телефон через блютуз. Так что с опытом. Здесь тоже мало действий, потому и мак)
Bluetooth — включить Bluetooth
В верхней шторке находим знакомую нам иконку, а там уже ищем соответствующую опцию:
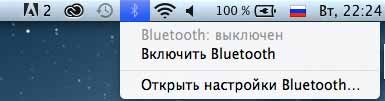
BIOS
В некоторых случаях на ноутбуке Bluetooth изначально отключен в биосе. Вам просто нужно включить его. БИОСов много, как и материнских плат, каждую модель здесь рассматривать не буду, все-таки это редкий случай. Так что найдите настройки биоса для вашей конкретной модели ноутбука и проверьте, есть ли включение Bluetooth (иногда его может и не быть). Показываю пару скринов того, как это могло бы выглядеть:
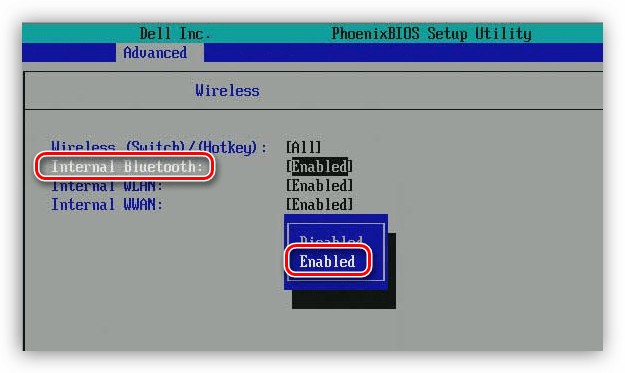 Включить положение включено
Включить положение включено
Внешние программы
Иногда для активации bluetooth используются другие внешние программы. Особенно это касается специальных утилит от производителей ноутбуков. Рассматривать не буду, все индивидуально для модели, но нужно знать: если у вас стоят программы, которые шли по умолчанию при продаже, возможно, в этом и есть смена.
Возможные проблемы
Основные проблемы с включением адаптера, или почему он вообще не включается:
- Дело не в ноутбуке — проверьте все возможные варианты проверки, обратитесь к руководству, откройте сайт производителя по номеру конкретной модели (сборки ноутбуков часто сильно различаются).
- Это сломано, больше из опыта здесь.
- Физически не включен: Найдите отдельную кнопку или сочетание клавиш. Может в биосе отключено? Если так не включать, смысла в дальнейших действиях нет.
- Проблемы с драйверами и другие проблемы в диспетчере устройств. Здесь нужно просто открыть Диспетчер устройств (Win+X и выбрать Диспетчер устройств) и убедиться, что возле нашего адаптера нет красных или желтых восклицательных знаков. Если что-то не так, удалите его отсюда, затем «Обновить настройки оборудования», подождите, пока оно снова появится в списке с установленными драйверами, и перезагрузите ноутбук. Обычно это помогает.
- Другое устройство недоступно; это тоже распространенная проблема. Многие пытаются включить блютуз дома, когда все уже включено, но забывают включить другое устройство.
Не смогли решить? Ниже есть интересные комментарии — напишите туда свой вопрос со всеми подробностями и я постараюсь ответить на него здесь или в отдельной статье. Хорошего дня!