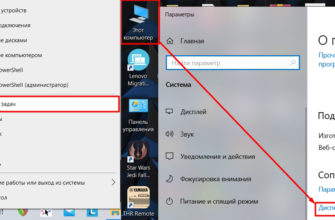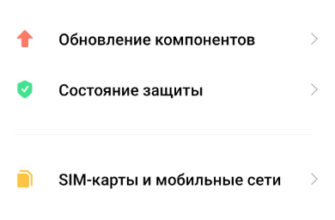Модернизация помогает сделать нашу жизнь проще и красивее. Для этого была разработана Windows 8. Одним из ее преимуществ является возможность быстрой активации беспроводных сетей и легкое управление ими. Но для этого нужно привыкнуть к новому интерфейсу и знать, куда нажимать мышкой.
Есть несколько способов включить Bluetooth на ноутбуке с Windows 8. Чтобы продлить срок службы батареи, когда вы находитесь вдали от дома, вам нужно точно знать, как быстро включать и выключать беспроводную сеть.
Как включить Bluetooth на Windows 8?
Вы можете найти кнопку для активации Bluetooth на клавиатуре ноутбука. Чтобы включить эту функцию, просто нажмите клавишу Fn + на беспроводном модуле. На некоторых моделях Windows 8 Wi-Fi также включается одновременно с Bluetooth. Следовательно, вам нужно нажать Fn + кнопку питания Wi-Fi.
Когда соответствующих горячих клавиш нет, воспользуйтесь другим способом — через настройки компьютера. Действовать нужно по следующему шаблону:
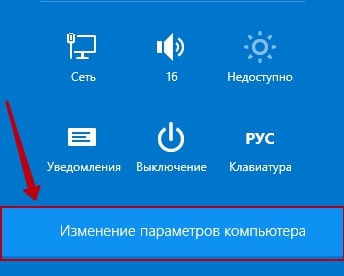
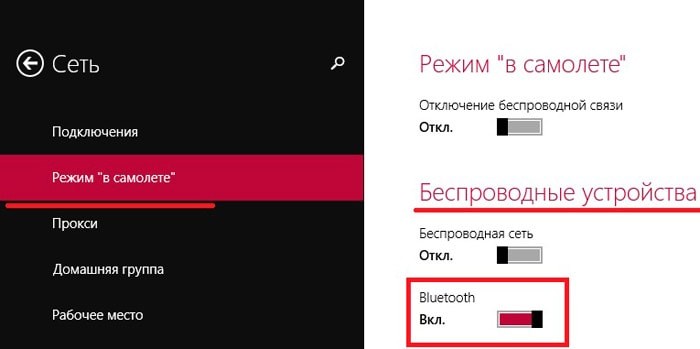
Поиск и активация связи
О том, что Bluetooth активен, свидетельствует специальный световой индикатор на корпусе ноутбука или соответствующий значок в правом нижнем углу рабочего стола.
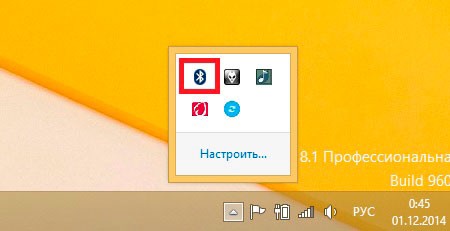
Для того, чтобы он обнаружил другие устройства, находящиеся в пределах его радиуса действия, нужно выполнить несколько манипуляций. То есть по схеме ниже:
«Настройки» → «Изменение параметров компьютера» → «Компьютер и устройства» → вкладка Bluetooth → Из списка доступных устройств выберите нужное → следуйте рекомендациям системы.
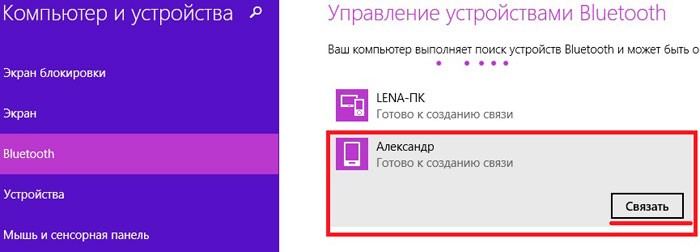
Теперь вы можете получать и передавать файлы по беспроводной сети. Сделать это в Windows 8 очень просто:
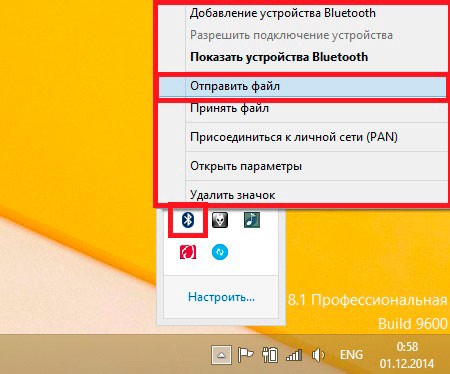
Настройка связи может осуществляться с помощью мыши, гарнитуры, смартфона или планшета. Важно, чтобы на них был активирован Bluetooth, а при необходимости активировался режим «Discovery».
Проблемы с включением
Если Bluetooth не включается, причина может заключаться в том, что на компьютере не установлен драйвер. Быстро проверить его наличие можно по следующей схеме:
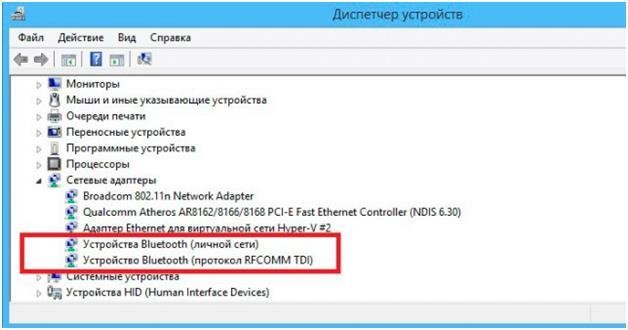
В этом случае есть несколько вариантов решения проблемы:
Если эта версия операционной системы была установлена недавно, а ПК оптимизирован под «семерку», то устанавливайте программы в режиме совместимости с Windows 8.
Смотрите также видеоинструкцию «Как настроить Bluetooth на ноутбуке с Windows 8»:
Теперь вы знаете все основные моменты об активации и использовании Bluetooth в Windows 8. Надеемся, что статья была понятной и ответила на все ваши вопросы. Если вы нашли ошибку, пишите комментарии! Спасибо, что посетили наш портал!