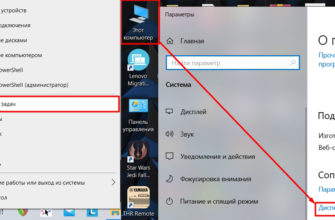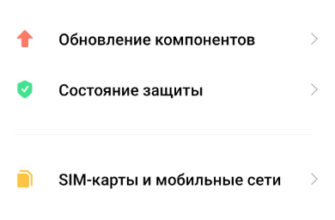Bluetooth — очень распространенный стандарт для передачи данных между компьютерами. К его преимуществам можно отнести полностью беспроводную технологию, высокую скорость передачи и работу на расстоянии до 10 метров. Благодаря Bluetooth теперь подключаются многие устройства, такие как клавиатуры, мыши, наушники, колонки и т д. Также через него можно передавать файлы с одного устройства на другое.
Вы можете настроить Bluetooth на компьютерах, но для этого вам нужно пройти ряд шагов. Установка не представляет сложности для продвинутых пользователей, но для обычных людей может показаться слишком сложной. А на деле ничего непонятного, большая часть действий уже автоматизирована.
Не все ПК имеют Bluetooth, но его можно легко подключить с помощью внешнего адаптера. В большинстве случаев для использования беспроводной технологии с ПК необходимо приобрести адаптер bluetooth для компьютера. Но почти во всех ноутбуках он уже встроен и чтобы его подключить достаточно зайти в настройки адаптера.
Как проверить наличие?
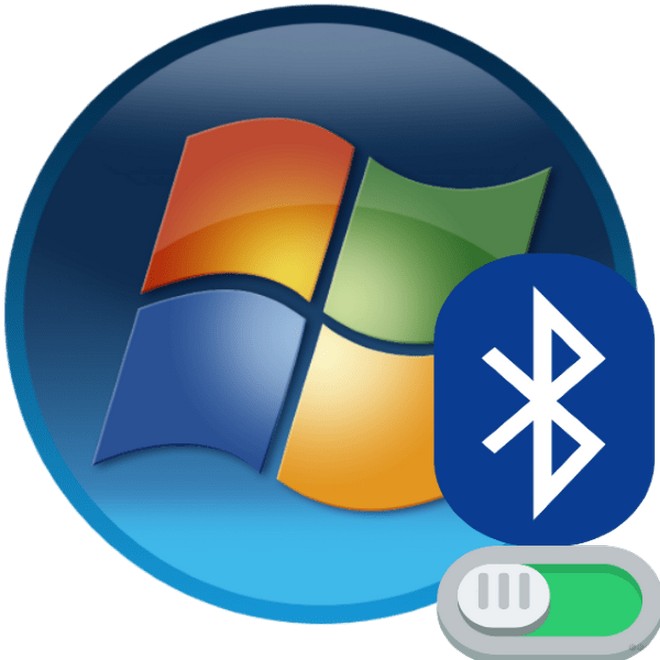
Чтобы проверить наличие беспроводной технологии, просто откройте список устройств. Для этого нужно сделать:
- Откройте свойства «Мой компьютер» (щелкните по нему правой кнопкой мыши, затем выберите «Свойства») и выберите «Диспетчер устройств» в левом верхнем углу. Также можно открыть «Пуск» и в поиске набрать «Диспетчер устройств».
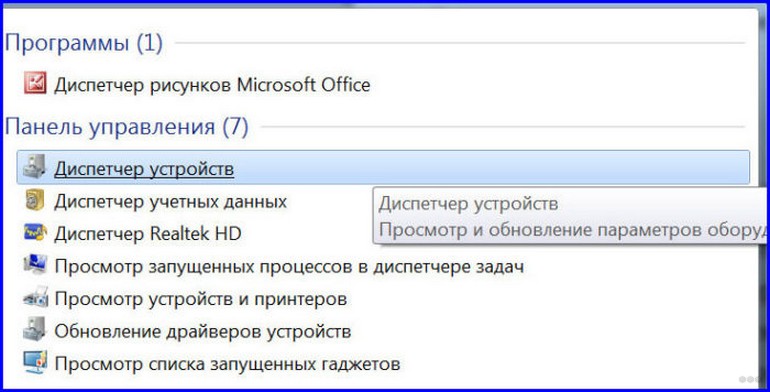
- В открывшемся окне найдите Bluetooth.
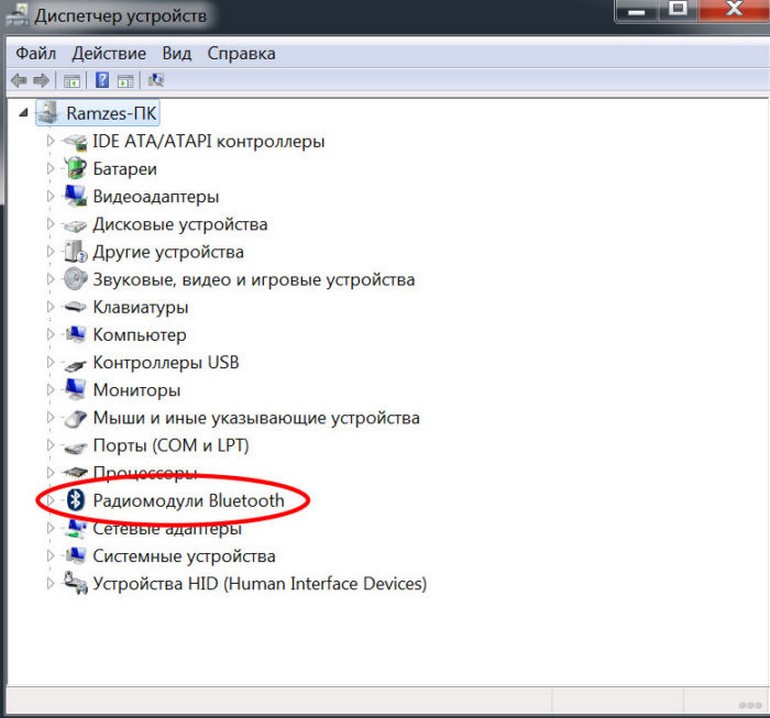
- Если значка нет, то соответственно эту технологию придется реализовывать отдельно.
Как установить?
Для установки Bluetooth вам понадобится специальный адаптер, который подключается к любому USB-порту вашего компьютера. Это как флешка, только меньше. Купить такой переходник можно практически в любом строительном магазине за $3-6$. Буквальное название «Bluetooth-адаптер».

Перед покупкой обязательно обратите внимание на версию. Покупать версии 2.0, 3.0 и ниже не стоит, это устаревшие варианты. Лучше искать что-то в версии 4.1, 4.2 или даже 5.0.
После покупки адаптера и установки его на разъем на ПК появится Bluetooth.
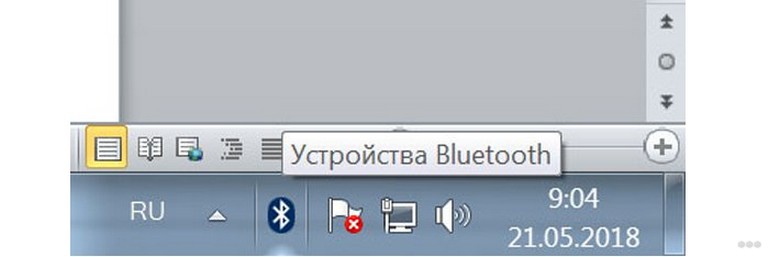
Теперь эту штуку нельзя убрать из компьютера, она всегда должна быть там, чтобы техника работала исправно. Поэтому лучше установить его в задней части корпуса, где USB-разъемов больше. Но перед его использованием все равно нужно установить драйвера.
Как включить?
Как включить и выключить адаптер Bluetooth на ноутбуке, вы узнаете из следующего видео:
Выяснили наличие техники, теперь ее надо правильно настроить. Для настройки Bluetooth в Windows 7 необходимо выполнить ряд шагов, а именно:
- Включите службу Bluetooth в диспетчере.
- Установите необходимые драйверы.
- Подключить технику.
Чтобы активировать Bluetooth в Windows 7, нужно открыть «Диспетчер служб». Это меню легко найти через Пуск поиска. Откроется окно, где будет много непонятных строк — это все сервисы. Среди них нужно найти «Служба поддержки Bluetooth».
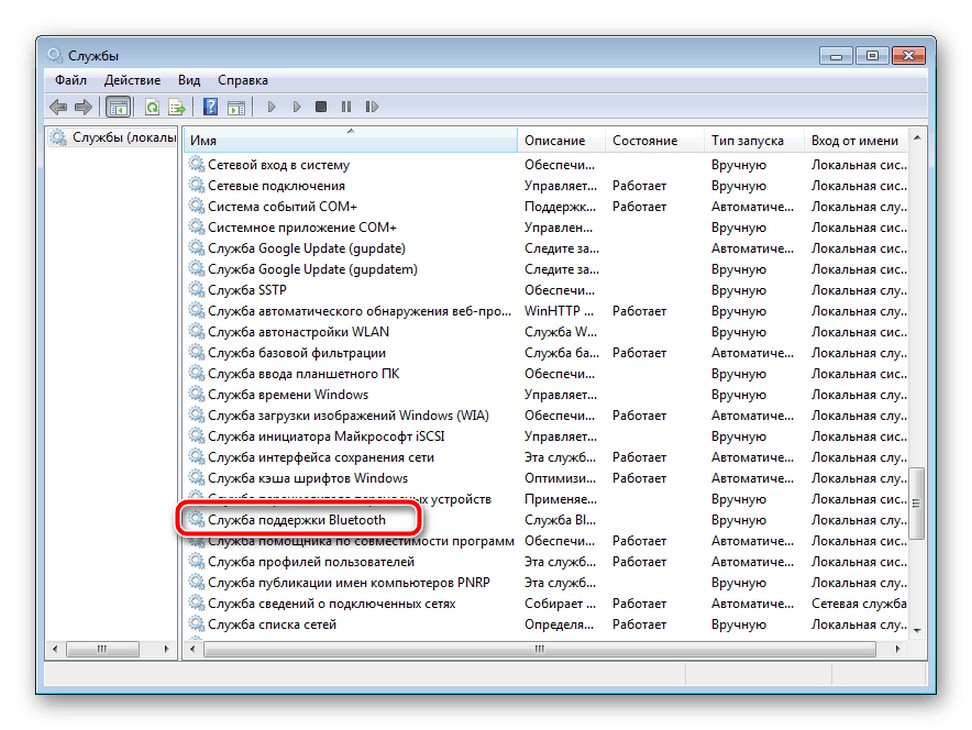
Затем щелкните правой кнопкой мыши и выберите «Свойства». Откроется меню управления, где напротив строки «Тип запуска» выберите «Автоматически».
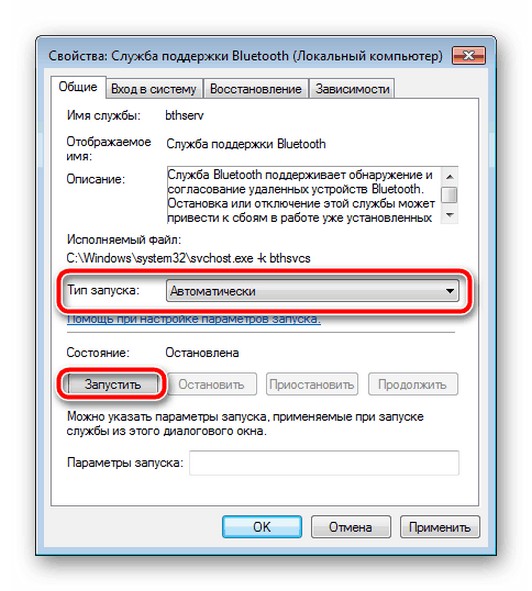
Также нужно открыть вкладку «Вход», отметить пункт «Использование системной учетной записи» и поставить галочку «Разрешить взаимодействие с рабочим столом».
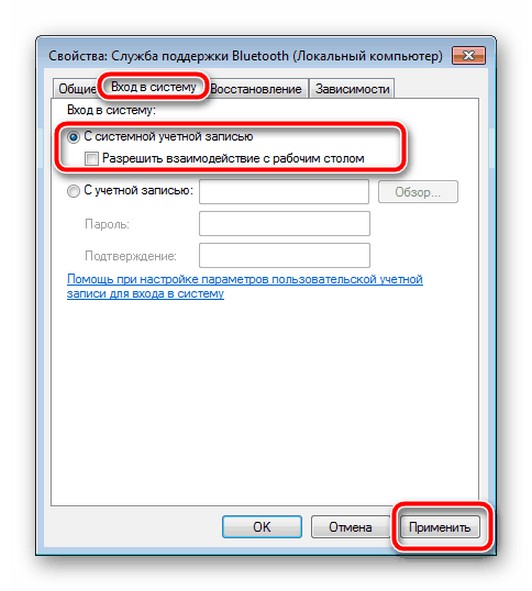
Установка драйверов
Вопрос установки драйверов описан в следующем видео:
Установка драйвера — самый сложный процесс, если производитель изначально не предусмотрел специальный установщик. Но в большинстве случаев драйвера уже включены. Они предустановлены на ноутбуке, хотя иногда требуют обновления.
Если подключить к компьютеру внешний Bluetooth, то он, скорее всего, установит нужные драйвера, но не всегда. Поэтому для корректной работы системы лучше установить или обновить драйвера одним из способов ниже.
Ручная установка
Для ручной установки нужно узнать производителя материнской платы или внешнего устройства, раздающего Bluetooth. Название устройства написано на коробке.
Если нет возможности проверить имя, то есть универсальный способ:
- Откройте «Пуск» и введите «CMD».
- В командной строке введите следующую команду: wmic baseboard get Manufacturer.
- Затем введите другую команду: wmic baseboard get product.
- Появится название производителя и модель устройства. Под словом «Производитель» указан производитель, а под «Продукт» — модель.
- Скопируйте название и модель, затем ищите драйвера для этой платы на сайте производителя.
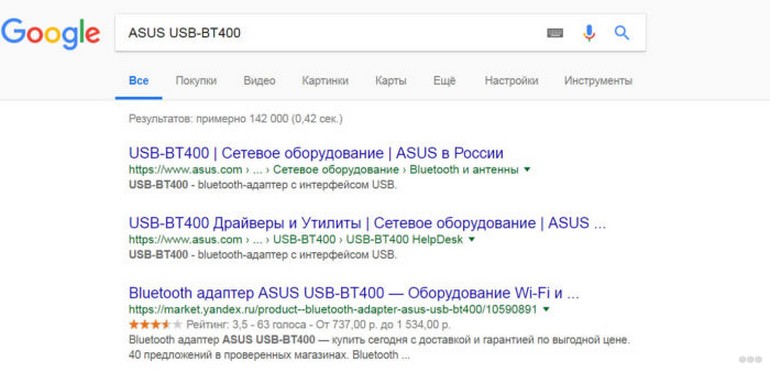
- После загрузки драйверов в формате .exe установите их, следуя инструкциям.
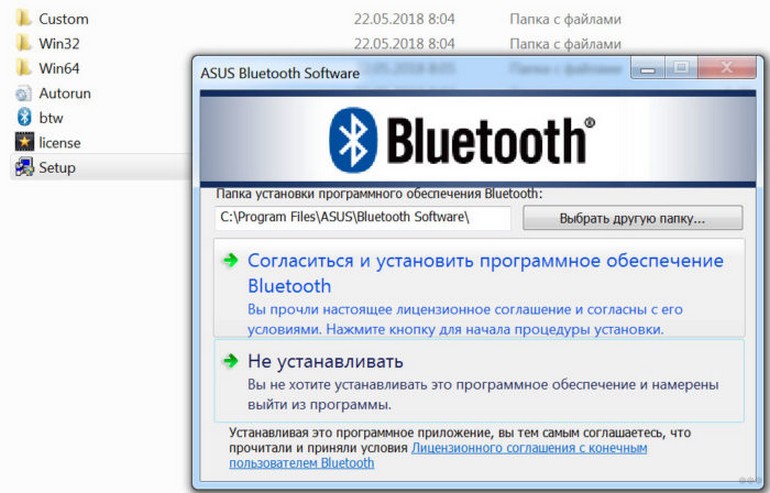
Автоматическая установка
В Windows 7 есть функция автоматической установки. По дороге встречается:
- Откройте «Пуск» и найдите «Диспетчер устройств».
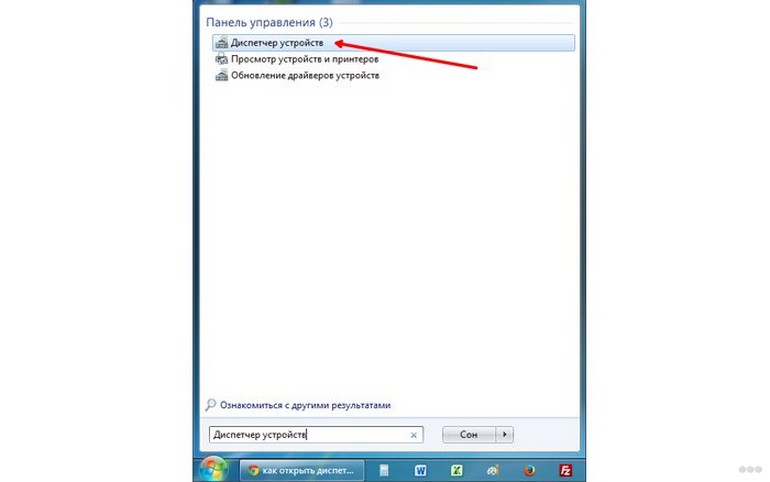
- Найдите Bluetooth в списке устройств.
- Щелкните правой кнопкой мыши по модели и выберите «Свойства».
- Перейдите в «Контроллеры» вверху».
- Нажмите «Обновить».
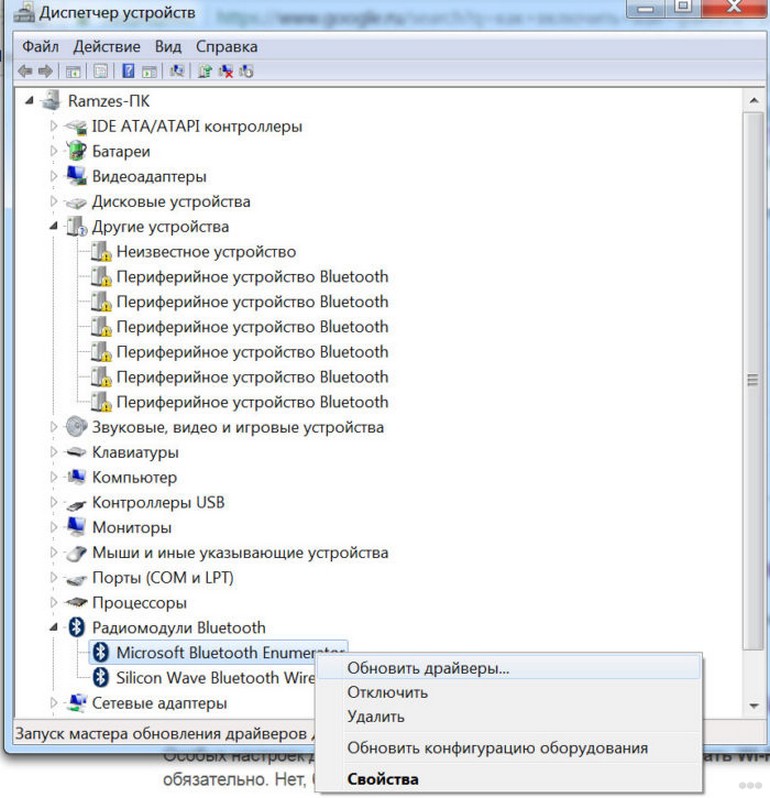
- Выберите «Автоматический поиск обновленных драйверов».
Специальная программа для установки
Существуют специальные утилиты, автоматически устанавливающие драйвера на устройства, на которых их нет. Например, DriverPack Solution автоматически определит, что драйвер нужен, найдет его и установит.
Подключение устройств через Bluetooth
С тем, как установить Bluetooth на компьютер с Windows 7, мы разобрались, осталось напрямую подключить какое-нибудь устройство к ПК, чтобы взаимодействовать через соединение.
Для подключения любого Bluetooth-устройства необходимо через Пуск открыть вкладку «Устройства и принтеры» в панели управления.
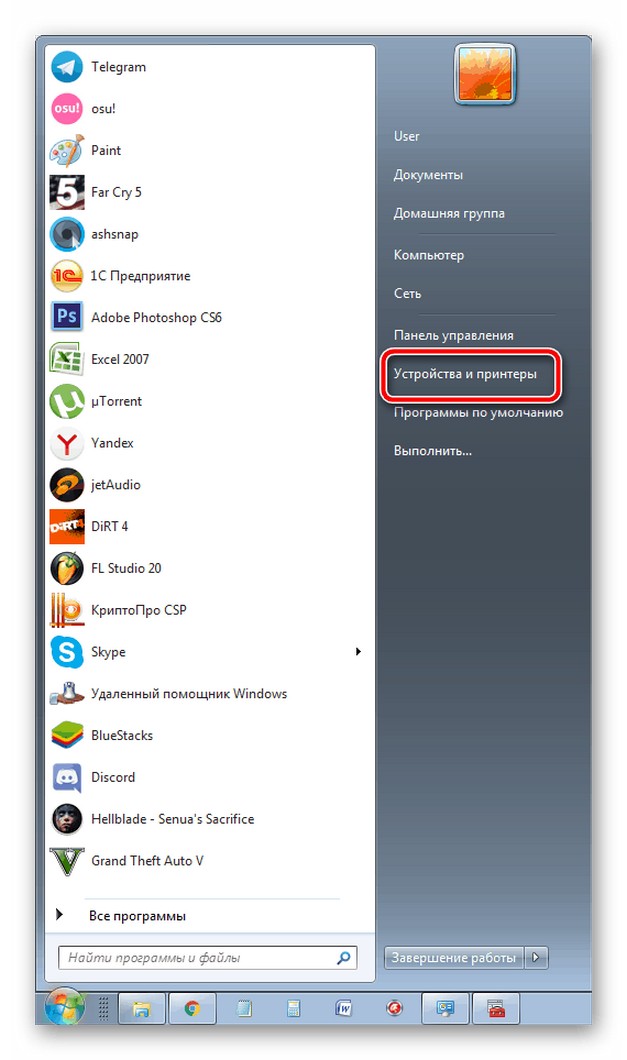
После открытия окна нажмите «Добавить устройство» и дождитесь сканирования новых устройств. После успешного сканирования выберите устройство для подключения.
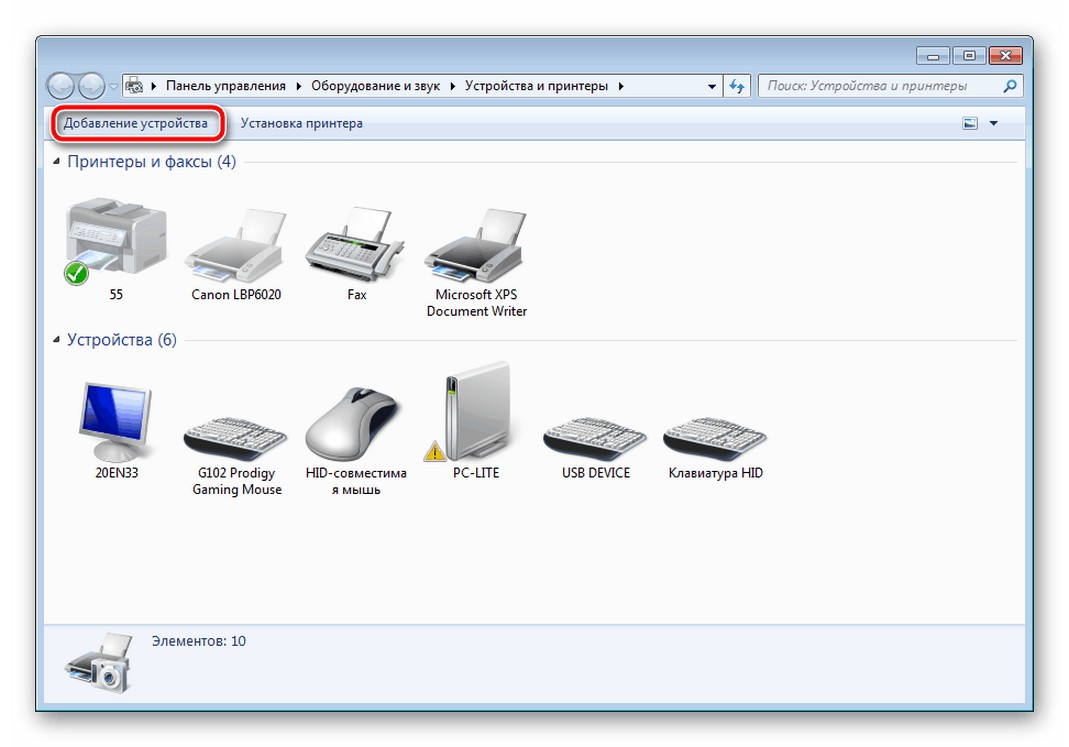
Недавно добавленные периферийные устройства теперь будут отображаться в списке оборудования. После включения устройство автоматически подключится к компьютеру. Чтобы удалить это, вам нужно удалить устройство в этом меню. Тем не менее, вы можете добавить его обратно в любое время.
Самое сложное, с чем придется столкнуться неопытному пользователю, это установка драйверов. Хотя наверняка, если вы сделаете это один раз, в следующий раз проблем не будет.
Так что не бойтесь устанавливать и настраивать адаптер Bluetooth самостоятельно. А если что-то не получается, напишите нам, мы обязательно вам поможем! Спасибо!