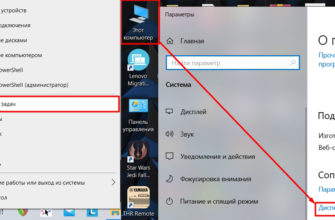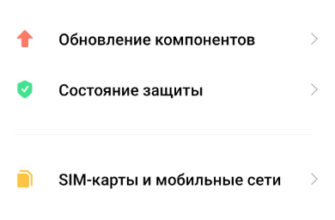После того, как произошли изменения в области применения на ноутбуке или ПК (например, был осуществлен переход с 32-х бит на 64 или с Windows 7 на Windows 10), изменились свойства в некоторых функциях, в частности, в беспроводной связи Bluetooth. Ошибки складываются и возникают от простого использования. О том, как найти причину неполадки и решить проблему работы беспроводной сети, пойдёт речь.
Выяснение причины сбоев
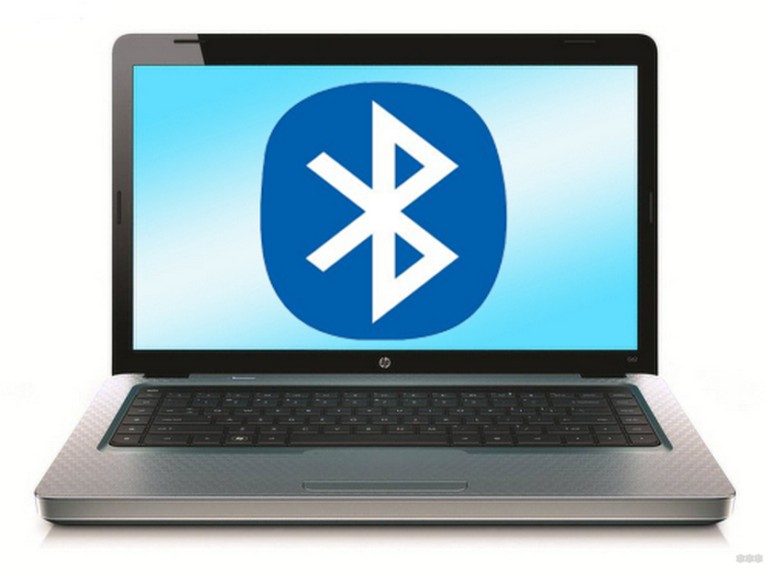
Перед тем, как начать налаживать работу программного обеспечения, важно приступить к исправлению ошибок, что необходимо, почему не включается Bluetooth. Последовательность действий для проверки:
- В Окне поиска меню «Пуск» Ввести название его отдела, Выбрать в списке найденных и щелкнуть левой кнопкой мыши;
- Зажать на клавиатуре две клавиши: и R. На первом изображен значок, разделённый на чит Откроется окно для команды, где требуется ввести следующее: «devmgmt.msc», после чего выберите кнопкуКњ».
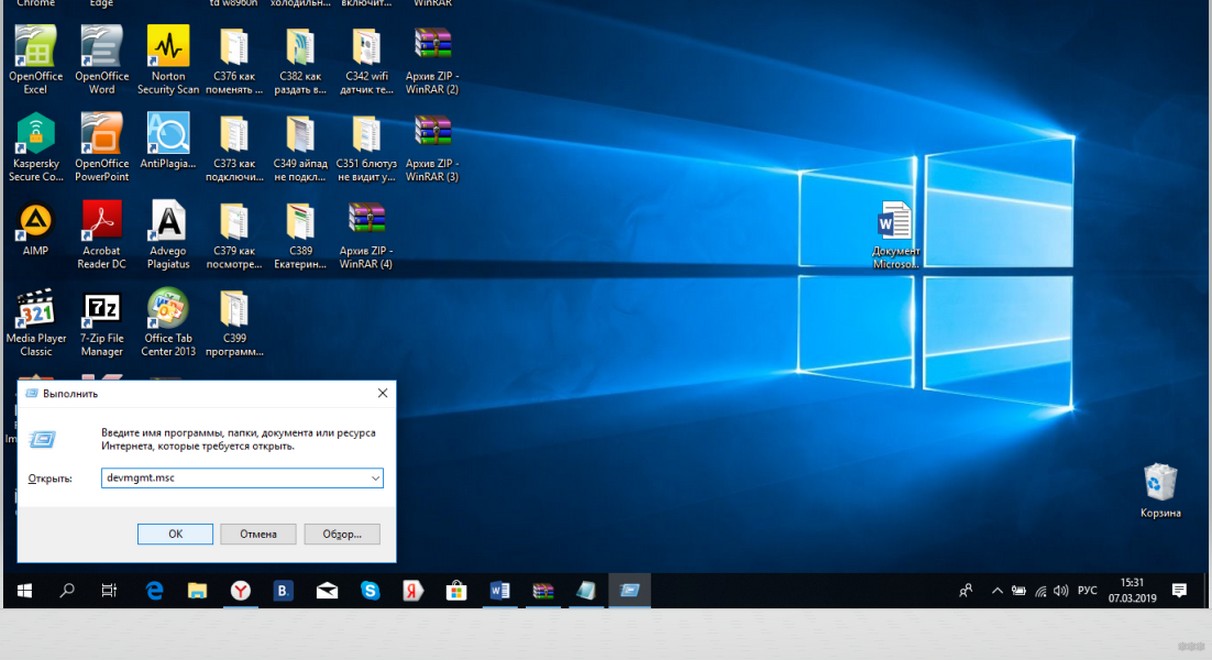
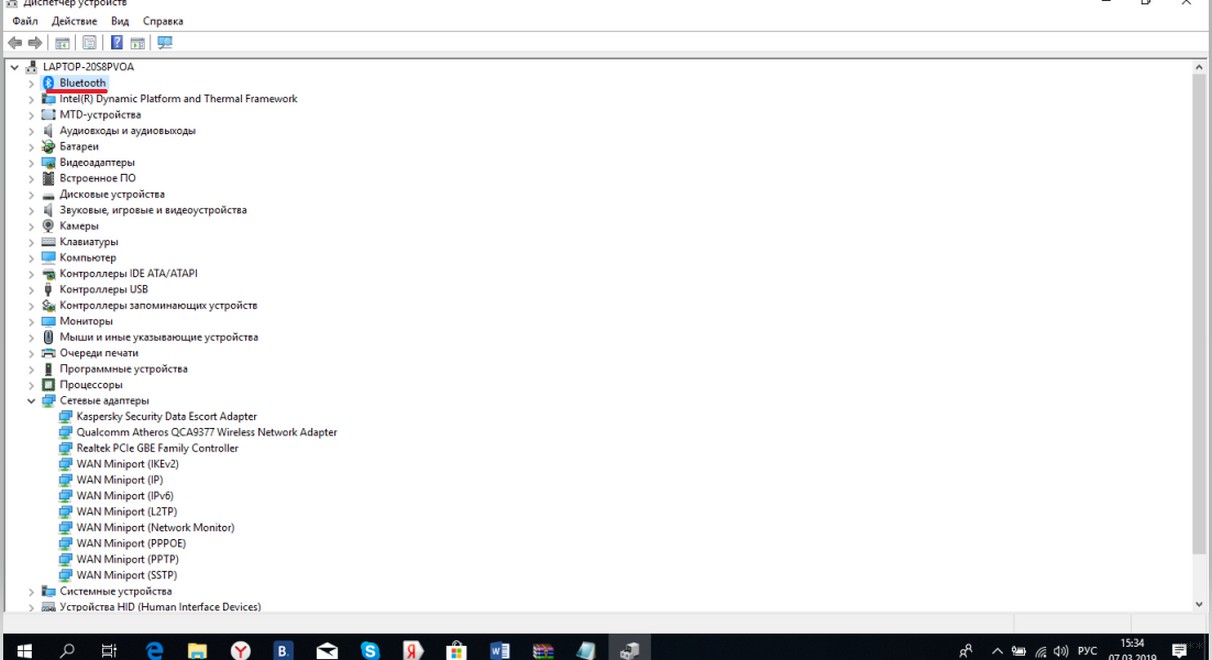
- Если такие устройства не охватывают, это значит, что компьютер не может потреблять беспровьвод Такие случаи обычно редко. Обычно модуль Bluetooth не оснащается старыми платами для компьютеров в Европе, но такой вариант
- Исключение редких случаев, когда bluetooth в ряде случаев обнаружен и не проявляется в нормальном состоянии внешнего вида. Чтобы показать все обнаруженные элементы, достаточно на верхней панели того же окна, выберите пункт «Вид», из которого выпадет список, где необходимо открыть «Показать обнаружение устройства». После этого нужно получить доступ ещё раз отыскать модуль беспроводной связи.
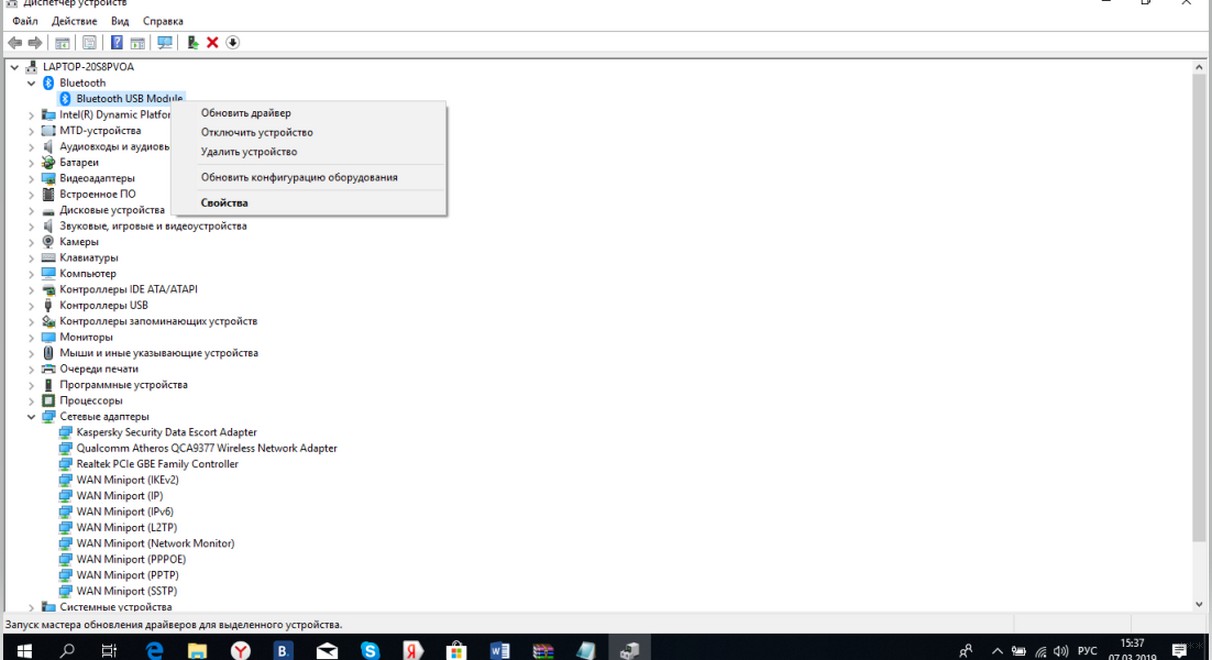
Многие значки оснащаются индексами с изображениями, которые в свою очередь запускают состояние модуля на данный момент. Направление стрелок вверх или вниз показывает, соответственно, включен Bluetooth или выключен. Треугольный знак с восклицанием отчаяния на работе.
Если после предварительной кнопки «Задействовать» работа Bluetooth пришла в норму, значит, он просто не был включен.
Если же рядом с иконкой было изображение восклицательного знака, то не удалось включить беспроводную связь, то неполадка может быть в драйверах устройств.
Основные причины проблемы
Обновление драйверов
Операция записи через несколько минут свободного времени и рабочее Интернет-соединение. Хотя при отсутствии возможности скачать драйверы его выборки и в видеофайлы переместить их объемы памяти ноутбука.
Возможна и установка необходимого обеспечения через диск с софтом. Обнаружение обнаруженных драйверов поможет понять, почему не работает блютуз на ноутбуке, найти способ легко решить проблему.
Как обновлять микропрограммы? Для обновления драйверов Блютуз, если есть Интернет-соединение, нужно:
- Переместиться в «Диспетчер устройств».
- Выбрать пункт Bluetooth-модуля, подходящего для его значения правой мыши мыши и «Обновить драйверы…». Появится окно с возможностью выбора места, где будут установлены микропрограммы. В стандартном методе необходима настройка «Автоматический поиск обновленных драйверов», который заставит систему самостоятельно выбрать самое новое программное обеспечение, доступное в Сети.
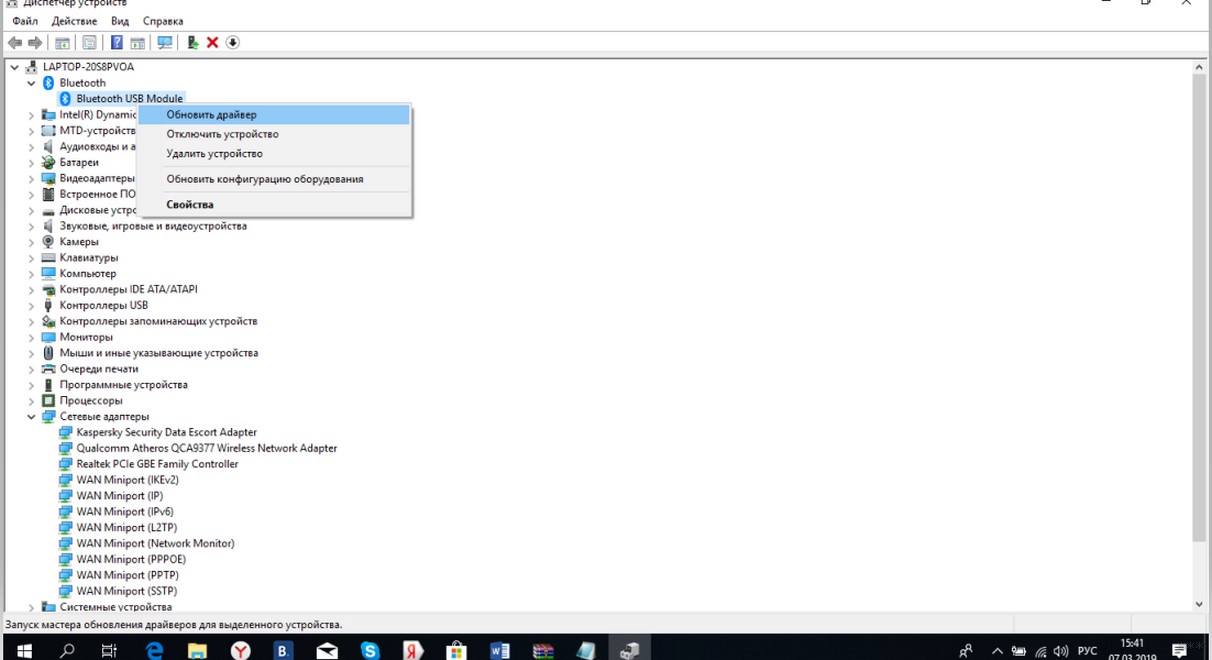
- Остаётся только выявлено греческое время. После окончательной установки система уведомит пользователя о том, что драйверы успешно установлены, или о том, что обновление не требуется
Если Интернета нет:
- Возможность подключения к другому устройству, подключенному к интернету, или к диску, который содержит необходимые файлы. В ряде исследований необходимо скачать драйверы, предназначенные для модуля с таким названием, которые отображаются в диспетчерах устройств Ноутбука. Скорее всего, также будет указана модель лэптопа.
- После скачивания драйверов необходимо переместить их на ноутбук распространенным способом. При сборке диска с софтом достаточно вставить его в дискод. На диске может быть установлена программа автоматического обновления всех устройств, которая используется при автозапуске.
- Переместиться в Диспетчер устройств, Выбрать «обновление драйверов» и указать путь к внешнему устройству, на котором были скачаны обновления После этого произойдёт установка нового программного обеспечения и, если водители будут предоставлены правильно, она пройдёт успешно.
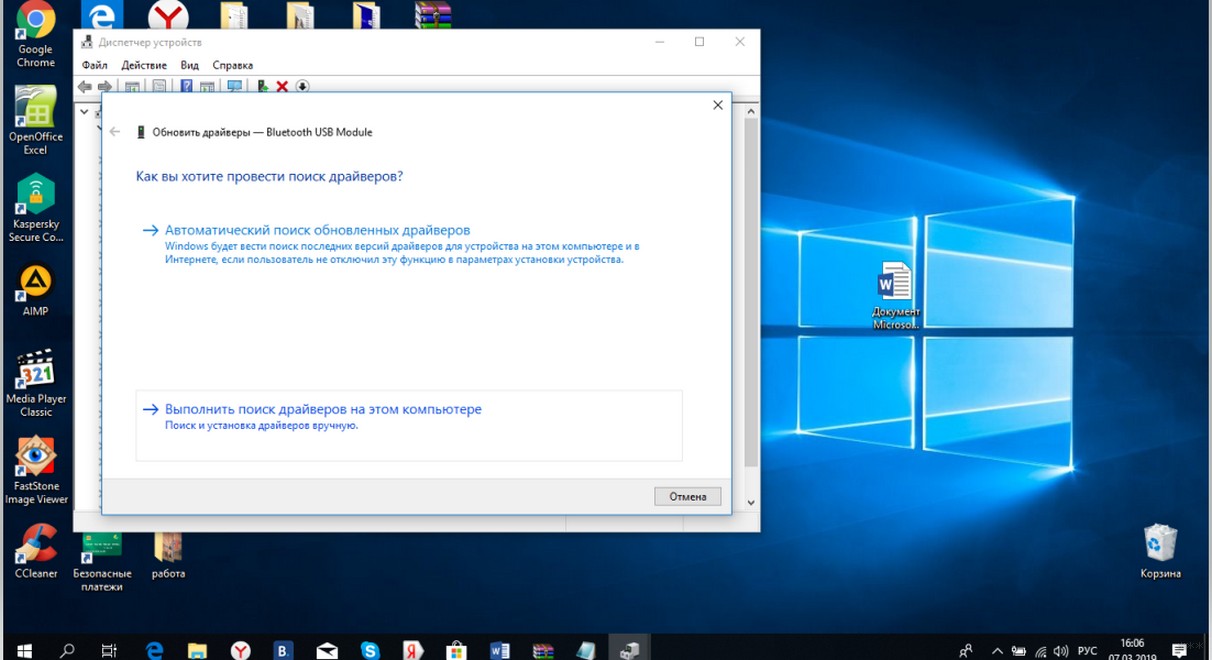
Всё про установку драйверов в следующем видео:
Если отключён модуль
Аппаратное отключение модуля беспроводной связи может быть установлено, что пропал Bluetooth на ноуу Некоторые серьезные функции на лэптопах отдаются горячим клавишам, располагаются вверху или реже, внизу блока с кнопками. Некоторые из них отключают модуль Bluetooth.
Чтобы восстановить работу на ноутбуке Bluetooth, достаточно обратить внимание на клавиши, начинающиеся на F — на одном из них должен быть значок планшета или беспроводной связи. Сперва следует попробовать эту процедуру.
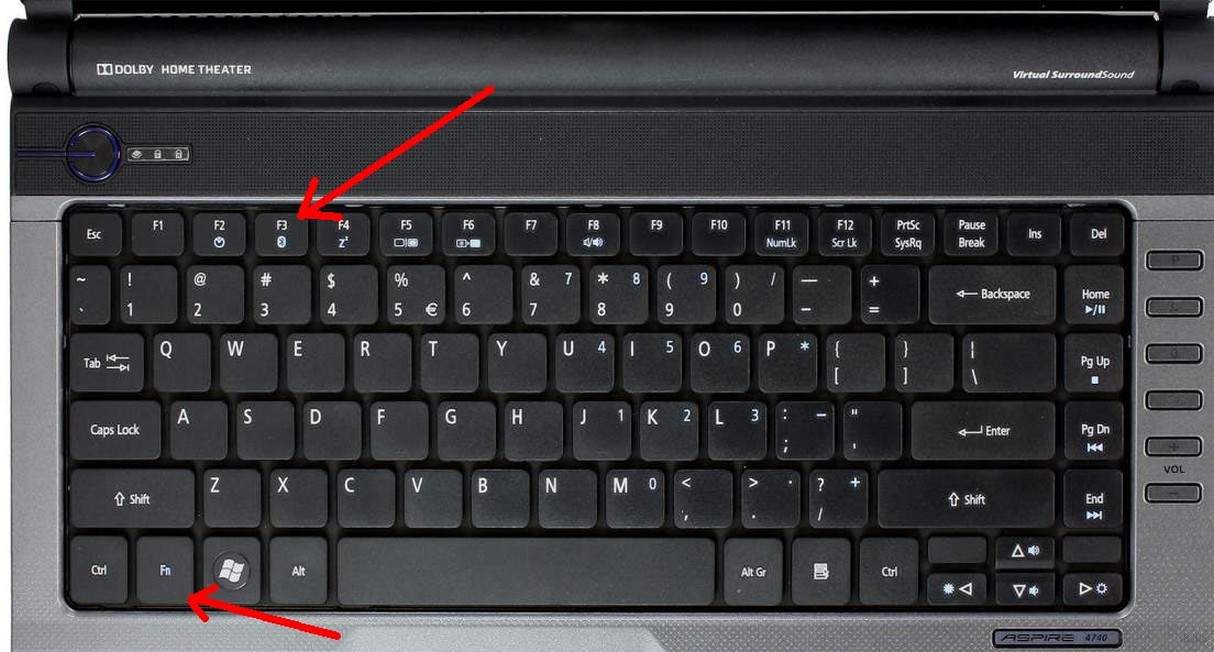
Если Система Поиска Устройств так и не работает, то нужно добавить к той же вкладке fn, расположенную в нижней части Комбинации Fn + функциональная клавиатура часто используются разработчиками для допольнителей Возможно, эти кнопки были обнаружены случайно ранее, что произошло к тому, что пропал Блютуз на.
Если модуль отключен в Windows
Как включить и настроить Блютуз на ПК под Windows 10, рассказано в следующем видео:
Как проверить, включить ли адаптер, используя инструменты восприятия системы:
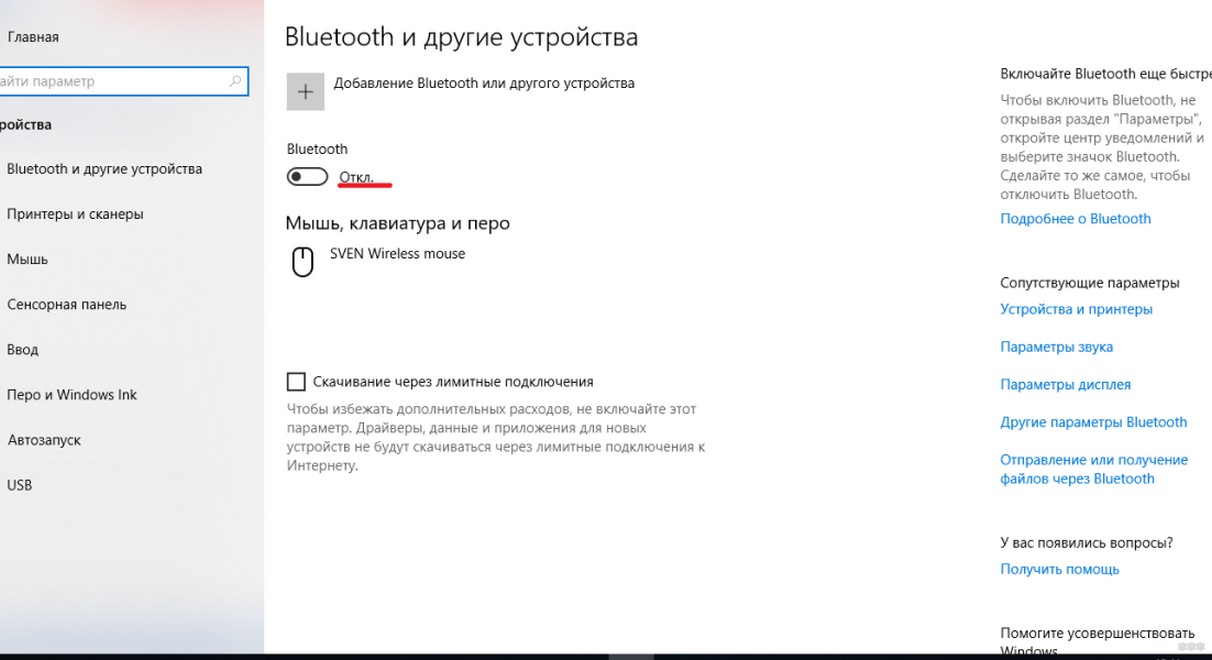
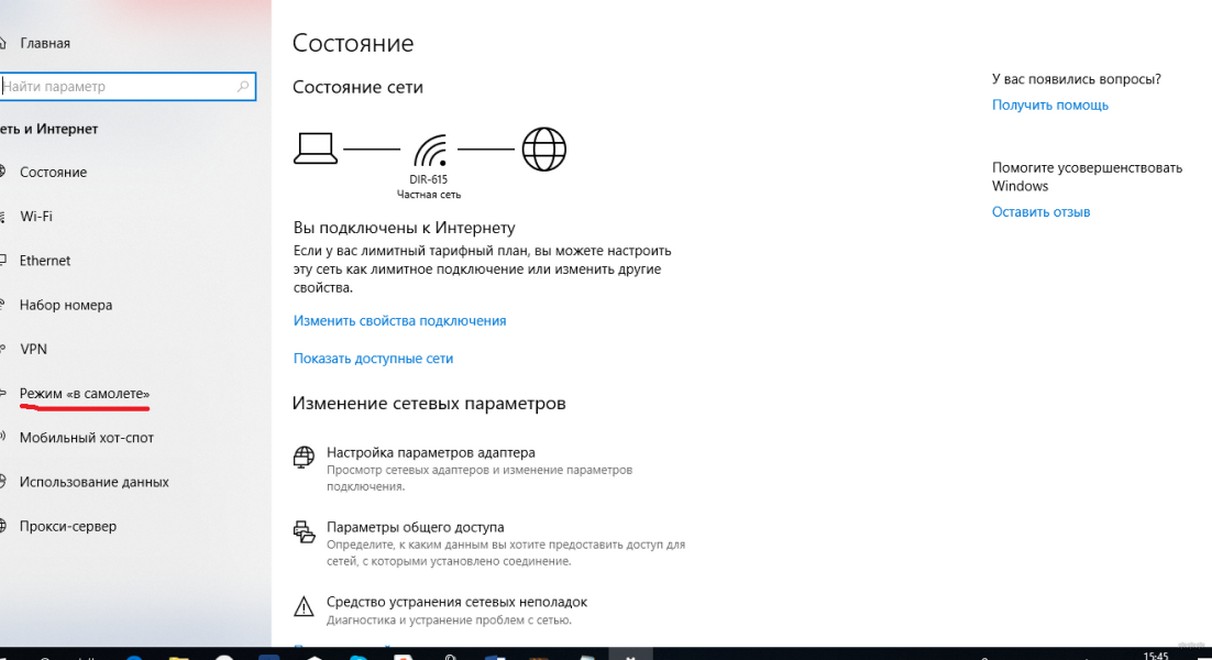
Переустановка
Вероятно, что причины не помогли решить проблему бедности, можно переустановить блютуз на ноутбуке. Возможные нарушения в работе с поврежденными файлами. Для их переустановки необходимо:
- Перейдите в «Диспетчер устройств».
- Выбрать устройство Bluetooth и подобрать по значку правой мыши мыши.
- Нажать на пункт «Удалить».
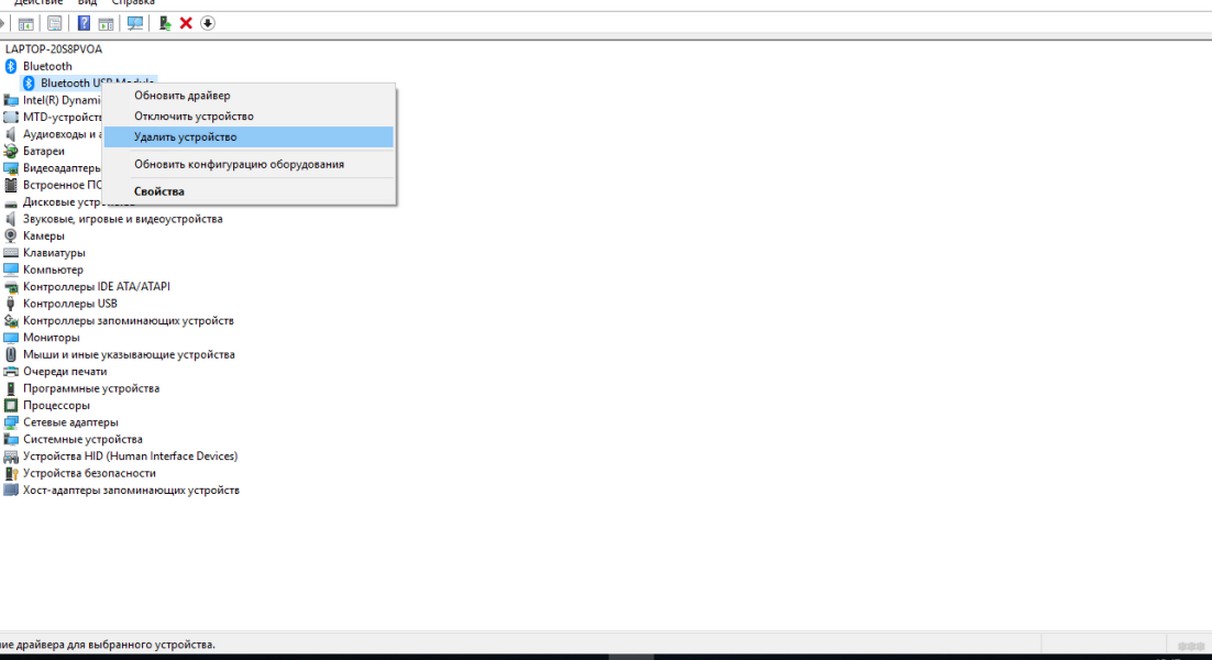
После этой операции необходимо обновить диспетчера мод. После ее окончания нужно на всякий случай обновить драйвера и обновить адаптером.
Если Автоматическая установка Микропрограммы начались, то в новых обнаруженных экземплярах необходимо выбрать bluetooth и попробовать «обновить драйверы».
Заключение
Это были основные решения проблем, когда не работал Блютуз на ноутбуке. Если ни один из сотрудников не поможет, то лучше всего чаще в сервис техподдержки. Бывает, что такая неполадка вызывает поломку адаптера, которая самостоятельно уже не восстанавливается.
Если остались вопросы, обязательно пишите в комментарии или онлайн-чат! До скорой встречи на WiFiGid!