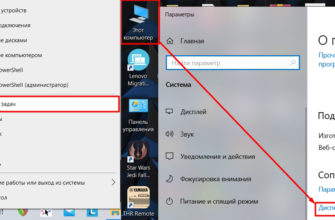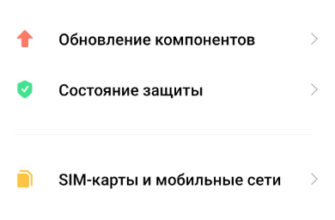Наверное, каждому знакома такая ситуация: слушаете музыку, работаете или просто отдыхаете за ПК. Тут, несколько забыв о том, что на тебе наушники, встаешь, и в результате со стола падает клавиатура, мышка, чашка чая, а кабель выдергивается или просто ломается. После этого вы задумаетесь о приобретении блютуз-адаптера для компьютера, чтобы потом купить и подключить беспроводные наушники.
Адаптер USB или PCI Bluetooth позволяет передавать информацию с одного устройства на другое со скоростью 3-10 Мбит/с.Часто в повседневной суете необходимо подключить телефон, смартфон или планшет к компьютеру для загрузки фотографий, видео или другие файлы. Как правило, не у всех есть кабель для подключения устройства, а кабели часто теряются или расшатываются, ломаясь в самый неподходящий момент.
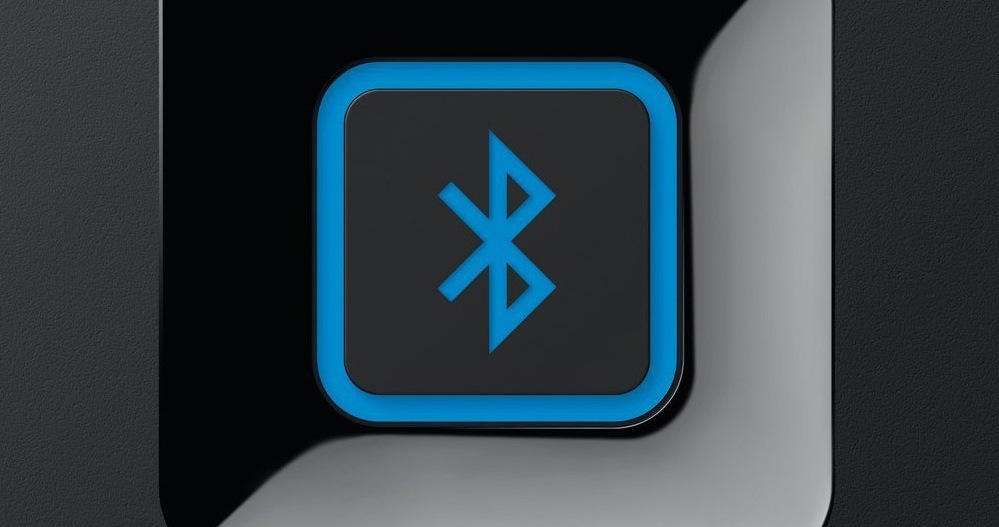
Как это работает
Если раньше найти поддержку технологии Bluetooth в ноутбуках было несложно, то последние 5 лет «синий зуб» встречается крайне редко. Чаще всего беспроводная технология присутствует и входит в стандартную комплектацию мобильных телефонов.
Адаптер USB Bluetooth для компьютера или ноутбука выглядит как небольшая флешка, которая подключается к порту USB. Некоторые разработчики и компании устанавливают на модели антенны, увеличивающие площадь действия.
Да, теперь вы можете отправлять информационные пакеты из одной комнаты в другую или использовать беспроводные наушники, чтобы выйти в ванную, на кухню или на балкон. Мыть их особо не стоит, если нет водозащитной технологии, да и таких наушников пока нет, но, может, скоро появятся.
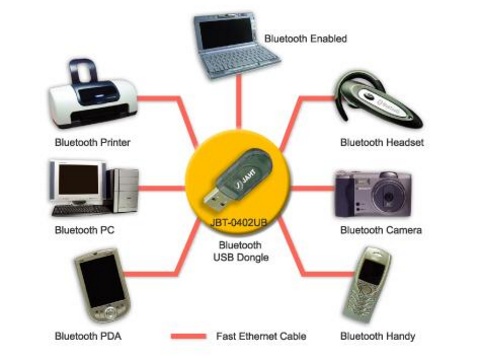
Правда, сама плата установлена внутри компьютера. Пластиковая микросхема имеет стандартный вид со слотом PCI для подключения к материнской плате. Это даже удобнее, так как освобождает порт USB. Чаще всего пользователи подключают внешний адаптер к передней панели, где он торчит, как флагшток. А то бьют ногой или бедром, ломают порт, что, согласитесь, не очень красиво.
Эта технология позволит не только подключать беспроводные устройства, такие как гарнитуры или принтер, но и быстро обмениваться информацией между ПК, ноутбуками и телефонами.
Плюсы
- Быстро скачивайте фото, видео, документы с телефона на ПК.
- Огромный выбор устройств по мощности и цене.
- Установка на любой современный компьютер.
- Возможность подключения беспроводных устройств: мыши, клавиатуры, джойстики, гарнитуры, принтеры, МФУ.
- Ходите по квартире с гарнитурой и разговаривайте по скайпу.
- Подключение старых телефонов при потере кабеля.
- Подключение телефонов, планшетов.
- Передача данных между двумя компьютерами или ноутбуками.

Минусы
- Есть не во всех ноутах, а тем более в ПК.
- Короткое расстояние передачи. Хотя это решается покупкой более мощного блютуз устройства.
- Скорость немного ниже, чем у сети Wi-Fi.
Классы и виды
| Сорт | Диапазон действия |
| 4 | 2-5 метров |
| 3 | 5-9 метров |
| два | 10 метров |
| а | 50 метров |
Метро грубо покрашено и в идеальном состоянии. Индикатор распространения сигнала падает из-за толщины стен, материала, а также из-за ауры системного администратора, работающего рядом с серверной.
Обычно уровень сигнала усиливается антенной, которую можно дополнительно установить на устройство. Поэтому перед покупкой нужно примерно понимать, для чего нужен переходник и насколько далеко он будет отходить от рабочей базы.
Разделены по типу:
- Внешний.
- Внутренний.
- Модульная — например, гарнитура для наушников, в которой сразу есть все необходимое.
Как найти на компьютере Bluetooth приемник
Если у вас есть ноутбук, вы можете проверить наличие этого модуля. Для этого находим на клавиатуре значок Bluetooth, обычно расположенный на клавише F3.
Чтобы включить его, нажмите комбинацию Fn+F3.
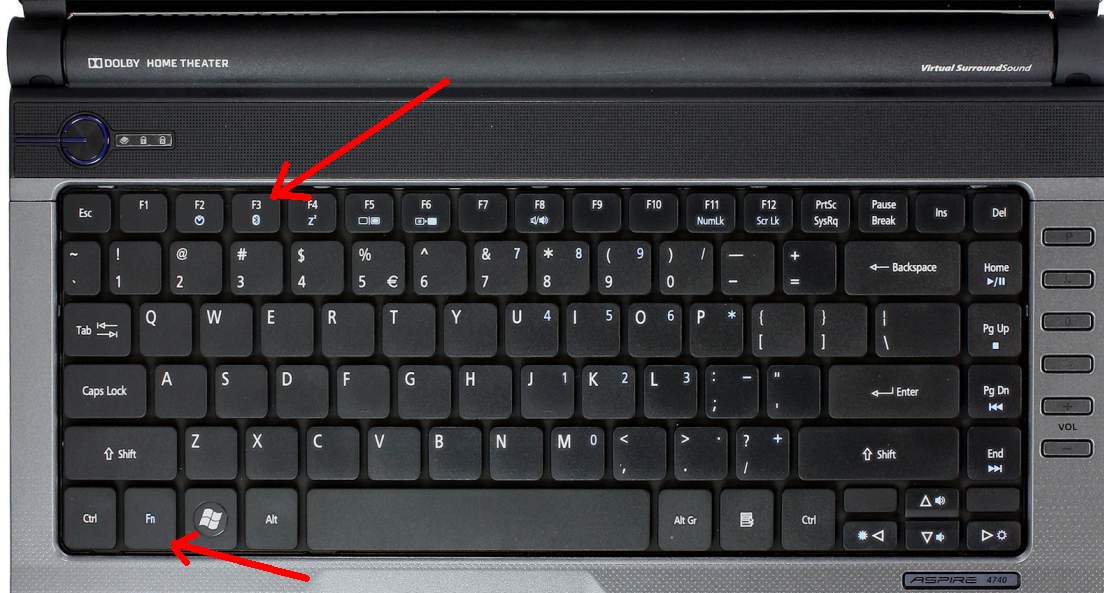
На обычных стационарных ПК этот модуль устанавливается очень редко и присутствует в редких сборках. Чтобы это проверить, нужно просто зайти в диспетчер устройств:
Если нет, то придется начинать выбирать.
Как выбрать
В первую очередь нужно ориентироваться на несколько показателей:
- Протоколы, которые использует модем.
- Объем.
- Внешнее или внутреннее устройство. Это флешка или карта PCI.
- Цена — обычно зависит от имени производителя, наличия брони и дальности действия.
Протоколы
Это правила системы передачи данных Bluetooth. Они постоянно обновляются и совершенствуются. Таким образом, можно понять, какое устройство перед нами – новая или старая модель.
Чем выше протокол, тем новее модель. У них более надежная передача данных, автоматическое подключение в случае отключения. Кроме того, информационные пакеты передаются таким образом, чтобы увеличить скорость и снизить энергопотребление. Самые современные устройства разделяют поток и позволяют подключать более 2-х устройств одновременно, без существенной потери скорости.
| Bluetooth-протокол | Описание |
|---|---|
| а | Он был изобретен в 1998 году. У него была низкая скорость и проблемы с дисконнектами. |
| 1.1 | Исправлены ошибки и добавлена технология потоковой передачи RSSI. |
| 1,2 | Адаптация частот передачи данных, что позволило быть максимально устойчивым к помехам. Более быстрое соединение. Увеличенная скорость. Поддержка UART. |
| 2.0+МЭД | Выпущен 10 ноября 2004 г. Скорость увеличена до 3 Мбит/с.Возможность подключения нескольких устройств. |
| 2.1 | Снижение энергопотребления. Технология была выпущена в 2007 году. |
| 2.1+ЭДР | Снижая энергопотребление в 4 раза, он также повышает надежность передачи данных. |
| 3.0+СА | 21 апреля 2009 г опубликован новый протокол. Скорость увеличена до 24 Мбит/с.Возможность передачи файлов по разным стандартам 802.11b/g или 802.11n. Файлы большего размера передавались по одному стандарту, а файлы меньшего размера — по другому. |
| 4 | Работа с разными платформами. Дистанция увеличилась до 100 метров. Контроль ошибок передачи данных. Скорость — 8 — 27Мбит/с. |
| 4.1 | Улучшена работа совместно с мобильной связью LTE. В результате уменьшается количество ошибок передачи. |
| 4.2 | Скорость увеличилась. Все данные зашифрованы, повышена надежность при работе в офисных помещениях. |
| пять | Опубликовано 16 июня 2016 г. Радиус увеличился в 4 раза, а скорость в 2 раза. |
Профили
Профили позволяют подключать определенные устройства и передавать определенные типы данных.
- Наушники (HSP) — Передача звука в режиме МОНО.
- A2DP — это стереозвук.
- Доступ к телефону — подключение к Интернету.
- Профиль доступа в локальную сеть: раздача интернета.
Некоторые протоколы уже вышли из употребления и адаптеры, работающие с ними, можно найти только в музее или у бородатых программистов. Более новые модели, начиная с 3.0, можно найти в продаже. Они надежны и подходят для домашнего использования.
Если мы говорим о больших компаниях, то стоит смотреть на версию 5.0 или даже новее. Обладает широчайшим охватом, но и цена такого типа моделей намного выше, чем у смертных экземпляров. Если говорить об ассортименте, то и здесь растет цена. Для дома можно взять обычную флешку без антенны.

Если вы хотите подключить два и более устройств или компьютеров в радиусе до 20 метров, то лучше купить более дорогую модель за 2000-3000 с протоколом 4.0 и выше. Информация будет передаваться точно, без потерь и на более высоких скоростях.
Для ПК мы рекомендуем приобрести встроенную плату Bluetooth PCI со встроенным модулем Wi-Fi. Это также позволит вам захватить сеть с маршрутизатора. Если речь идет о ноутбуке, то лучше взять модель подороже, чтобы снизить энергопотребление, которое и так идет от работы с выключенным питанием.
Самый главный совет – не торопиться. Внимательно читайте обзоры, в которых часто можно найти интересные нюансы, не упомянутые в обзоре. Также подумайте, для чего именно нужен Bluetooth. Для подключения телефона можно взять недорогую модель, для беспроводной гарнитуры или наушников нужно учитывать протоколы и профили, которые вы будете использовать.
Самый дешёвый адаптер Buro BU-BT40A
Очень компактный, и в то же время радиус действия 20 метров. Идеально подходит для домашнего использования. Небольшим недостатком является низкая скорость передачи данных.

| Связь | USB2.0 |
| Максимальная скорость | 3 Мбит/с |
| Протокол | 4 |
| Ориентировочная стоимость | 500 рублей |
Самый популярный ASUS USB-BT400
У него более надежная система передачи пакетов. Очень подходит для подключения всех беспроводных устройств, от телефонов до наушников.

| Связь | USB2.0 |
| Максимальная скорость | 3 Мбит/с |
| Протокол | 4 |
| Ориентировочная стоимость | 1000 рублей |
Intel 7260HMW.AC
Он внутренне подключается к карте PCI. Он может легко принимать как Bluetooth, так и Wi-Fi сигнал. Довольно неплохая модель за свою цену.

| Связь | USB2.0 |
| Максимальная скорость | 600 Мбит/с (Wi-Fi) |
| Протокол | 4 |
| Ориентировочная стоимость | 2000 рублей |
Двухдиапазонный адаптер Intel Wireless-AC 7260 + Bluetooth
Работает в диапазоне от 2,4 до 5 ГГц, более стабильная версия позволяет разделять потоки данных и плавно работать с сетями Wi-Fi и Bluetooth.

| Связь | USB2.0 |
| Максимальная скорость | 867 Мбит/с (Wi-Fi), |
| Протокол | 4 |
| Ориентировочная стоимость | 4500 руб |
Как подключить устройство?
Просьба
Уважаемые читатели, пишите в комментариях свои отзывы после использования купленных адаптеров. Это очень важная информация для новых читателей. Также не стесняйтесь писать свои вопросы, и я сразу на них отвечу. С какими трудностями вы столкнулись? Вы также можете написать, для чего именно вам нужен Bluetooth и в каком ценовом диапазоне, и я помогу выбрать оптимальный вариант.