Всем привет! Сегодня я покажу вам, как над таблицей написать текст в Ворде. Мы рассмотрим его добавление, изменение формата, а также я покажу, как удалить наименование, если оно вам не понравится. В конце урока вы поймете, как вообще реализована данная функция в нашем любимом текстовом редакторе.
Добавление надписи

Давайте посмотрим, как в Ворде сделать надпись над таблицей. Для этого есть встроенная функция, которую мы подробно рассмотрим ниже.
Читаем – как создать таблицу в Ворде.
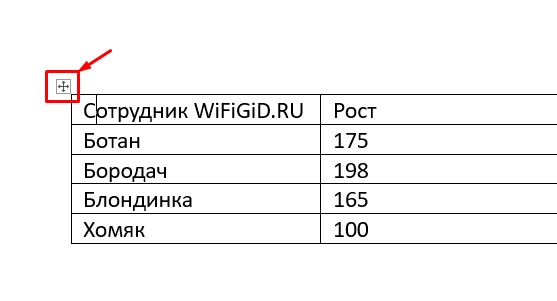
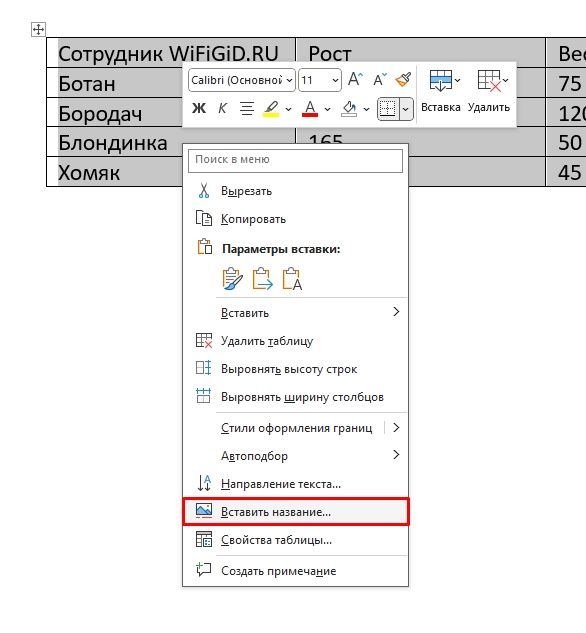
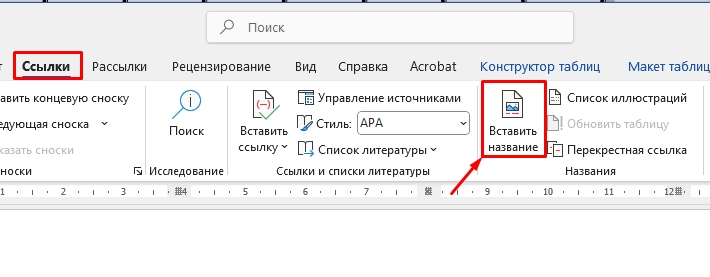
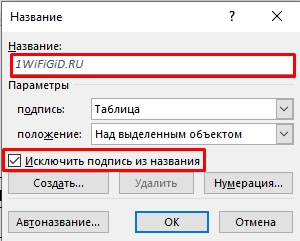

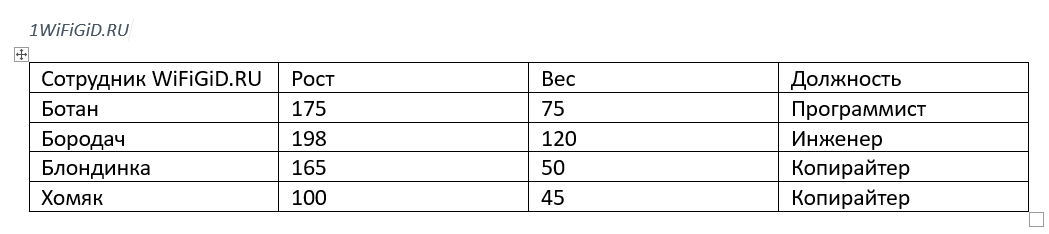
Как изменить название таблицы?
На самом деле нет ничего сложного – в новых версиях достаточно просто дважды кликнуть левой кнопкой мыши по текущему наименованию. Далее уже вводим новое.
Читаем – как сделать таблицу невидимой в Ворде.
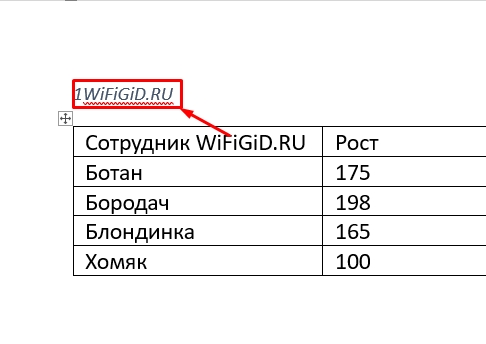
Дополнительные настройки
Давайте рассмотрим дополнительные настройки, которые можно увидеть в окне создания названия. В первую очередь нажмем по кнопке «Создать».
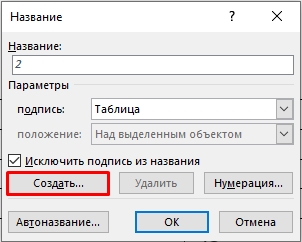
Она позволяет добавить еще одно наименование сверху или снизу вашей таблицы. Не совсем понял, для чего именно нужна эта кнопка, если наименование можно ввести в поле сверху.
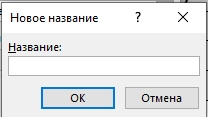
Дополнительно можно добавить нумерацию. Здесь можно выбрать формат и включить номера глав и подглав.

Изменение шрифта и другое форматирование
Если вам не нравится стиль написания названия, то вы можете его изменить. Просто выделите текст названия, а уже дальше на «Главной» вы можете изменять стиль шрифта, его размер, сделать его полужирным, курсивом или даже изменить цвет.
Читаем – как форматировать текст в Ворде.
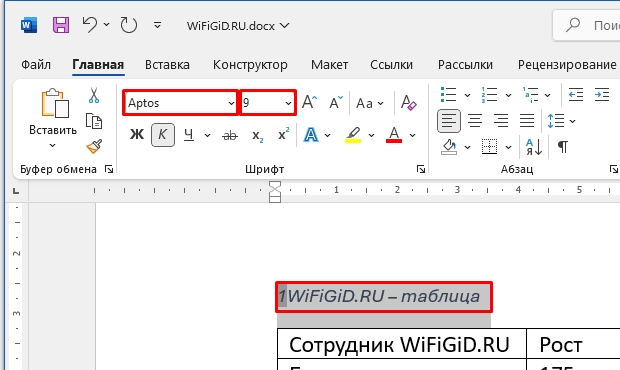
Дополнительно можно изменить отступ снизу или вообще его удалить, чтобы подпись смотрелась красивее. У нас есть отдельный урок про абзацный отступ, и с ним вы можете ознакомиться тут.
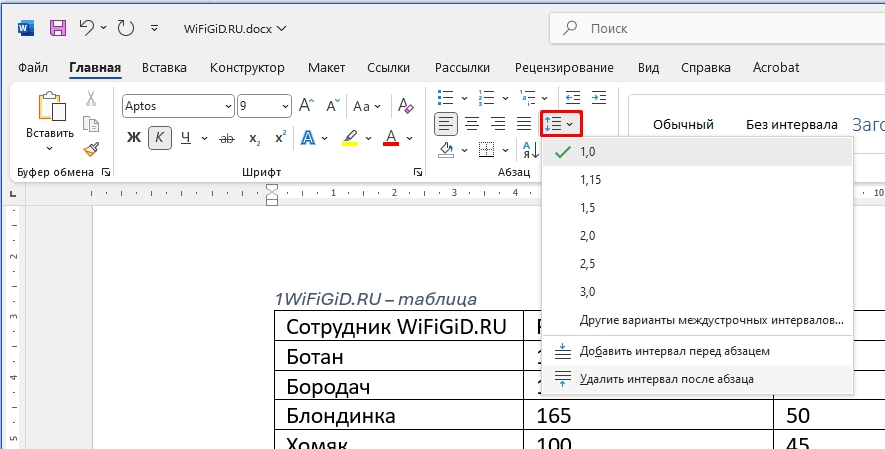
Как удалить подпись?
Удаляется она как обычная строка текста – просто выделяем с помощью зажатой кнопки мыши, а уже потом жмем:
Delete
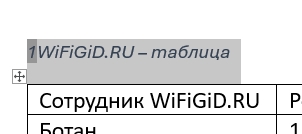
Из этого следует сделать вывод – что так называемое «Название» в таблице реализовано как обычная строка текста с другим форматированием. То есть вам необязательно проводить все эти манипуляции, о которых я говорил выше. Вы можете просто чуть выше (или ниже) таблицы – вставить наименование, изменить его форматирование, и это будет вашим наименованием. До новых встреч на портале WiFiGiD.RU.







