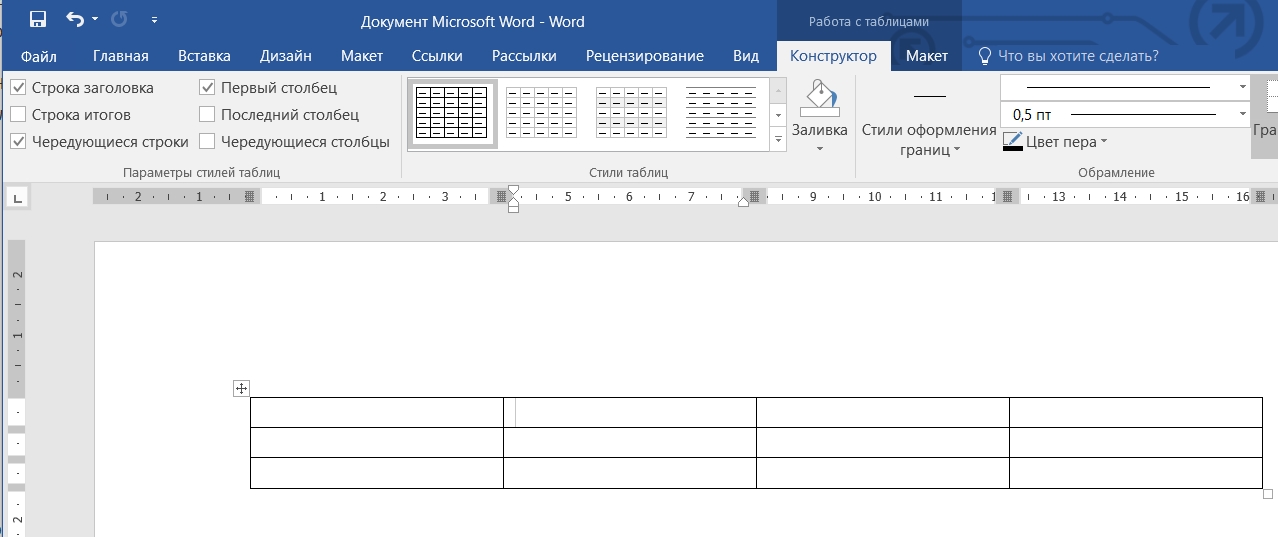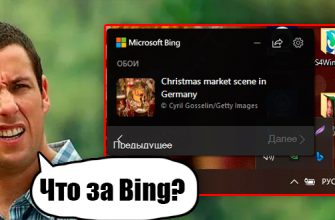Всем привет! В нашем сегодняшнем уроке я расскажу вам, как можно быстро сделать таблицу в Microsoft Word. Мы увидим не только простые способы создания структурных таблиц, но и экспорт таблиц из Excel и Интернета. Кроме того, я покажу вам, как можно превратить обычный текст в красивую вывеску.
Способов много, но советую ознакомиться с каждым, так как тот или иной вариант может пригодиться в разных ситуациях. Идти!
Способ 1: Через быструю панель
Самый быстрый и удобный способ — нарисовать таблицу через вкладку «Вставка». Находим инструмент «Таблица» и сверху выбираем нужную схему по столбцам и строкам. Вверху вы можете увидеть всплывающую подсказку, показывающую отрендеренную сетку. Пока вы не выберете нужный вариант, на листе будет отображаться табличка предварительного просмотра.
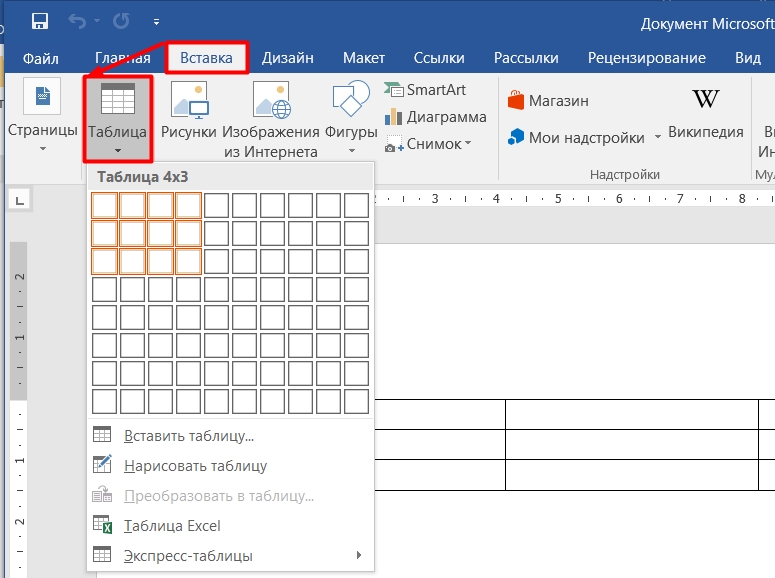
Посмотрите, даже если вы знаете (или не знаете) точное количество строк, то вам не нужно беспокоиться, ведь вы можете добавить их в любой момент. Позвольте мне показать вам, как это можно сделать. Давайте представим, что мы добавили сетку, но нам не хватает строк. Чтобы добавить их в конец, достаточно щелкнуть левой кнопкой мыши справа от последней нижней правой ячейки

После этого нажмите Enter. Внизу будет добавлена еще одна строка с таким же количеством столбцов.

Таким же образом можно добавить строку в середине таблицы; Попробуй сам.
Способ 2: Точные параметры
У вышеописанного метода есть небольшой недостаток: нельзя сделать табличку с более чем 10 колонками. Значит нам нужно выбрать пункт «Вставки таблицы» из того же инструмента».
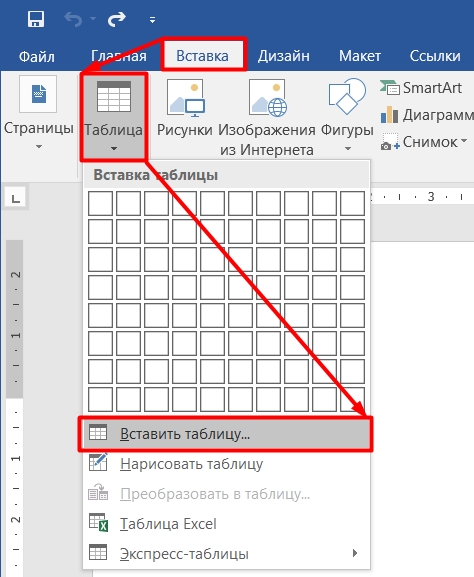
Затем просто выберите количество строк, столбцов и нажмите «ОК». Вы можете заметить, что внизу есть опция «Автоподбор столбцов». По умолчанию установлен режим «Авто», когда столбцы имеют одинаковую ширину друг с другом и равномерно делят лист. Но вы можете установить определенную ширину, если вам нужно.
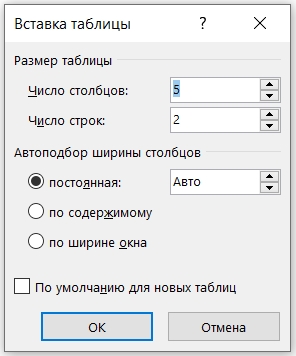
Способ 3: Отрисовка
У нас есть еще один очень интересный способ: «Нарисовать таблицу» вручную. Его преимущество в том, что вы можете установить ширину каждого столбца. Попытайся!
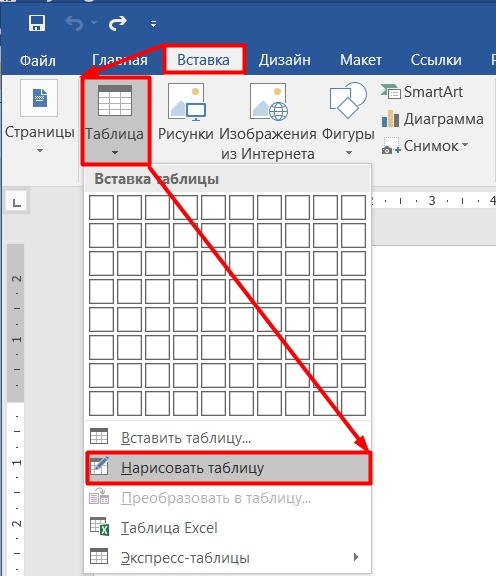
После выбора этого инструмента появится карандаш. Удерживая левую кнопку мыши, нарисуйте первую ячейку. Штраф!
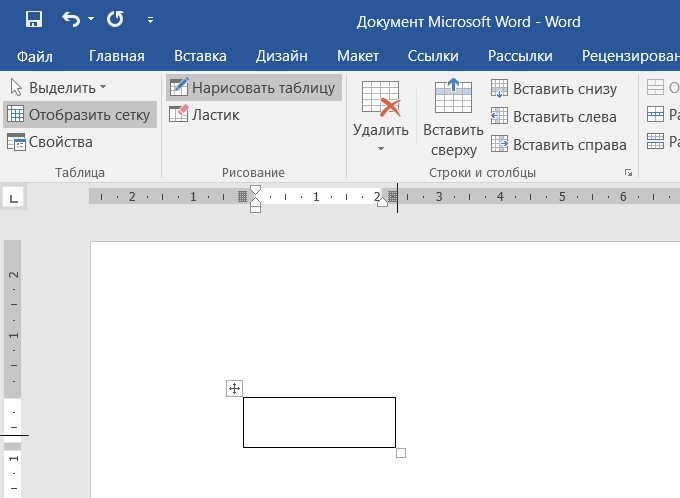
Теперь пытаемся нарисовать остальные столбцы разной ширины.

Итак, у нас есть произвольная табличка. Как добавить дополнительные строки, вы уже знаете. Есть еще один удобный вариант рисования: сначала рисуем контур столешницы. Нарисуйте большой прямоугольник сверху вниз на странице.
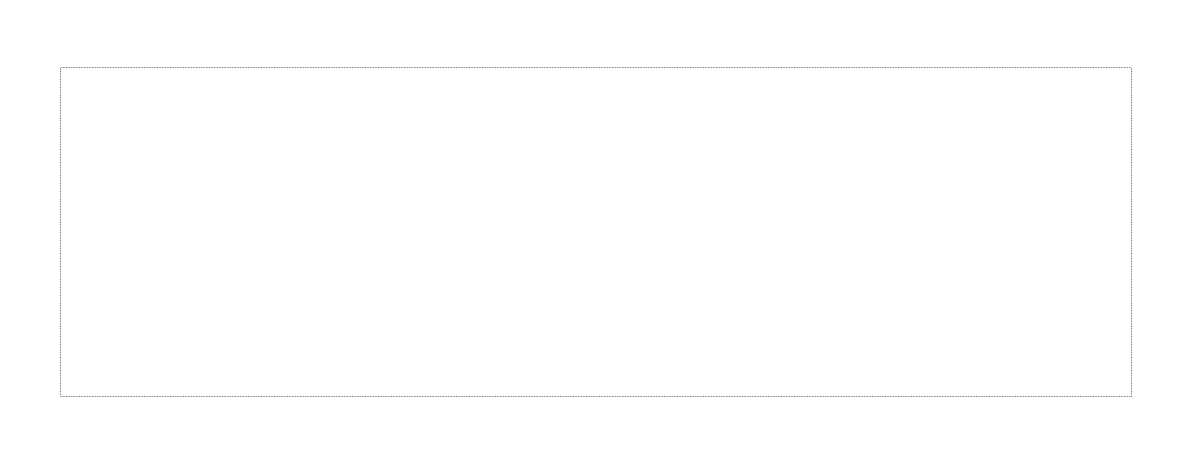
Теперь попробуем нарисовать центральную границу посередине: для этого наведите курсор на левую сторону прямоугольника, зажмите левую кнопку мыши и перетащите мышь ближе к правой границе.
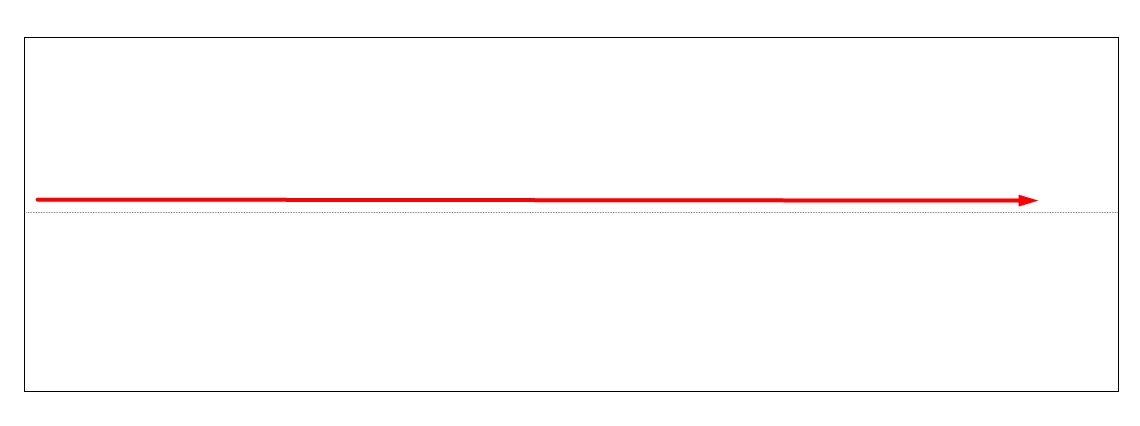
Попробуйте сделать то же самое и нарисуйте вертикальную центральную границу.
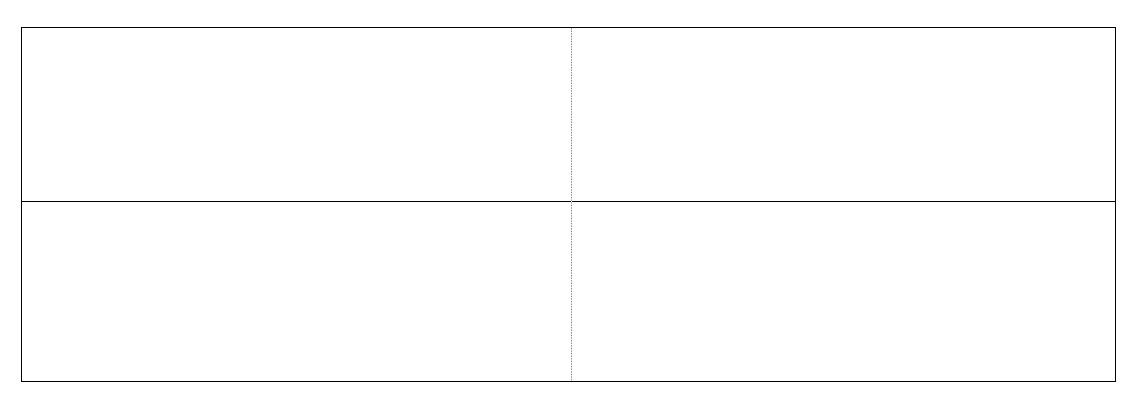
Теперь у вас есть задание — попробуйте нарисовать такую же тарелку, как на картинке ниже.
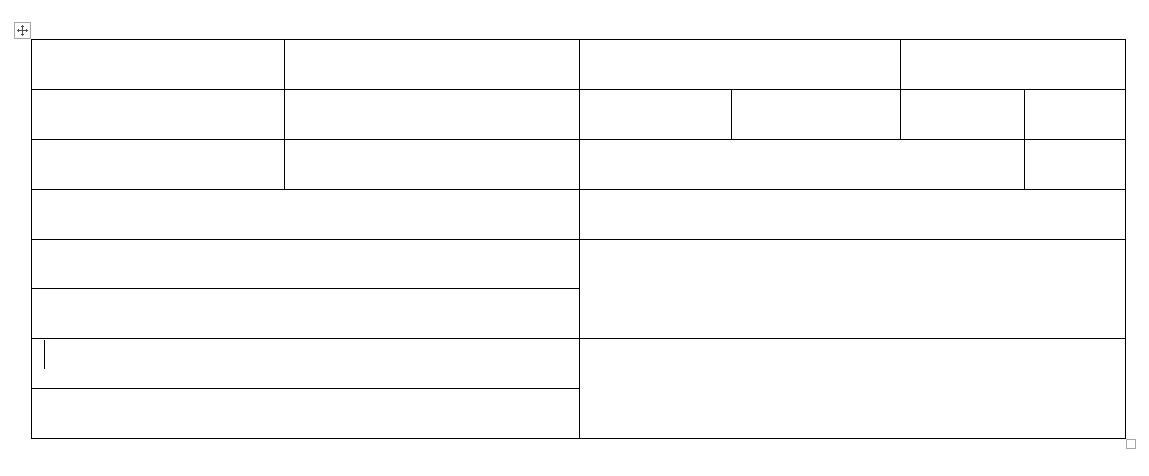
Способ 4: Вставка Excel таблицы
Microsoft Word позволяет рисовать таблицу через Excel, давайте посмотрим, как это происходит. Напомню, что сам инструмент находится там же.
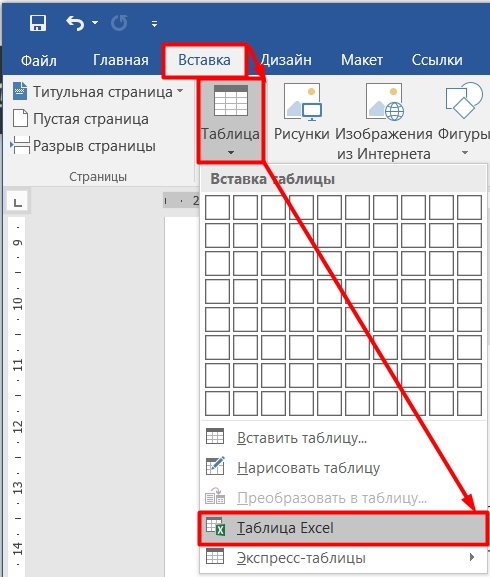
Откроется небольшое окно, в котором можно не только вводить какие-то данные, но и работать с ячейками, формулами, вычислять и вычислять определенные данные как в стандартном Excel.
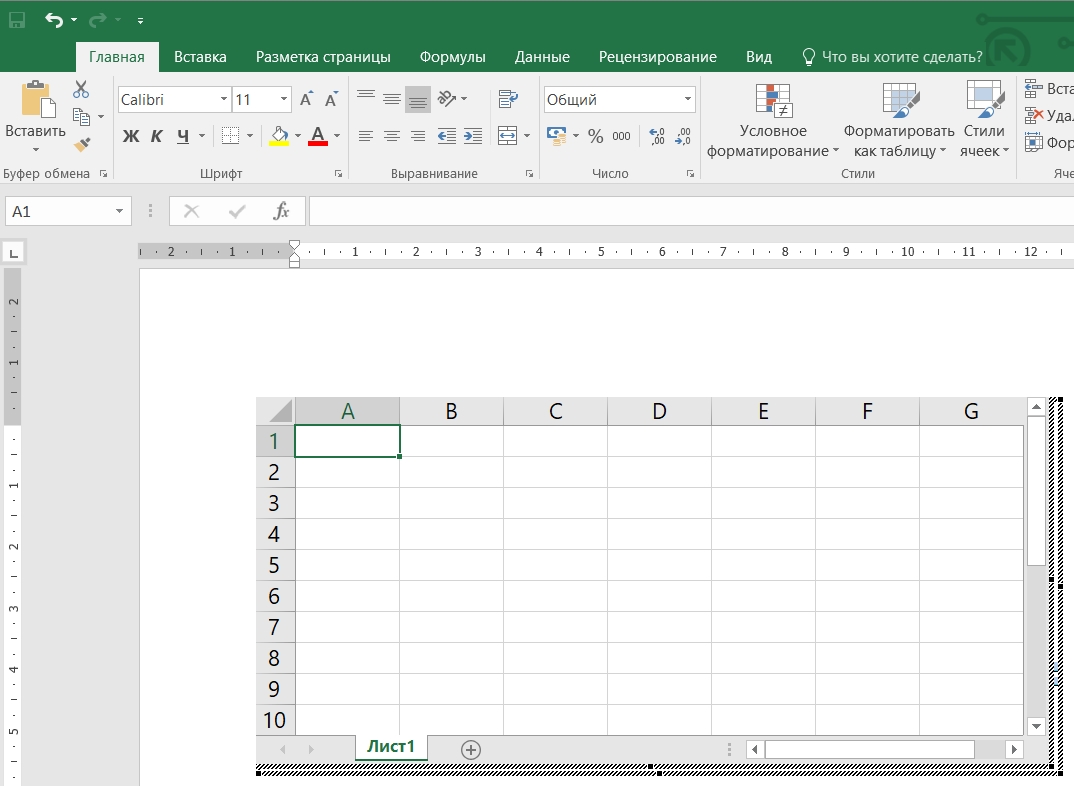
Для наглядности попробуем что-нибудь посчитать, чтобы проверить, работают ли формулы. Введите любое число в первую и вторую строки первого столбца. Далее в пустой ячейке попробуйте их перемножить. Напомню, что для вычисления какого-то результата нужно в начале ячейки поставить знак равенства (=), а затем использовать математические знаки умножения (*), деления (/), вычитания (-) , и дополнение (+): пытаемся использовать адреса ячеек, выделяя их левой кнопкой мыши. В конце нажмите клавишу Enter.
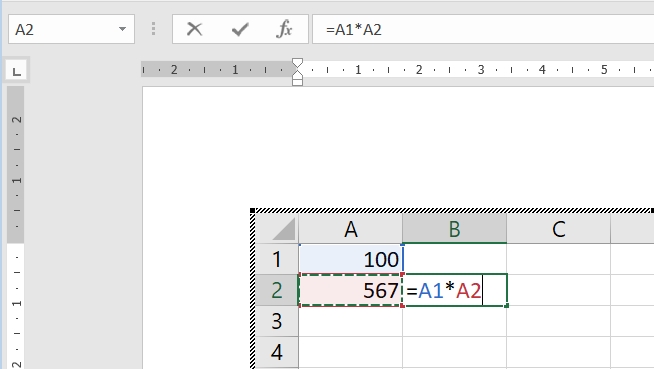
Как видите, у нас все прошло очень хорошо. Второй способ — перенести таблицу из файла Excel в Word. Для этого откройте нужный файл, выберите область, которую хотите экспортировать, затем нажмите клавиши:
Ctrl+c
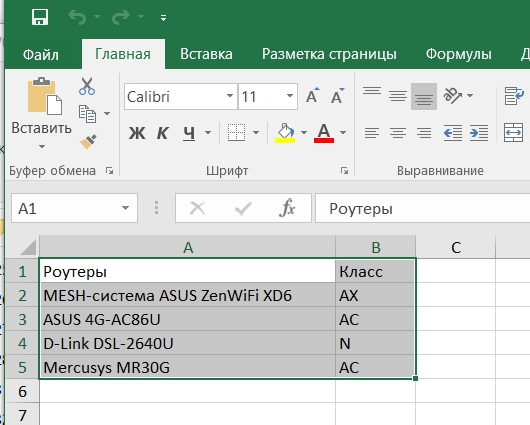
Теперь откройте Word, поставьте курсор в нужное место и нажмите:
Control+V
Если по каким-то причинам данные были вставлены не в виде таблицы, а в виде текста, то нужно открыть параметры вставки — нажать Ctrl. И выберите опцию Связать и использовать целевые стили (горячая клавиша C»).
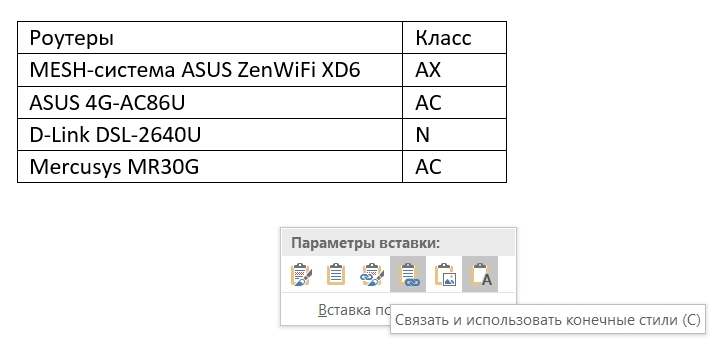
Способ 5: Экспресс-таблицы
Этот инструмент позволяет создавать определенные шаблоны таблиц. Например, если вы хотите создать календарь, вы можете выбрать уже сохраненный вариант. Быстрые таблицы загружаются вместе с данными, которые можно изменить. К сожалению, шаблонов не так много, но иногда они помогают.
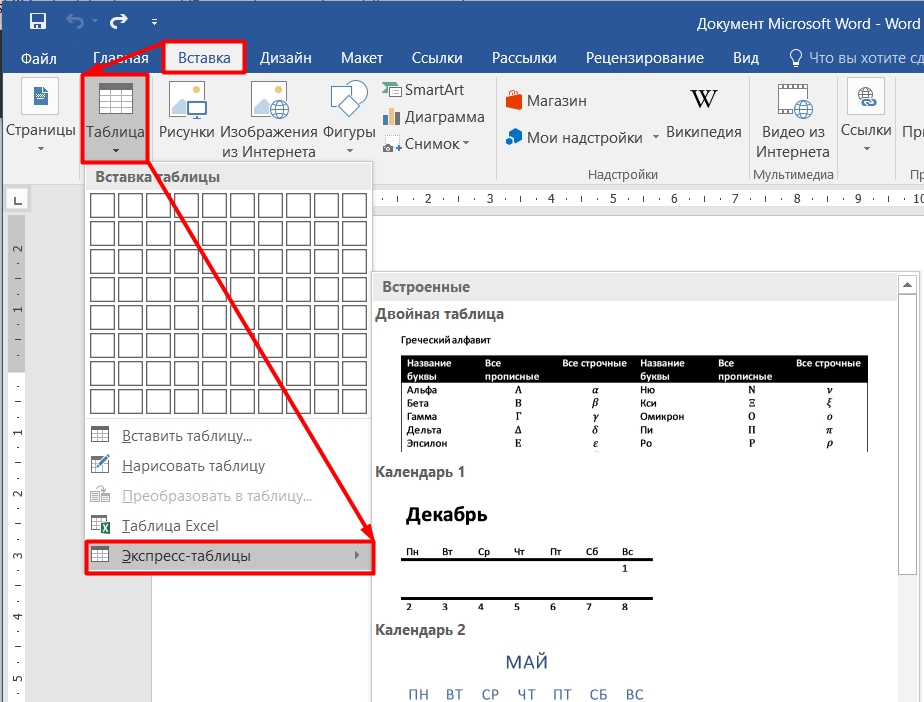
Способ 6: Преобразование из текста в таблицу
Все вышеперечисленные способы позволяют создавать таблицы, когда данных еще нет. Но что, если вместо этого нам нужно создать готовую табличку из текста? Например, кто-то скопировал из интернета таблицу и отправил ее вам, но при копировании пропадает форматирование таблицы и остается только текст, который нужно конвертировать обратно в планшет. Давайте посмотрим, как это можно сделать.
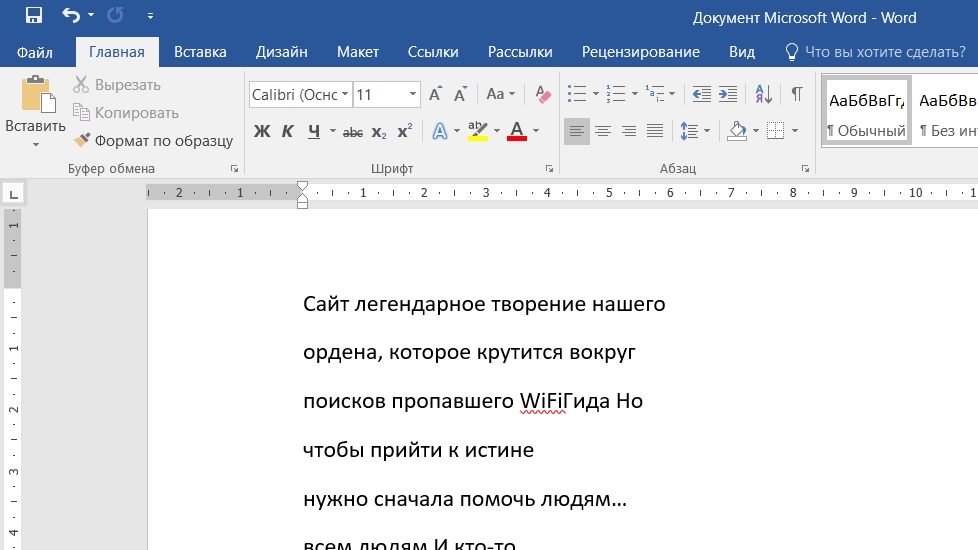
Ctrl + *
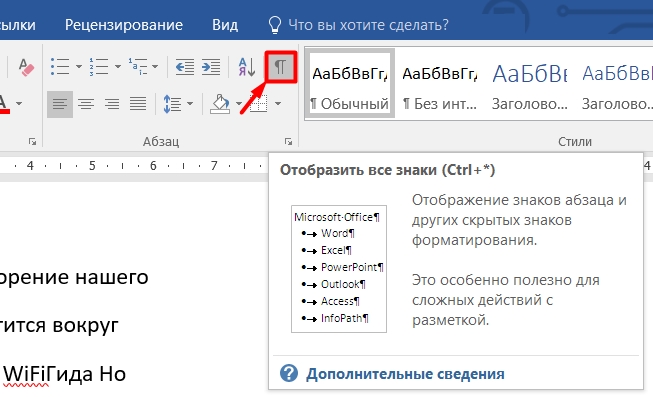
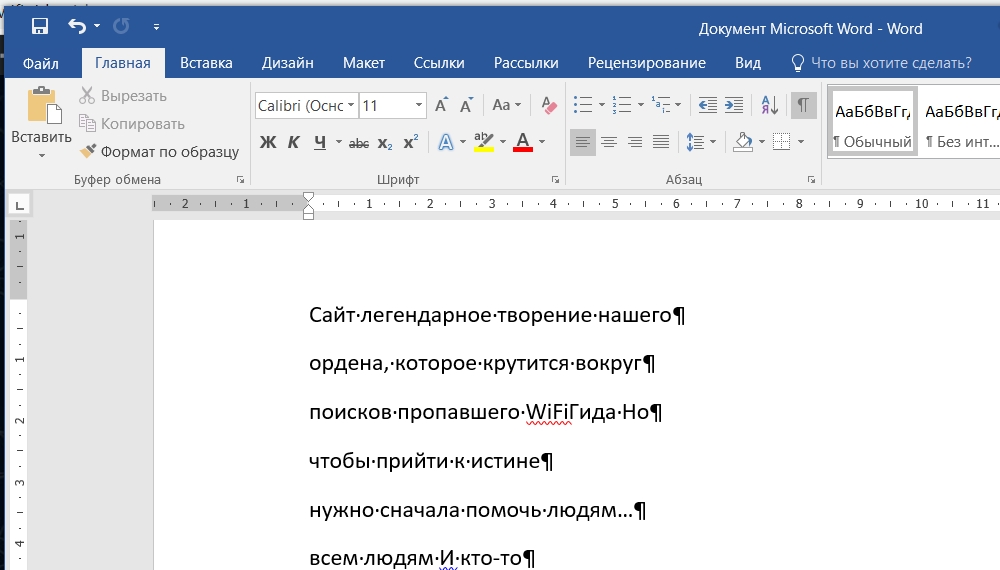
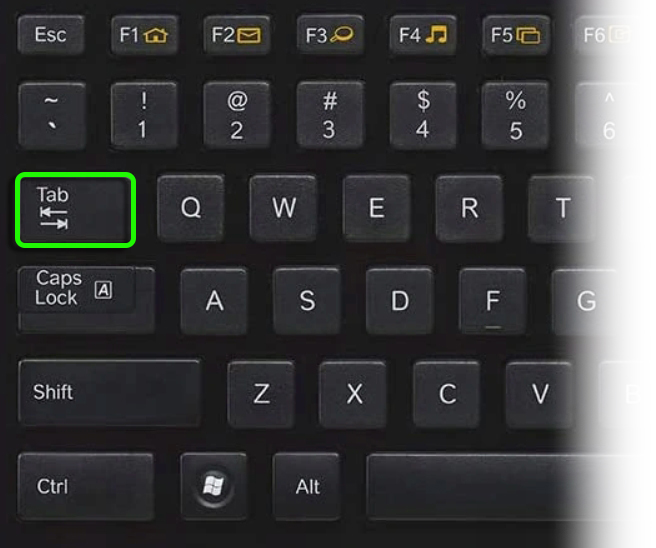
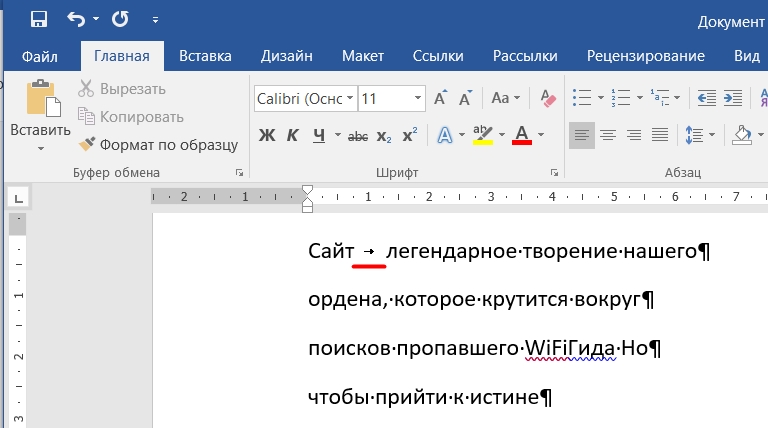
Ctrl+c
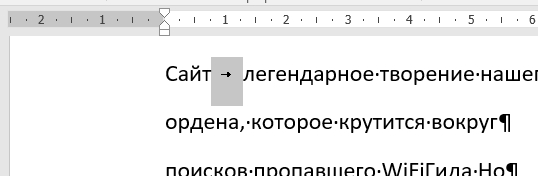
Ctrl+f
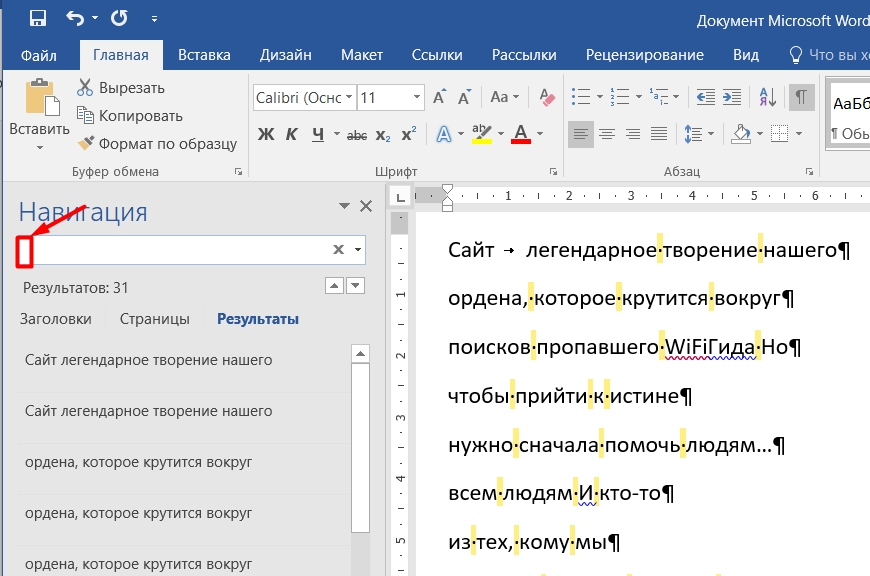
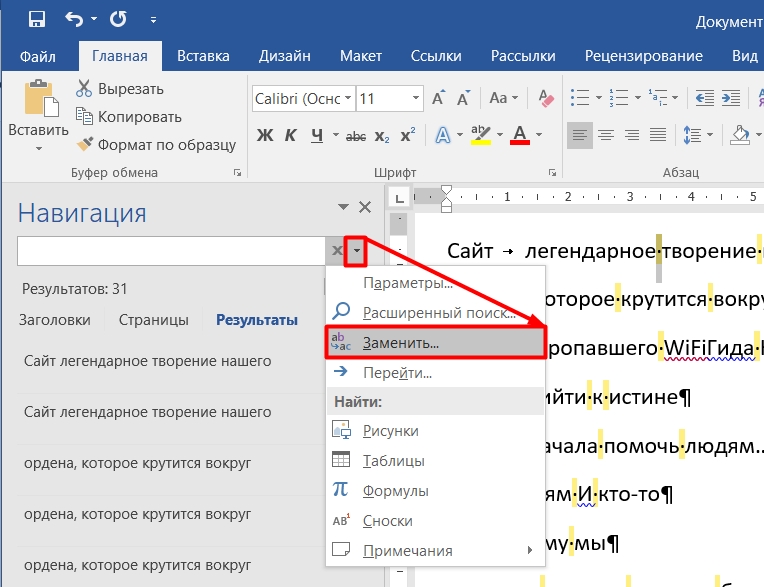
Control+V
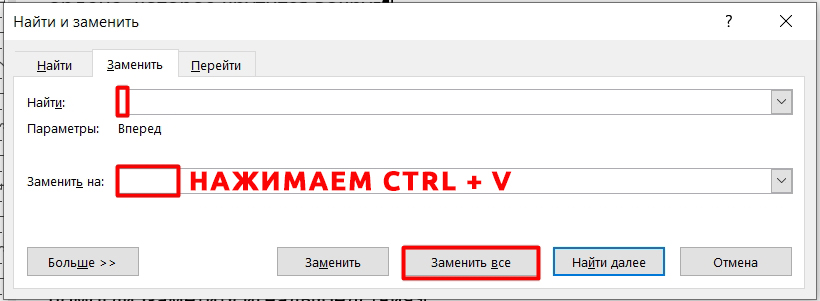
ПРИМЕЧАНИЕ! Понятно, что этот пример очень грубый. Скорее всего в вашем примере вам нужно заменить другие символы, так как очень часто используется пробел в предложениях, которые можно сохранить в тексте. Моя задача — показать, как это сделать быстро.
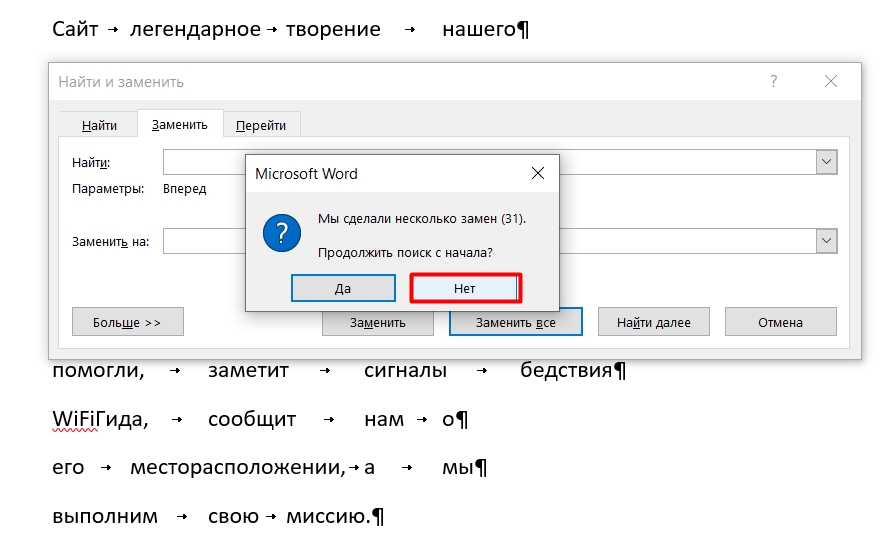
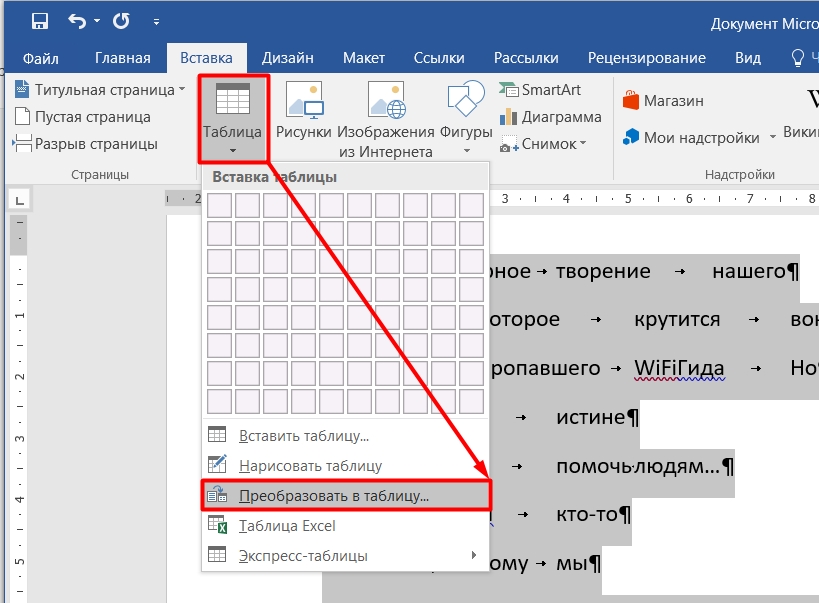
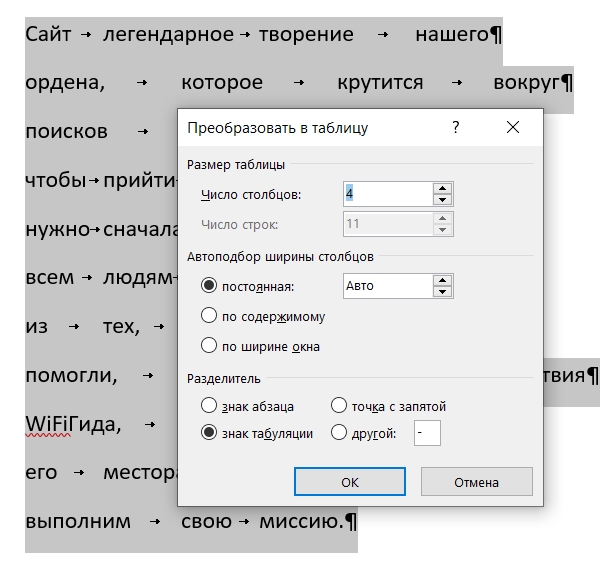
Как видите, таблица создана. У вас могут возникнуть трудности, если текст неравномерно разделен на одинаковое количество строк и столбцов на символ.
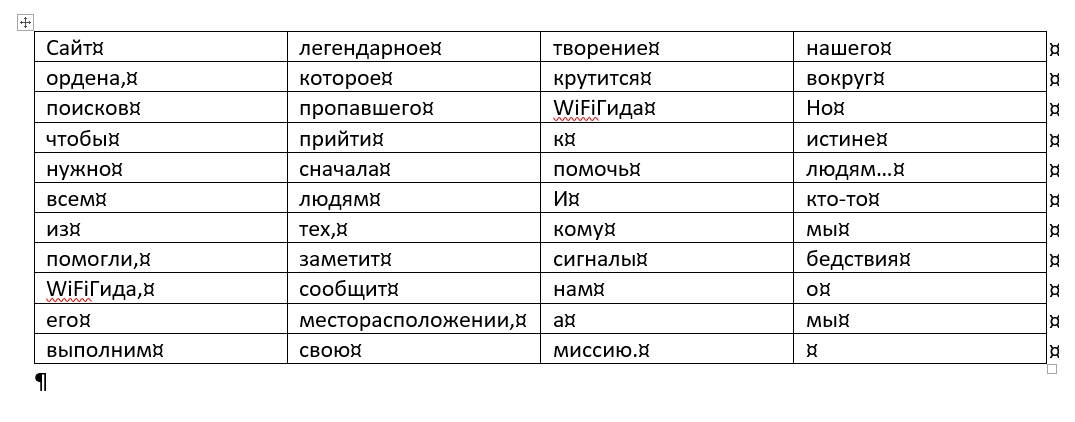
Способ 7: Копирование таблицы из интернета
Вы можете не только создавать таблицы или экспортировать их из Excel, но и копировать их из Интернета. Для этого откройте любой сайт. Далее подведите курсор к верхней левой строке, зажмите левую кнопку мыши и перетащите к правому краю таблицы, затем вниз к нужной строке. После выбора данных перейдите к файлу Word.
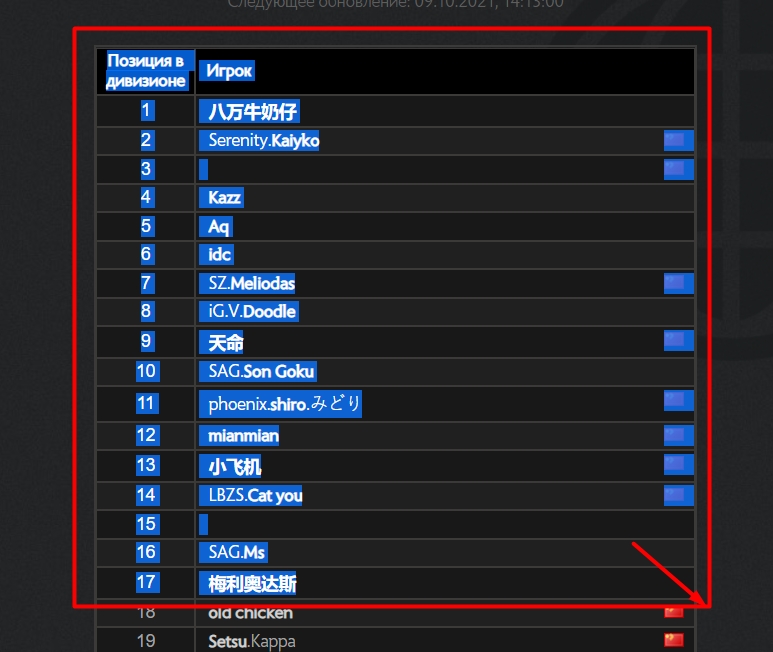
Теперь нажимаем:
Control+V
Чтобы сохранить форматирование, которое было на веб-странице, нажмите Ctrl и выберите «Сохранить форматирование из исходного кода».
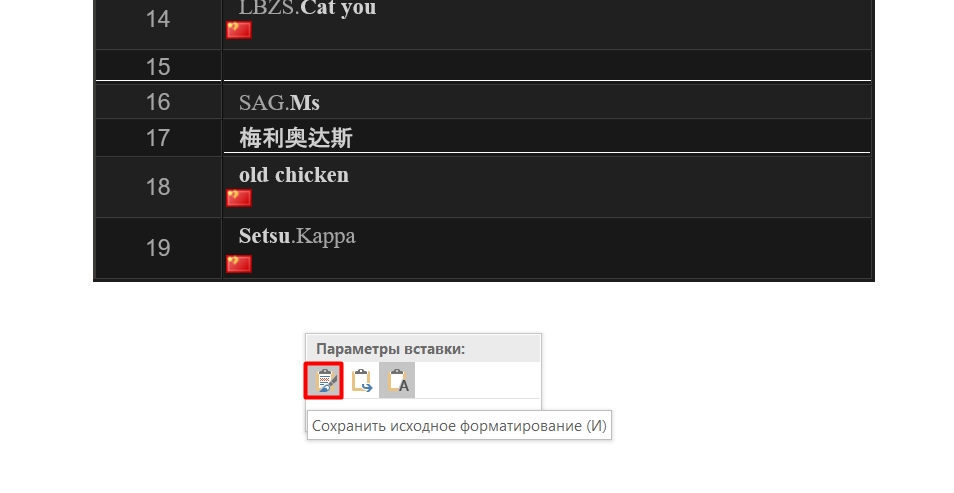
Оформление таблиц
После добавления платы войдите в режим «Конструктор» — посмотрите на панель управления. Здесь вы можете выбрать определенный стиль отображения, залить его каким-либо цветом, изменить толщину и цвет границ. Подробно рассказывать обо всем нет смысла, с этими параметрами можно поиграться самостоятельно.