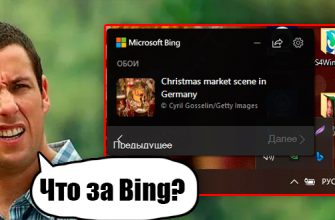Всем привет! Сегодня я расскажу вам, как включить линейку в Ворде. Чтобы сделать Ее следует и добавьте ее в документ, в верхней части программы найдите раздел «вид» Нажмите по ссылке левой мыши мыши. Теперь найдите надпись: «Линейка» и нажмите по ней, так чтобы левее появилась галочка. После этого заболела верхняя и боковая линейка.

ПРИМЕЧАНИЕ! Данный инструмент находится там же во всех версиях Microsoft Word (2007, 2010, 2013, 2016, 2019, 2021, 365). Единственным отличием является Word 2003 (с более частыми случаями заболевания) — чтобы поставить или добавить линейку, необходимо при встрече на «Вид» из выпадающего меню выбрать наш инструмент.
Если линейка не проявляется, или есть какие-то проблемы, то читаем ниже статью. Дополнительно я выполнил работу с линейкой, а также совокупность отступов на листе для всех Поэтому советую читать все статьи от начала и до конца.
Для чего она нужна?
Давайте напишем пару слов, а для чего вообще нужен этот инструмент. Она необходима для работы со всеми случаями в документе, будь это текст, таблица, картинка или фигура. У нас есть две основных линейки: верхняя, которая отвечает за выравнивание элемента по горизонтали, и боковая, которая слева и позволяет работать с вертикальным выравниванием работают исключительно с верхним.
Не отображается линейка
Давайте рассмотрим некоторые проблемы, с которыми вы можете столкнуться. Например, линейка может быть неправильно или ее вообще нет. Такое возможно, если у вас включен режим отображения. Неловкое движение, и использование левой кнопки мыши, можно быстро переключить режим отображения документа, что может испугать и ввести в ступор. Как вы уже поняли, в исключениях линейка может вообще не стоять. Давайте посмотрим и познакомимся с шестью режимами поближе.
См раздел «Режимы» в том же разделе «Вид»:
- Разметка страниц – это самый главный режим. В нем мы работаем, правильно калибруем документ, печатаем и форматируем текст. В обычном режиме вы видите обе линейки.
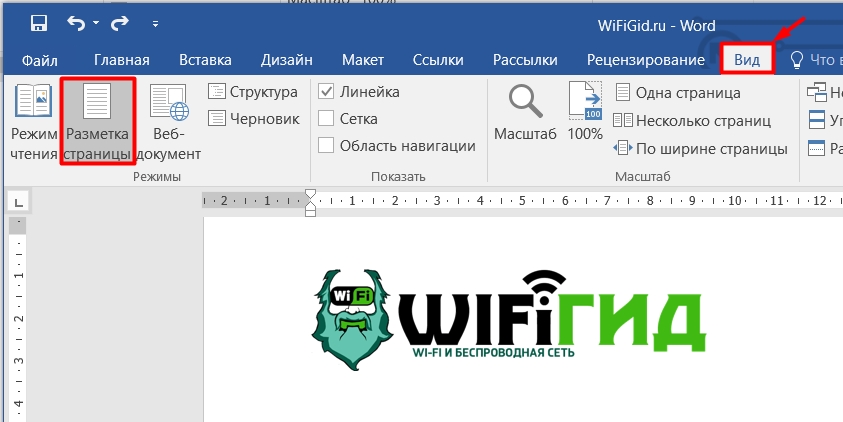
- Режим чтения — Как вы уже поняли, он нужен для того, чтобы можно было спокойно читать документы, книги, а вас ничего не отвлекало В данном протоколе удобно представлять все страницы и переключаться между ними с помощью клавиш: «стрелка вправо» и «стрелка влево». Чтобы выйти из этого режима, нажмите по клавишам Esc или выберите – «Вид» – «Изменить документ». В обычном режиме, понятное дело, нет никаких линеек.
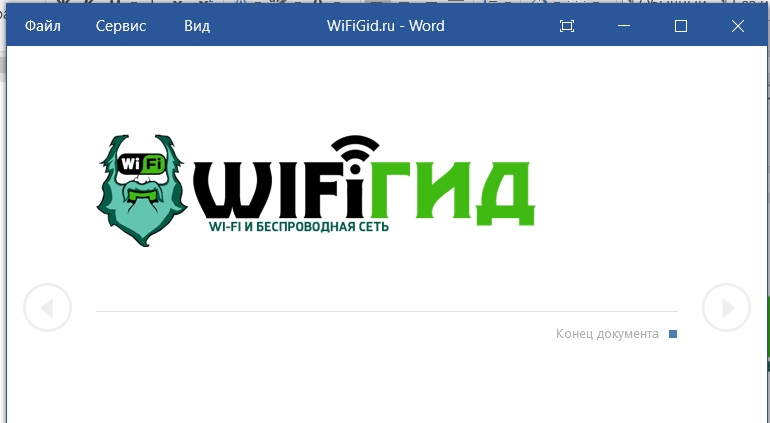
- Веб-документ – представляет только одну достопримечательность. Этот режим необходим для работы документа, который в будущем будет сохранен как веб-страница. Чтобы выйти из него, просто переключитесь на «Разметку страниц».
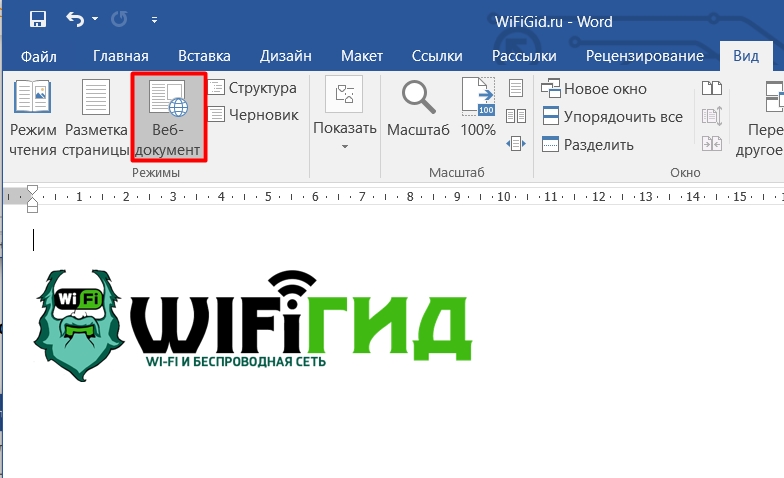
- Структура — удобный режим, который позволяет работать со структурой всего документа, чтобы просмотреть все разделы, уровни, глава и так далее особенно полезно при работе с файловыми группами. Линейки нет, но она тут и не нужна. Выключить «Структуру», как обычно в «Вид» и дополнительный основной режим.
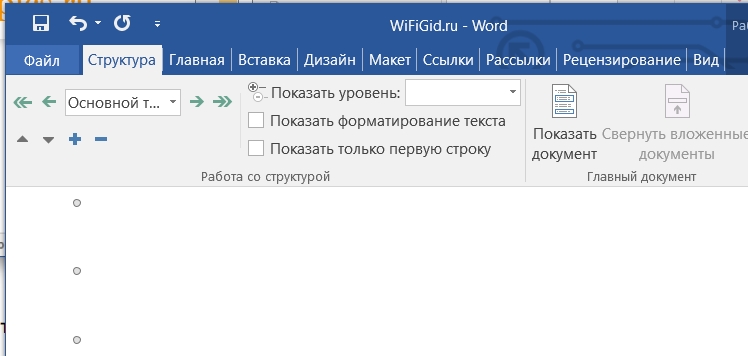
- Черновик – этот режим помогает работать с документами, требуется большое количество текста Например, у вас есть документ, где нужно посетить разные места по текстовому блоку. Чтобы не думать о том, что весь текст после этого «поплывет», можно использовать этот режим. В нем также располагается только одна, верхняя линейка. Выйти из него можно аналогично, как и в предыдущих вариантах.
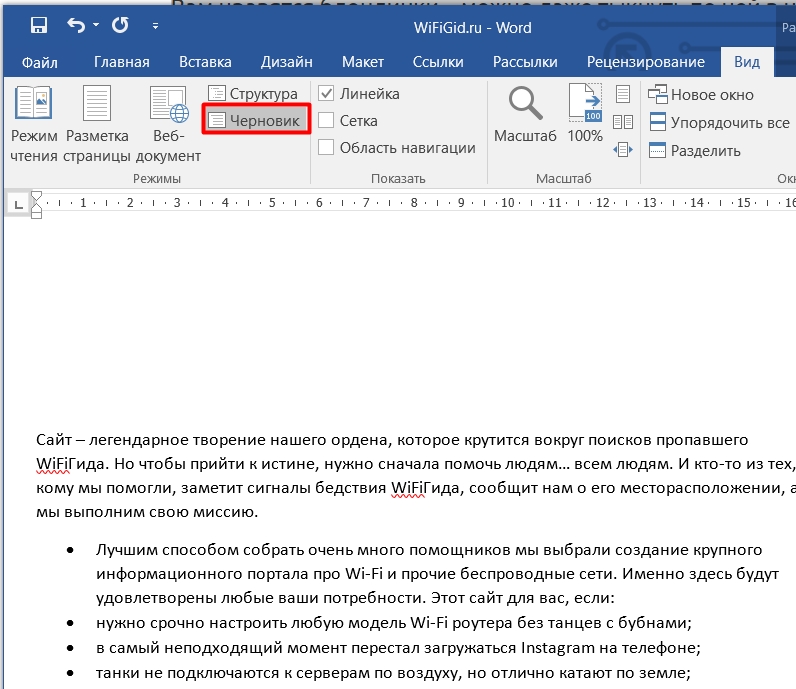
Если вы заметили, что режим отключен правильно, но вертикальной линейки нет, то скорее всего она просто отключена в работе Давайте это исправим:
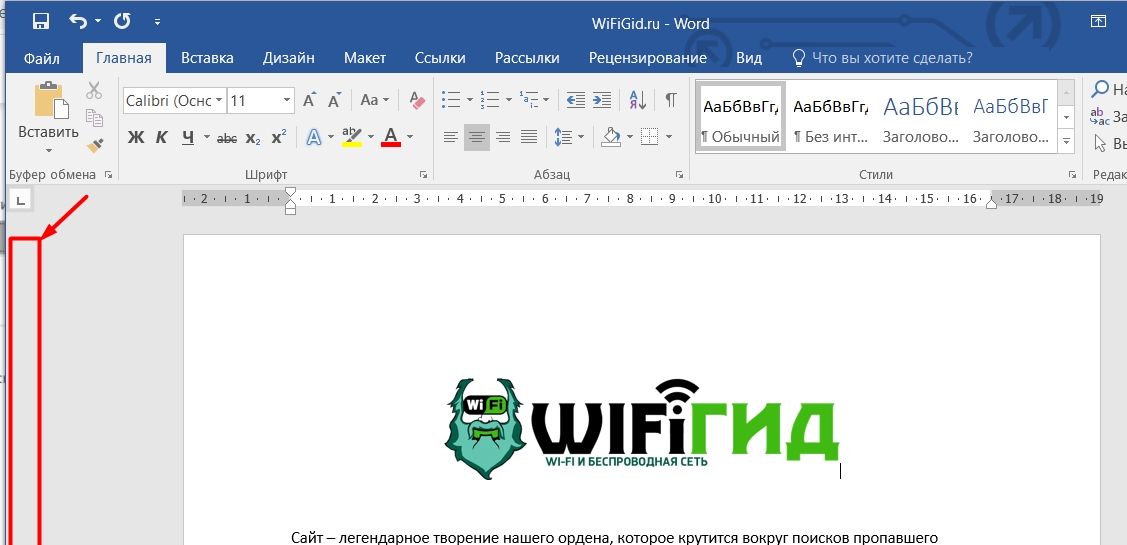
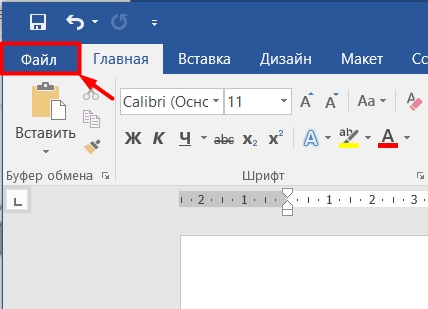
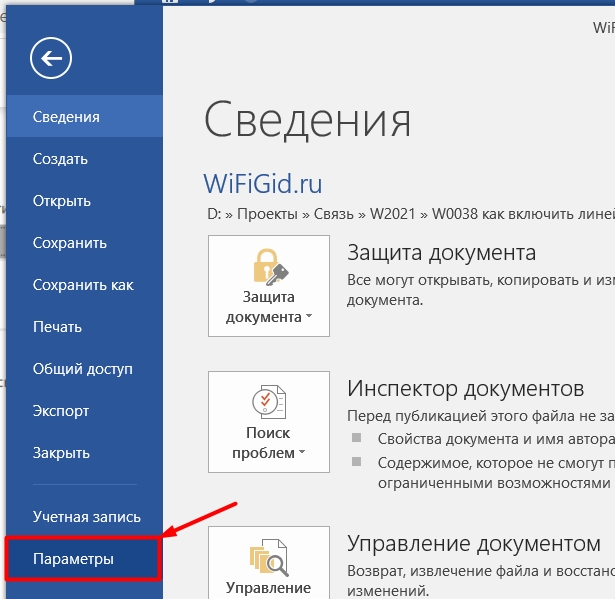
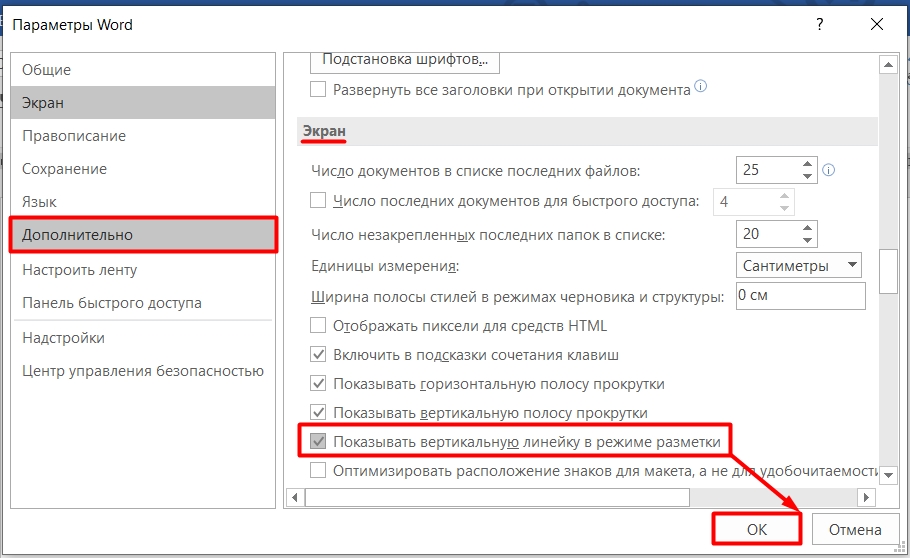
ПРИМЕЧАНИЕ! Если у вас старая версия Word, то перейдите в «Сервис», после этого открыв подменю «Параметры» и «зодим». Там находим параметр «Вертикальная линейка (режим разметки)» и включаем его. Опять же, не встречается «ОК», чтобы настройка применилась.
Как работать с линейкой?
Давайте на подъем я покажу вам, как работать с линейкой в документе работают исключительно с горизонтальной или верхней линейкой. Как увидеть у нее есть дело. По Умолчанию в Европе и других странах, где используется метрическая система исчисления, вверху будут сантиметры.

Если хотите, Вы можете переключить на альтернативное с запуском — «файл» — «параметры» — «дополнительно» — изменяем параметр «Единицы измерения».
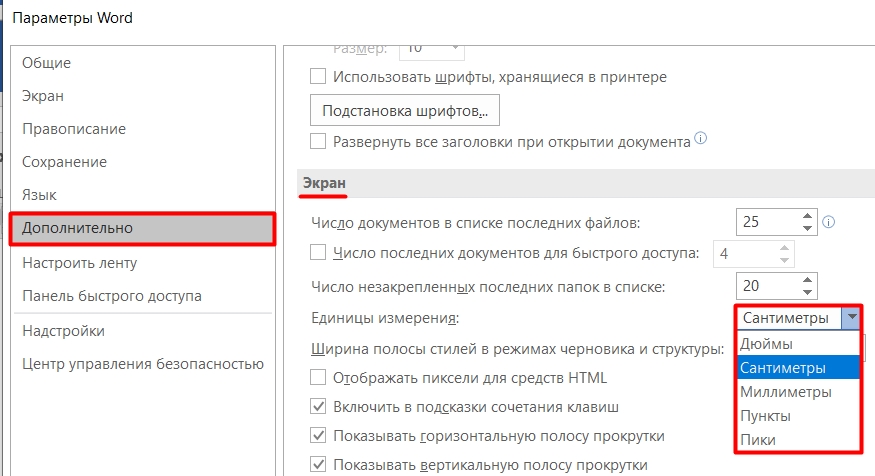
Как вы видите, есть светлая и темная часть. Светлая – используется для форматирования рабочей области, где будет текст отчета и др. темная – это отступ слева и справа.
Давайте попробуем изменить отступ слева. Для этого нажмите левую кнопку мыши по первому абзацу. Далее наведите курсор на квадратик, который находится под его стрелочками и потяните влево.
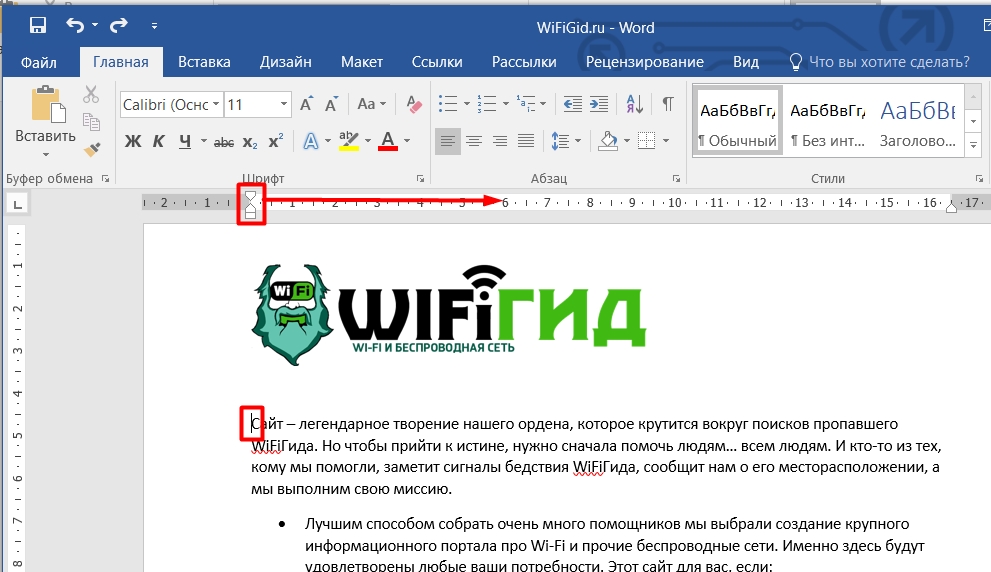
Как выяснилось, мы изменили размер текста только у этого абзаца, а темные и незначительные области остались. Давайте вернем наши стрелочки обратно.

Наведите курсор таким образом, чтобы выявить, появляющиеся влево и вправо. Также может появиться надпись «Левое поле». Теперь зажимаем левую кнопку мыши и переводим вправо.
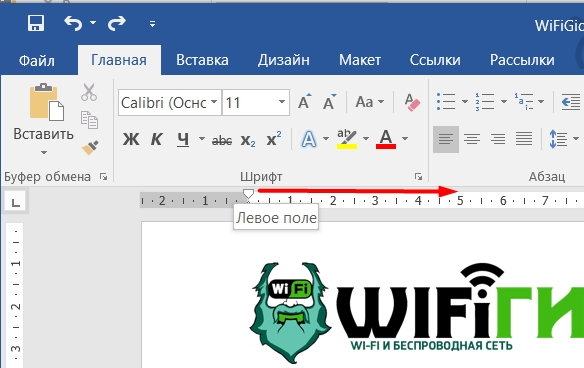
Ура, мы научились уменьшать и увеличивать объемы закупок во всем документе. Таким же образом можно уменьшить или наоборот увеличить правый отступ.
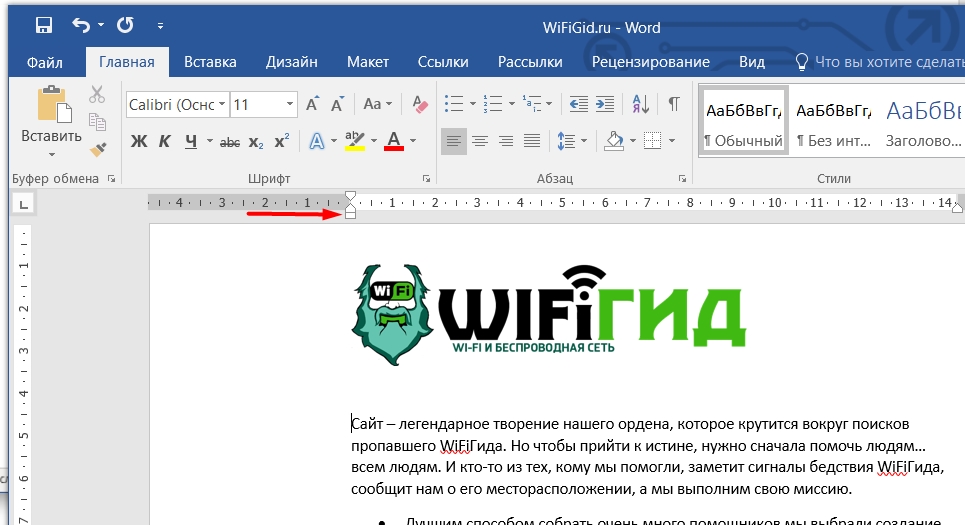
Давайте теперь я покажу вам, как сделать красную строчку. Для этого опять выделяют любой абзац, задерживаем остановку стрелочки на линейке и ведем ее вправо или влево (если вам это нужно).
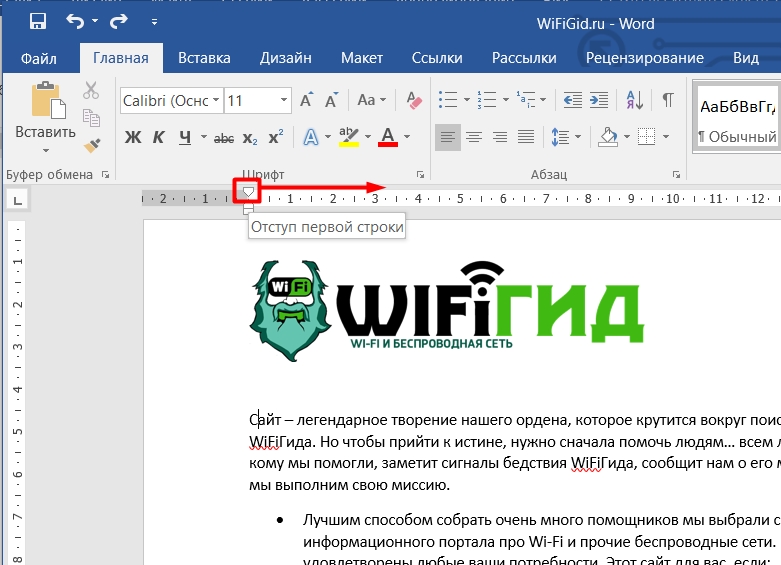
Да, нам удалось создать красную строку, но опять же, только у данного абзаца. Если вы установите бегунок на другой абзац, то будут настройки старыми.
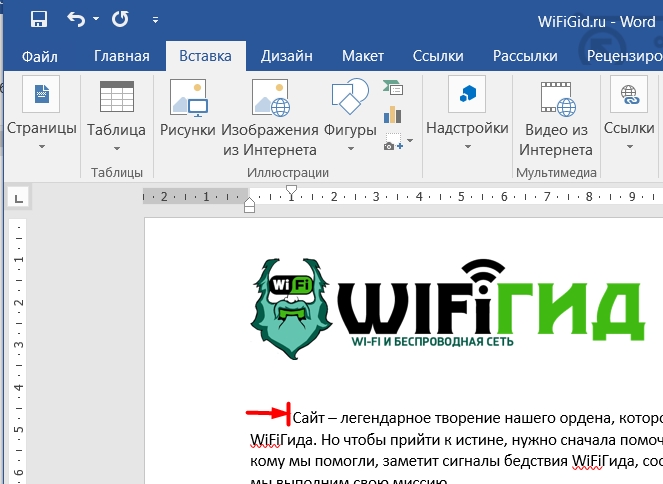
На самом деле это сделано не просто так. Дело в том, что документации нет вообще, а дел много. Если же вам нужно настроить красную строчку, то вам необходимо выделить абзацы или даже целые листы, а потом уже двигать нашу волшебную стрелку.
Если вы хотите установить красную строку для всего документа, то вам нужно его полностью. Проще всего это сделать с помощью горячих клавиш:
Ctrl + А
После этого рекомендуется переместить направленную стрелочку. Ура, теперь во всем документе у нас одна красная строка. Можете поиграться с линейкой и установить разные деления.
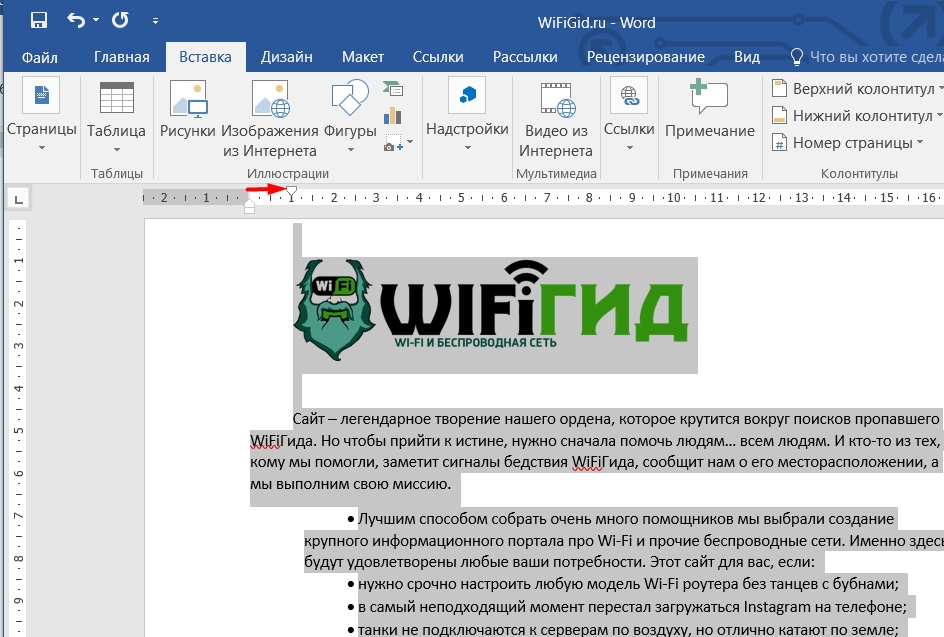
Вы можете изменить распространенность листа, а также отступить в возбуждении линейки — чтобы попасть в ловушку быстрого клика левой кнопки по линейке Здесь можно изменить поля. Самое главное, после изменения настройки установите «применить параметр» в режиме «до конца документа» или «ко всему документу». Ну и для обязательного применения жмем «ОК».
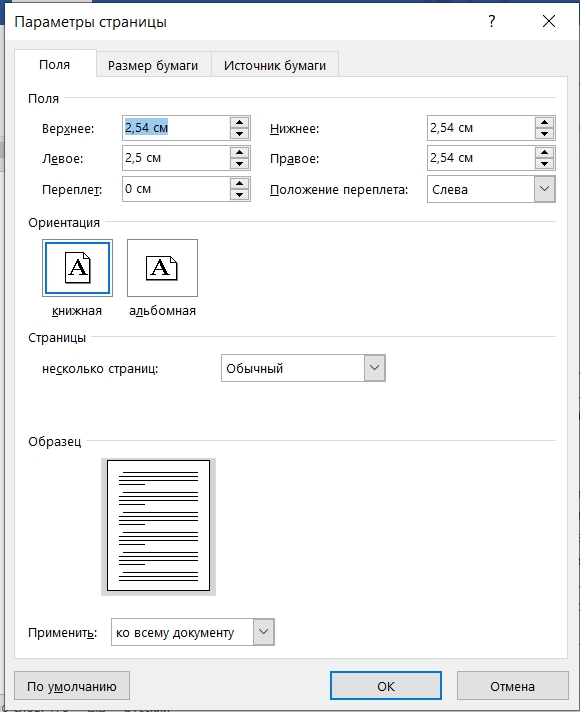
Если у Вас остались какие-то нерешенные вопросы, или вы хотите дополнить эту тему, то смело в травме, я допускаю вероятность на все