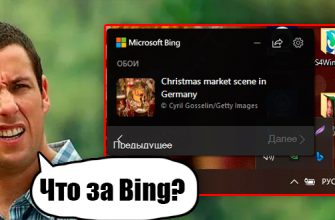Всем привет! Междустрочный интервал в Word (и других редакторах) — четко устанавливает расстояние между строками. По умолчанию в более новых версиях Microsoft Word для всех документов установлен интервал 1,08 (или 12 pt). Если вы работаете со старыми версиями (до 2003 года), то значение будет немного ниже: 1.0. Напомню, что есть еще диапазон до и после абзаца, и он задается отдельно.
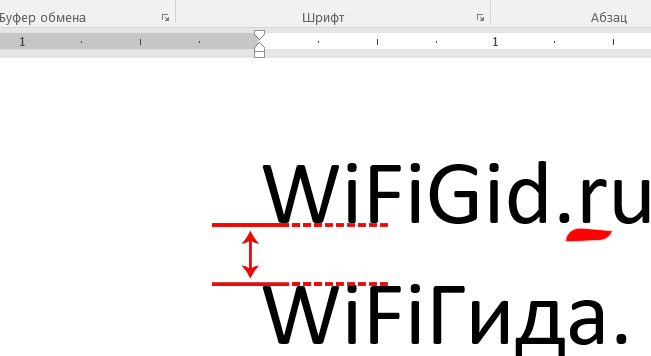
Далее я расскажу, как сделать и настроить межстрочный интервал в Ворде. Если у вас есть какие-либо вопросы, не стесняйтесь задавать их в комментариях.
Изменение расстояние между строк
Инструмент «Интервал», расположенный на вкладке «Главная» в разделе «Абзац». Найдите текстовый значок со стрелками вверх и вниз. Если вы нажмете на значок, вы увидите несколько вариантов межстрочного интервала (от 1,0 до 3,0). Вы можете попробовать выбрать любую дистанцию.
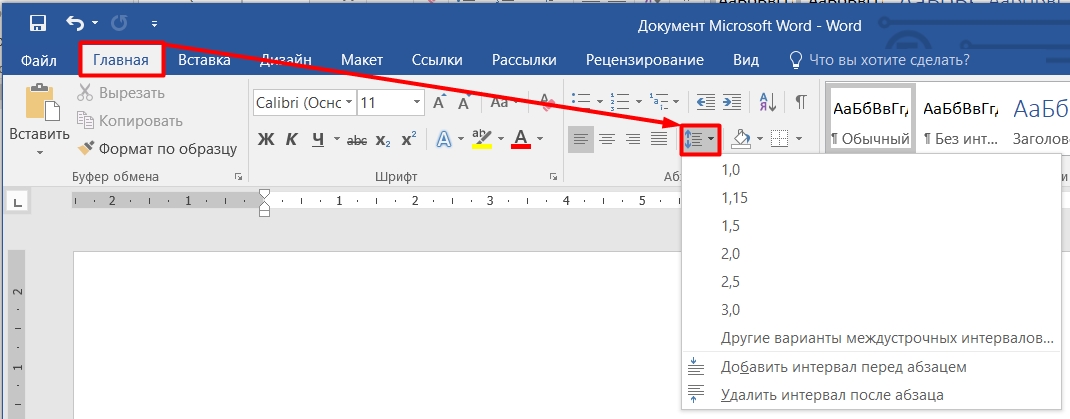
Позвольте мне выбрать двойное заполнение (2.0) для ясности. Как видите, изменение интервала было применено только к тому абзацу, на котором был установлен ползунок. Вы можете попробовать уменьшить или увеличить межстрочный интервал в Word во втором абзаце таким же образом: для этого щелкните в любом месте второго блока текста левой кнопкой мыши.
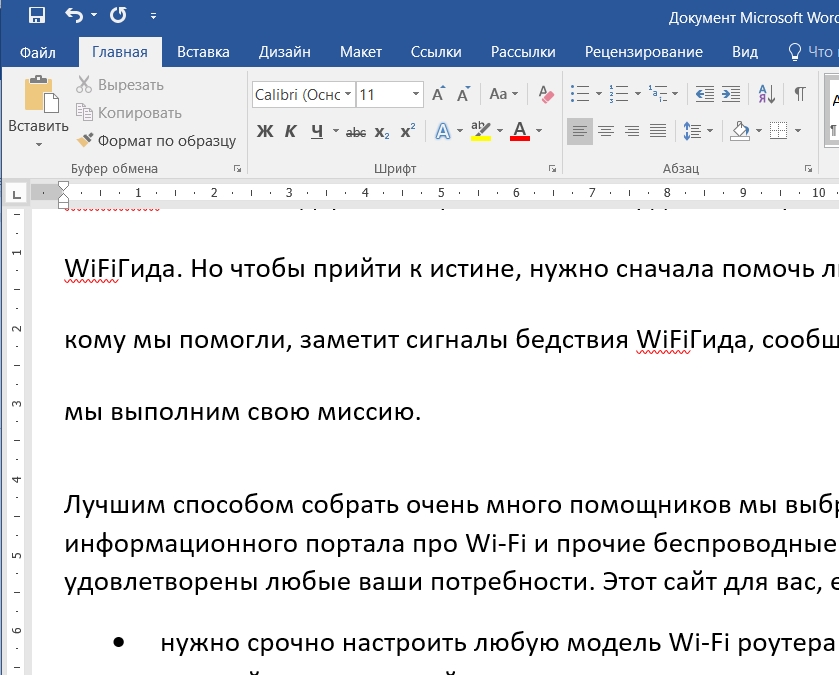
Хорошо, но что, если документ очень большой? В этом случае нам придется выбрать все; Для этого нажмите две клавиши на клавиатуре:
Ctrl+А
После этого весь текст будет выделен темным цветом. Затем выберите нужный интервал.
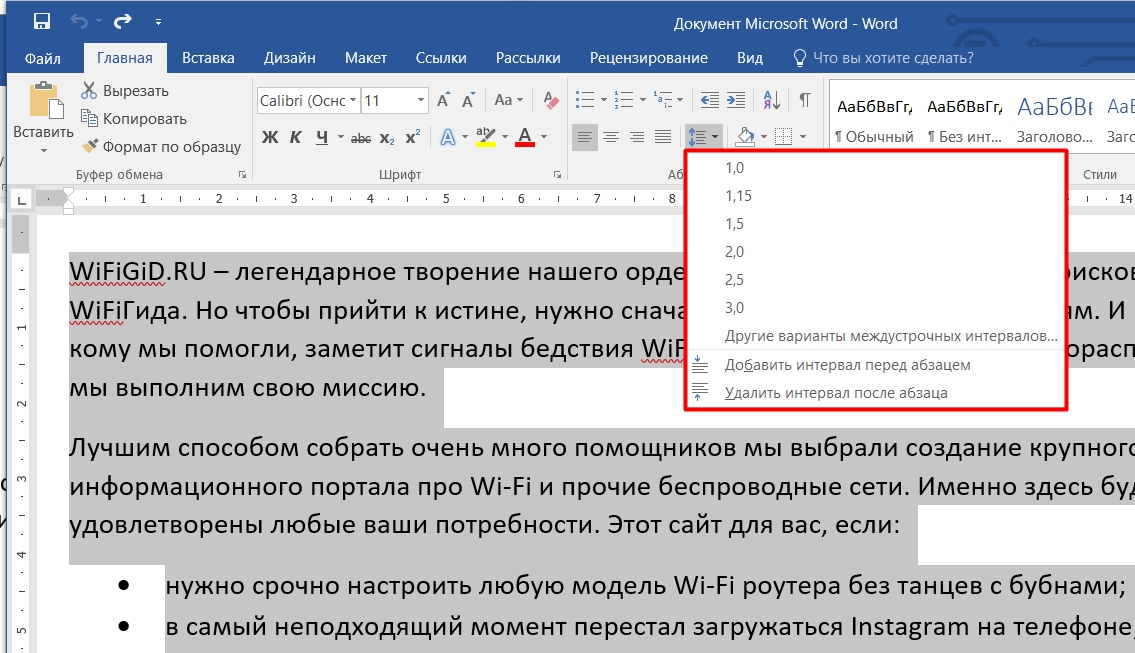
Но что делать, если нужного параметра нет? В этом случае нажмите на пункт с надписью: «Другие варианты межстрочного интервала…».
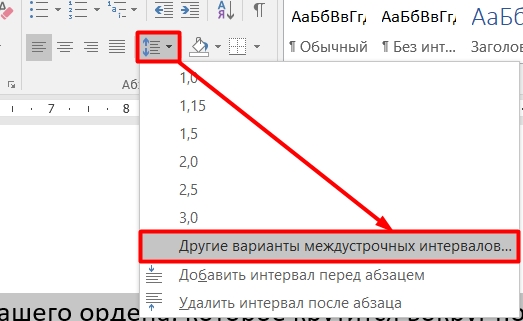
Смотрим в разделе «Интервал» первой вкладки. Если вам нужно установить конкретное число, просто введите нужное «Значение».
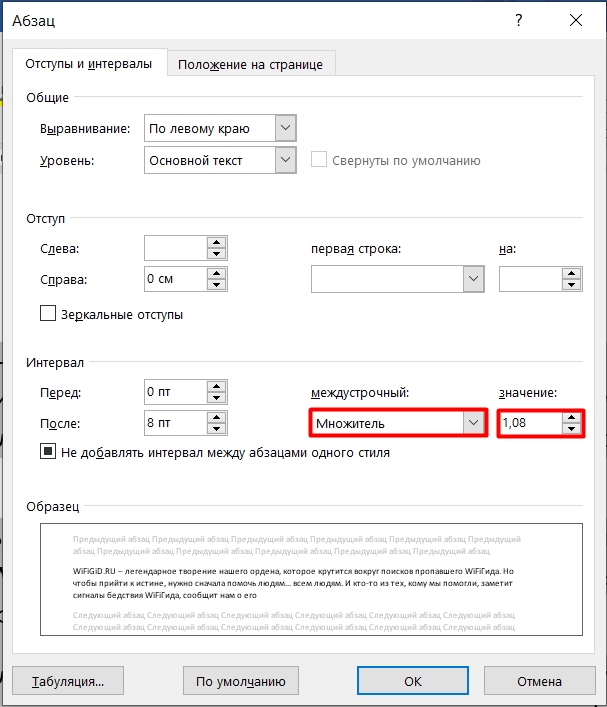
В некоторых стандартах прописывается не конкретная цифра, а так называемый типографский пункт (pt). Для установки числа в ПТ нужно ввести в строку «Интерлиния» — значение «Точно.
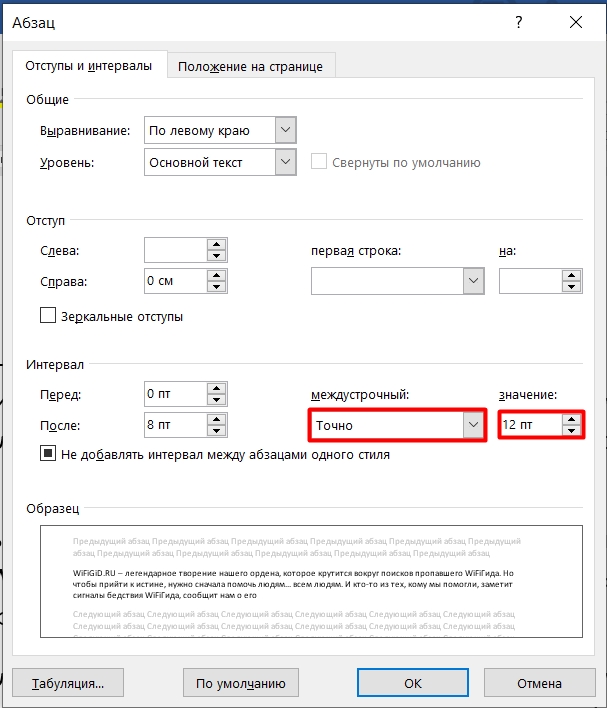
Также обратите внимание на две цифры слева — это расстояние, которое задается только «До» и «После» абзаца. Будьте внимательны, так как по умолчанию в начале листа уже есть небольшой отступ, если поставить дополнительный отступ «До», он будет добавлен к основному отступу сверху. Чтобы понять, о чем я говорю, попробуйте поиграть с этими значениями.
Не забудьте нажать кнопку OK, чтобы применить изменения. Если вы хотите вернуть значение по умолчанию, нажмите кнопку слева. Помните, что вы можете изменить эту настройку как для всего документа, выделив его горячими клавишами (Ctrl+A), так и для отдельного абзаца.
Добавление и удаление расстояния между абзацев
Мы уже говорили о настройке и изменении длины абзаца, но вы можете использовать две удобные кнопки для работы. Один убирает пробел перед абзацем, а другой добавляет его, но после текстового блока.
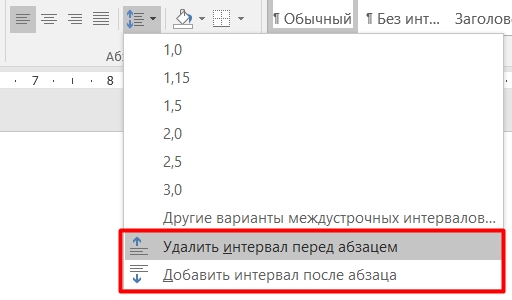
Настройка интервалов в стилях
У вышеперечисленных способов есть небольшая проблема — они помогают изменить интервалы во всем документе или в отдельном абзаце. Но что, если у нас есть четкий стандартный документ, в котором нам нужно установить разные интервалы для абзацев и заголовки разного уровня? Одно дело, если документ не такой большой, но что, если у нас 100, 200 или даже 1000 страниц? Вручную менять каждую главу не очень удобно и долго.
Поэтому мы можем настроить собственный стиль и применить его к любому документу. Давайте посмотрим, как это можно сделать.
Ctrl+Shift+Alt+S
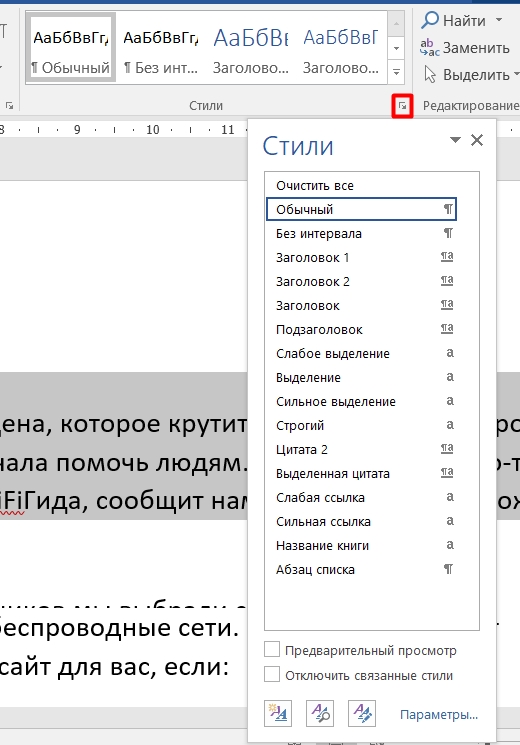
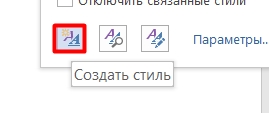
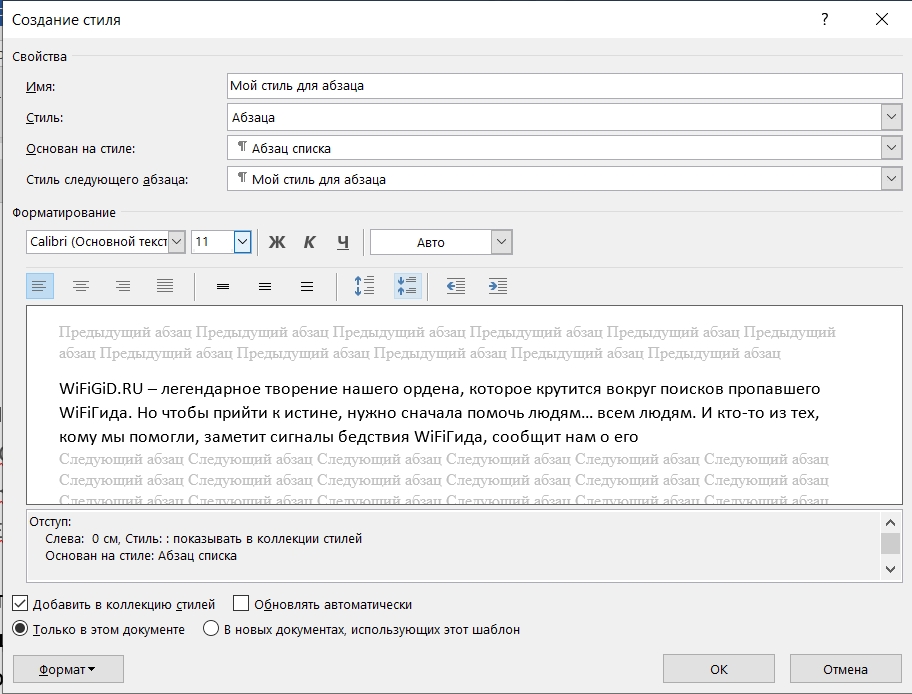
Новый стиль появится в окне, и вы сможете быстро применить его к своим документам. Вы можете стилизовать заголовки 1, 2 и 3 таким же образом. Это особенно полезно, если вы работаете с документами одного типа. Так что вам не нужно будет постоянно форматировать текст; вам просто нужно установить стили по умолчанию один раз.
Смотрите, если вам нужно создать стиль для всех новых документов, вы можете просто изменить существующие стили и настроить их по своему вкусу. Самое главное — выставить правильные отступы в заголовках и абзацах. Другие стили используются гораздо реже.
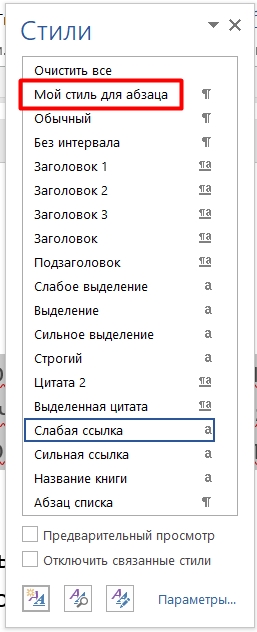
Вот и все. Надеюсь, статья была вам полезна. Если у вас остались вопросы или есть дополнения, обязательно пишите в комментариях. Я обязательно вам отвечу и размещу ваше дополнение к статье.