Всем привет! Сегодня мы обсудим голосовой ввод текста в Word. Сначала посмотрим, есть ли эта функция в программе. — да, есть, и в нем есть поддержка Word 2013 и Windows 10 (да, они вместе работают, тут уж ничего не поделаешь). Но есть небольшой нюанс — эта функция не поддерживает русский язык.
В этом случае у нас есть 5 альтернатив. Вот о них я подробно рассказываю в следующей статье. И еще: не советую использовать отдельные программы для ввода текста. Дело в том, что они редко обновляются и имеют более слабые алгоритмы распознавания, чем Google или Word Online. Я попробовал парочку и пришел к выводу, что на данный момент они не работают и сильно уступают своим онлайн-конкурентам.
ПРИМЕЧАНИЕ! Если в процессе возникнут трудности, текст не будет введен, скорее всего у вас не подключен или неправильно настроен микрофон на вашем компьютере. Чтобы это исправить, прочитайте последнюю главу этой статьи.
Способ 1: Word online

В Интернете есть бесплатная онлайн-версия Microsoft Word, которая имеет почти те же функции, что и версия для мобильного ПК. Но помимо этого есть возможность голосовой диктовки, с поддержкой большого количества языков (включая русский).
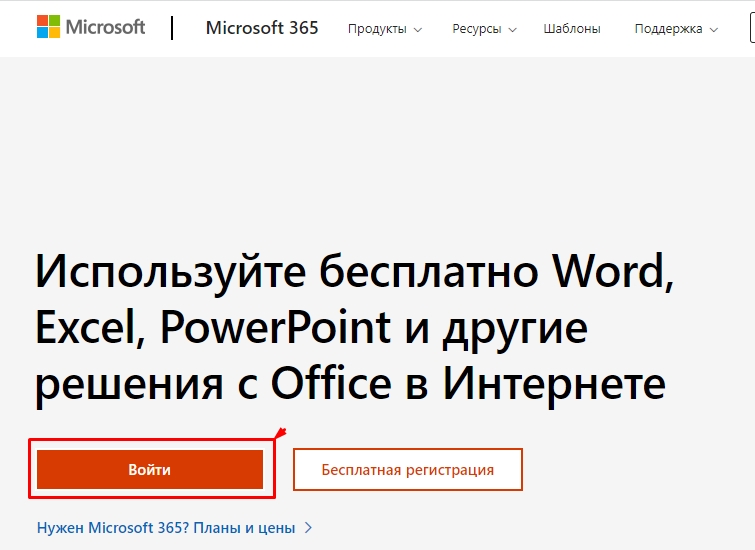
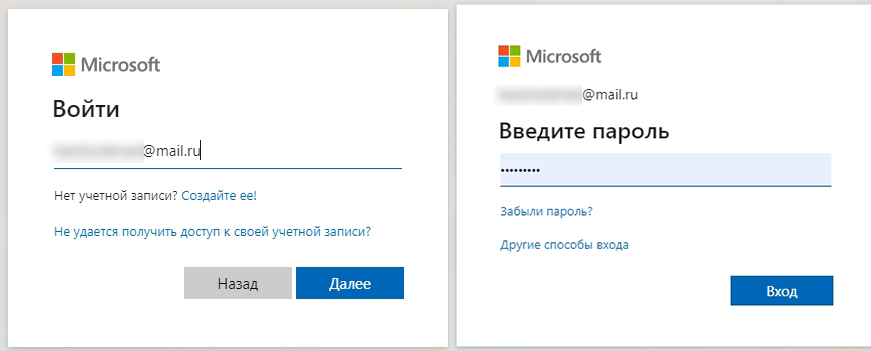
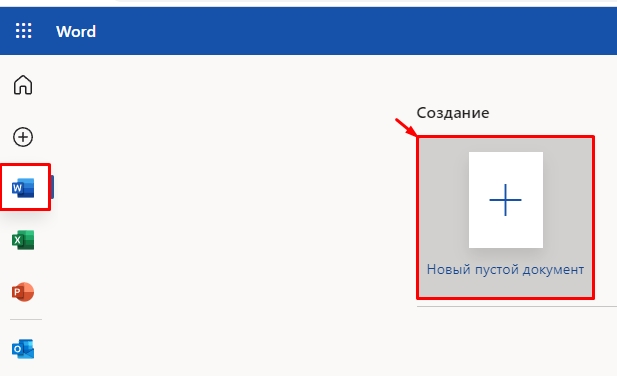
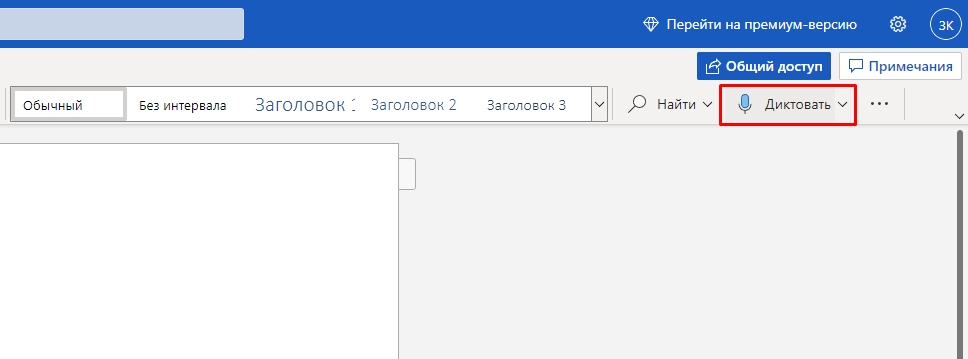
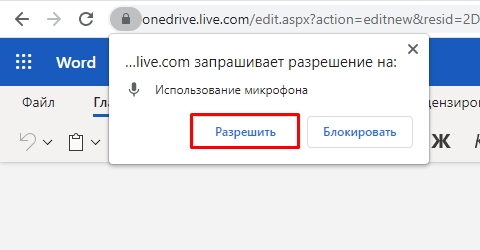
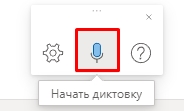
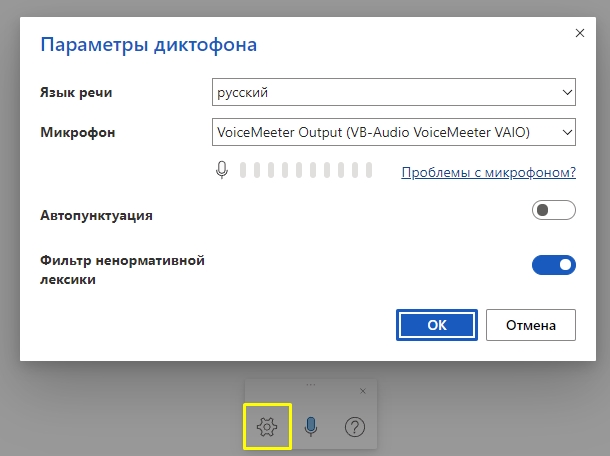
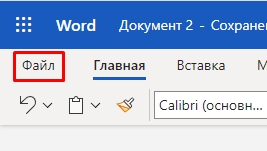
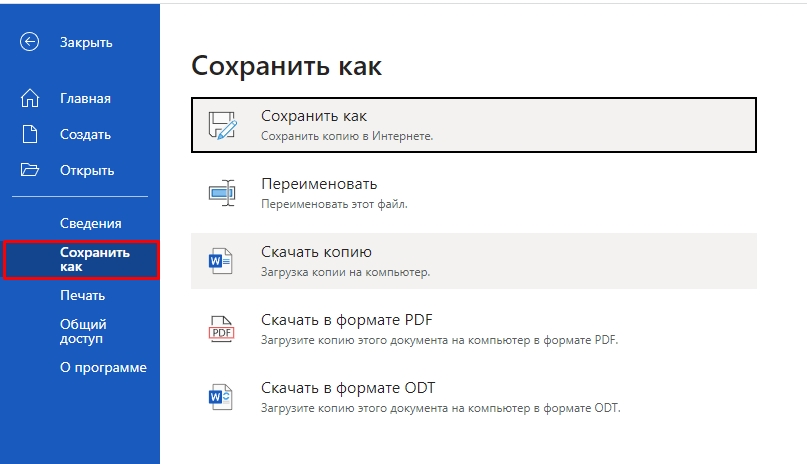
Способ 2: Google Docs
Необязательно иметь на компьютере лицензионную версию Word, так как в Интернете можно свободно использовать онлайн-версию на сайте Google Docs. А еще есть функция голосового ввода. Теперь давайте посмотрим, как мы можем работать с этим.
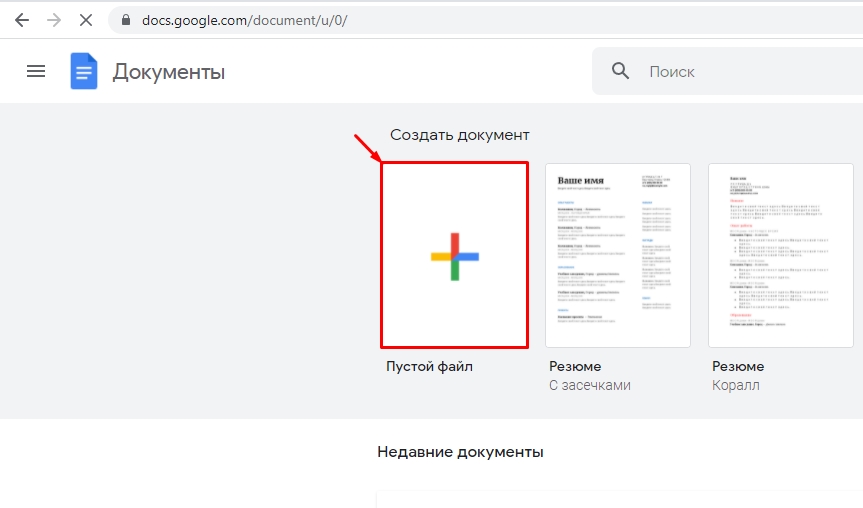
Ctrl+Shift+S
ПРИМЕЧАНИЕ! Напомню, что для использования горячих клавиш нужно сначала зажать вспомогательные кнопки Ctrl и Shift, а затем нажать S.
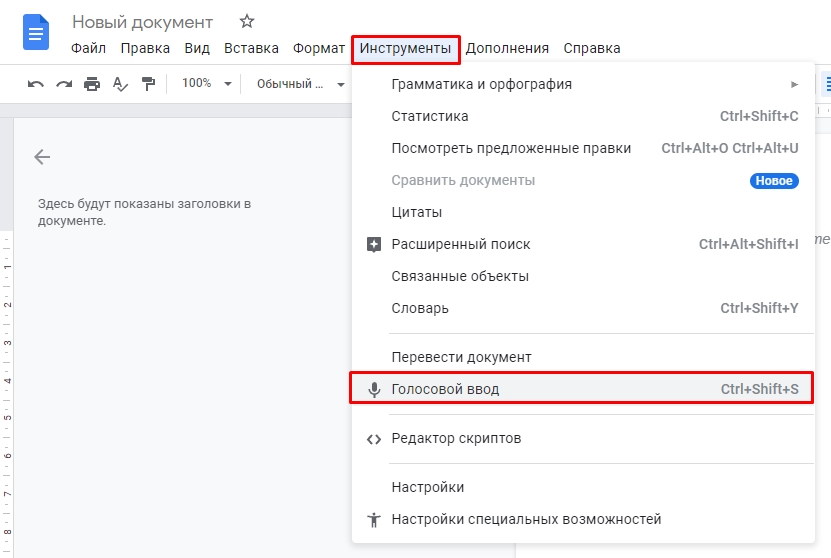
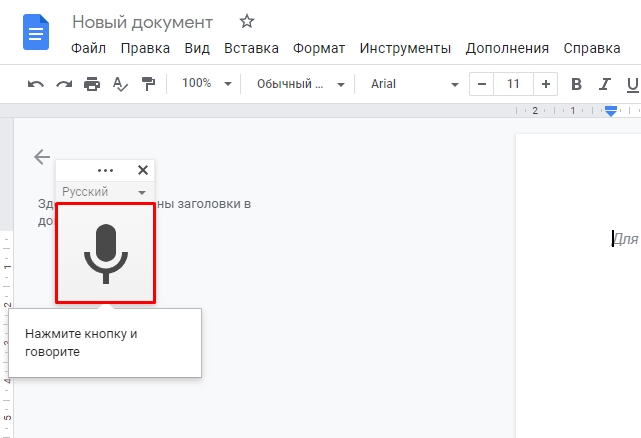
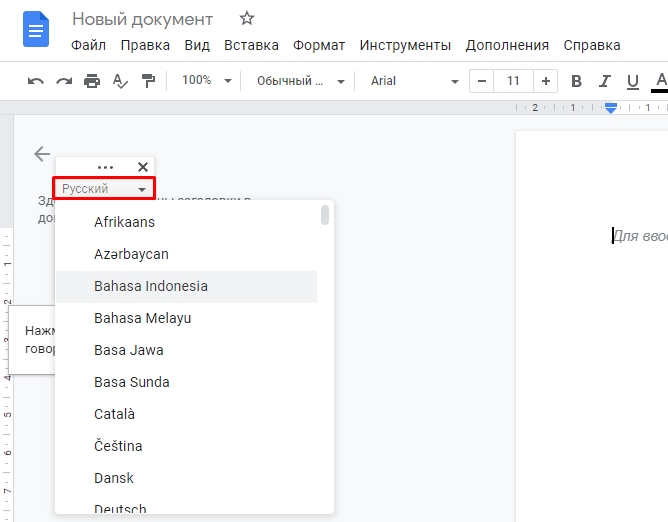
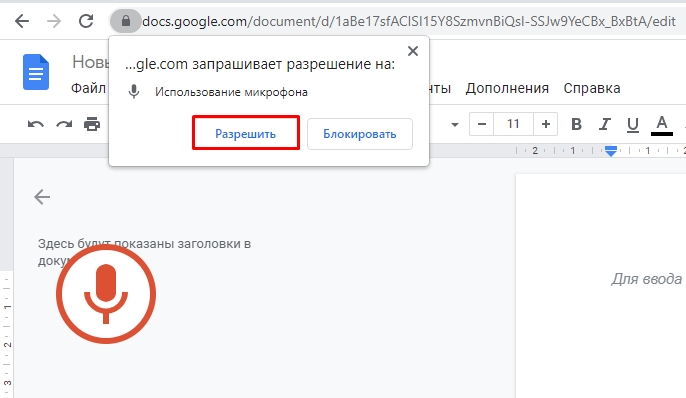
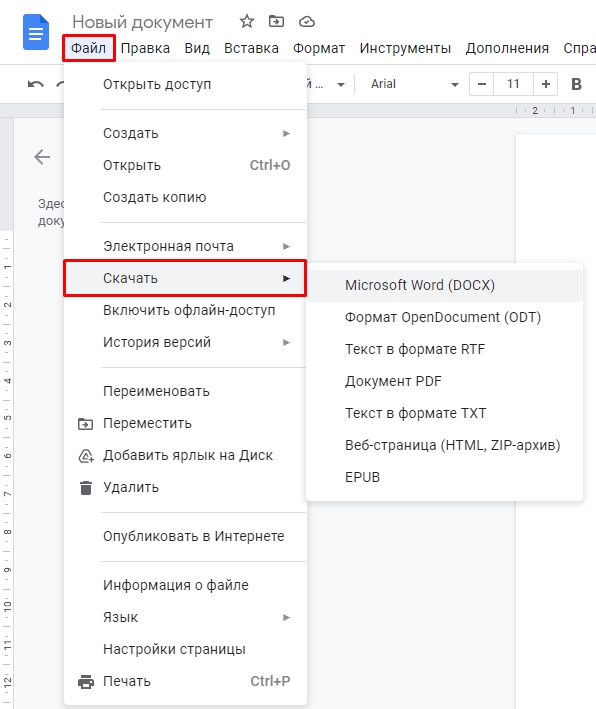
Способ 3: VoiceNote
В Интернете сейчас полно онлайн-сервисов, позволяющих печатать голосом. Описывать их все нет смысла, так как они работают примерно одинаково. Вы должны понимать, что алгоритмы не такие мощные, как у самого Google, поэтому могут быть ошибки. Лучший сервис, на мой взгляд, — Voice Note. Давайте посмотрим, как мы можем с этим работать.
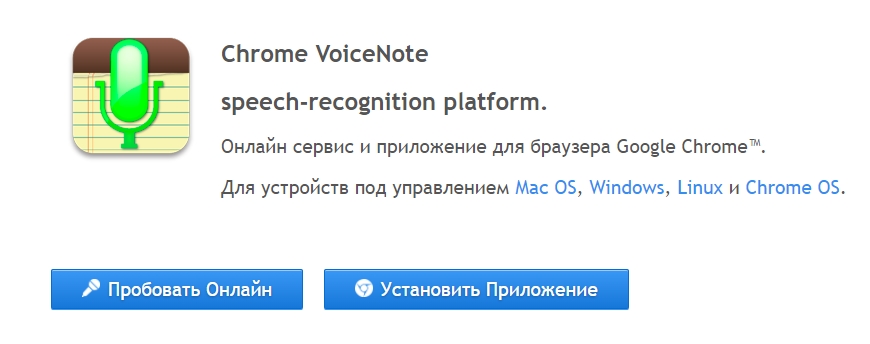
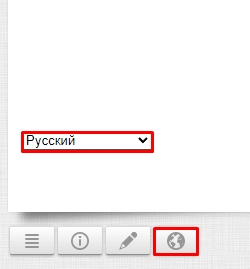
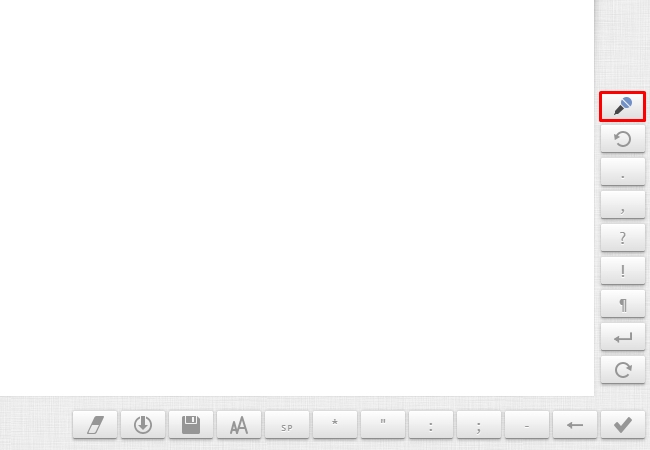
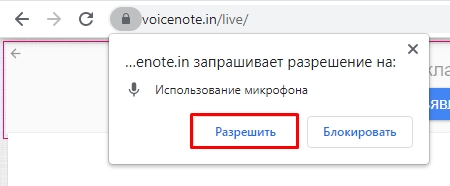
Ctrl+А
Ctrl+c
ПРИМЕЧАНИЕ! Вы можете просто щелкнуть правой кнопкой мыши по тексту и выбрать «Копировать».
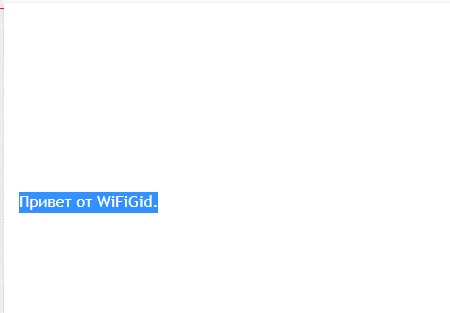
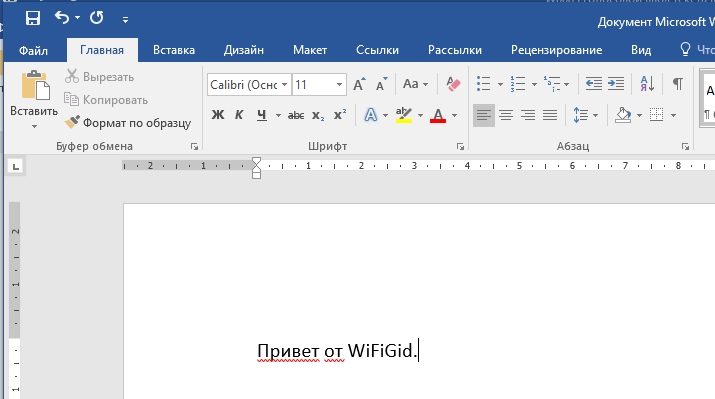
Способ 4: Speech Pad
Еще один очень хороший сервис, который мне удалось найти случайно. Он работает даже лучше, чем VoiceNote. Инструкции будут аналогичны, поэтому я не буду вдаваться в подробности. Заходим на сайт. Прокрутите вниз и нажмите кнопку «Включить запись». Даем добро на использование микрофона и просто начинаем говорить. После этого вы увидите распознанный текст вверху. Через какое-то время, если его не убрать, он будет перенесен на основное поле. Знаки здесь должны быть установлены вручную.
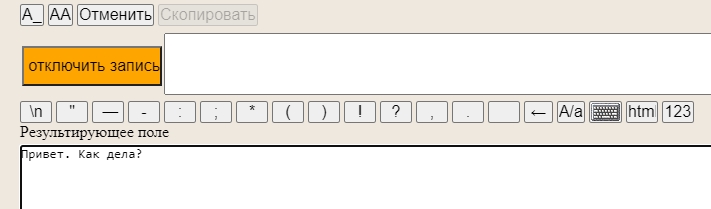
Все очень удобно. Лучше всего говорить одним предложением. К сожалению, как и в предыдущей версии, скачать текст можно только в текстовом формате. Поэтому советую скопировать и вставить текст в готовый документ Word, как мы это сделали в прошлой главе. Но лучше всего возможность транскрипции, когда текст записывается с видео или аудио файла. Для включения функции нажмите на надпись «Транскрипт» под основным листом.
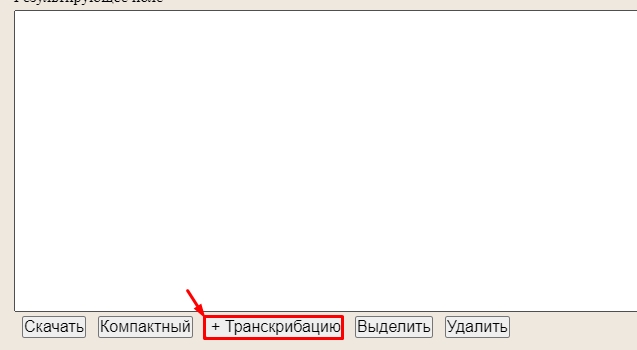
Здесь вы можете загрузить собственное видео или аудио. Вы также можете указать ссылку на файл в Интернете. Возможна запись текста из видео на YouTube, для этого установите нужную галочку вверху и введите идентификатор видео.
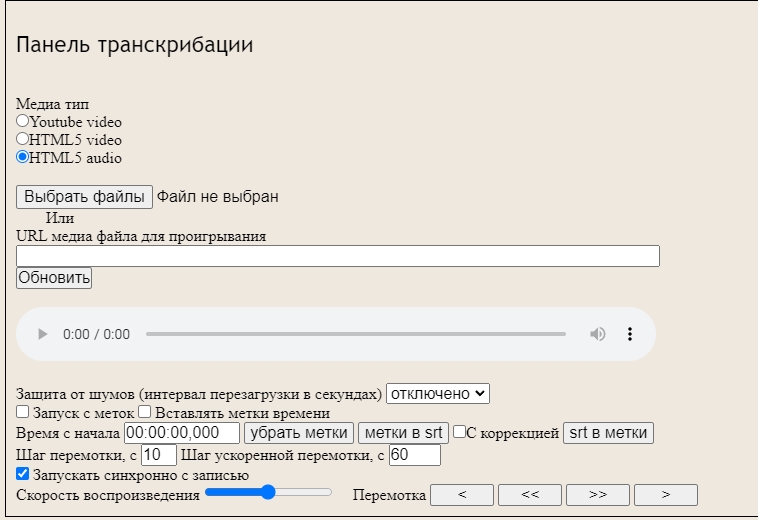
Способ 5: Встроенная функция в Word
В 2017 году Microsoft начала разработку собственного проекта Dictate. Изначально она существовала отдельно, и программу можно было скачать на разных языках (только не на русском) с официального сайта.
Но с 2020 года он интегрирован в Windows 10 и Microsoft 365. Именно на этой основе работает голосовой помощник Cortana. Проблема в том, что он пока не поддерживает русский язык и работает только с английским, канадским, индийским, австралийским, французским, немецким, японским, испанским и китайским языками. Если вам этого достаточно, вы можете использовать его прямо в Word, нажимая кнопки:
+ Н
После этого просто диктуем текст. Вы также можете включить эту функцию вручную:
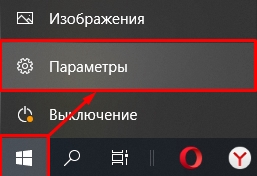

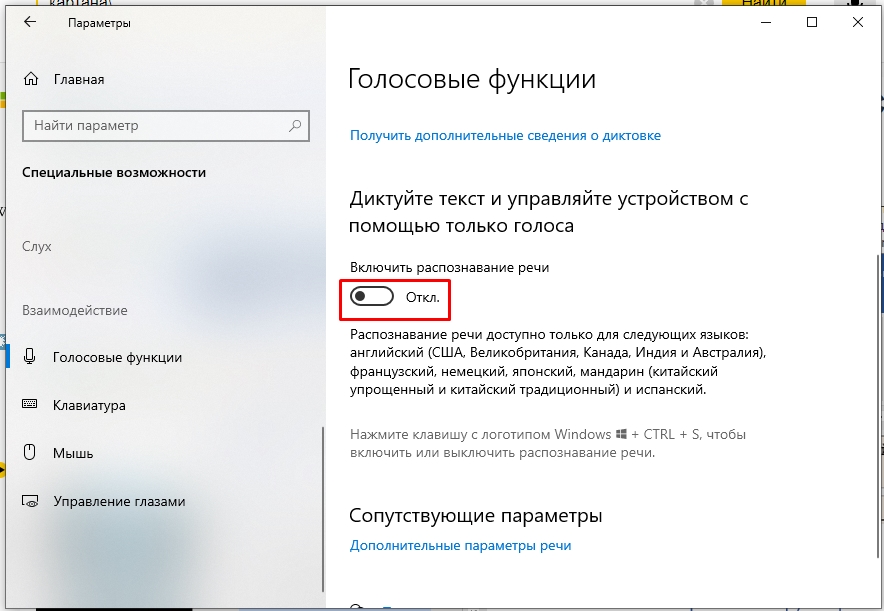
Настройка и подключение микрофона
Если ни один из способов не сработал, или текст по каким-то причинам не вводится, значит проблема с соединением. Сначала нам нужно проверить, правильно ли подключен микрофон. За исключением случая с ноутбуком, поскольку там встроен микрофон. Во-вторых, мы должны настроить микрофон. Об этом подробно, с картинками и пояснениями, написано здесь. Вы также можете задать свои вопросы в комментариях.







