Всем привет! И в сегодняшнем уроке мы увидим, как вы можете добавить строку в электронную таблицу Excel. На самом деле ничего сложного нет, и делается все очень просто. В любом случае есть некоторые нюансы, о которых нужно знать заранее, поэтому советую внимательно читать от начала и до конца. Если в процессе прочтения статьи у вас возникнут трудности, вопросы или дополнения, пишите комментарии.
Способ 1: Между строк
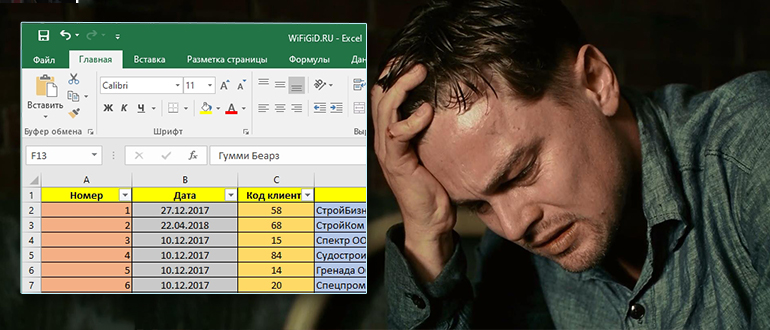
По сути, вставка строк ничем не отличается от версии самого Excel. Давайте представим, что у нас есть таблица, подготовленная с данными. Чтобы вставить строку между уже заполненными, нужно щелкнуть правой кнопкой мыши по любой ячейке нужной строки.
И тут сразу возникает вопрос: какую строку нам выделить? Строка добавляется над выделенной строкой, поэтому, если, например, вы хотите добавить пробел после третьей строки, вы должны выбрать четвертую.
После этого появится вот такое вспомогательное окно, где нужно выбрать пункт «Вставить». Вы также можете использовать горячие клавиши: зажмите клавишу Ctrl и нажмите кнопку + на клавиатуре.
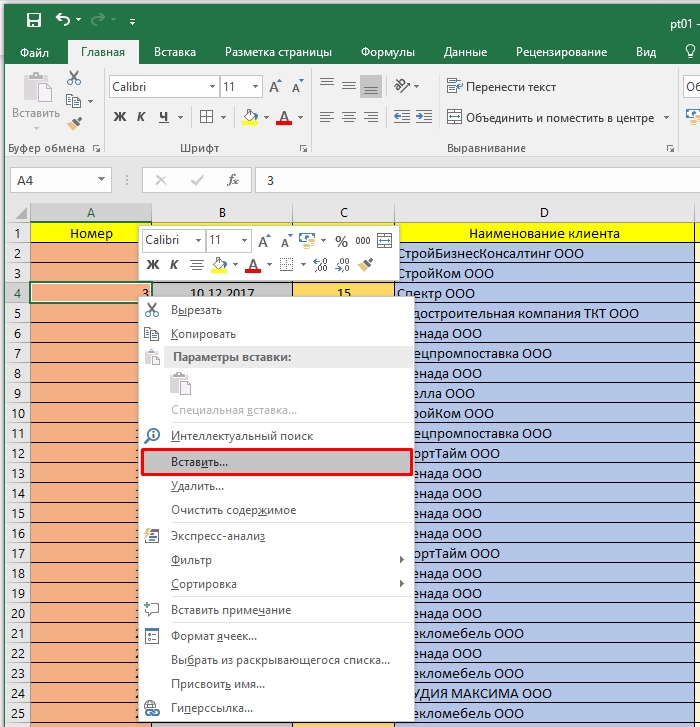
Итак, в окне выбираем третий нужный нам пункт в кружочке и нажимаем «ОК».
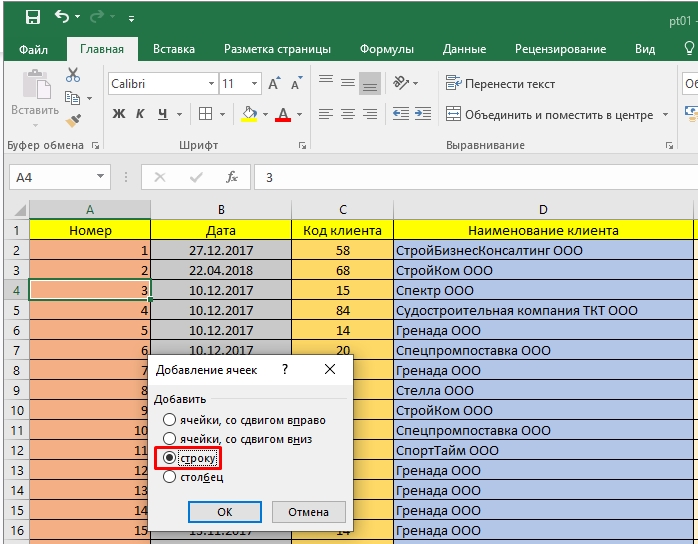
Как я уже сказал, пробел был добавлен над выбранной нами строкой.
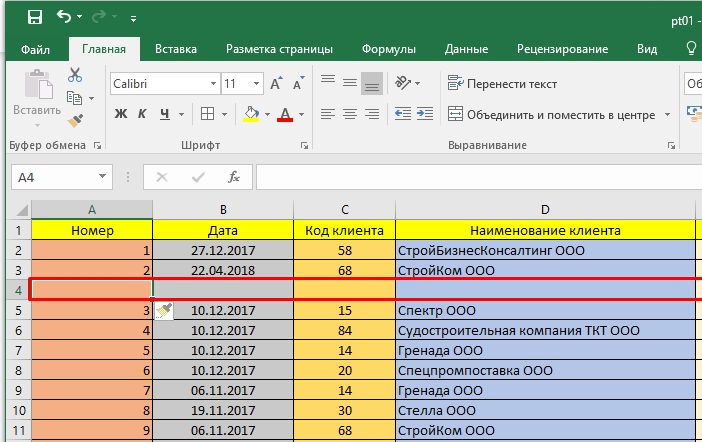
Способ 2: В конце таблички
Но что, если нам нужно вставить строку в конец таблицы в Excel со всеми правилами и формулами, применимыми к родительским ячейкам? Да, я понимаю, что в конце уже есть пробел и его можно заполнить, так как таблицы в Excel бесконечны. Но в этом случае нам нужно снова переписать подготовленные формулы. Делать это на каждом новом поле просто нецелесообразно, поэтому мы можем использовать небольшую хитрость.
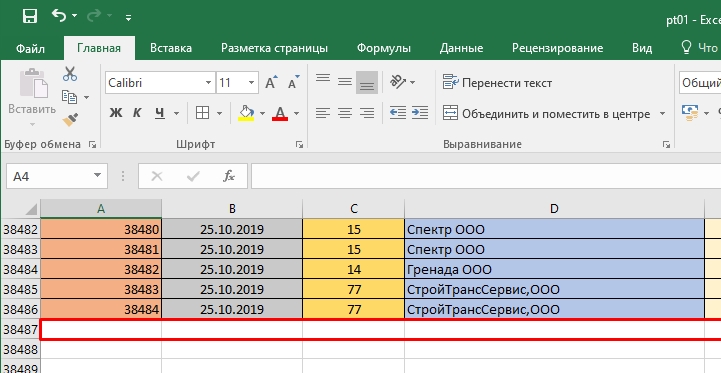
НАКОНЕЧНИК! Если он слишком большой, сделайте так: щелкните левой кнопкой мыши по первой ячейке, затем прокрутите вниз (вправо), зажмите Shift и, не отпуская, щелкните по последней ячейке.
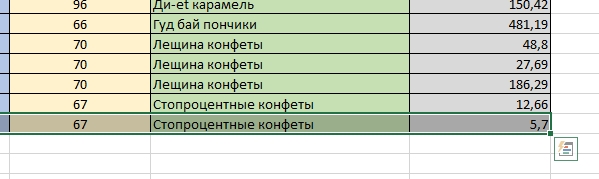
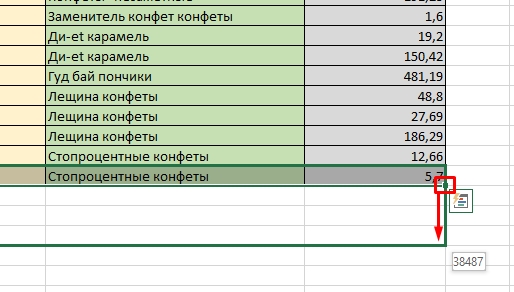
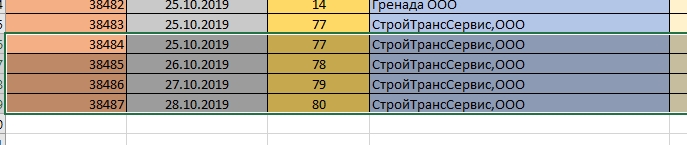
Стереть
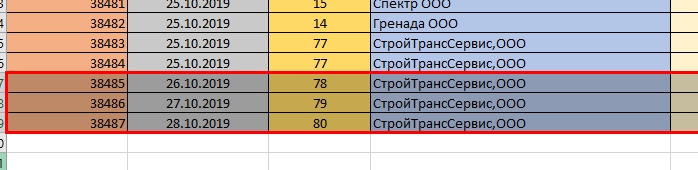
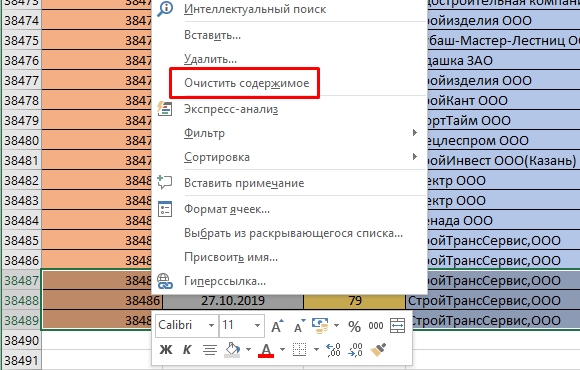
Вау, мы сделали это. И теперь вам не нужно форматировать каждую ячейку и добавлять или изменять формулы.
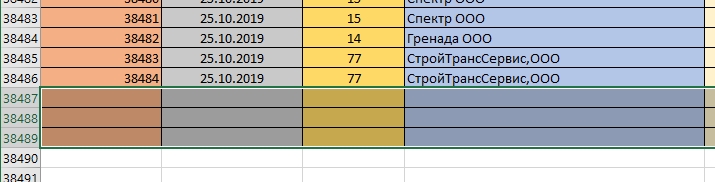
Способ 3: Работа с таблицей
Хотя изначально Excel — это программа, работающая с электронными таблицами. С точки зрения самой программы, если вы раньше не форматировали данные в ячейках, то это не совсем таблица. Все еще не ясно? Сейчас я покажу вам конкретный пример. Нам нужно выбрать все данные. Выберите первую ячейку таблицы.
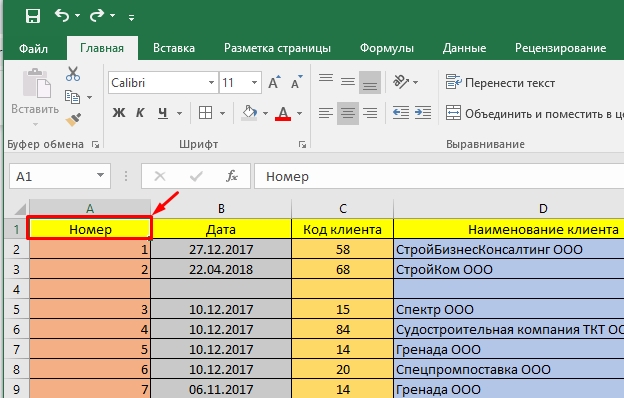
Вспомните, как мы это делали раньше: зажмите кнопку «Shift» и нажмите на последнюю ячейку.
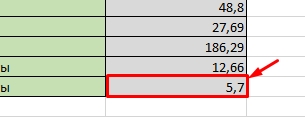
Штраф! Теперь на вкладке «Главная» в подразделе «Стили» находим кнопку «Форматировать как таблицу» и нажимаем на нее. Вы увидите различные стили, вы можете выбрать любой.
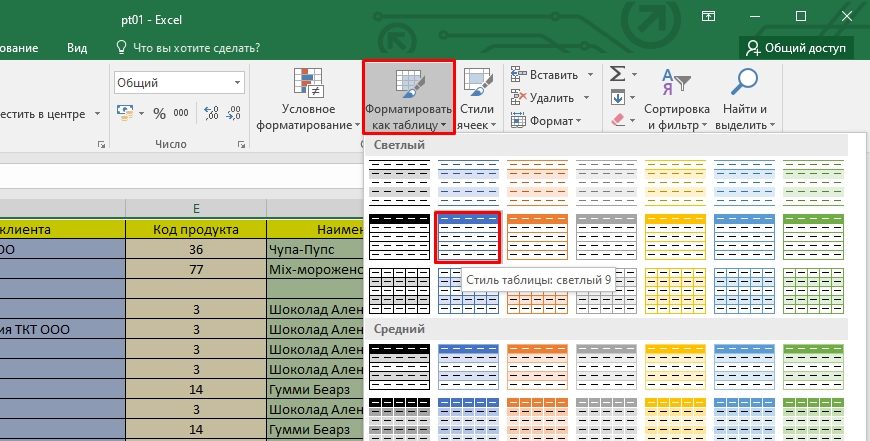
Появится окно. Поскольку мы уже выбрали все ячейки, нам не нужно вводить данные о местоположении, и они будут заполнены автоматически. Посмотрите внимательно на изображение ниже, я также выделил первую строку, где хранятся метки столбцов. В этом случае должен быть установлен флажок «Таблица с заголовками». Нажмите ОК».
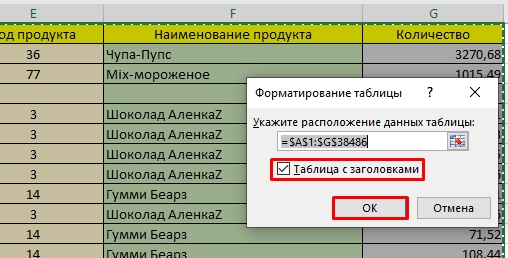
Теперь, с точки зрения Excel, это таблица, и с ней намного проще работать. Добавление новых строк делается аналогично:
- Через правую кнопку мыши и вставить. Вы можете заметить, что изменится сама команда, но принцип останется прежним.
- Клавиши Ctrl + +. Если же вы хотите удалить, то вместо + нажмите -. Но будьте осторожны, чтобы не удалить необходимые данные. На всякий случай напомню, что для возврата нажмите Ctrl+Z.
- Или выбрав нижнюю строку (или ячейку) и растянув область таблицы вниз.
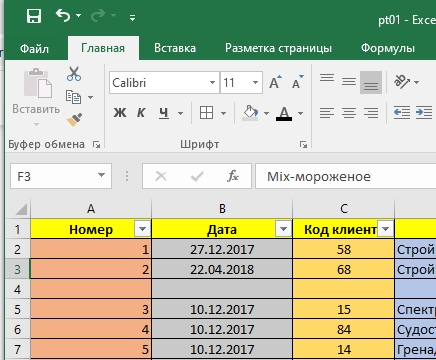
Преимущество этого метода в том, что в этом случае все новые ячейки будут пустыми, но будут иметь похожее форматирование и формулы. Вот и все. Надеюсь, статья была вам полезна. Если у вас остались какие-либо вопросы, не стесняйтесь задавать их в комментариях, и я буду рад помочь. Также советую добавить в закладки сам пункт.







