Всех приветствую на портале WiFiGiD.RU. Сегодня мы поговорим про то, как повернуть картинку в Ворде. Мы рассмотрим несколько интересных вариантов. Я постарался описать все как можно подробнее. Если в процесс чтения у вас будут возникать какие-то дополнительные вопросы – обязательно пишите их в комментариях. Мы отвечаем и помогаем всем.
По сути мы рассмотрим два простых варианта. Первый – это использование панели управления и отдельной кнопки, с помощью которой можно быстро и точно развернуть картинку. Также можете более точно изменить и отформатировать рисунок, если вам нужно. Второй вариант – произвольный, где мы будем использовать нашу мышку. Он более простой, быстрый, но не такой точный. Поехали!
Способ 1: Использование кнопки

Читайте также – как вставить картинку в Word.
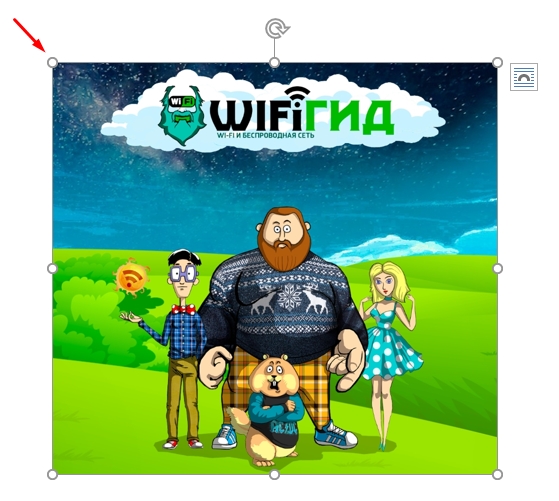
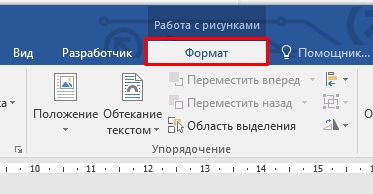
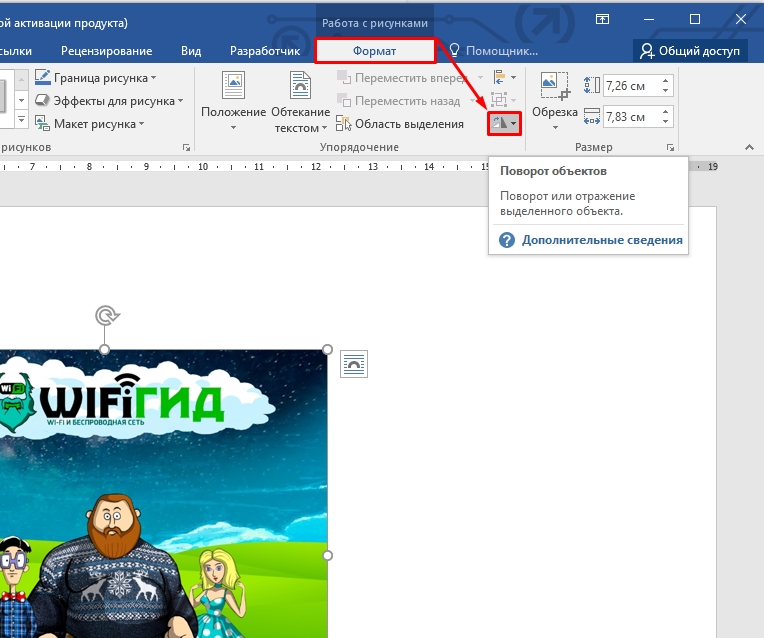
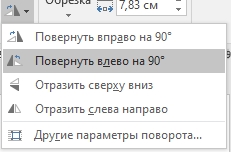
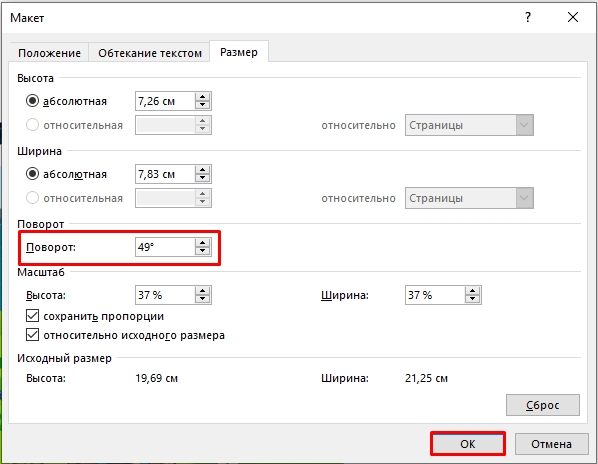
Вот такой вот у нас получился результат. Кстати, при вводе точного числа в градусах поворот идет по часовой стрелке. Там же можно использовать и отрицательное число – то есть фото будет повернуто против часовой.
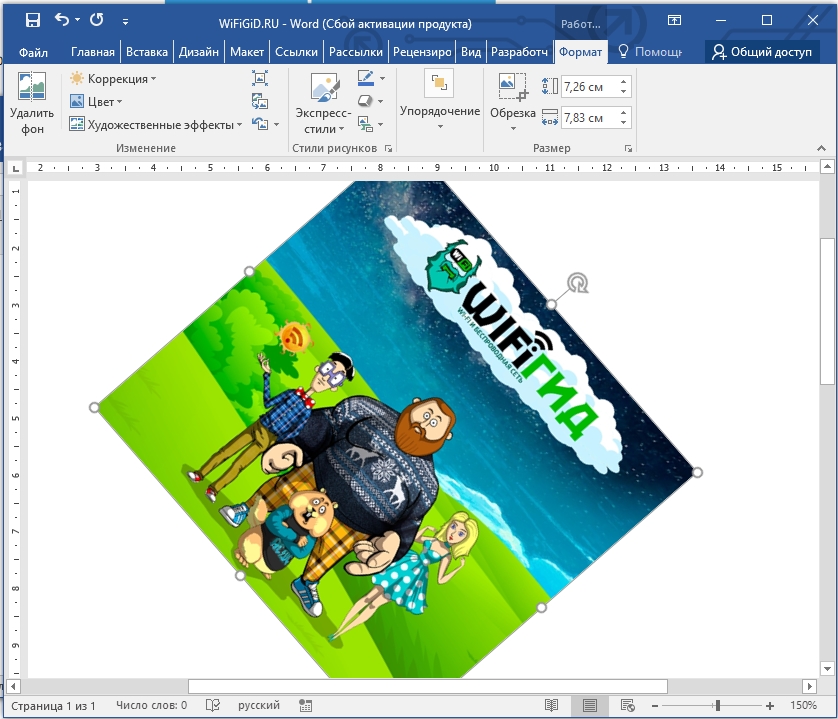
Способ 2: С помощью мыши
Развернуть картинку можно с помощью мышки. Сначала выделяем изображение, нажав по нему левой кнопкой мыши, чтобы выделить. Посередине сверху вы увидите значок скрученной стрелки – наведите на него и нажмите ЛКМ. После этого начните двигать курсор против или по часовой стрелке вокруг центра полотна.
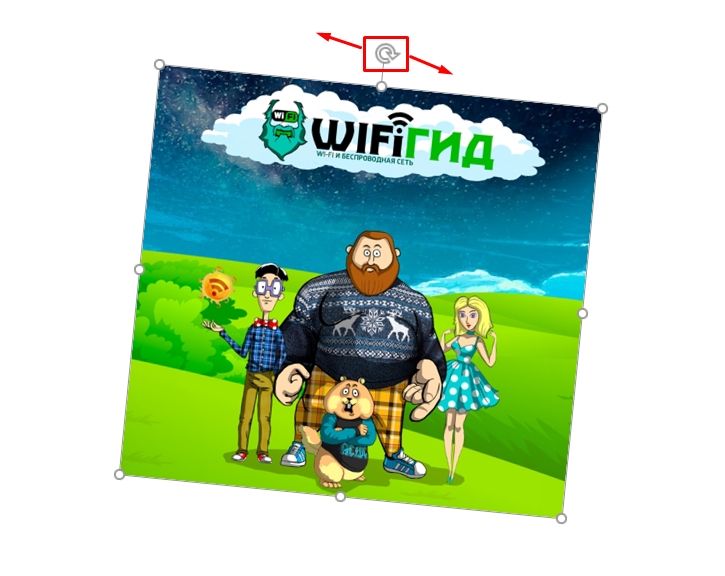
Чтобы применить изменение, нужно еще раз нажать ЛКМ. У данного способа есть небольшой минус в том, что картинка постоянно примагничивается к углам – 90, 0, 180 градусов. Поэтому если вам нужно установить более точное значение, тогда используем прошлый вариант.
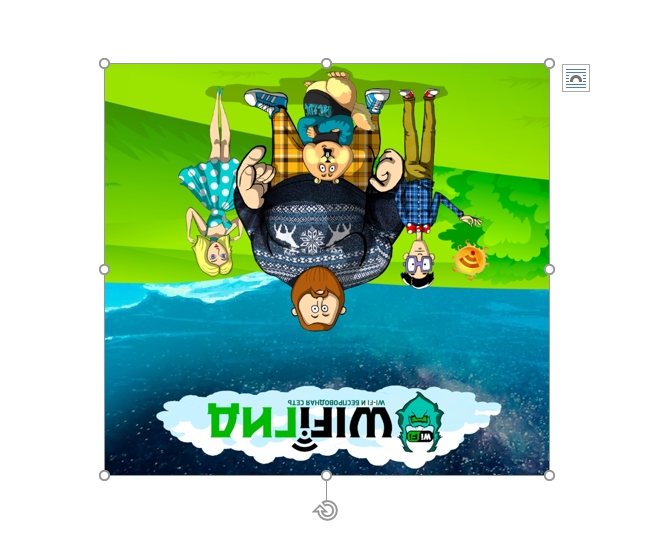
На этом все, дорогие друзья. Дополнительно советую почитать про то – как повернуть текст в Word. Если у вас есть какие-то дополнения или пожелания, можете написать их в комментариях. Также советую ознакомиться и с другими уроками по Word и Excel. Всем добра и берегите себя!







