Всем привет! Сегодня мы поговорим про то, как поменять местами столбцы или строки в программе Excel. На самом деле есть всего три популярных способа. Проблема в том, что некоторые варианты не работают в старых версиях Microsoft Excel, поэтому я на всякий случай расписал подробно каждый из вариантов. Поехали!
Столбцы
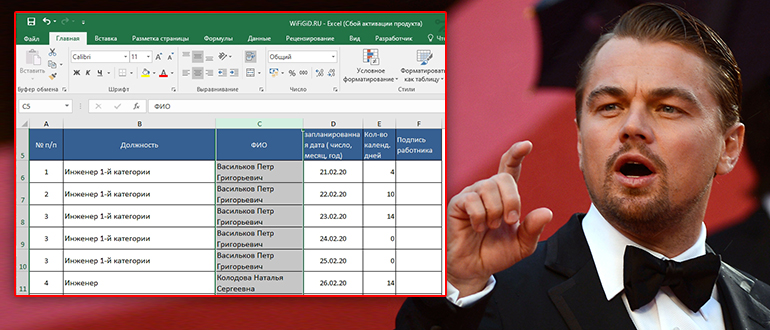
Способ 1: Копирование
Вы можете переместить любой столбец в Excel с помощью обычного копирования. Способ не очень удобный, но зато работает во всех версиях программы (даже очень старых).
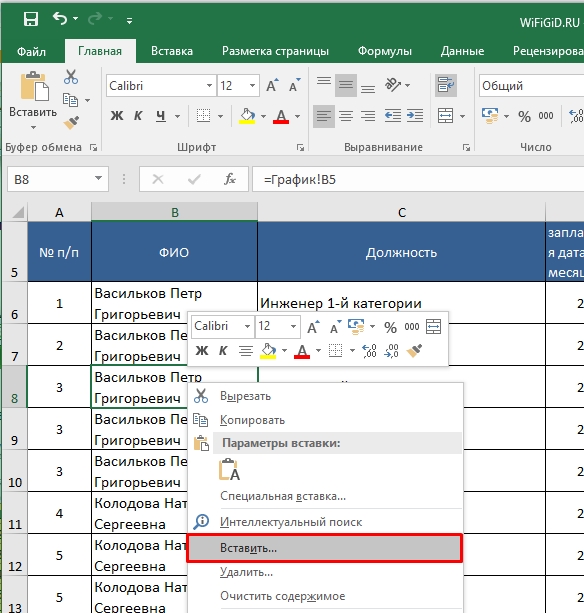

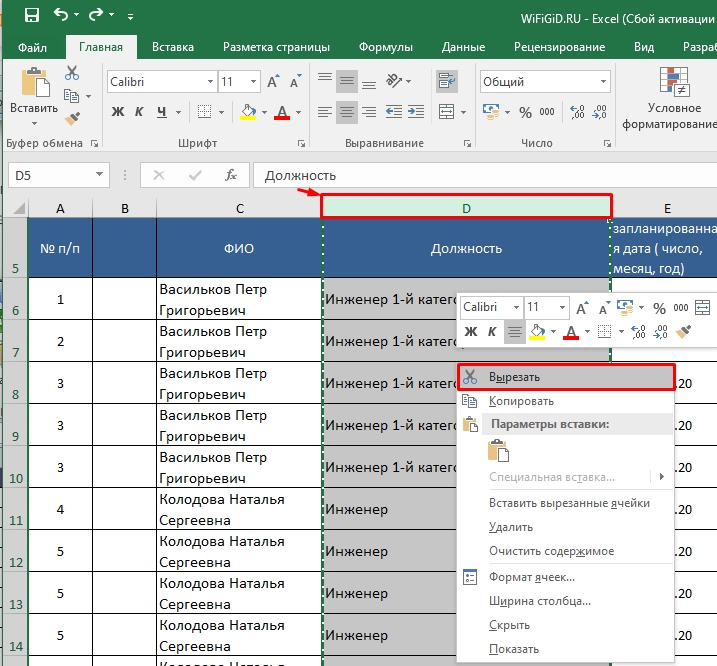
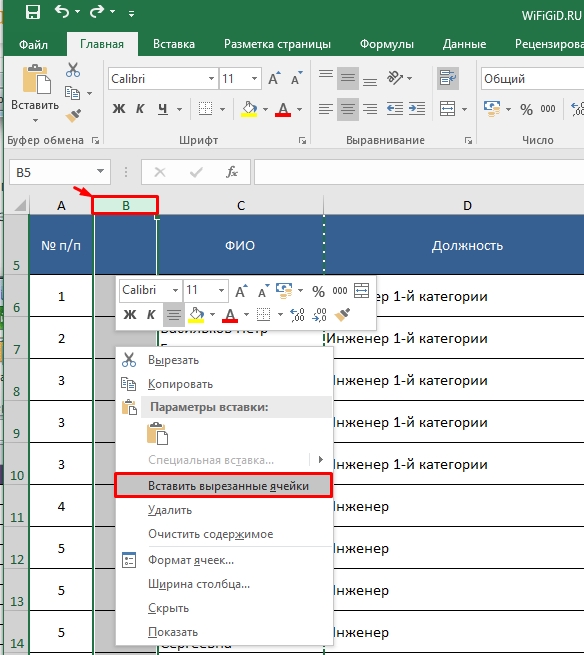
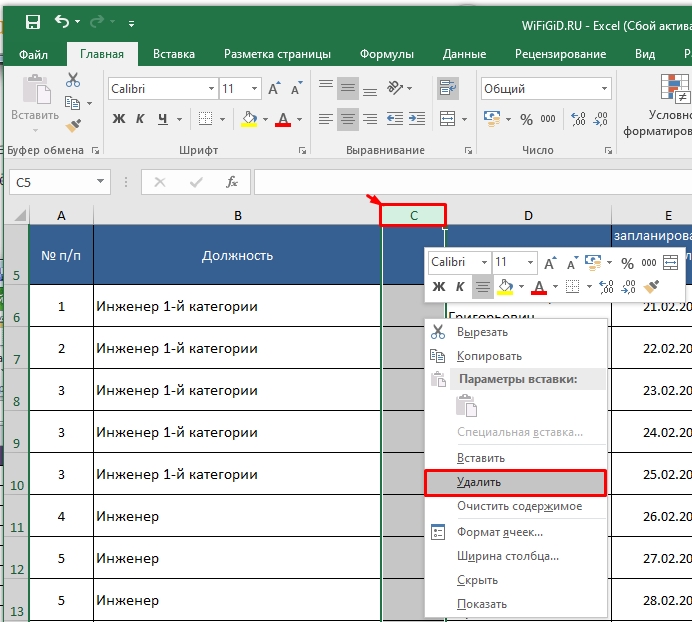
У вас должен получиться примерно вот такой вот результат. Да, это не совсем удобно, особенно в новых версиях Microsoft Excel, но работает он всегда и везде без нарекания.
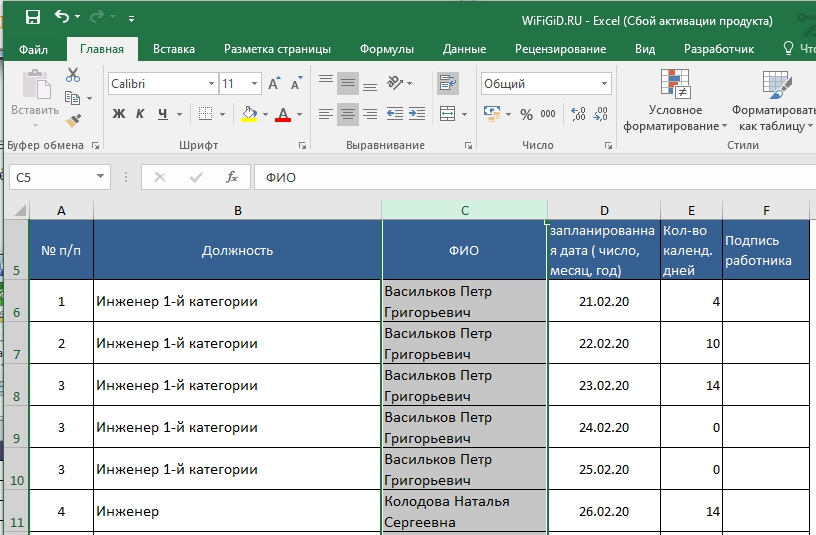
Способ 2: Вставка
В новых версиях программы все предыдущие шаги можно упростить. В таком случае программа сама автоматически смещает заполненный столбец в правую сторону.
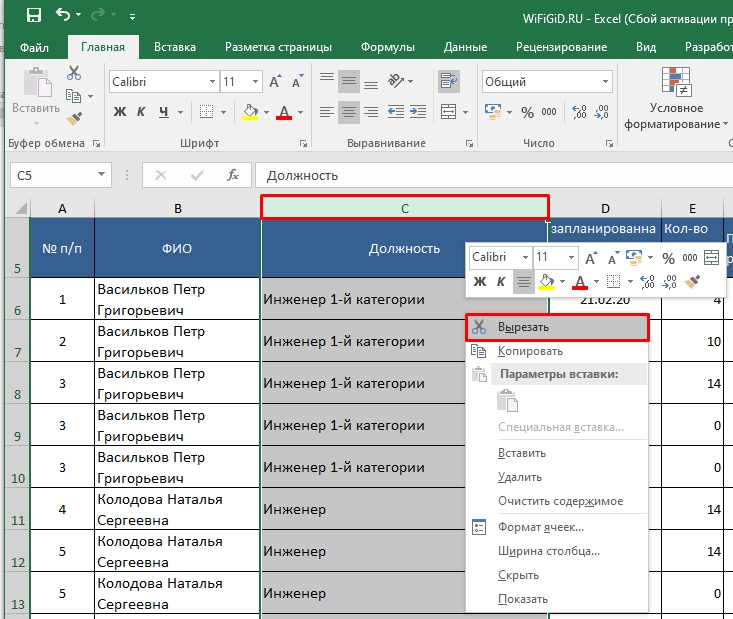
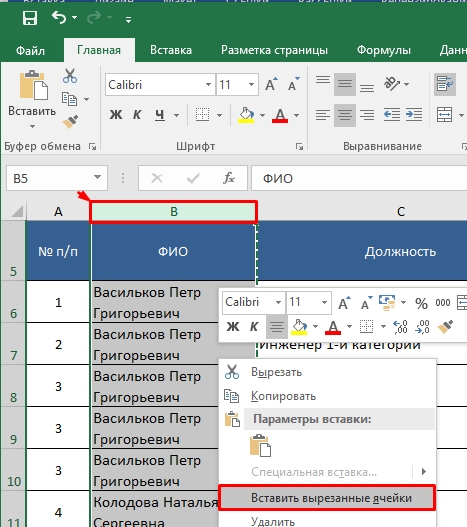
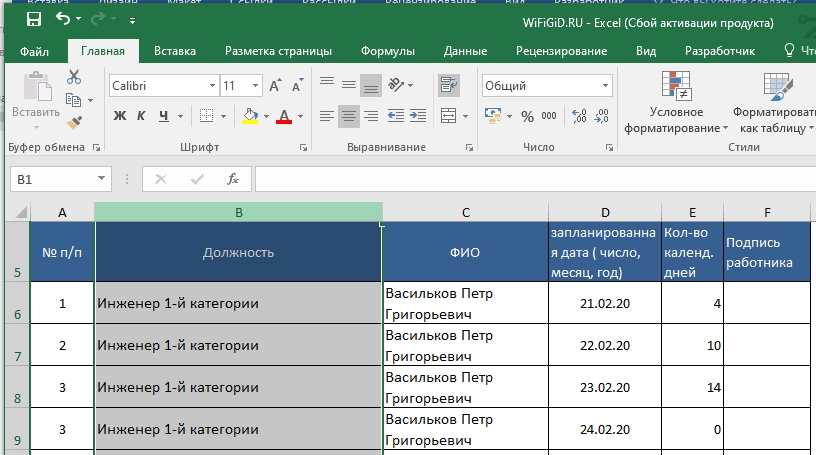
Способ 3: Перемещение
Есть еще более простой способ – просто выделяем полностью столбец!
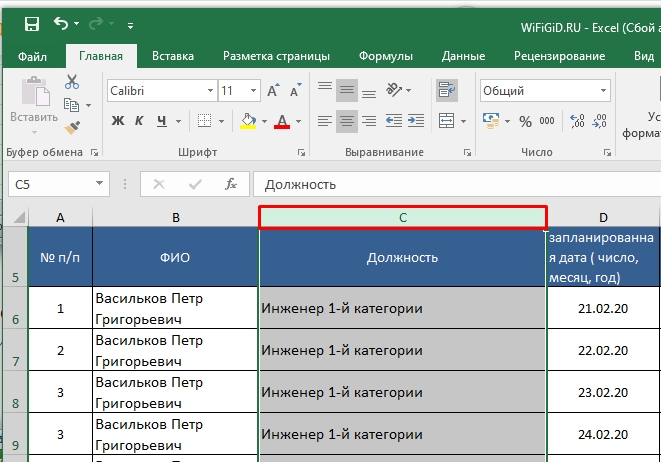
А теперь очень внимательно – наводим курсор мыши на границу столбца, пока стрелочка не превратится в крестик. Зажимаем клавишу Shift и потом зажимаем левую кнопку мыши. Теперь тянем курсор в левую сторону соседнего столбца. Отпускаем мышь, а потом кнопку на клавиатуре.
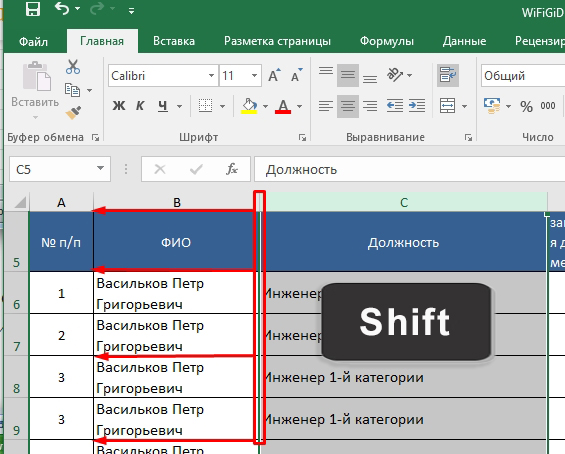
Строки
В этой главе мы поговорим про то, как поменять местами строки в Excel. Процедура чем-то схожа со столбцами, но все же давайте попрактикуемся.
Способ 1: Копирование
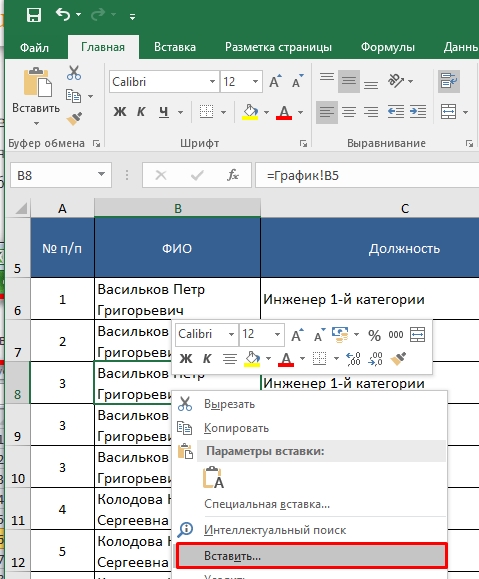
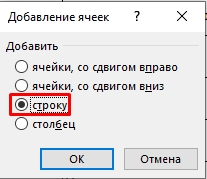
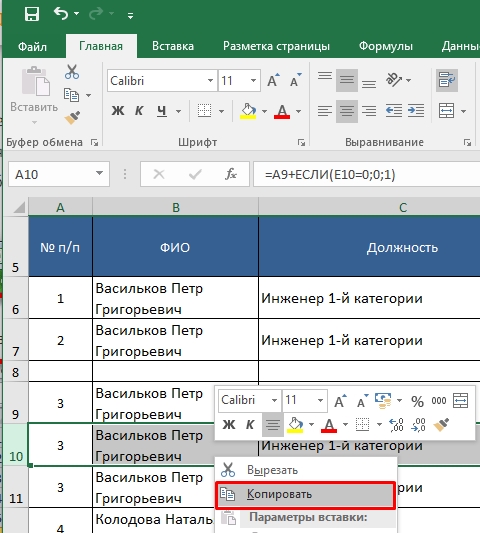
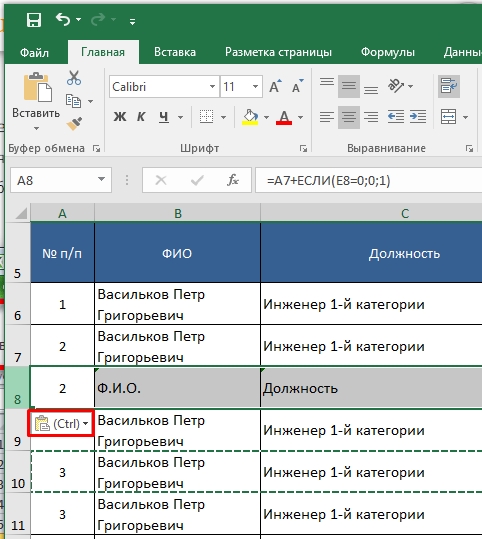
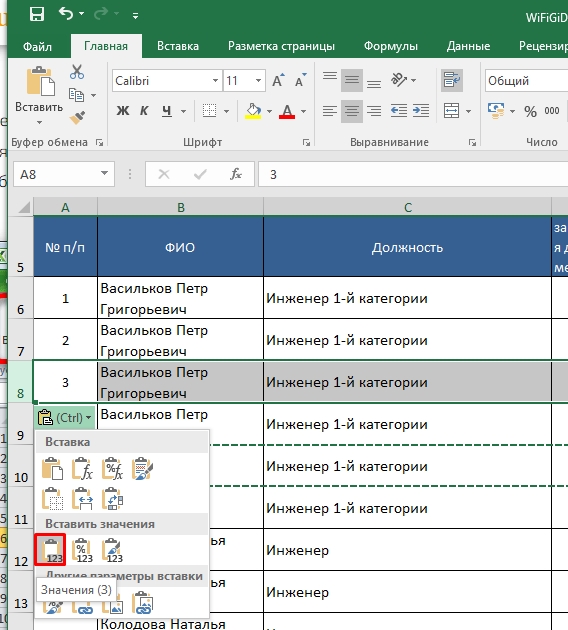
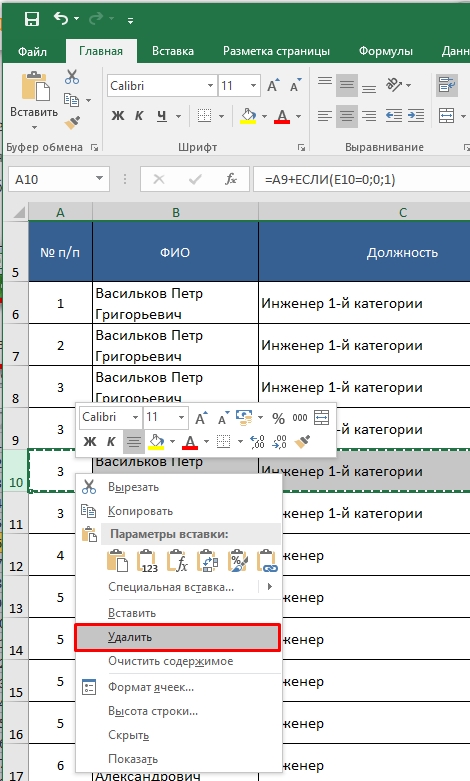
Способ 2: Вырезать вставить
Выделяем строку. Кликаем ПКМ и вырезаем содержимое. Аналогично вы можете воспользоваться клавишами:
Ctrl + X
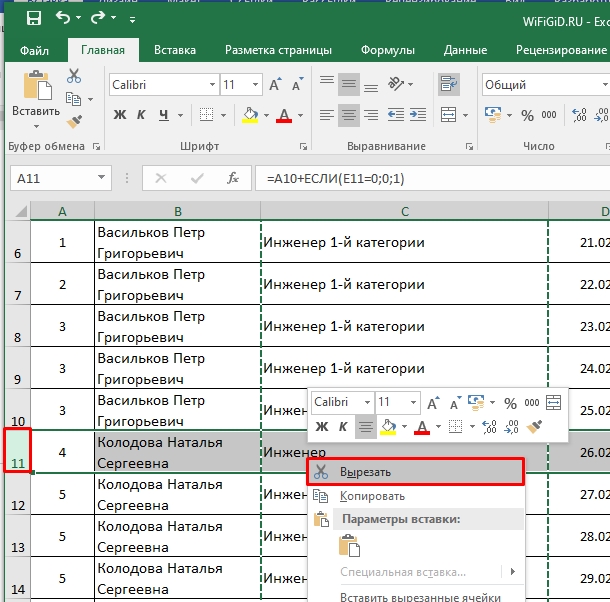
Теперь выделяем ячейки выше и вставляем вырезанное содержимое.
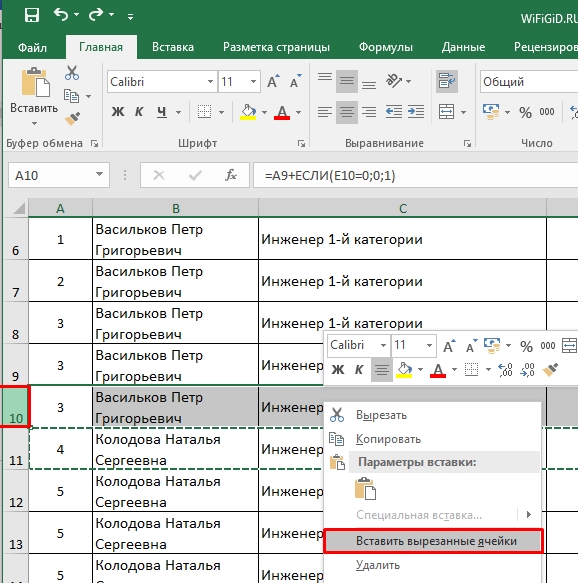
Способ 3: Перетаскивание
Вы можете просто вручную перетащить блок ячеек. Все делается по аналогии, так же как мы это делали со столбцами. После выделения всей строки, зажимаем клавишу Shift, наводим курсор на границу ячеек снизу (или сверху), зажимаем ЛКМ и тянем в одну или другую сторону. Чтобы применить изменения, отпустите кнопку мышки.
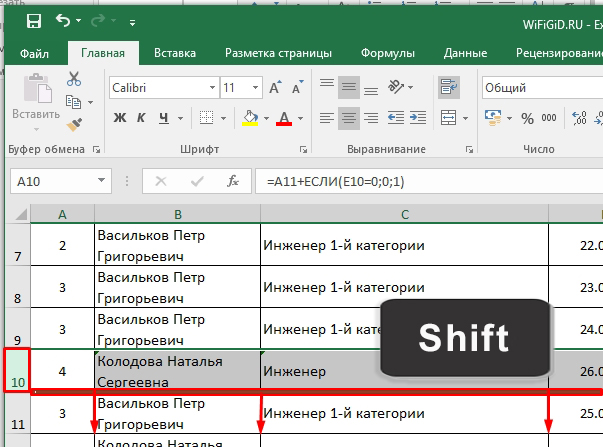
На этом все, дорогие друзья. Если у вас возникли какие-то трудности, или есть вопросы, а быть может дополнения – пишите в комментариях. Мы отвечаем всем. До новых встреч на портале WiFiGiD.RU.







