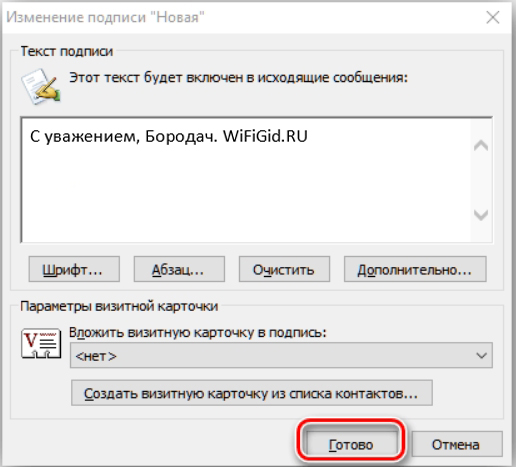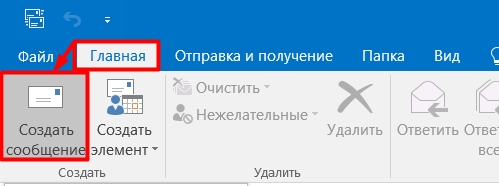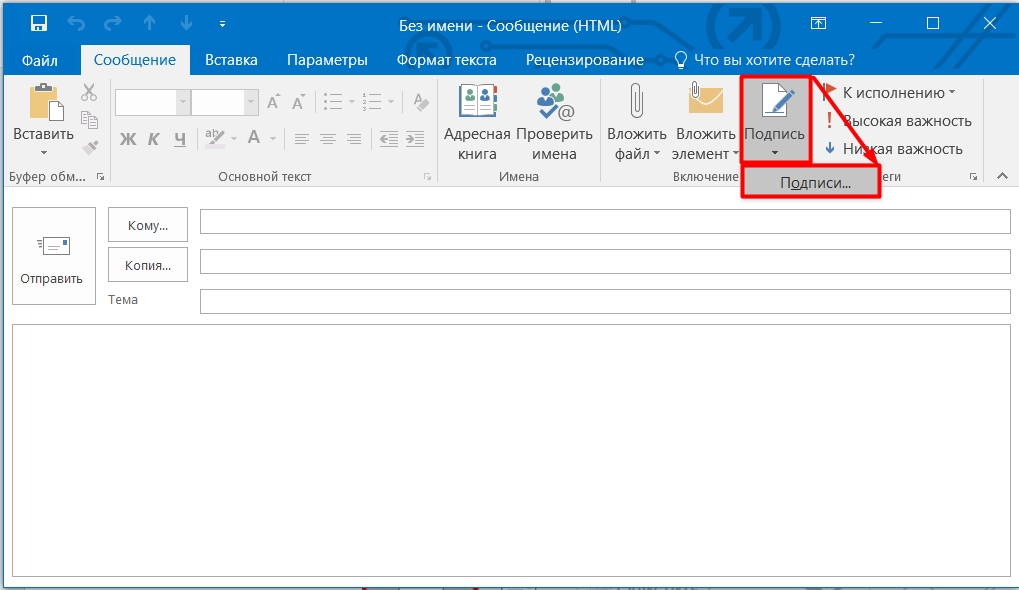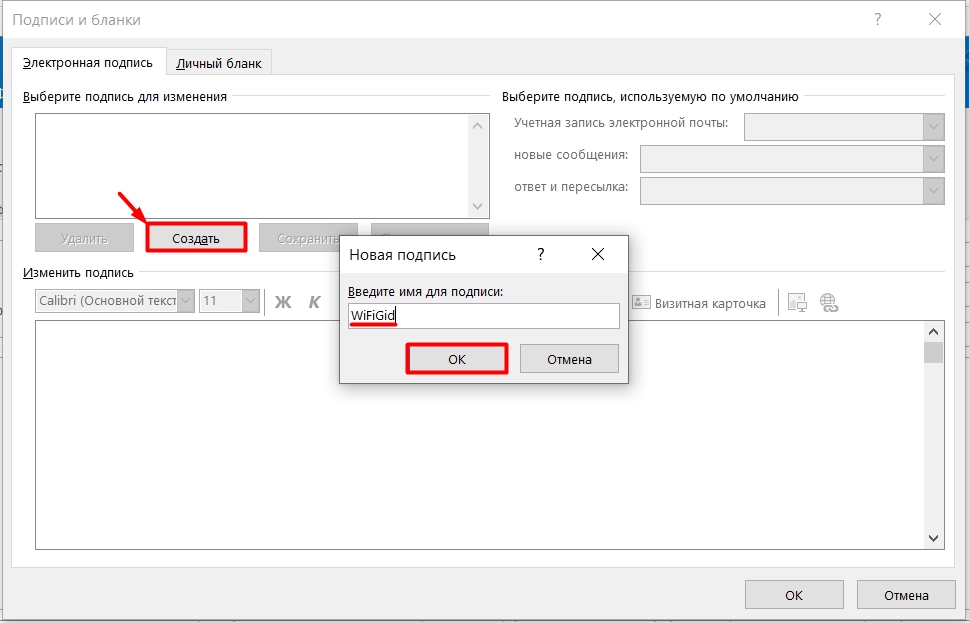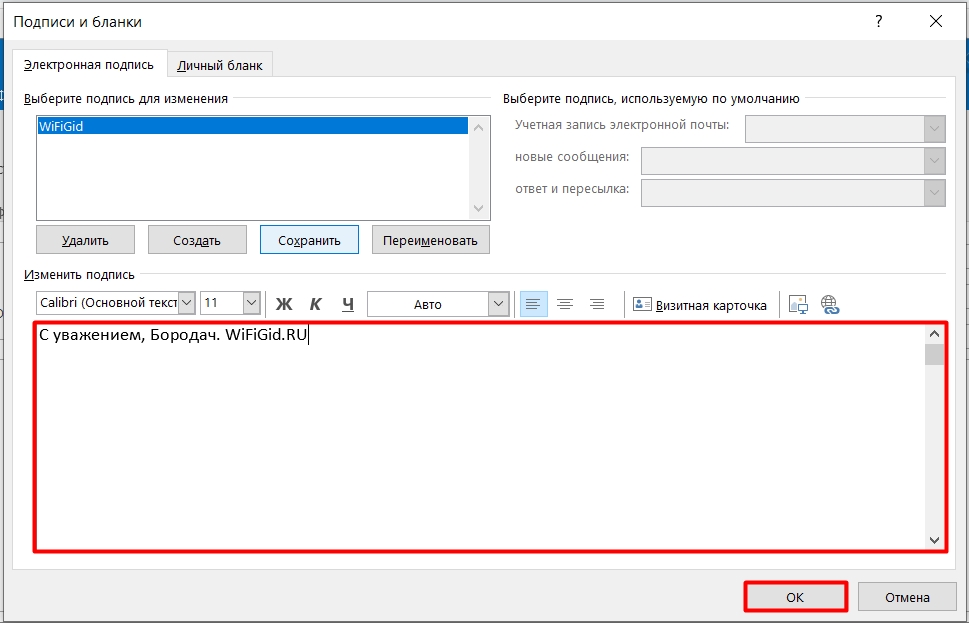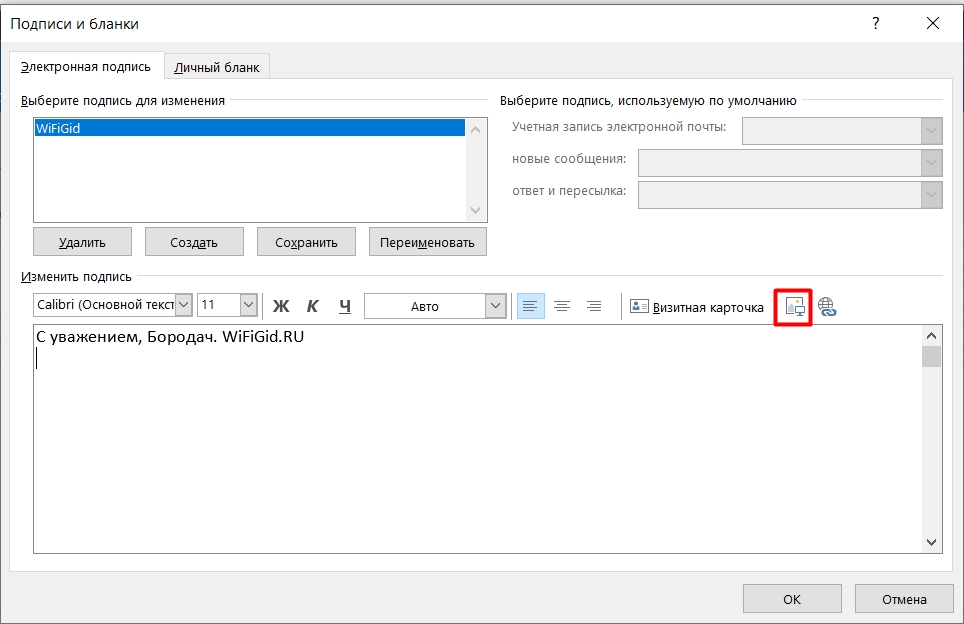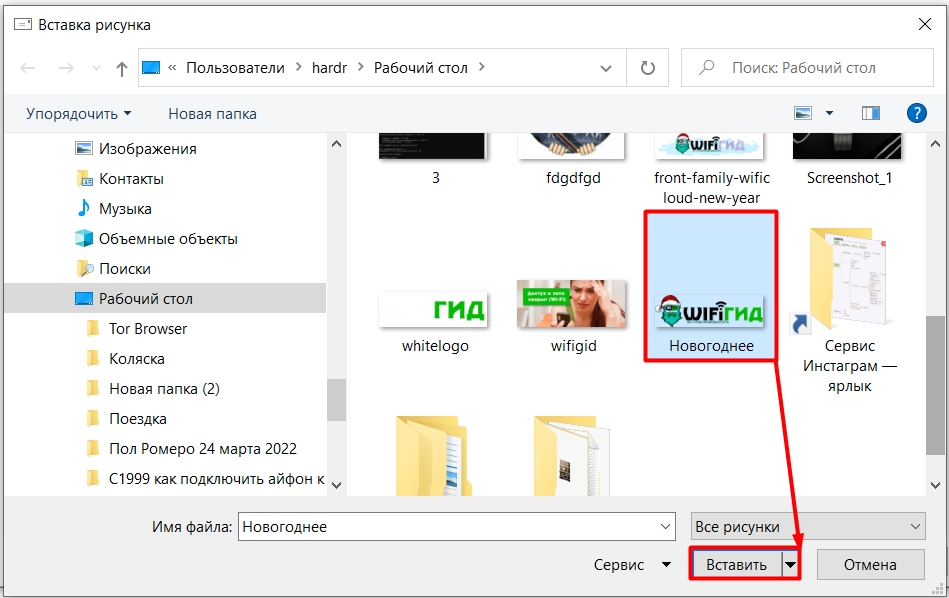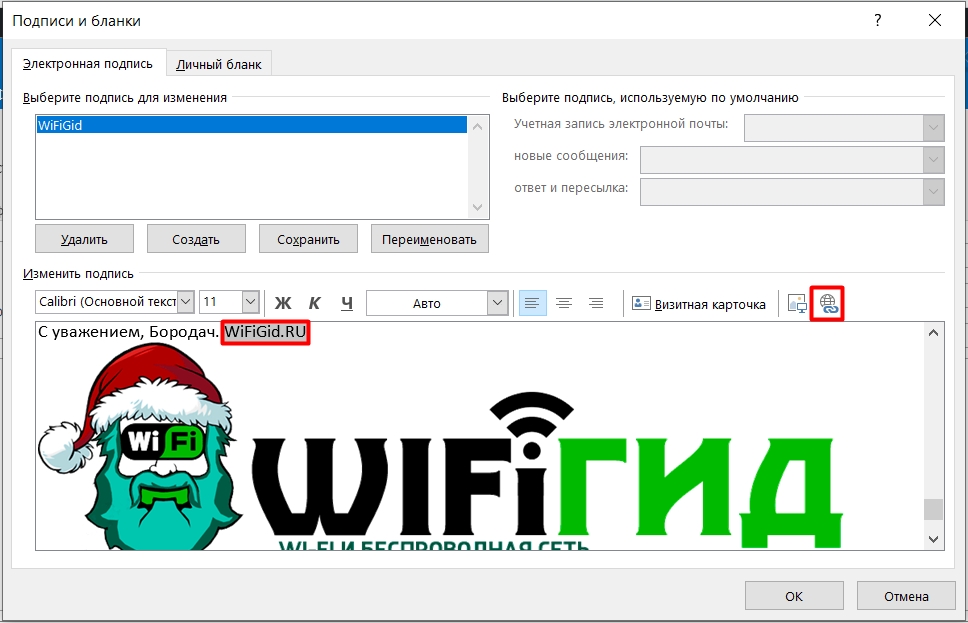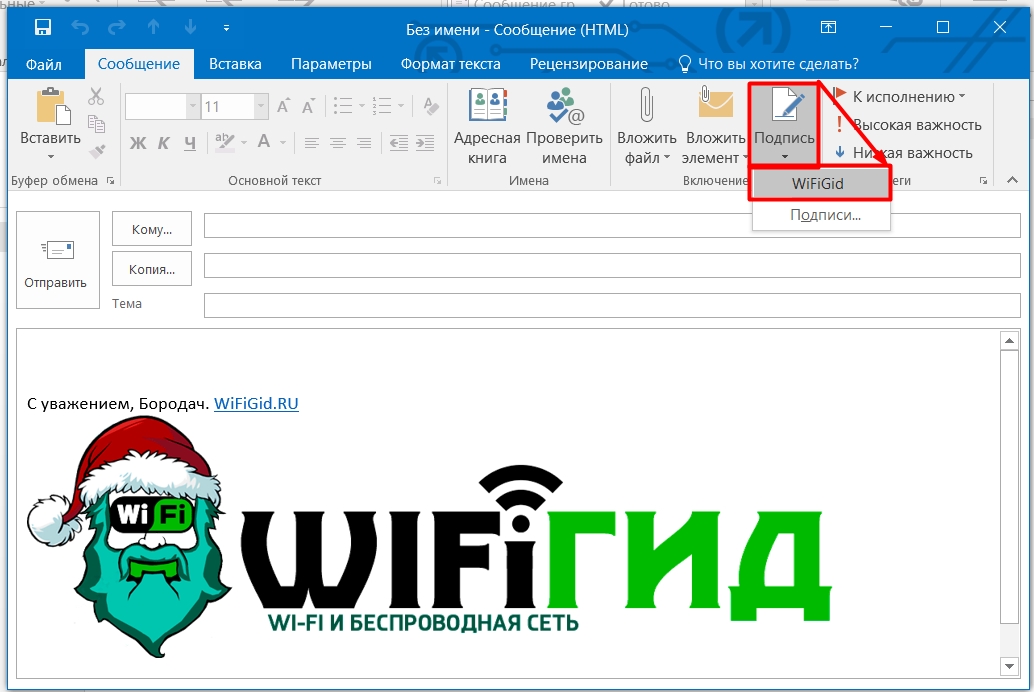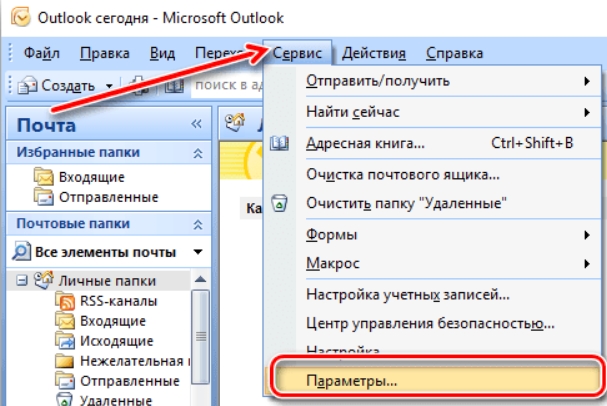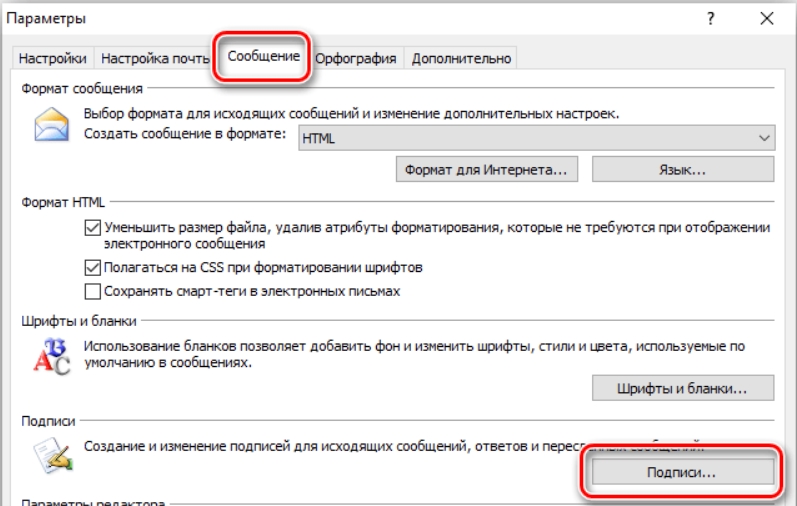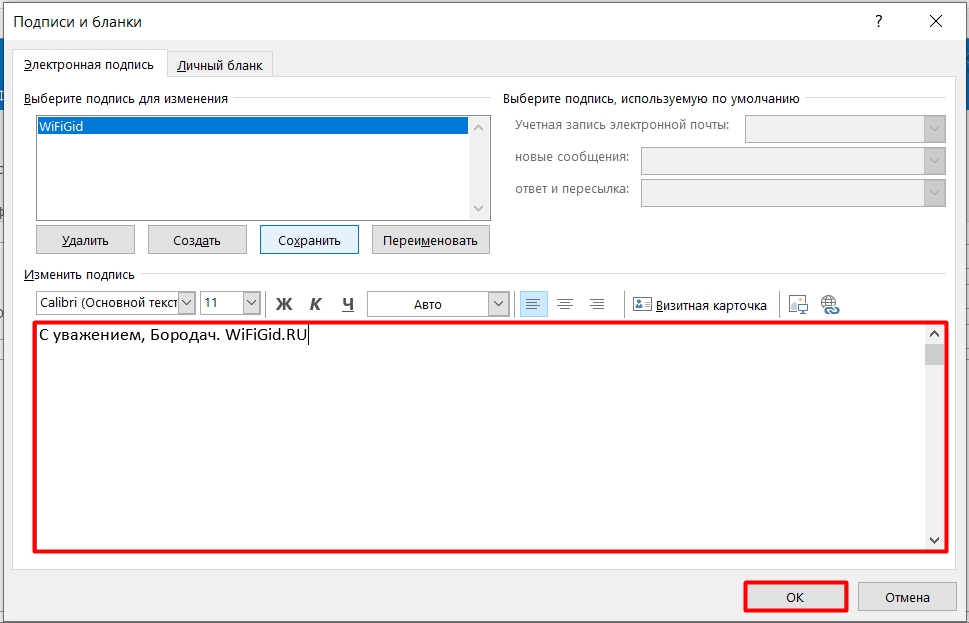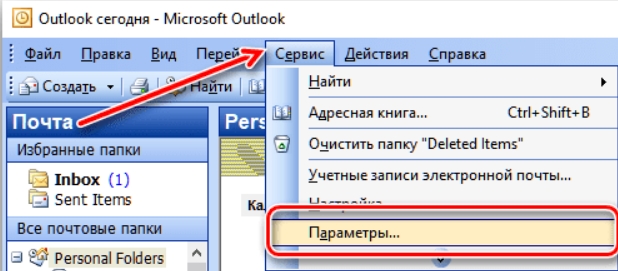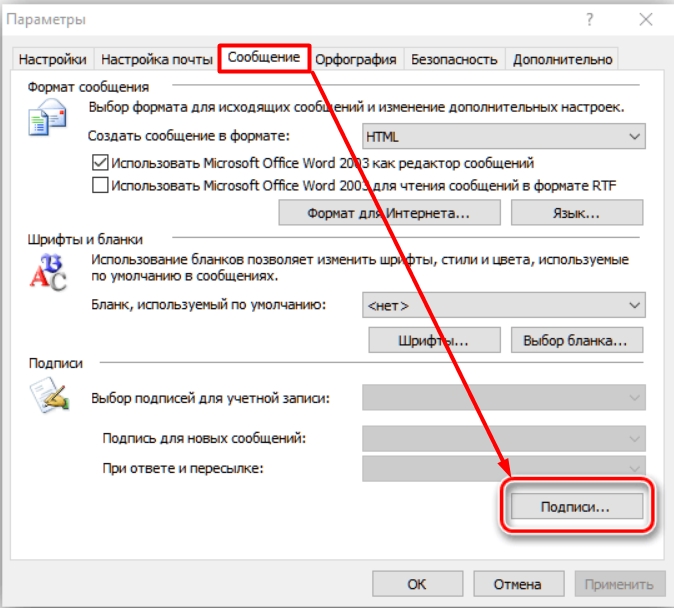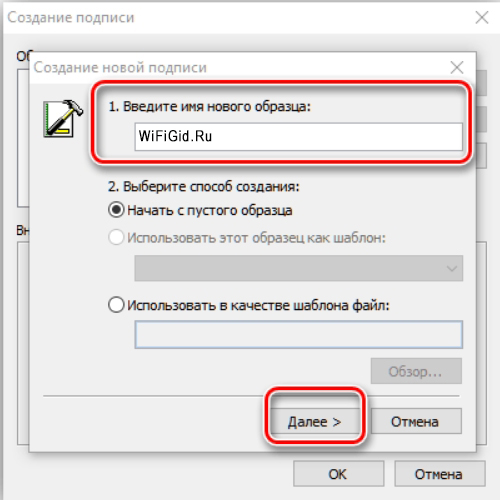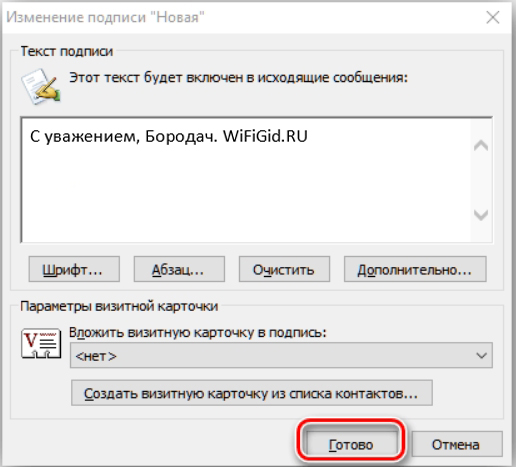Всем привет! В этом руководстве мы увидим, как вы можете создавать, настраивать, изменять и добавлять подпись в электронную почту Microsoft Outlook. Я постарался описать инструкции для всех существующих версий программы. Если вы столкнулись с какими-либо трудностями в процессе или заметили ошибку, обязательно напишите в комментариях под этой статьей.
Последние версии Outlook
Интерфейс для новых версий (2010, 2013, 2016, 2019 и ранее) одинаковый, поэтому все действия выполняйте по аналогии.
Создадим новое сообщение, для этого выбираем соответствующий пункт в разделе «Главная». Или вы можете использовать сочетания клавиш Ctrl+N.
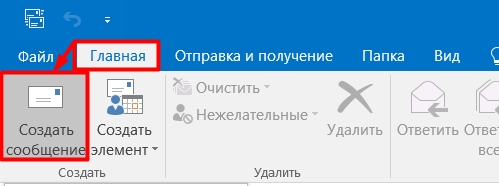
В новом письме находим «Подпись» в разделе «Включение», нажимаем стрелку, указывающую вниз, и выбираем одиночное всплывающее окно.
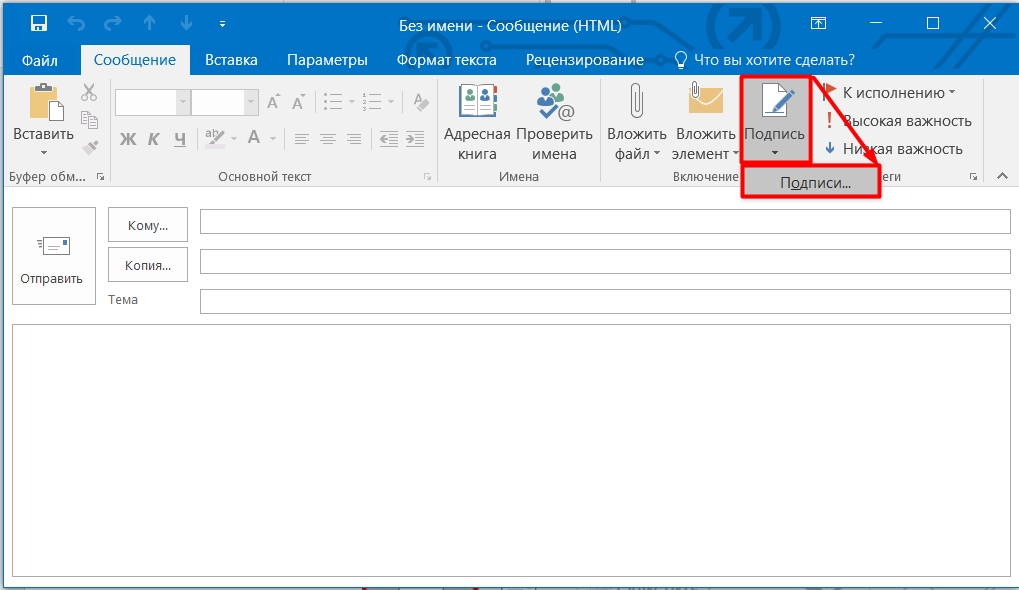
Теперь нажмите на кнопку создать. Введите любое имя и нажмите «ОК».
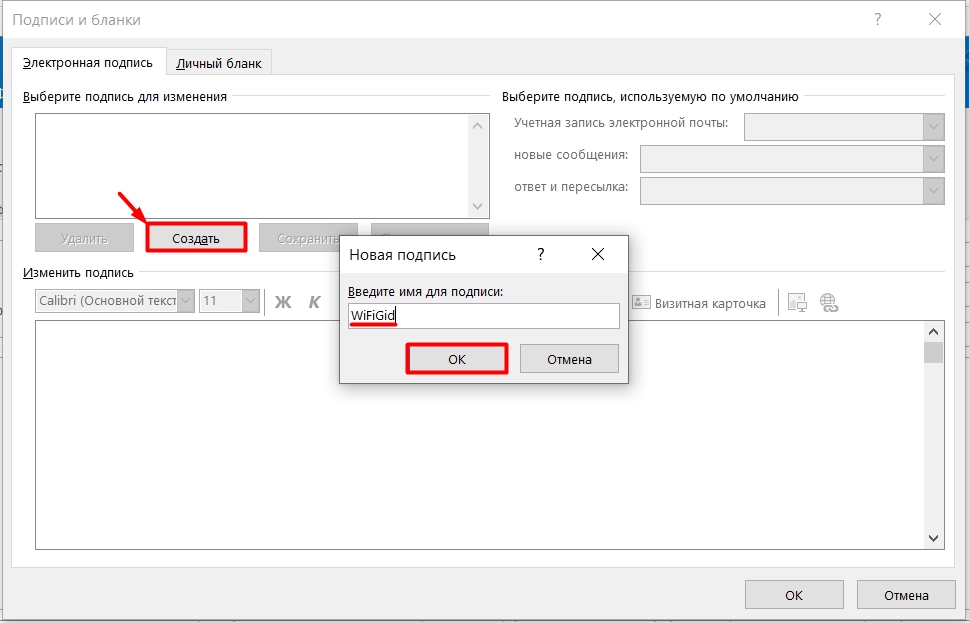
Теперь в основное поле вводим нашу подпись. Перед тем, как добавить его, нажав кнопку «ОК», посмотрите на панель изменений выше. Вы можете отредактировать подпись, изменить шрифт, размер шрифта, подчеркнуть, выделить курсивом или полужирным шрифтом. Есть даже возможность вставить изображение или фото, давайте сделаем это.
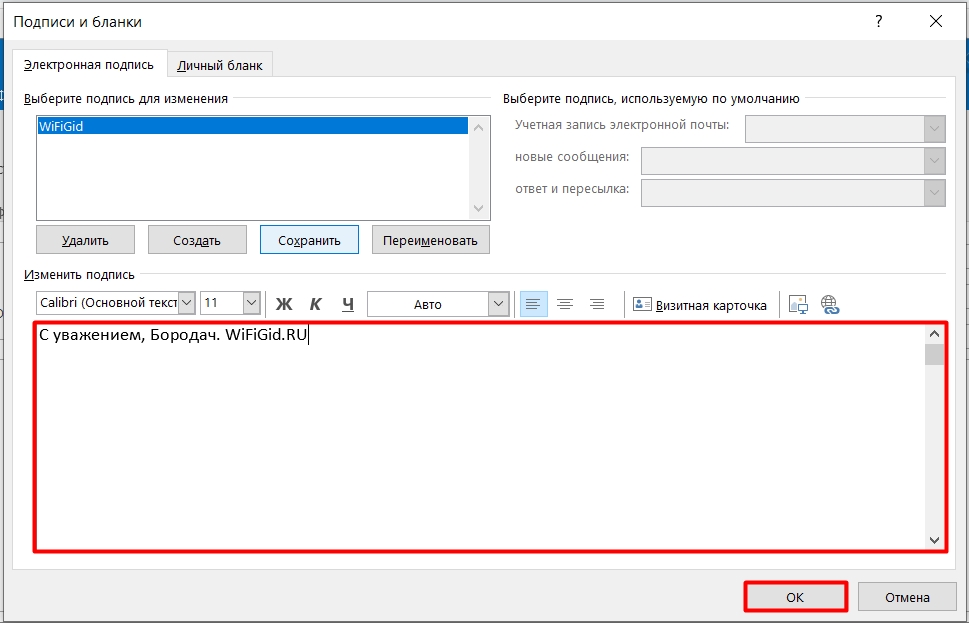
Найдите значок вставки изображения и нажмите на него.
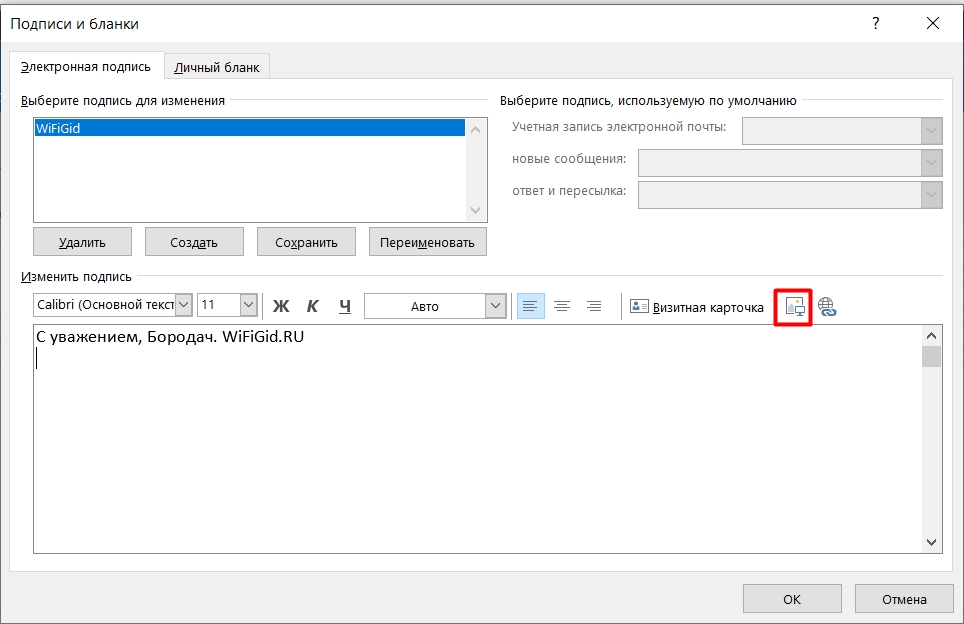
Выберите логотип организации или свое фото на компьютере и нажмите кнопку «Вставить».
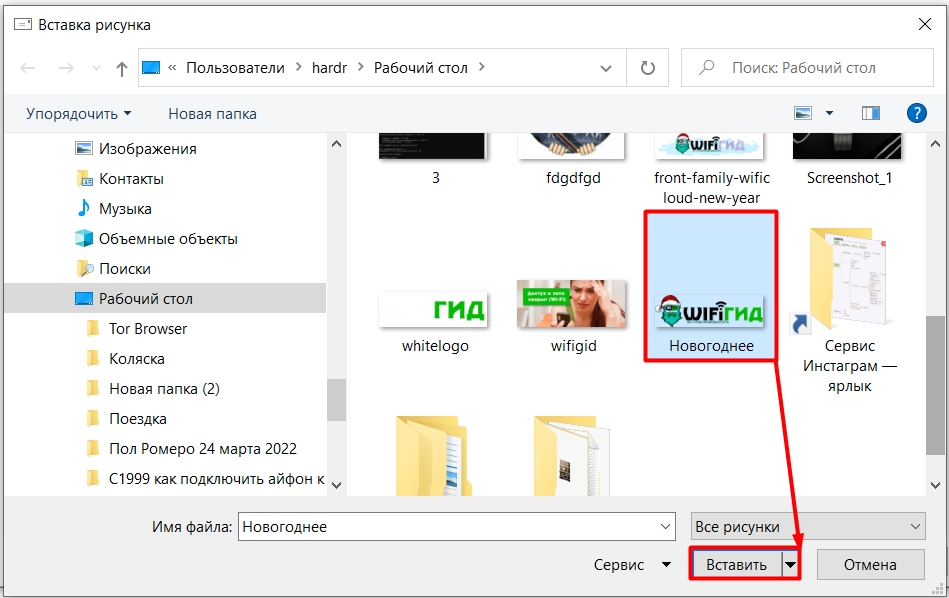
Ура, мы вставили изображение и теперь письмо выглядит намного лучше. Но мы забыли добавить ссылку на наш сайт или страницу в социальной сети (Instagram, OK, VK, Facebook). Напишите текст, который будет вести на вашу страницу в Интернете. После этого выделите его левой кнопкой мыши и нажмите на значок планеты.
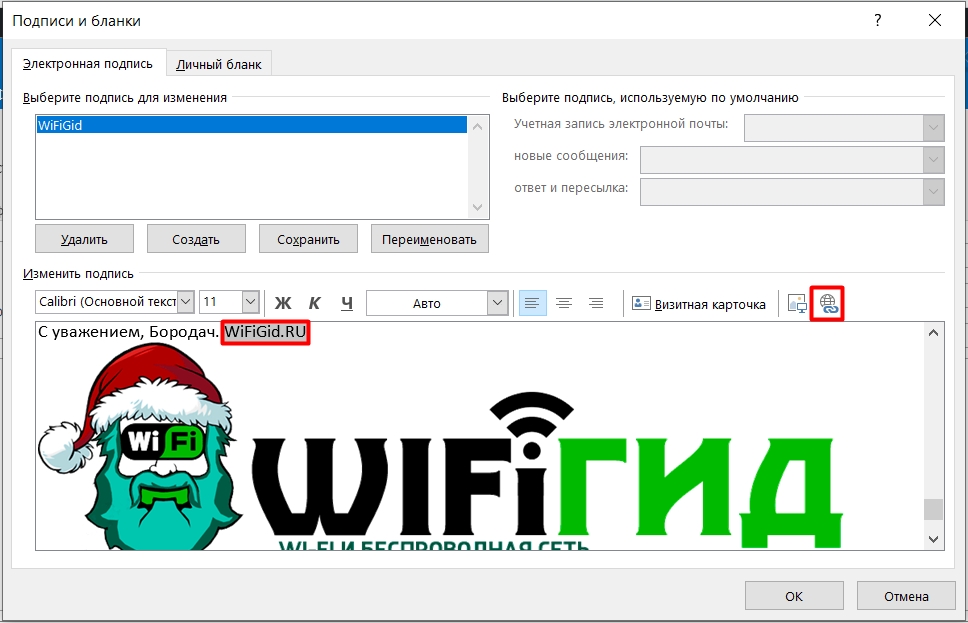
Теперь в поле «Адрес» введите точный URL страницы. Если вы не умеете его правильно писать, то лучше скопировать из адресной строки браузера. После этого нажмите «ОК».
НАКОНЕЧНИК! Чтобы скопировать URL-адрес, используйте сочетания клавиш Ctrl+C (копировать) и Ctrl+V (вставить).
Смотрите, у нас довольно серьезная электронная подпись. Теперь нажимаем «ОК».

Чтобы добавить подпись к письму, нажимаем на соответствующую надпись, как делали в начале, и выбираем настройки, которые мы создали ранее. Он появится в конце письма. Помните, что вы всегда можете создать бесконечное количество подписей для разных нужд и ситуаций. Их также можно изменить и удалить через тот же раздел настроек.
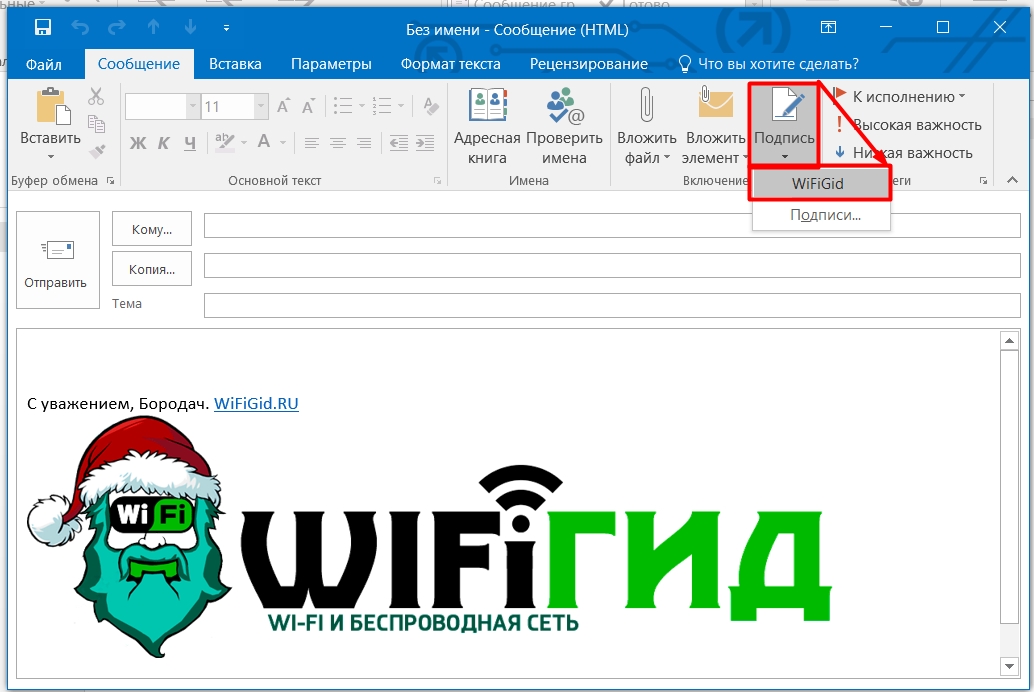
Outlook 2007
В версии 2007 года все делается аналогично, только сама функция создания подписи находится в другом месте. Нажмите на надпись «Сервис» на верхней панели. Затем в выпадающем меню выберите «Настройки».
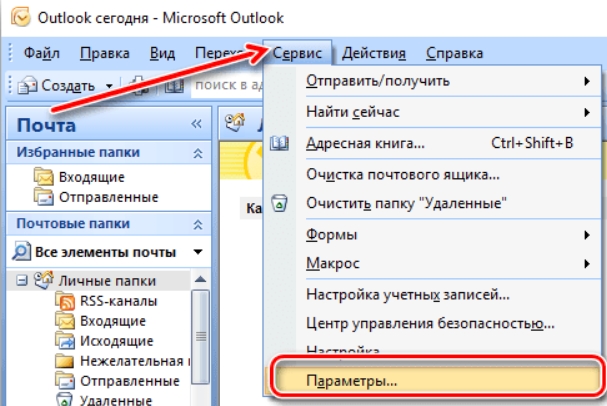
Перейдите на вкладку «Сообщение» и найдите пункт «Подписи», нажав кнопку справа.
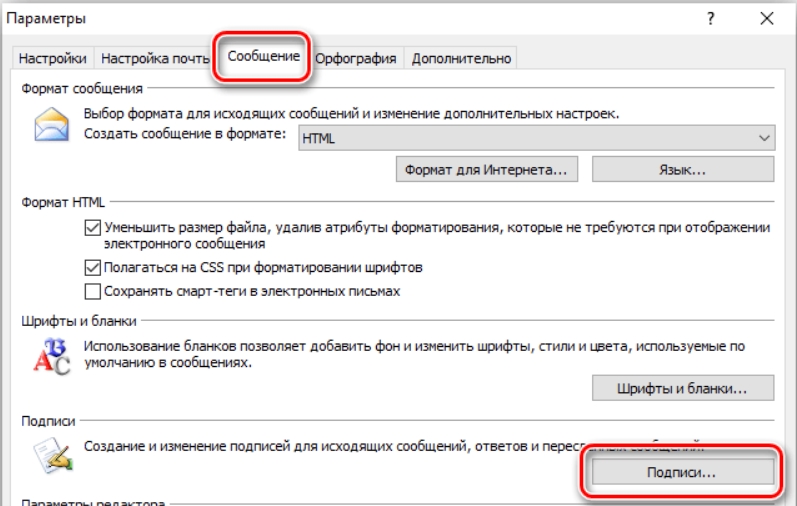
Также все сделано по аналогии, как и в новых версиях Outlook. Сначала нажимаем кнопку «Создать», вводим имя, а затем вводим нашу подпись в основное поле. Если вам интересно, вы можете увидеть более подробную инструкцию в последней главе, где я также рассказываю, как можно вставить изображение и добавить ссылку на сайт организации.
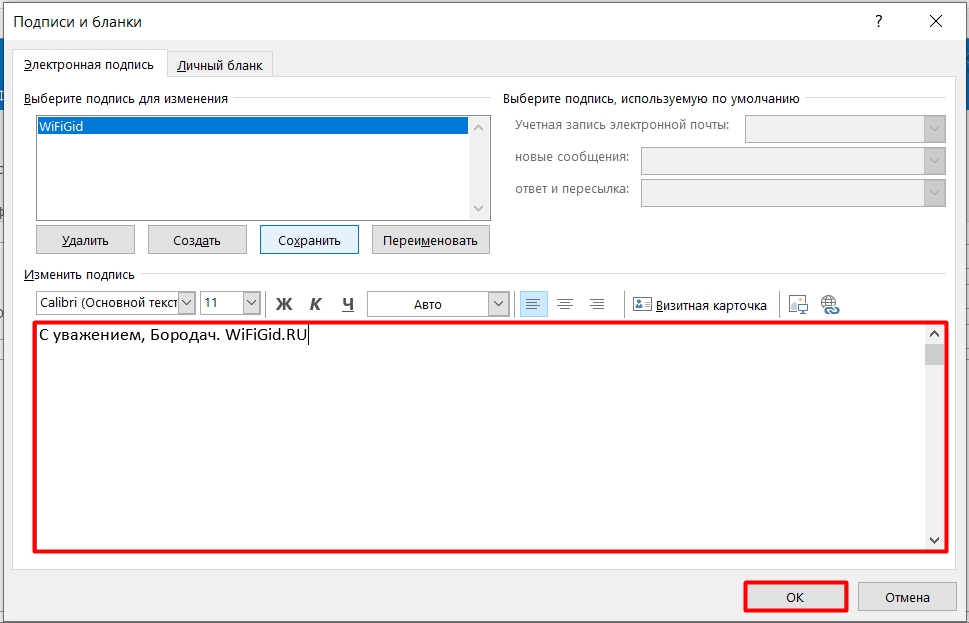
Outlook 2003
Перейдите в «Сервис» и нажмите на опции.
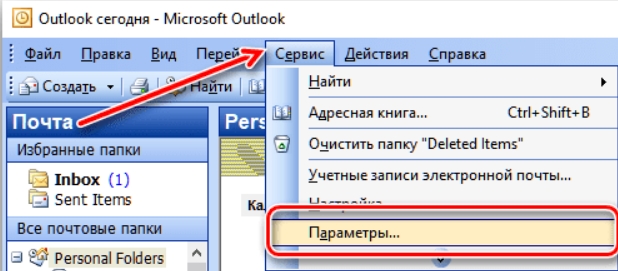
Кнопка для изменения и создания подписи находится во вкладке «Сообщение».
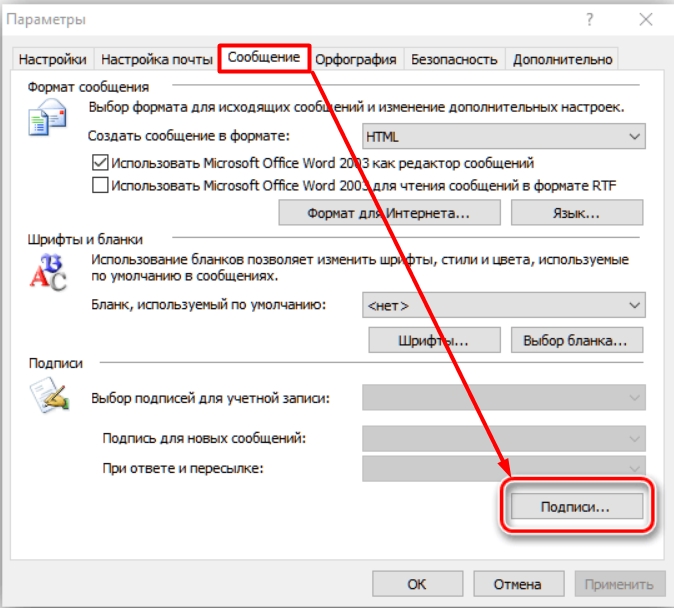
Нажмите кнопку «Создать» и введите любое имя.
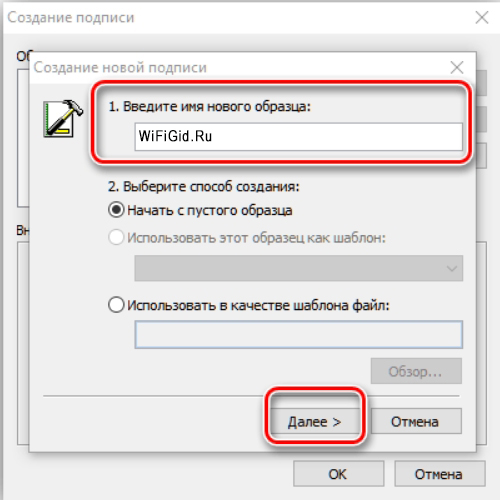
Затем просто введите сообщение.