Всем привет. Сегодня мы увидим, как посчитать количество символов в тексте Word. Делается все очень просто, и я описал 4 способа, которые должны вам помочь. Если у вас возникнут вопросы во время чтения, сразу обращайтесь в комментарии. Идти!
Способ 1: Весь текст
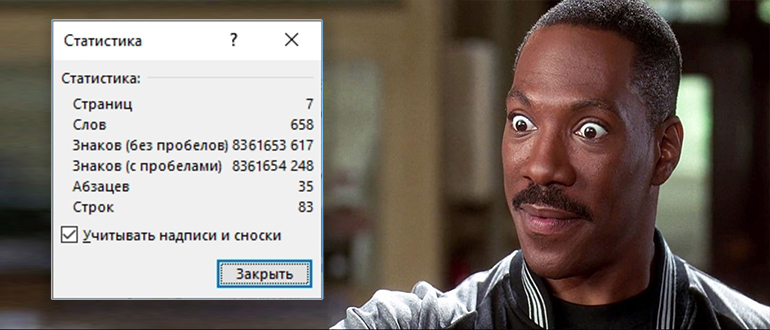
По умолчанию вообще ничего делать не нужно. Откройте документ Word, в котором вы хотите узнать количество символов в тексте. Теперь посмотрите в нижний левый угол окна. Он должен показывать количество страниц. Справа будет надпись: «Количество слов», с точным числом; щелкните по нему левой кнопкой мыши.
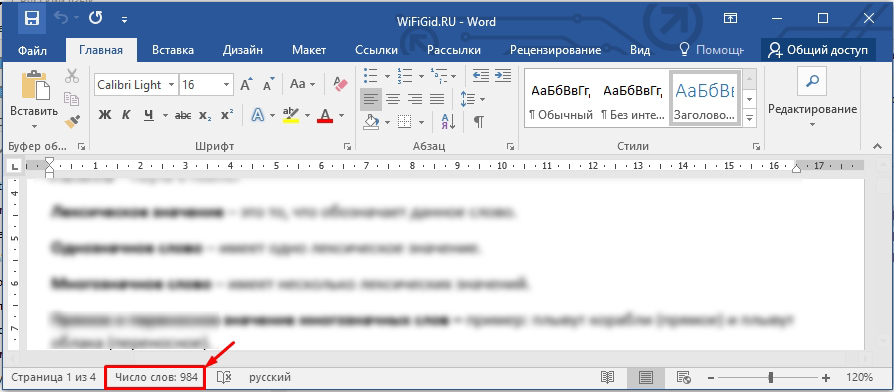
Откроется окно статистики, где вы сможете узнать всю точную информацию. Дело лишь в том, что в русской локализации слова вместо слова «символы» используются «знаки».
ПРИМЕЧАНИЕ! Как видите, здесь есть два варианта: «Без пробелов» и «С пробелами». По опыту могу сказать, что чаще всего в дипломах, а также в кастомных предметах используется параметр «без пробелов». Поскольку на самом деле это не знак и не символ. Если вы сомневаетесь в том, какой параметр вам нужен, укажите оба, сделав соответствующие пояснения для преподавателя или клиента.
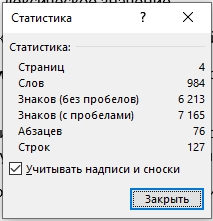
Если в левом нижнем углу вы видите только количество страниц, то эта опция просто отключена в настройках. Щелкните правой кнопкой мыши по нижней строке окна и активируйте настройку — «Количество слов».
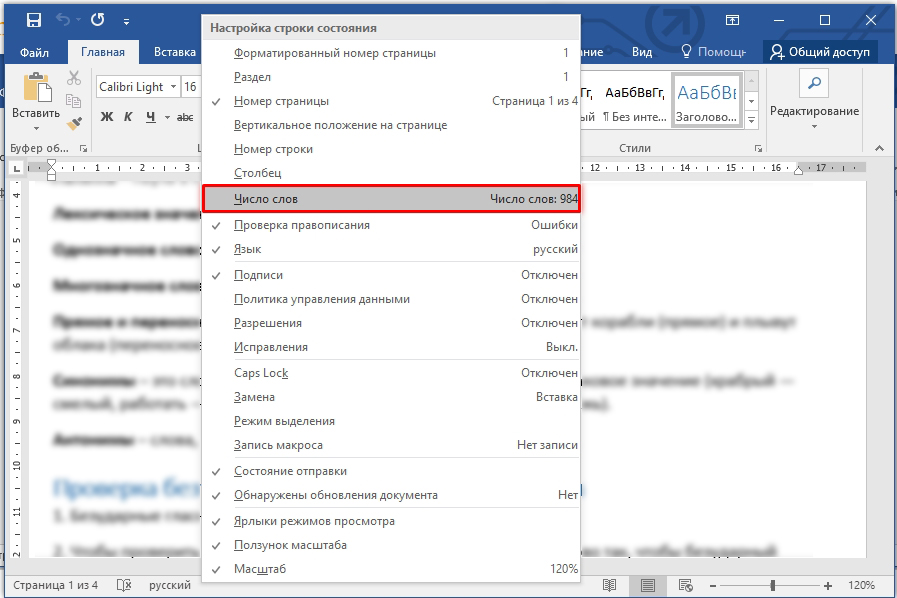
Способ 2: Подсчет не для всего документа
А что, если нам нужно определить количество символов не во всем тексте, а только в выделенном фрагменте? Например, только на первой странице. Для этого нам нужно выделить этот фрагмент. Сделать это можно зажав кнопку мыши, но это не очень удобный способ, если вам нужно выделить большое количество страниц — 50, 100 или даже 200.
Установите курсор в начало фрагмента текста. После этого с помощью колесика прокрутите до нужного сегмента. Например, я прокрутил до конца этой страницы.
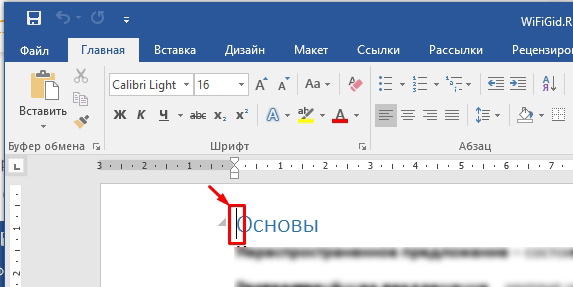
Теперь зажмите кнопку Shift на клавиатуре. И нажмите левую кнопку мыши в конце отрезка текста. Как только текст выделен, вы можете отпустить клавишу Shift.
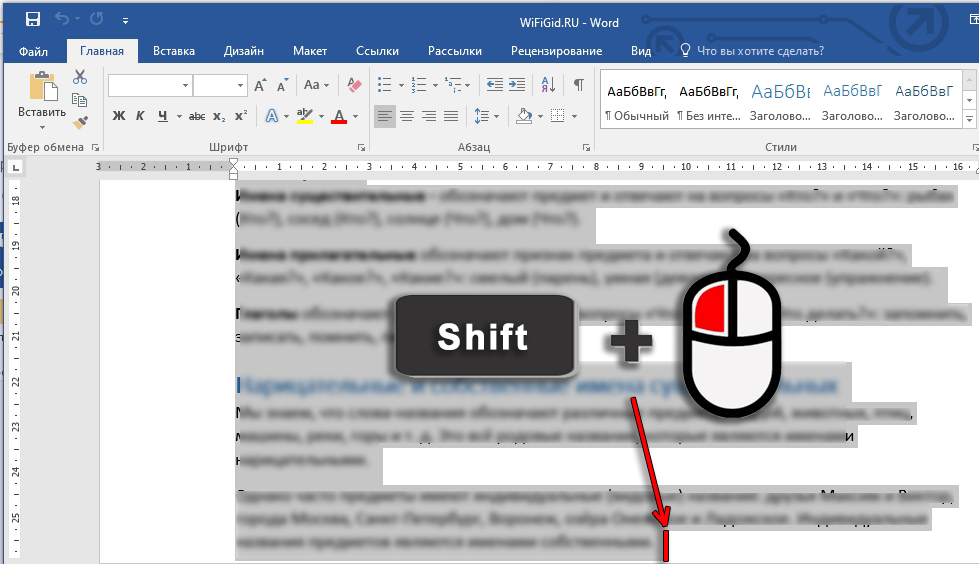
Также все делается так же, как и в первом способе. Сразу видно, что количество слов в сумме изменилось в левом нижнем углу. А нажав на эти цифры, вы увидите более подробную информацию с количеством символов, строк, абзацев и страниц.
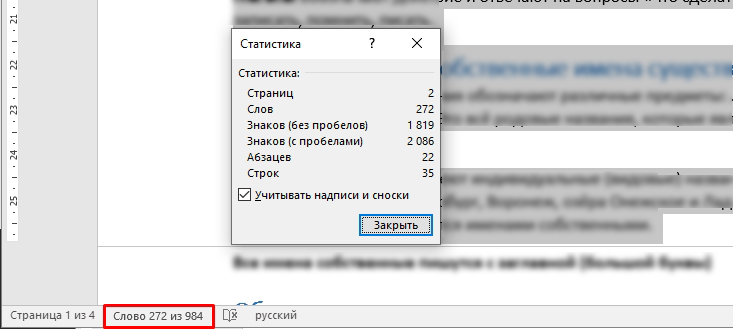
Способ 3: Добавление количества букв прям в документ
Если вам нужно отобразить эту информацию, например, в конце документа, и вам лень вводить ее вручную, вы можете сделать это более простым способом.
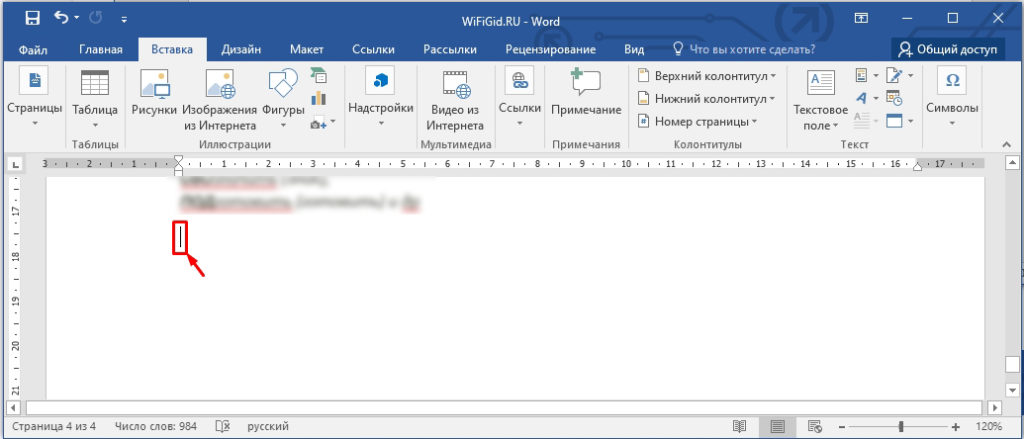
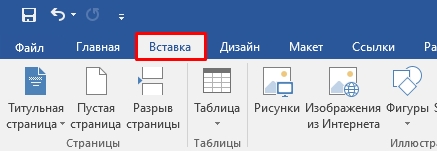
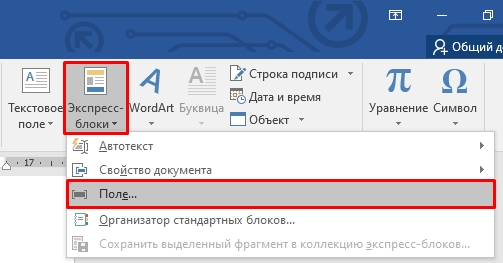
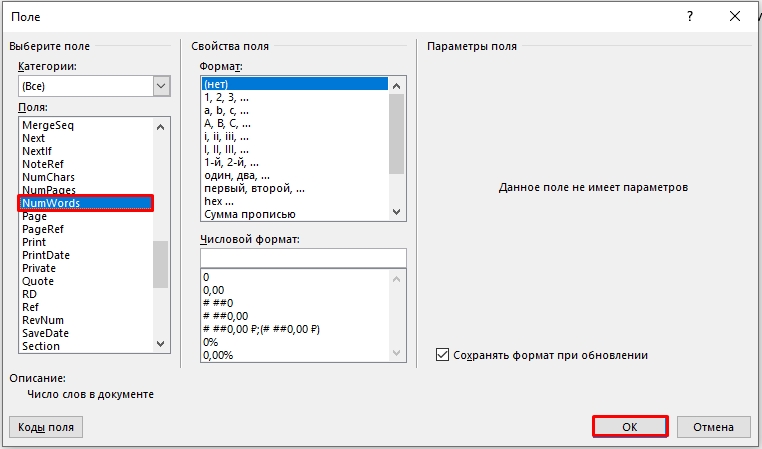
К сожалению, рисунок не обновляется при изменении количества символов, при изменении, редактировании или добавлении новых блоков текста.
Способ 4: подсчет количества символов с надписями и сносками
Очень часто при выделении всего документа (с помощью клавиш Ctrl+A) одинаково выделяются все надписи и сноски. Поэтому, если вам нужно посчитать только «сухой текст», в окне «Статистика» снимите нижний флажок. Очень важно после этого закрыть окно и снова открыть его.
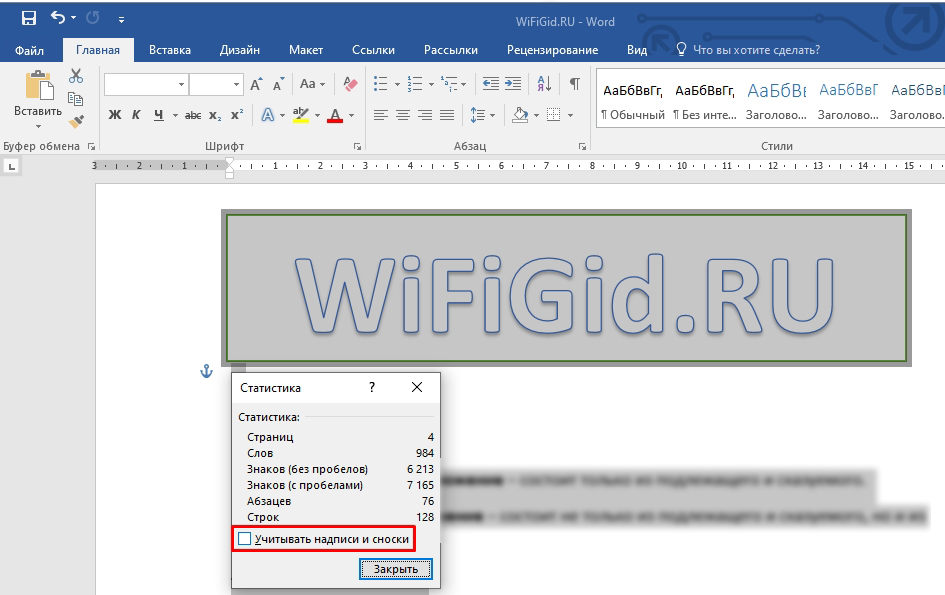
Дело в том, что в некоторых версиях Microsoft Word при смене галочки цифры остаются на месте и меняются только при повторном вызове этого окна. Да, здесь есть такая маленькая недоработка со стороны Microsoft. Это связано с тем, что функция подсчета работает только один раз при открытии окна, а не при изменении этого параметра. Вот и все. Если у вас остались вопросы или есть дополнение, пишите в комментариях.







