Всех приветствую на портале WiFiGiD.RU. В сегодняшнем нашем уроке мы посмотрим, как можно легко и просто сделать любую диаграмму в презентации PowerPoint. Мы рассмотрим все возможные варианты и способы размещения диаграмм на слайде. Также дополнительно мы коротко научимся изменять и перекрашивать сам объект, добавлять надписи и изменять их по собственному желанию. Урок будет достаточно интересным, поэтому не будем тянуть и начнем.
Способ 1: При создании слайда
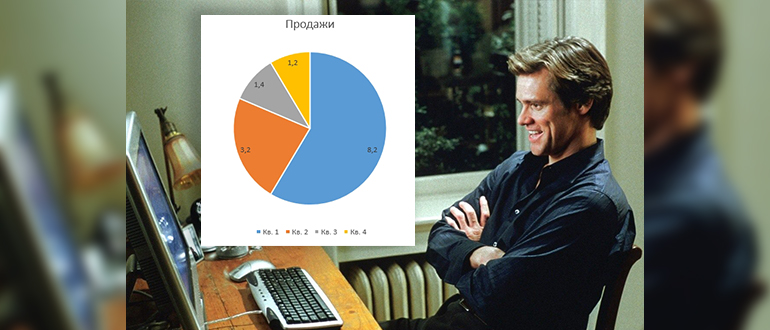
Давайте попробуем вставить диаграмму в презентацию в PowerPoint самым простым способом. Напомню, что при создании любого слайда вы можете выбрать саму структуру листа. Структура определяет, как именно будут расположены там объекты, текст и заголовок.
Советую ознакомиться с уроком – как правильно делать презентацию.
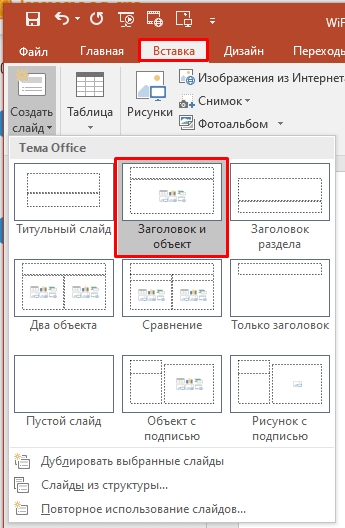
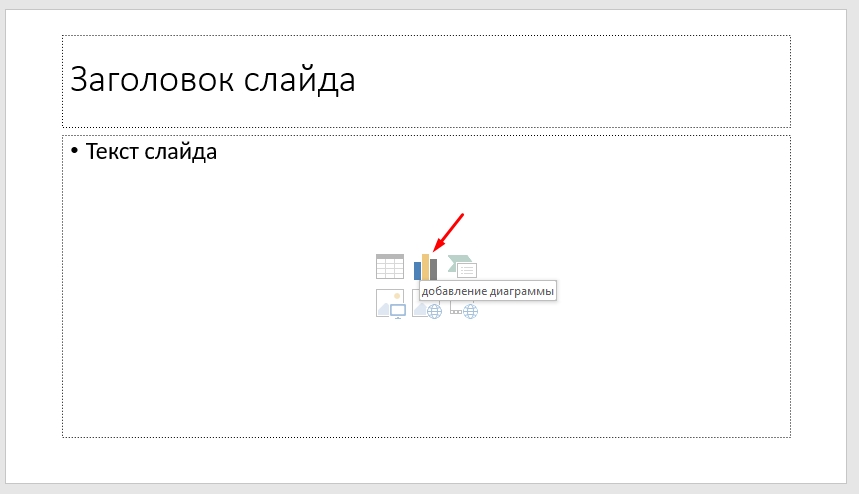
СОВЕТ! Старайтесь выбирать максимально простые варианты, в визуальном плане. Таким образом зрителю будет проще вас понять и усвоить информацию.
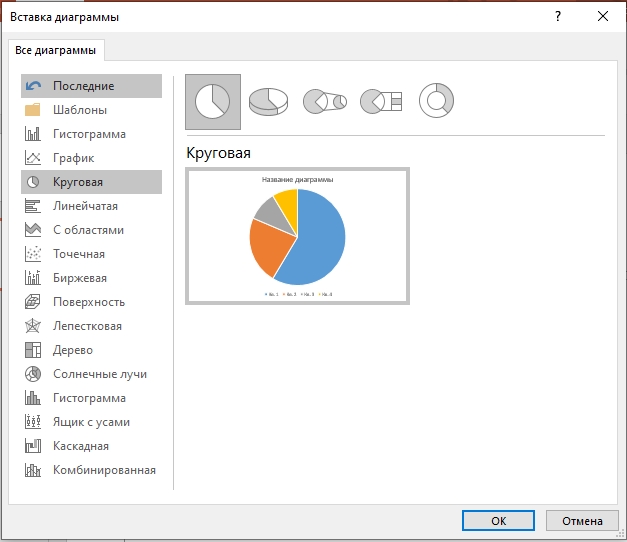
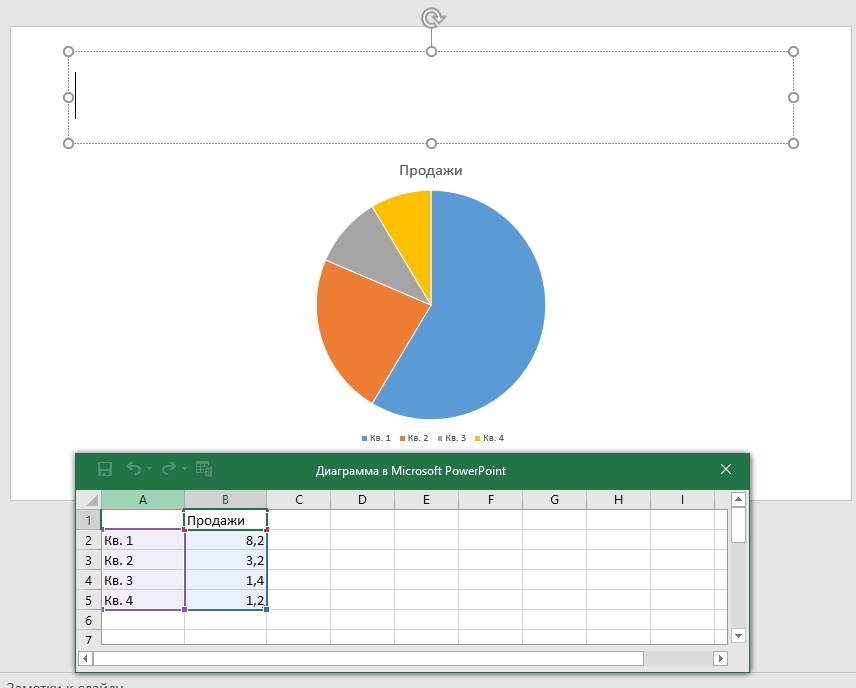
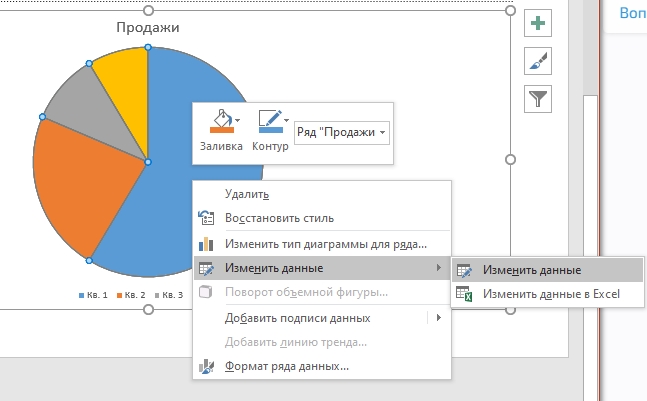
Способ 2: Вставка в любой слайд
Создать диаграмму в PowerPoint можно без использования объектов на слайде. По сути вы можете вставить диаграмму почти в любой лист с любой структурой. Для этого в панели управления выбираем «Вставка». Далее находим раздел «Иллюстрации» и жмем по «Диаграмме». Дальнейшие инструкции будут такие же как и в первом способе.
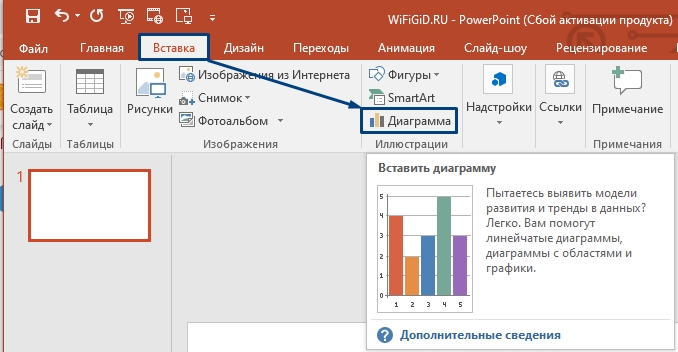
Способ 3: Из файла Excel
Ну и самый продвинутый вариант вставки – это работа с программой Excel. Плюс этого способа в том, что вы можете одновременно работать сразу с двумя программами, а диаграмма напрямую будет связана с основным Excel файлом. То есть данные будут обновляться как и сама схема, которую мы вставим в презентацию. Представим себе, что у нас есть какая-то таблица с диаграммой в Excel файле.
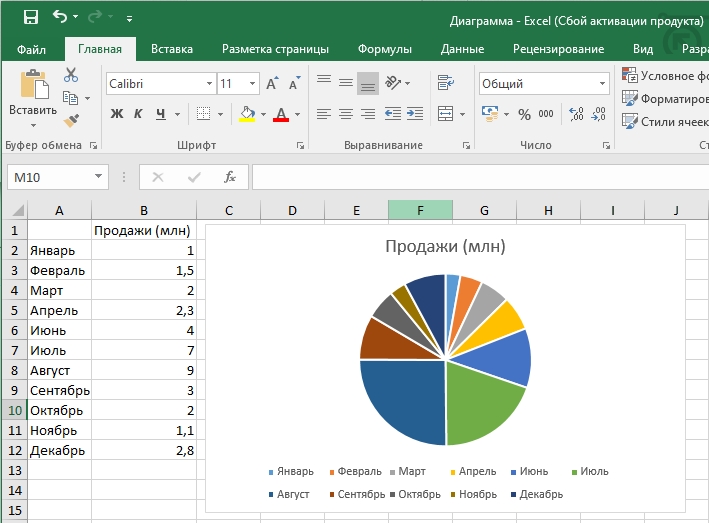
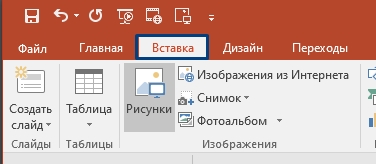
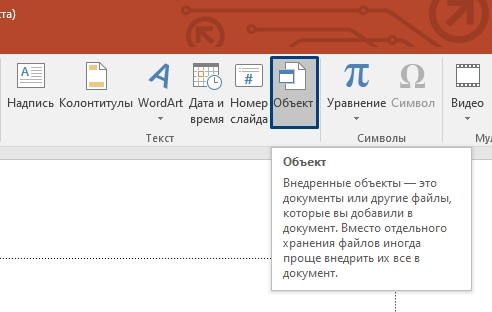
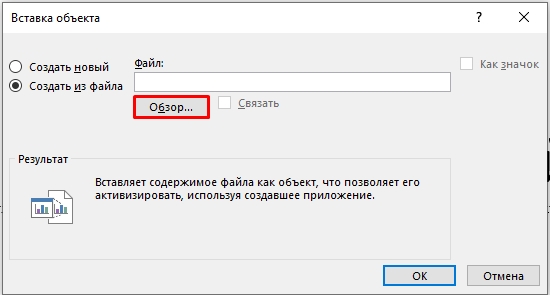
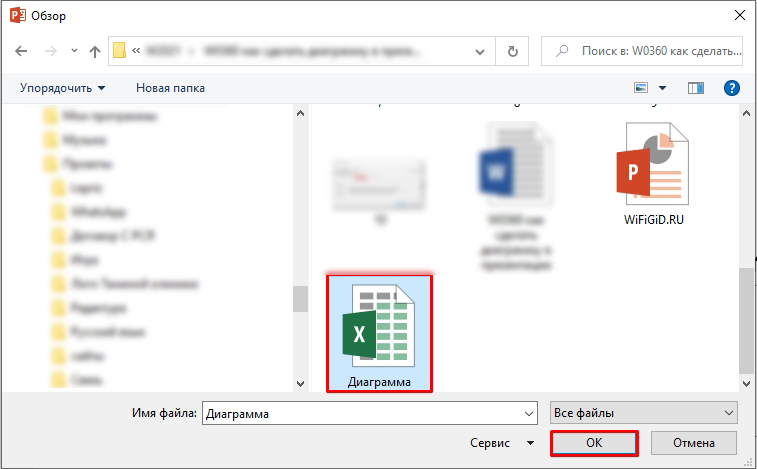
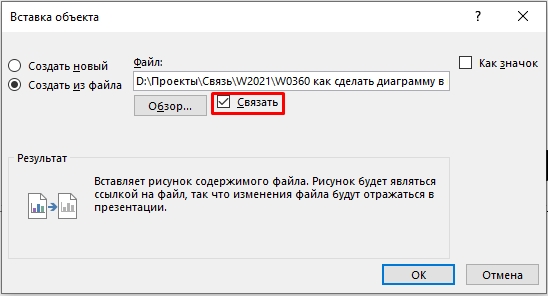
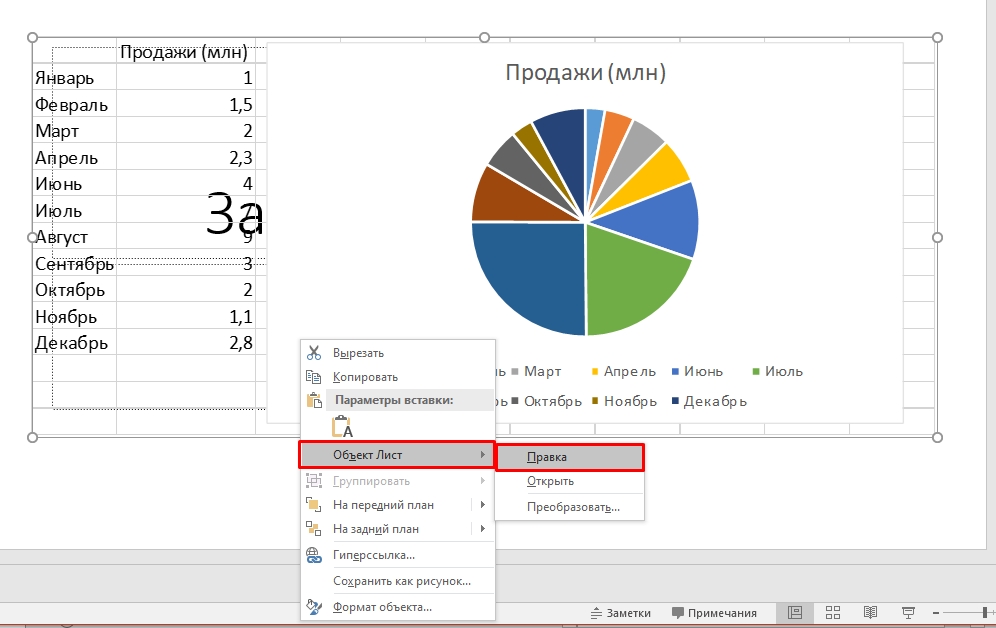
Изменение таблицы
В этой главе мы поговорим про то, как же работать с диаграммой, изменять данные и работать с форматированием. Чтобы установить заголовок, просто кликните по нему курсором и введите любое наименование с клавиатуры. Далее кликните правой кнопкой по самой диаграмме.
Вы можете «Изменить тип диаграммы…» и сделать из того же типа данных круговую диаграмму, график или даже гистограмму. В таком случае изменится только отображение.
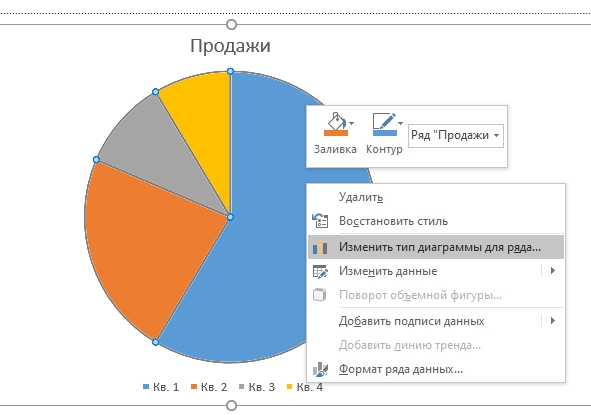
Вы можете добавить подписи данных, чтобы каждый блок имел дополнительную информацию для наглядности.
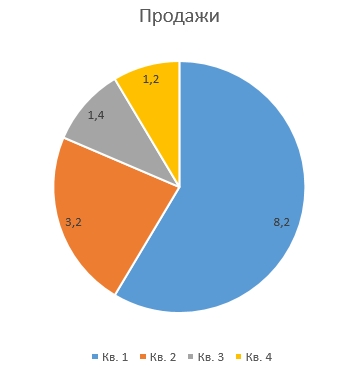
Если вы хотите изменить цвет какого-то блока, наведите на него курсор, нажмите ПКМ и выберите команду «Формат точки данных». Проверьте, чтобы был выделен именно этот блок.
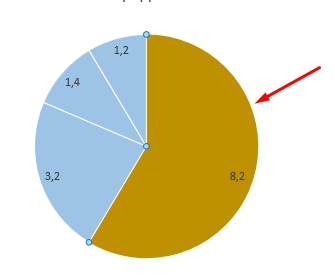
Далее у нас есть несколько вариантов изменения вида:
- Заливка – здесь мы можем изменить цвет заливки. Даже добавить картинку, узор, или границу.
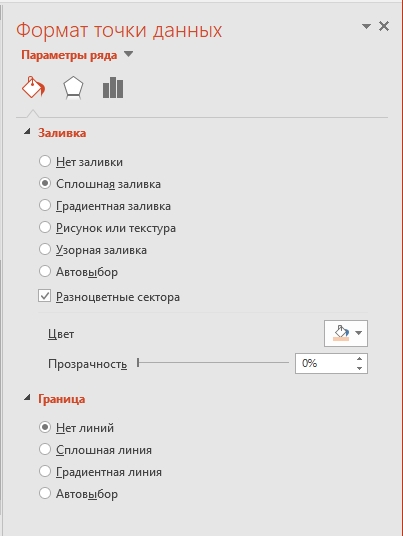
- Тень – как видно из названия, можно придать объем фигуре и добавить тени данному блоку. Здесь же на второй вкладке можно дополнительно добавить свечение или сглаживание. Попробуйте поиграть этими параметрами.
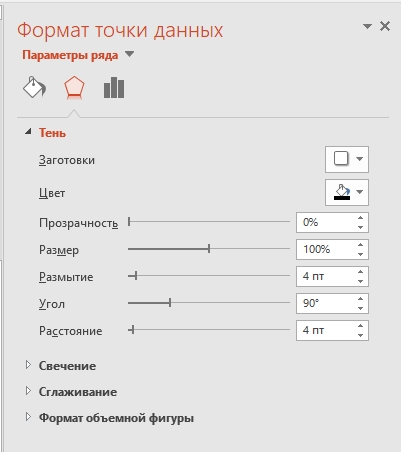
- На третьей вкладке можно изменить угол поворота, а также отдалить сам блок от основной диаграммы.
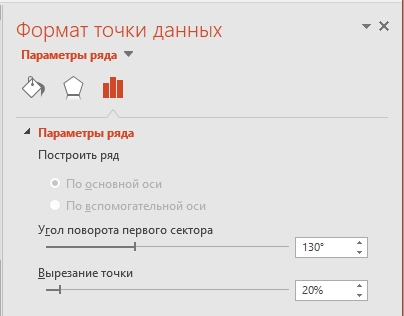
ПРИМЕЧАНИЕ! В примере выше мы рассматривали именно круговую диаграмму. У других фигур режимы форматирования могут немного отличаться.
Если у вас на графике есть различные подписи, то их также можно отформатировать и подстроить под себя – для этого выбираем пункт «Формат подписей». Аналогично можно изменять нижние подписи и название, для этого просто выбираем этот объект и пробуем его изменить. Делается все по той же самой аналогии.
На этом наш урок подошел к концу. Он был не такой большой, но достаточно информативный. Я надеюсь, вы смогли усвоить его полностью. Если же у вас остались какие-то вопросы или есть дополнения – пишите в комментариях.







