Верхний или нижний колонтитул — это выделенная область в документе, в которой может храниться повторяющаяся информация: логотип, дата и время, автор, нумерация страниц, заголовок и другие данные. Как правило, верхние и нижние колонтитулы располагаются вверху и внизу страницы документа. В более редких случаях можно найти боковые панели.
Далее я расскажу вам, как создать, настроить и вставить верхний и нижний колонтитулы в документ Word. Мы рассмотрим все возможные варианты, которые предлагает нам программа. Если вам нужно сделать нумерацию точно, то инструкция будет принципиально иной — читайте эту статью.
ПРИМЕЧАНИЕ! Если у вас возникнут вопросы или дополнения во время чтения, обязательно пишите в комментариях. Я надеюсь, что статья поможет вам.
Одинаковые на всех страницах

Нужный нам раздел находится во вкладке «Вставка».
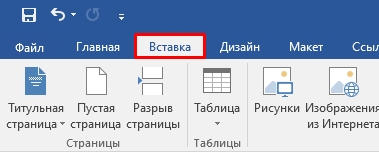
Во-первых, давайте взглянем на заголовки».
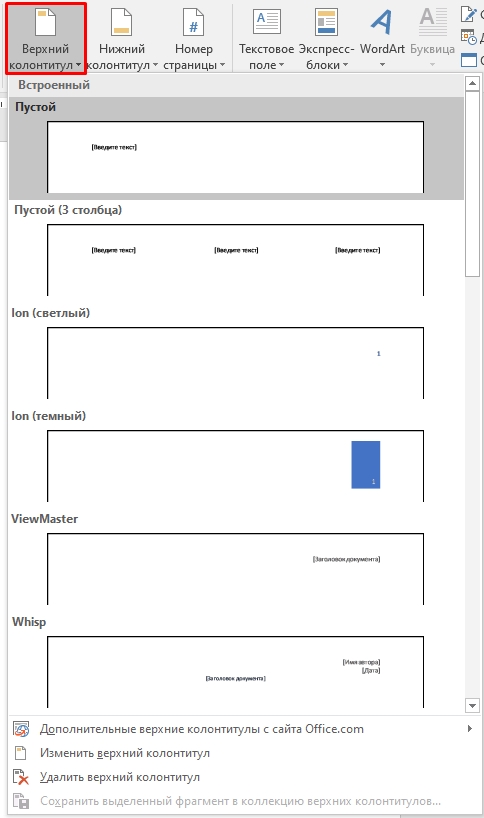
- «Пустой» и «Пустой (3 столбца)»: Здесь вы можете ввести фразу или заголовок, который будет отображаться на всех страницах. В первом случае указать надпись можно только в левом верхнем углу листа. На самом деле сюда можно вставить что угодно: от изображения и заголовка до даты публикации. Но об этом мы поговорим чуть позже.
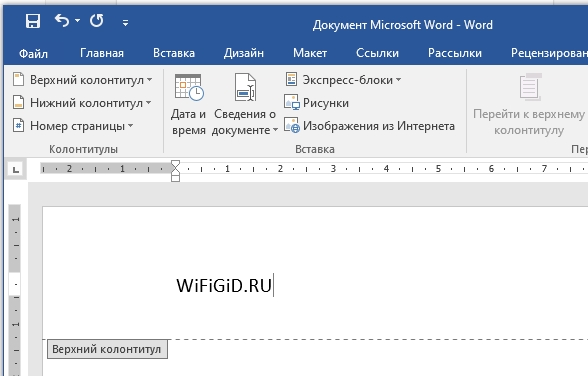
- Ион — обычная пагинация.
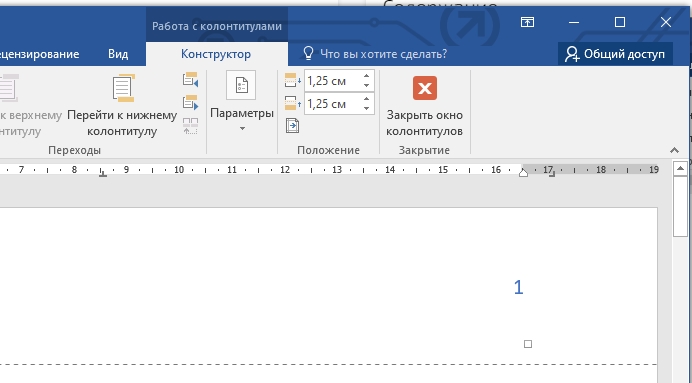
- ViewMaster — вставляет заголовок документа в правый верхний угол экрана.
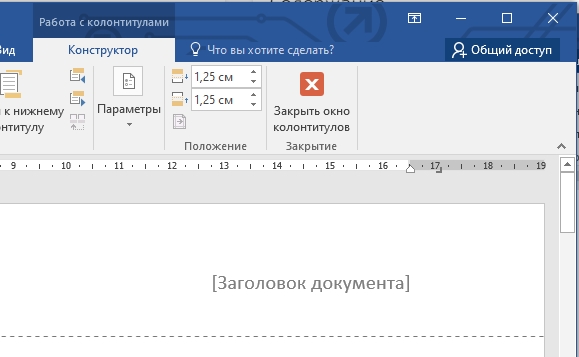
- Whisp — по умолчанию сразу указывает автора документа. Вы можете ввести дату ниже. Название будет отображаться посередине.
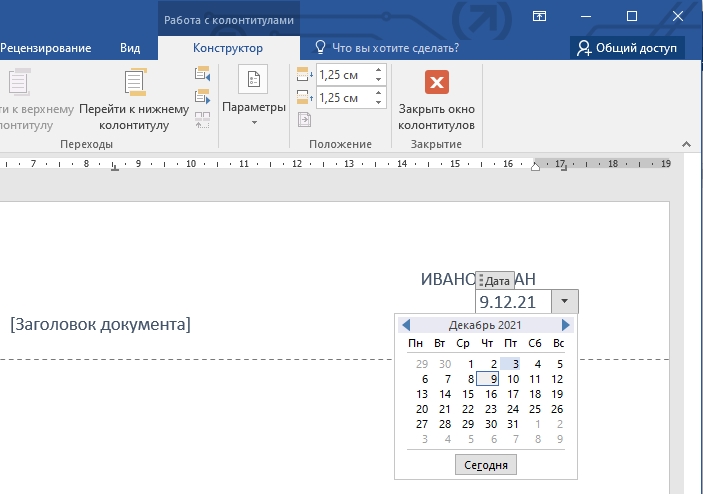
Если вы прокрутите список готовых вариантов разметки, вы увидите обычные варианты, которые мы уже рассмотрели, с более красивыми предустановленными стилями. Мы не будем их подробно рассматривать, при желании вы можете играть с ними по своему желанию.
Теперь давайте посмотрим на нижние колонтитулы. Здесь также можно найти те же варианты, что и в верхней разметке. Работают они точно так же, только отображаются внизу листа. Но есть и уникальные варианты.
- Вертикальный заголовок: установить справа. Там есть номер страницы и дата.
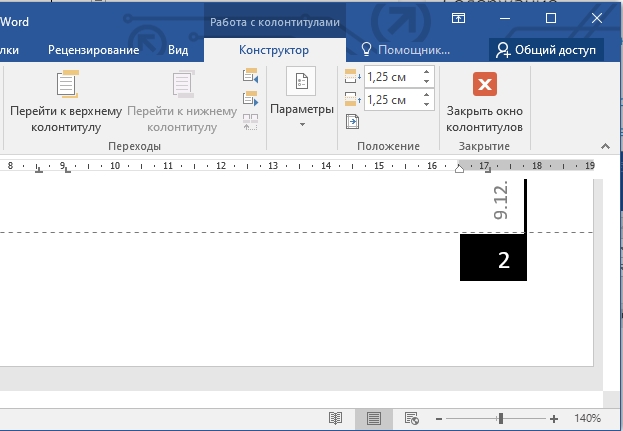
- Филигрань — вот такой интересный узор добавим вниз. Узор можно заменить на другое изображение или даже логотип.
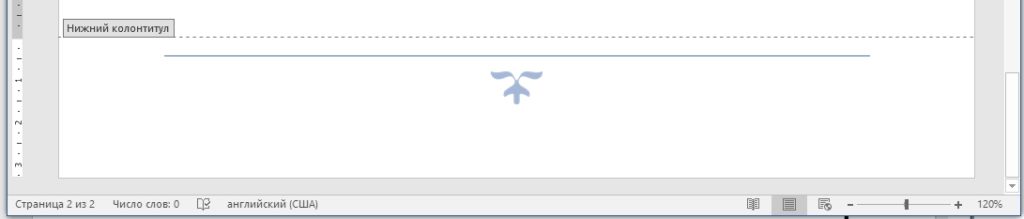
Но что, если нас не устраивают подготовленные варианты? В этом случае мы можем создать собственный шаблон верхнего и нижнего колонтитула. Давайте посмотрим, как это можно сделать. Попробуем вставить вариант из трех текстовых блоков. Неважно вверх или вниз. Как только вы это сделаете, вверху откроется вкладка «Конструктор», где вы сможете изменить или добавить новые элементы. Давайте рассмотрим их все более подробно.
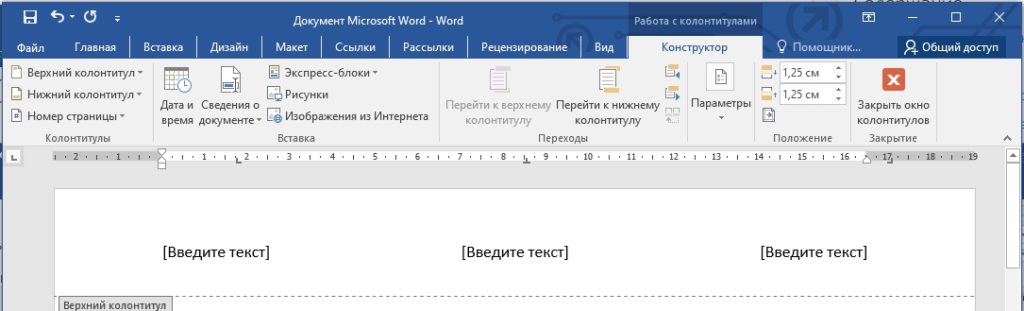
Дата и время
Выберите первый блок левой кнопкой мыши и нажмите на соответствующую иконку в панели дизайнера. Откроется меню даты и времени. Сначала установите русский язык. Языком по умолчанию может быть английский. Формат даты у них не такой, как у нас: сначала месяц, потом год. Это может запутать читателя, поэтому лучше настроить наш формат. После этого выберите тот вариант, который вам больше всего нравится.
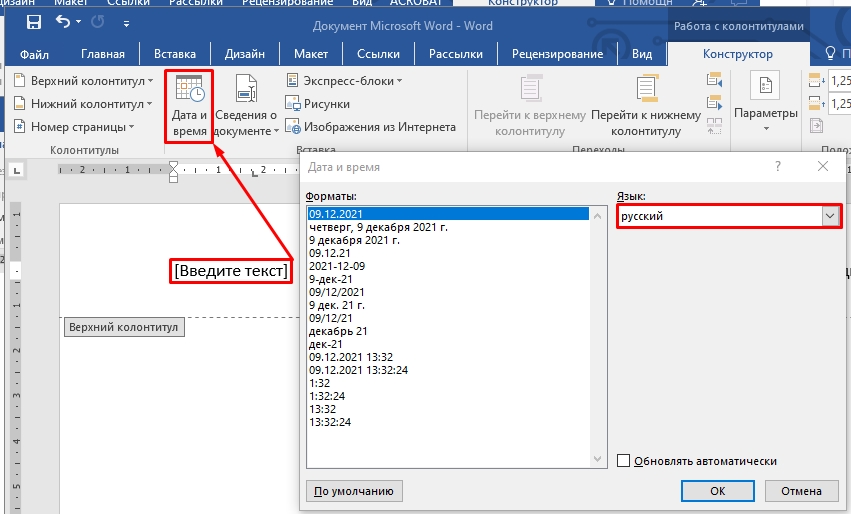
Вставка рисунка и других фигур
Теперь давайте посмотрим, как можно вставить полное изображение. Сначала выделите второй блок с текстом и нажмите кнопку «Изображения».
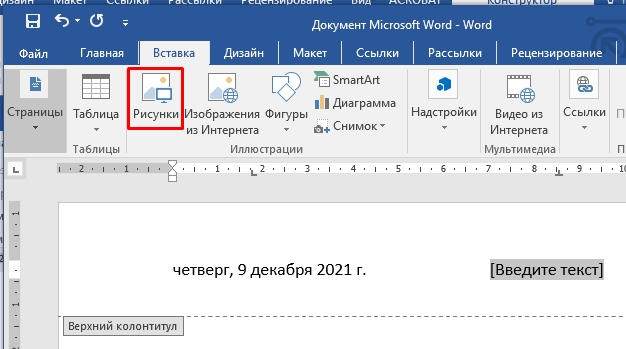
При этом фото, логотип или изображение должны быть на вашем компьютере; просто выберите файл и нажмите «Вставить».
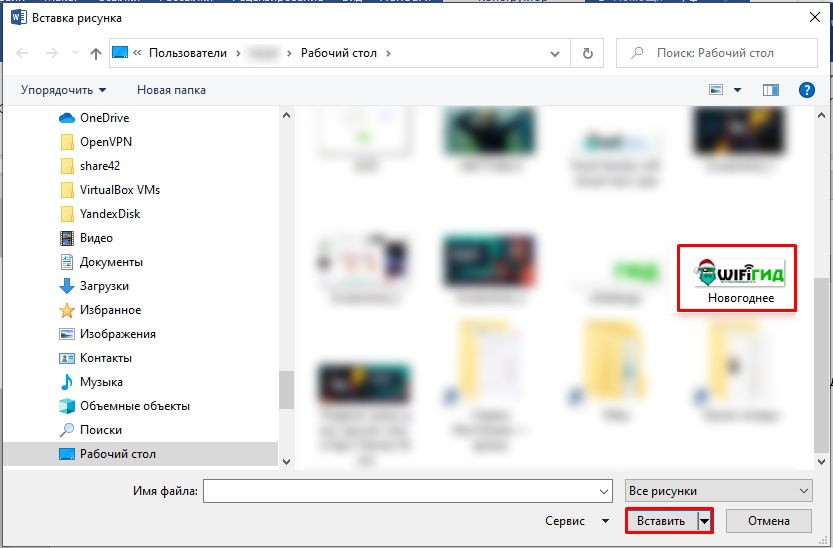
Не бойтесь, если изображение слишком большое, его можно изменить; для этого потяните края изображения в местах нарисованных кругов. Вы также можете повернуть изображение или изменить параметры макета. Например, за всем отображаемым текстом можно разместить логотип. В этом случае изображение не будет занимать столько места, а верхнее поле будет меньше. Но будьте осторожны, потому что если изображение слишком большое, оно будет загружено к основному тексту.
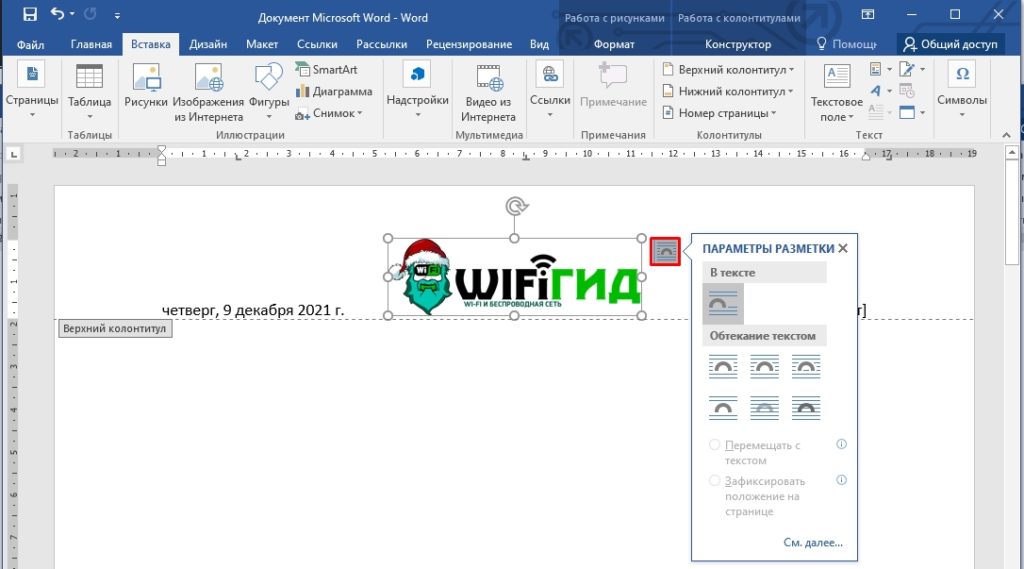
Возможна вставка изображений из Интернета. Но сама реализация не очень удобная. У вас есть два варианта. Первый — вставить из облачного хранилища OneDrive. Второй — использование поиска Bing, который работает, мягко говоря, «отчасти». По какой-то причине вы не можете использовать прямую ссылку. Поэтому лучше вручную загрузить изображение через браузер и вставить его локально через «Изображения».
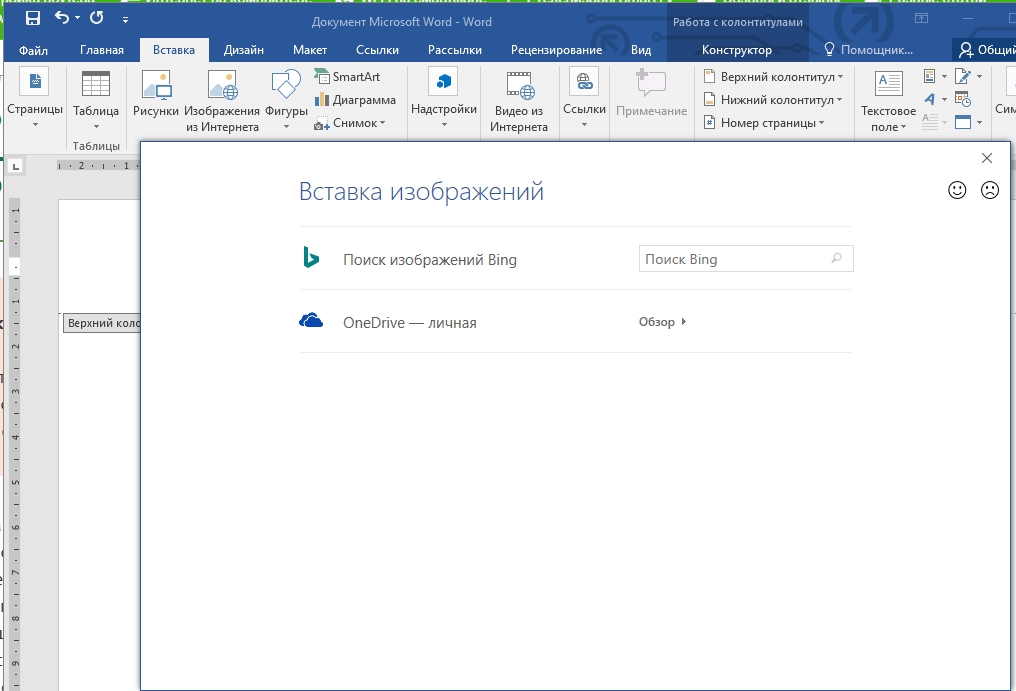
Если у вас нет готового изображения, вы можете нарисовать его с помощью фигур. Фигуры можно использовать на вкладке «Вставка».
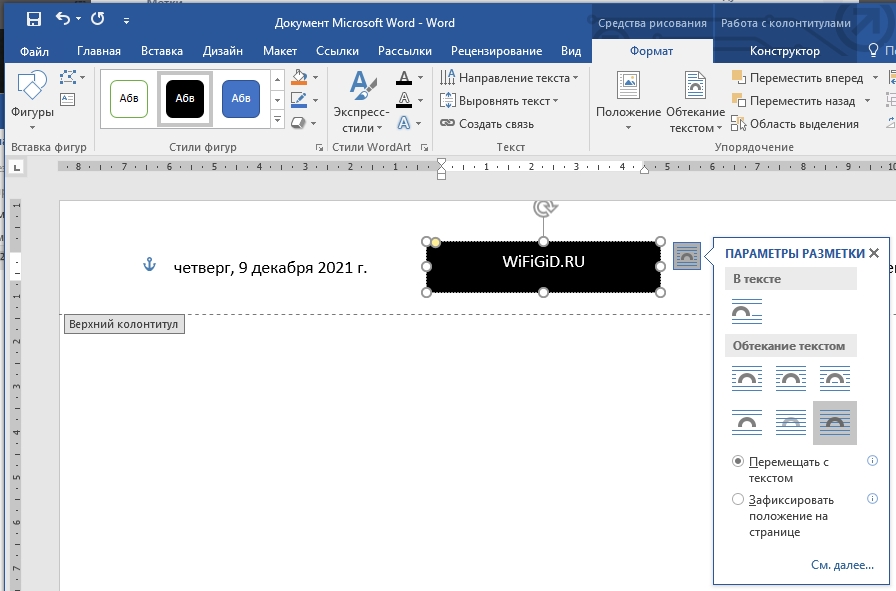
Сведения о документе
В верхнем или нижнем колонтитуле можно указать имя автора, название документа, организацию, адрес, телефон, факс, электронную почту и другую дополнительную информацию.
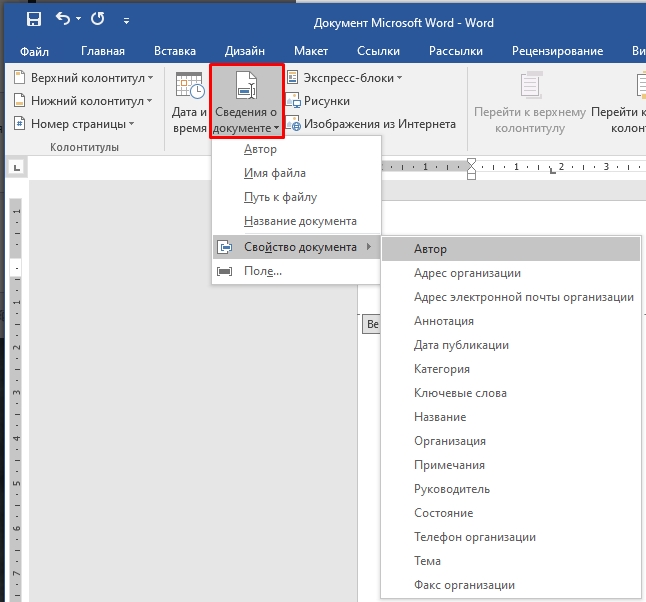
Особый колонтитул для первой страницы
В опциях есть галочка, позволяющая назначить специальный верхний и нижний колонтитулы для первого листа документа. Давайте попробуем это сделать. Установите этот флажок. После этого выберите тип заголовка (Header или Footer). Я лично выбрал свой любимый вариант с тремя блоками. Ниже, например, вставьте логотип организации, дату и адрес электронной почты. Если вы прокрутите и посмотрите на другие страницы, то верхние и нижние колонтитулы там будут другими.
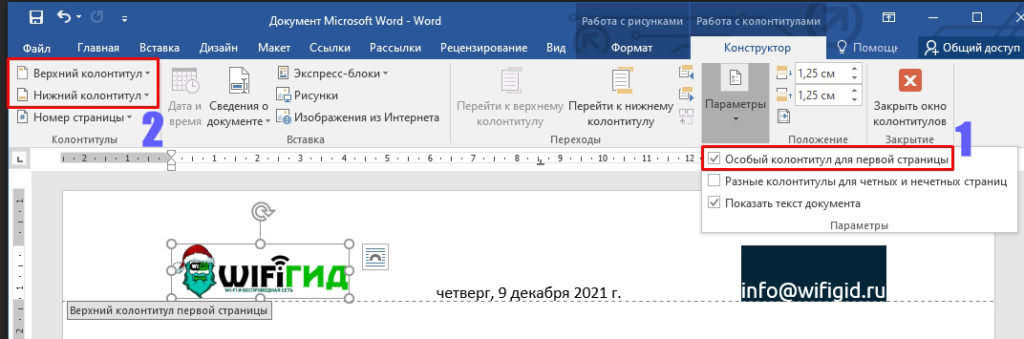
Четные и нечетные страницы
Флажок ниже уже позволяет делать разные верхние и нижние колонтитулы для нечетных и четных страниц. Сама инструкция будет такой же:
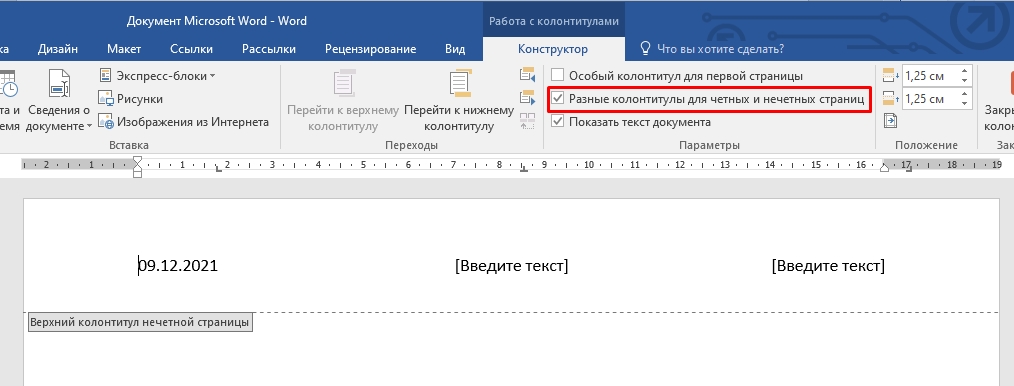
Как сделать разные колонтитулы для разных страниц?
Спешу многих насолить, в Ворде это просто не предусмотрено. Проблема в том, что программа может работать только с нечетными и четными нижними колонтитулами. На самом деле, что такое верхний и нижний колонтитулы? Это повторяющаяся информация, которую необходимо продублировать на определенных листах документа. Но есть небольшой «костыль», который может помочь. Вы можете разделить документ на отдельные разделы, и уже в этих разделах установить разные верхние и нижние колонтитулы.
По поводу деления документа на разделы я писал в статье по нумерации, так что начнем. Как только вы поймете, как это сделать, просто разделите документ на разделы. И после этого назначьте свои верхние и нижние колонтитулы для каждого раздела. Это также касается верхних и нижних колонтитулов только на нужных вам страницах; в этом случае вам придется потрудиться и разделить документ так, чтобы разметка была только в определенных разделах.
Да, к сожалению, другого выхода нет. Второй вариант заключается в том, что вы можете сохранить документ в разных файлах и назначить каждому свои собственные метки и стили. Если у вас есть другие решения, о которых я не написал, обязательно поделитесь ими в комментариях, и я их выложу.







