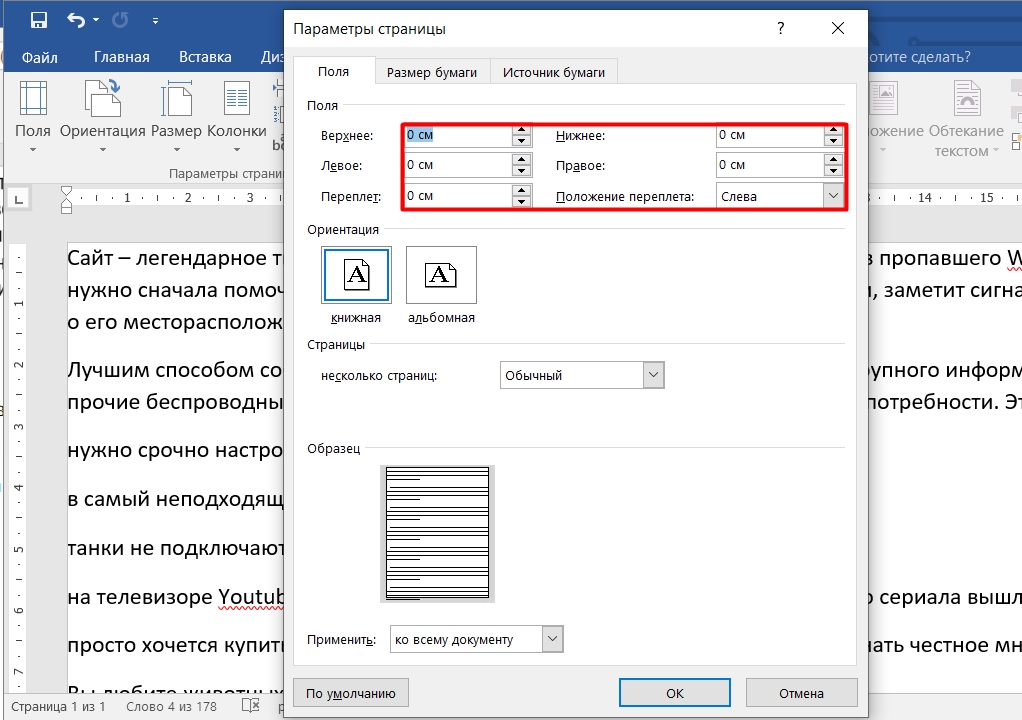Всем привет! В сегодняшнем уроке я расскажу вам, как создавать, настраивать и изменять поля в Word. Поля в Word — это белая область, не занятая текстом или изображениями. При изменении размера полей (сверху, слева, справа и снизу) меняется и размер рабочей области, а значит, текст может немного плавать; помни это.
В статье ниже я расскажу, как пользоваться настройками, сделанными в программе, а также как вручную выставить точный размер отступов. Если у вас возникли трудности, вопросы или вы хотите пообщаться в процессе, смело пишите в комментариях.
Выбор готовых параметров и установка своих
Посмотрим, какие конфигурации полей предлагает нам программа. Для этого выберите раздел «Макет» вверху и нажмите на иконку с текстом: «Поля» слева. Как видите, здесь есть несколько вариантов. Есть последние пользовательские значения, которые стоят на данный момент, а также другие настройки (обычные, узкие, средние, широкие).
Если вы подгоняете лист под какой-то стандарт или ГОСТ, то ориентироваться нужно на сантиметры и параметры отступа. Если эти параметры вас не устраивают, нажмите ссылку «Пользовательские поля» ниже».
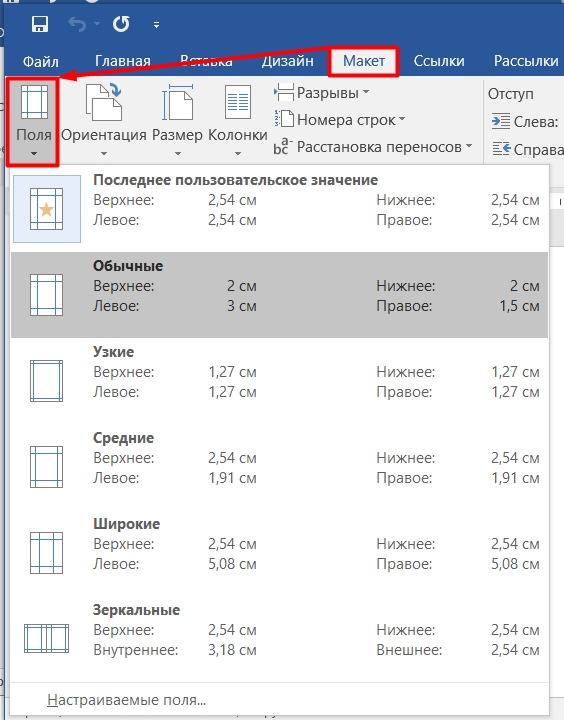
Откроется окно «Параметры страницы». В основном нас интересует размер полей: здесь можно своевременно задать настройки верхнего, нижнего, левого и правого полей. Но это и есть «Привязка» и «Позиция привязки».
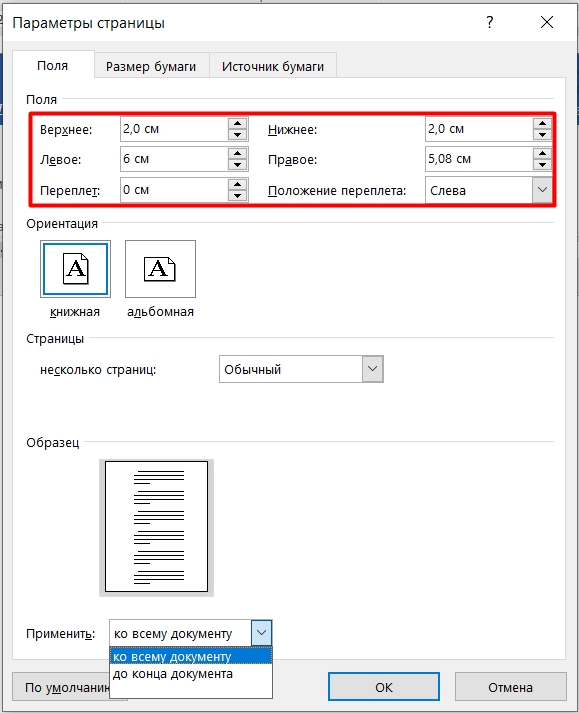
Представьте, что мы печатаем листы, которые в будущем будут переплетены. В этом случае для привязки необходимо указать дополнительное место. Если соединения нет, пусть значение останется равным 0 см.
ПРИМЕЧАНИЕ! Есть вариант ориентации «Портрет» и «Пейзаж». Если вам нужно установить альбомную ориентацию для отдельных листов, прочтите эти инструкции.
Внизу также есть настройка «Применить» с параметрами «Ко всему документу» или «До конца документа». Если с первым все понятно, то давайте немного разберем второе. Если вам нужно установить разные поля для части документа, вам нужно выбрать лист, с которого размер полей будет начинаться при настройке, а затем установить значение «До конца документа». В этом случае у вас будет одна половина документа с некоторыми полями, а другая — с разными размерами.
Кроме того, если вы выберете параметр «В конец документа», Word автоматически создаст разрыв раздела в этом месте. Если ваш документ уже разделен на разделы, вы можете выбрать «До конца документа».
Если вы нажмете «ОК», эти размеры будут применяться только к этому открытому документу. Но если вы нажмете кнопку «По умолчанию», эти настройки будут сохранены в шаблоне «Обычный». После этого все вновь создаваемые документы будут иметь одинаковые поля.
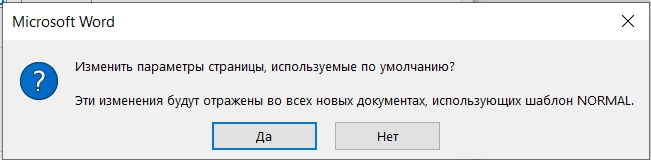
Если вы установите слишком маленькие поля, вы рискуете столкнуться с проблемами при печати. Дело в том, что у большинства принтеров есть определенные настройки ширины печати. А если задать слишком узкие границы, то ширина текста превысит допустимое значение принтера. В этом случае может появиться ошибка:
«Одно или несколько полей находятся за пределами области печати»
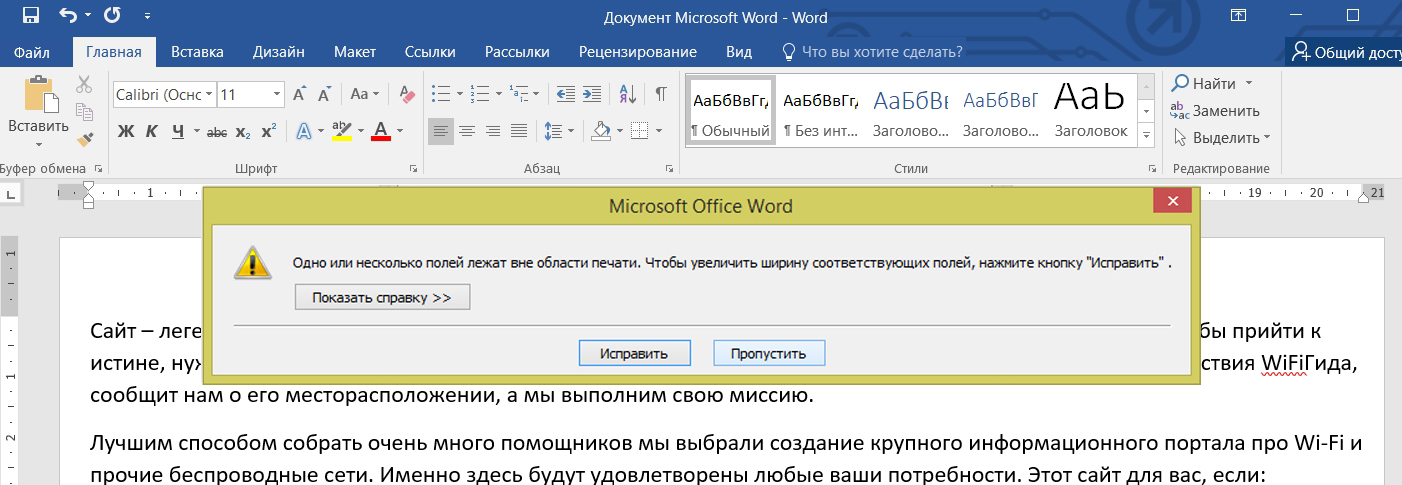
Что можно сделать в таком случае? Вариантов на самом деле несколько:
- Если возможно, стоит уменьшить левую и правую границы, так как они влияют на область печати. Чтобы быстро настроить параметры полей вашего принтера, просто нажмите кнопку «Исправить» в том же окне ошибки».
- Если вам нужно распечатать этот документ по точному ГОСТу, вы можете попробовать сделать это на другом принтере.
- Если вы ранее распечатывали этот документ, но теперь получили эту ошибку. Можно попробовать посмотреть настройки печати в программе принтера. Второй вариант — попробовать переустановить драйвер принтера, чтобы восстановить заводские настройки принтера.
Настройка полей для двусторонней печати
Если зайти в настройки поля, то можно увидеть настройку «Зеркало» — что это такое? Эта настройка необходима для тех принтеров, которые позволяют печатать две страницы на одном листе бумаги (обе стороны). Как вы уже поняли, в этом случае для каждой из этих страниц нужно задать свои параметры поля. Если вы посмотрите на похожие страницы, размеры полей будут иметь зеркальные параметры.
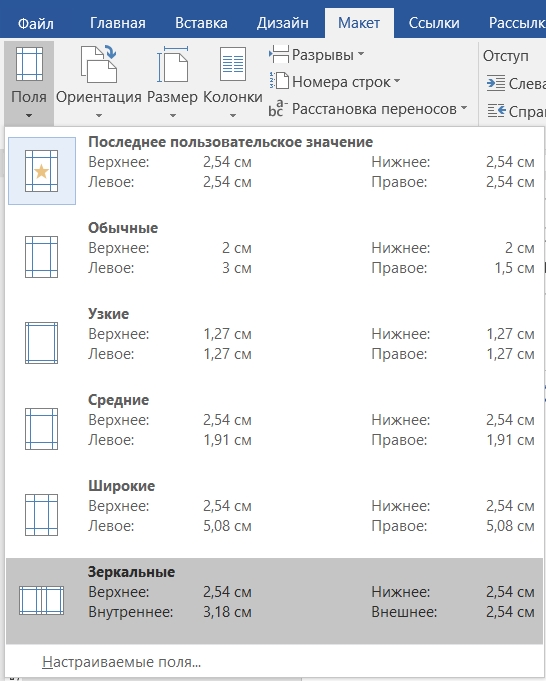
Опять же, нас могут не устроить стандартные значения, поэтому вернитесь к «Пользовательским полям». Сам параметр «Зеркальные поля» задается ниже в поле «Страницы».
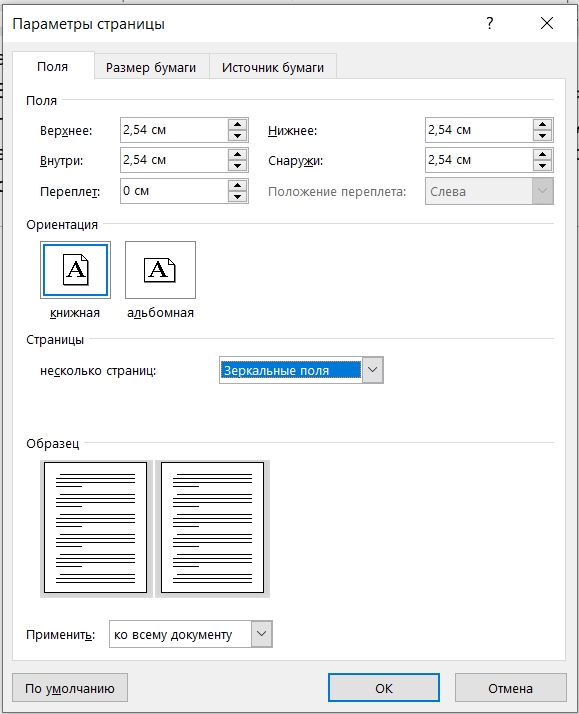
Как увидеть поля страницы?
Первый способ — посмотреть на линейки слева и справа от текста. Темная область будет полями. Если у вас нет правила, прочитайте эту статью.
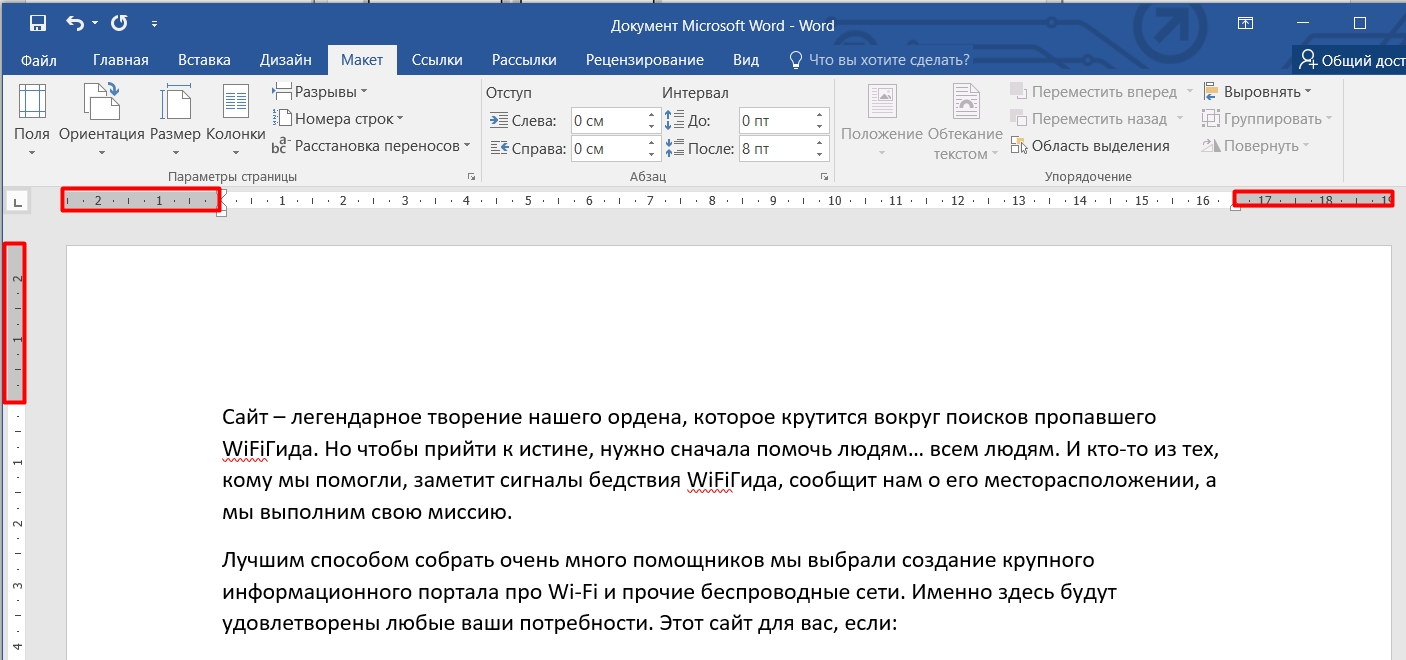
ПРИМЕЧАНИЕ! Если у вас включено правило, вы можете вручную изменить отступы на полях. Для этого перемещайте курсор между двумя стрелками слева, пока не появится соответствующий значок. Затем удерживайте кнопку и перетащите влево или вправо. Точно так же вы можете изменить поля на вертикальной линейке.
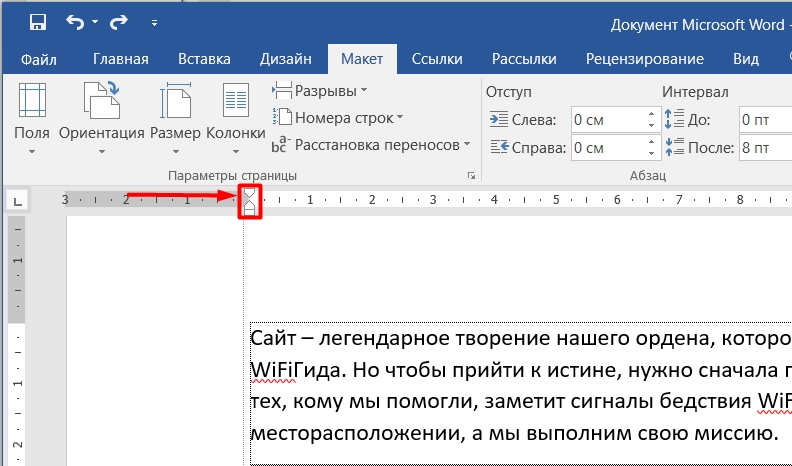
Второй вариант — включить отображение границ в настройках программы:
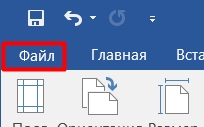
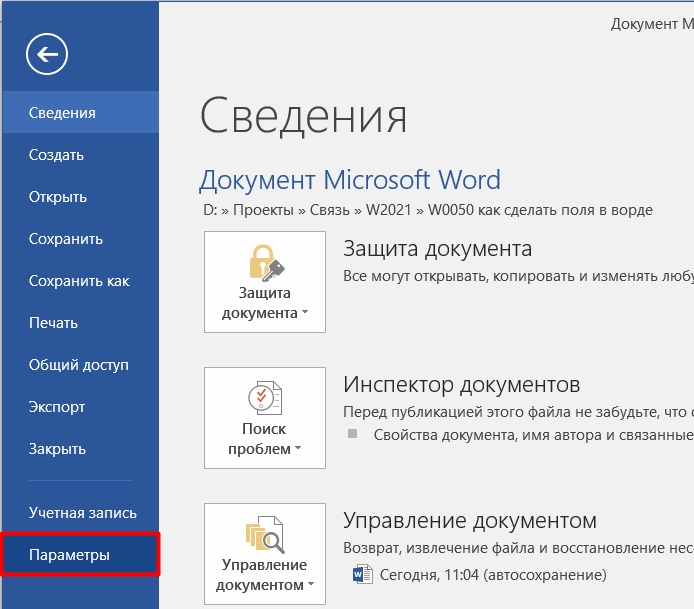
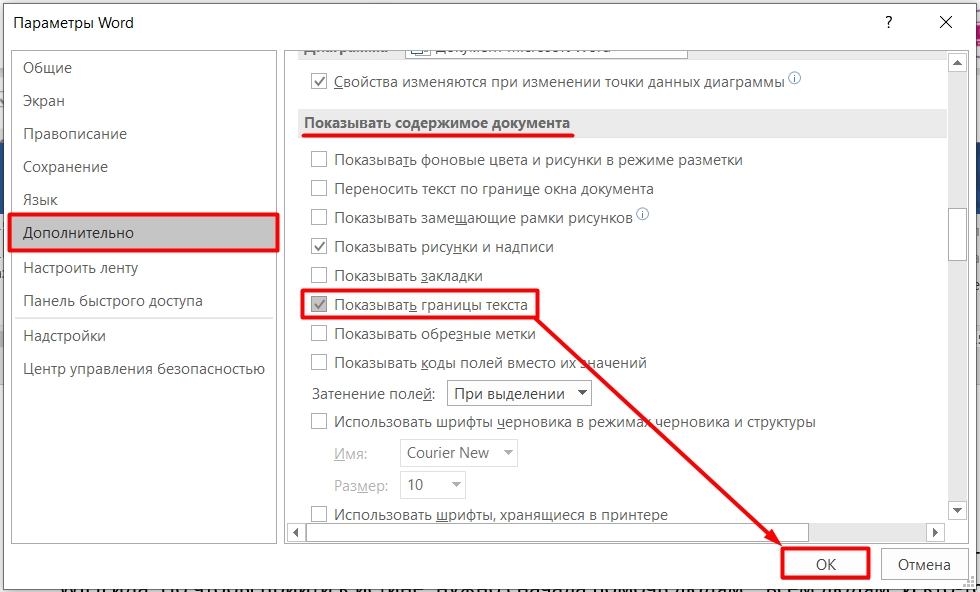

Как убрать поля
Чтобы совсем убрать поля, нужно зайти в те же настройки Margins в разделе Layout. Просто установите все параметры на ноль (0) и нажмите OK. Но будьте осторожны, так как в этом случае принтер может отказаться печатать. Вы можете заметить, что когда вы устанавливаете его на ноль, текст сильно прилипает к краю, поэтому лучше установить его как минимум на 0,1 или 0,2 см.