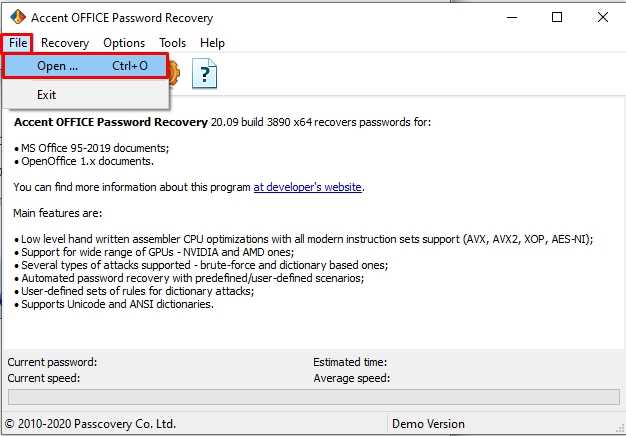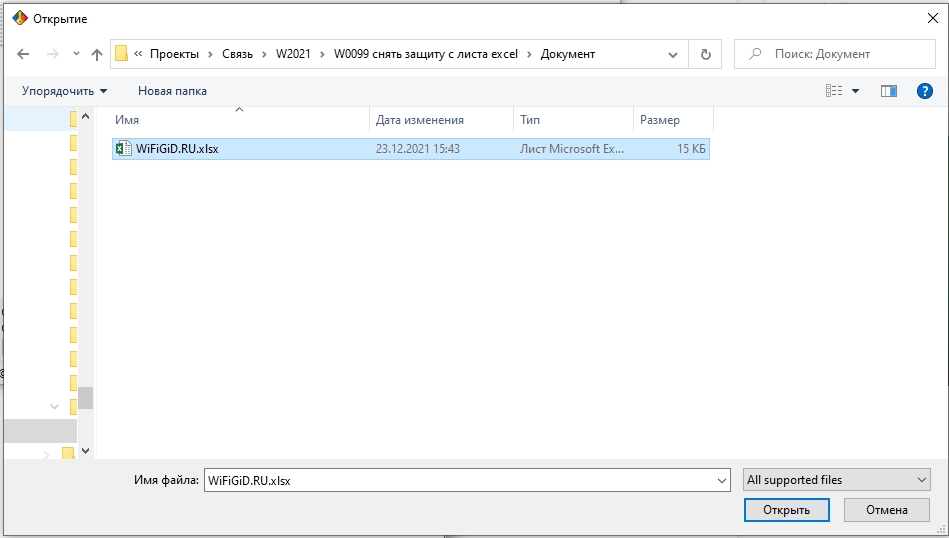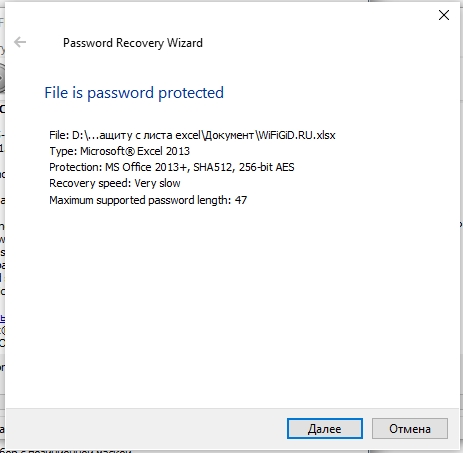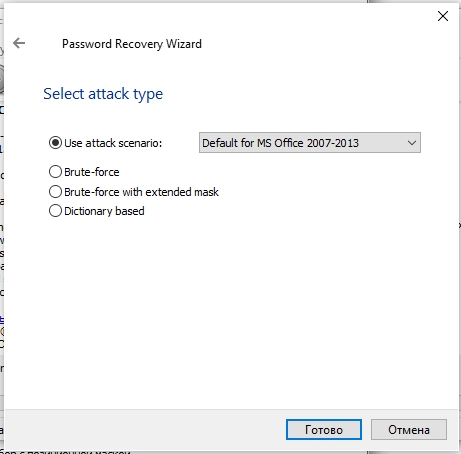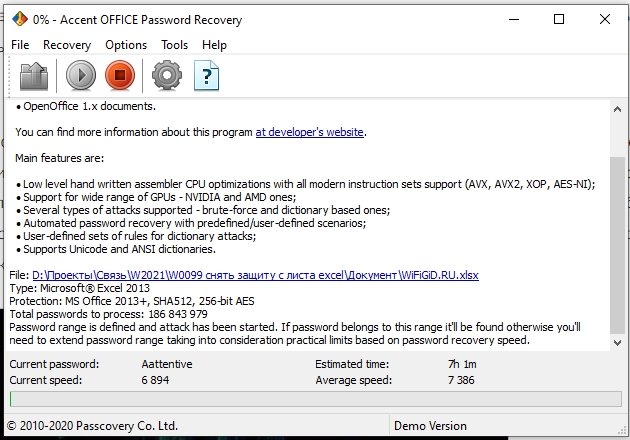Всем привет! Сегодня я расскажу вам, как снять защиту (пароль) с листа или целого файла в программе Microsoft Excel. Установка блокировки для листа и документа в Эксель делается по-разному. Поэтому и удаление пароля мы будем делать, используя разные инструкции. Смотрим оглавление и выбираем тот вариант, который нужен именно вам.
Способ 1: Снятие защиты с книги
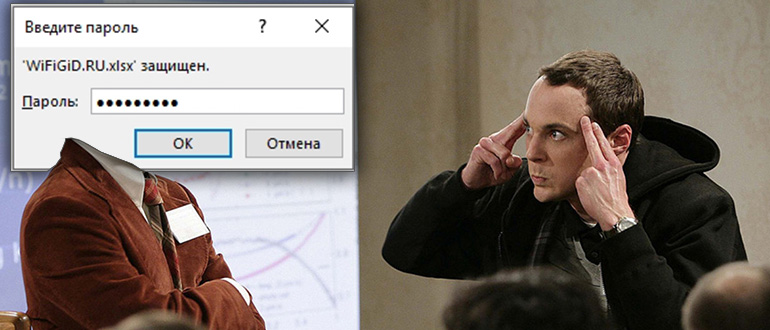
Для начала нам нужно открыть заблокированный документ. Для этого вы должны знать от него пароль, поэтому просто вводим ключ в поле и жмем «ОК». Если вы забыли пароль смотрим последнюю главу этой статьи.
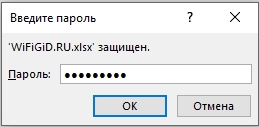
Если у вас не получается попасть внутрь, проверьте, чтобы был установлен правильный язык раскладки. Для смены языка используем комбинацию клавиш Ctrl + Alt. В более редких случаях используется Ctrl + Shift. Вы также можете изменить язык, нажав по языковой панели в правом нижнем углу экрана в трее. Также смотрите, чтобы был выключен режим заглавных букв – Caps Lock (клавиша находится слева между Shift и Tab).
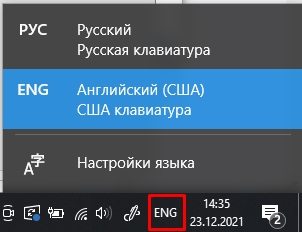
Как только вы его откроете, проделываем следующие действия, чтобы убрать пароль с документа:
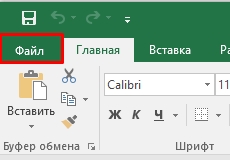
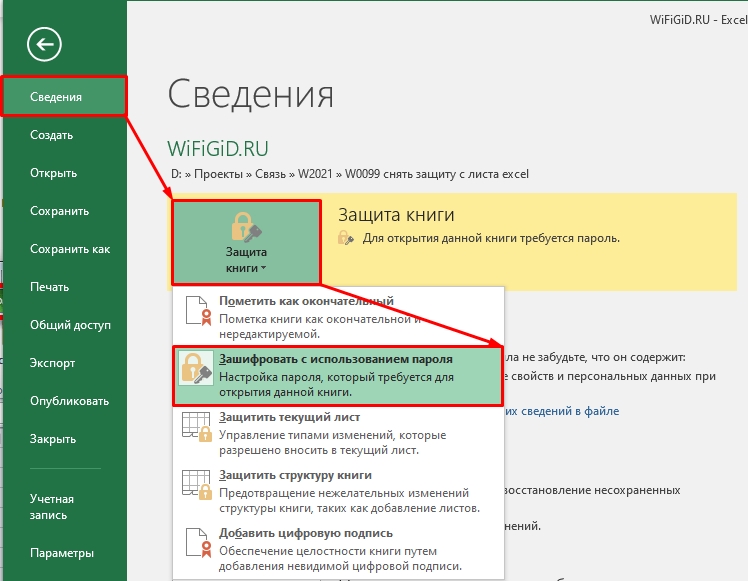
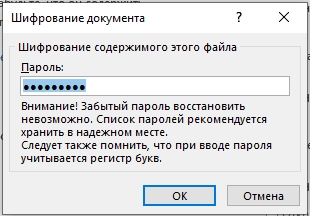
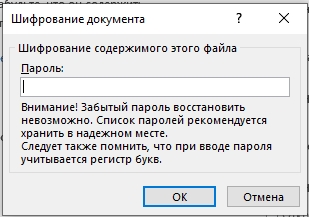
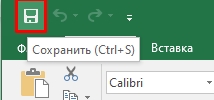
После этого при открытии документа пароль больше не будет запрашиваться.
Способ 2: Разблокируем отдельный лист
Второй вариант, когда блокировка висит именно на выделенной странице. Причем блокировку мог установить сам автор, чтобы нечаянно не изменить некоторые данные (сам так частенько делаю). Зайдите на вкладку «Рецензирование» и в разделе «Изменения» (справа) находим кнопку с надписью «Снять защиту листа».
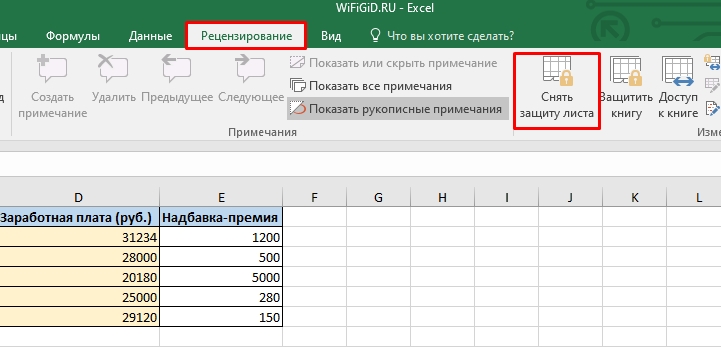
Второй вариант – это нажать «Файл», как мы это делали в первом способе. Далее открыть меню «Защиты книги» и выбрать пункт «Защитить текущий лист».
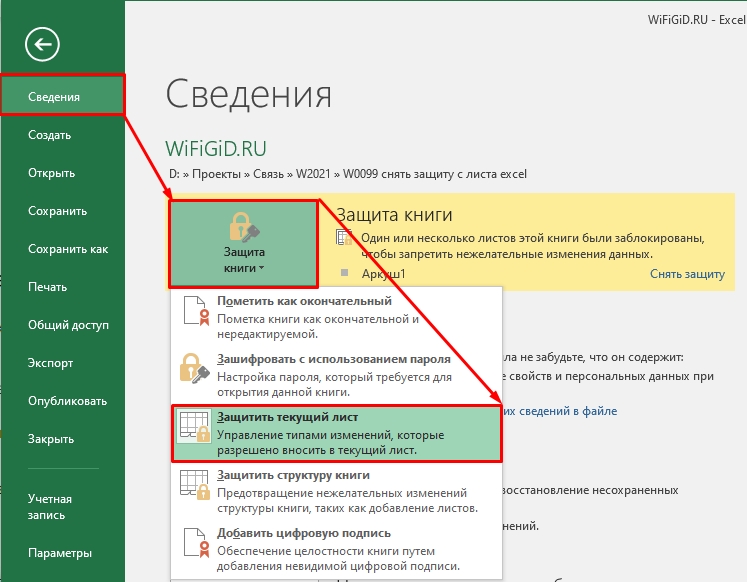
Далее очень важный момент. Если вы или автор документа установили пароль, то вылезет вот такое вот окошко – нужно просто ввести ключ. Но защиту на лист можно устанавливать и без пароля. В таком случае блокировка снимется, но вы визуально ничего не заметите.
ПРИМЕЧАНИЕ! Если вы не помните пароль, то смотрим следующую инструкцию.
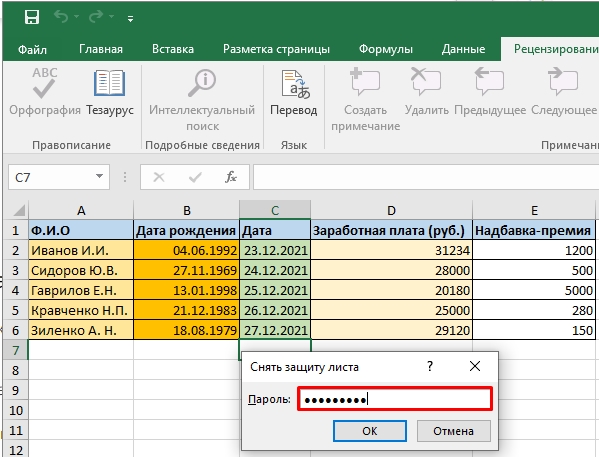
Как проверить, что защита снята? Для этого посмотрите на кнопку, которую вы только что нажали – вы увидите другую надпись: «Защитить лист». Это очень удобно – вы можете постоянно блокировать и разблокировать лист.

Способ 3: Снятие блокировки с листа, если забыл пароль
Представим себе, что мы заблокировали лист паролем и нечаянно его забыли. К счастью данные то у нас есть. Да, мы можем создать новый документ и просто туда скопировать все строки, но это не очень удобно, особенно когда документ слишком большой. Давайте посмотрим еще один способ, как разрешить редактирование в Excel и убрать пароль с листа.
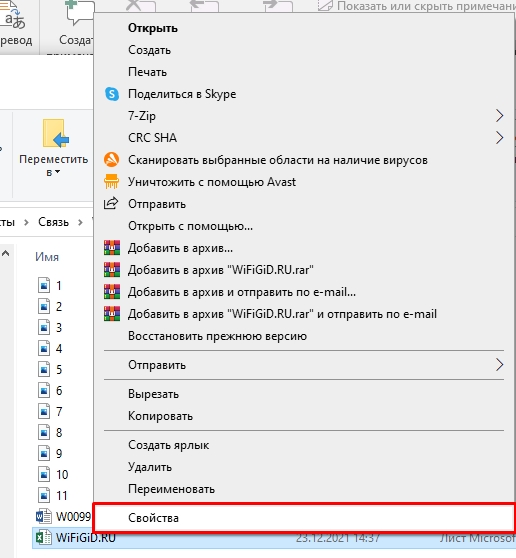
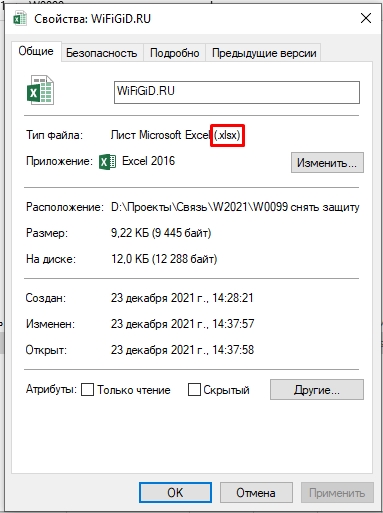
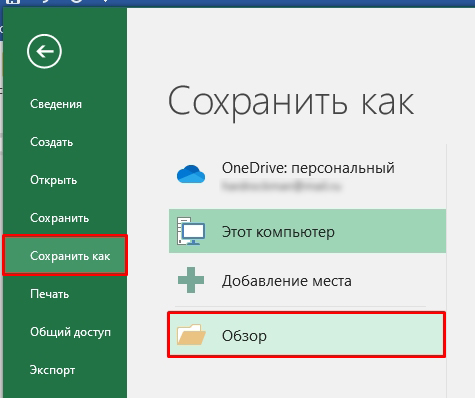
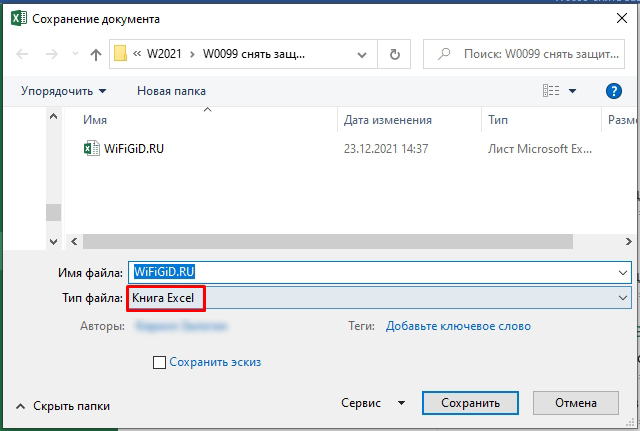
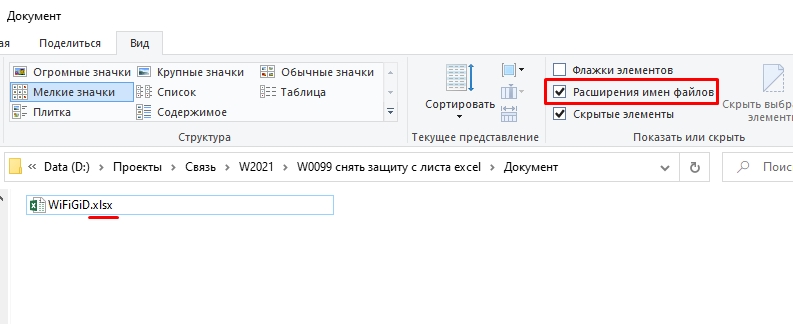
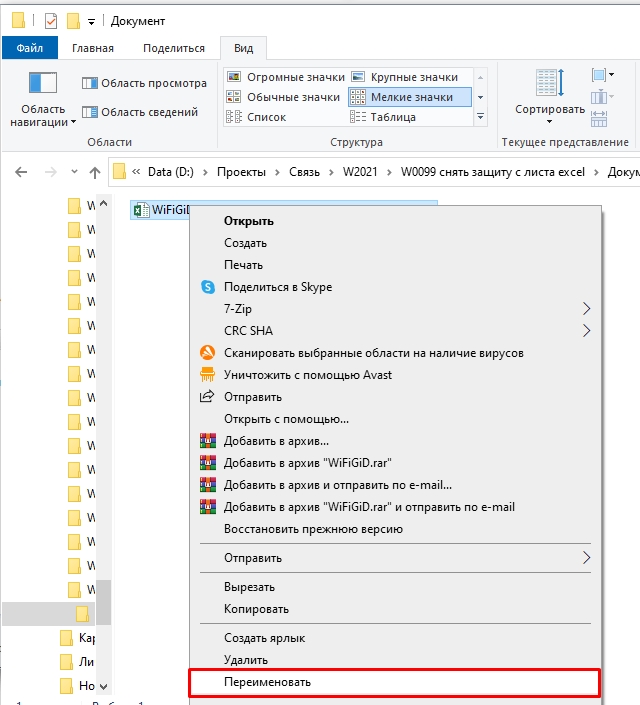
zip
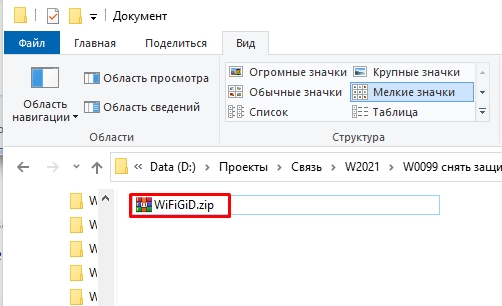
имя_файла.zipxlworksheets
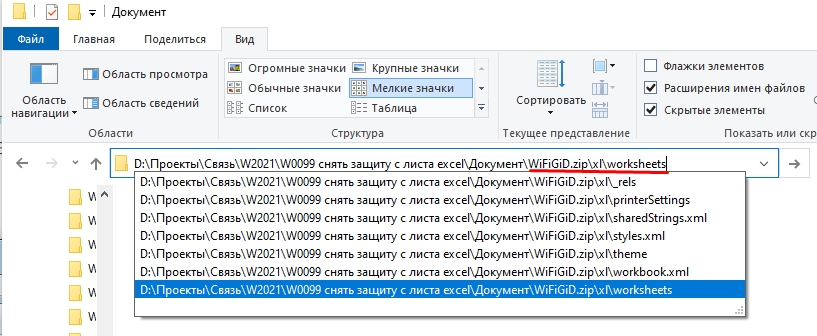
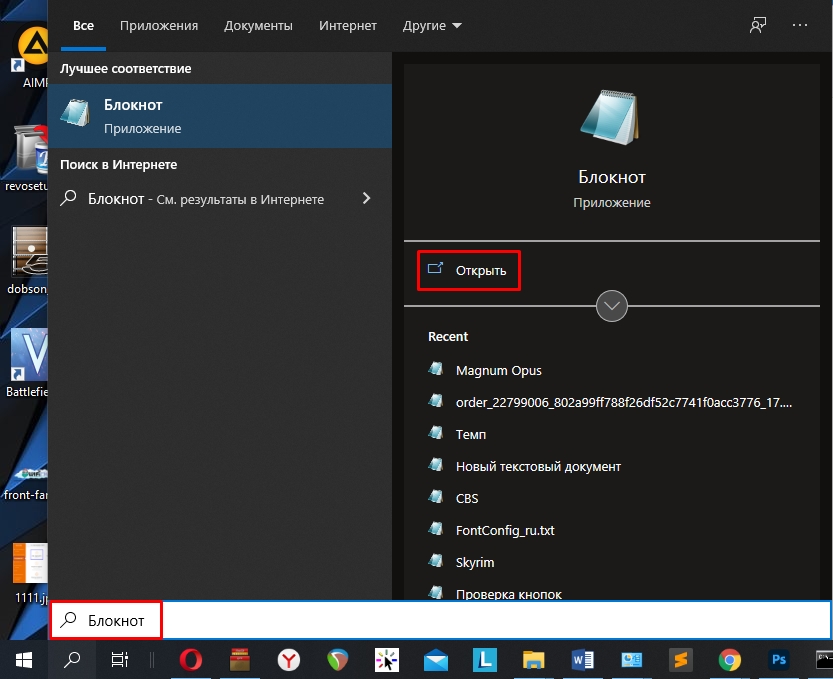
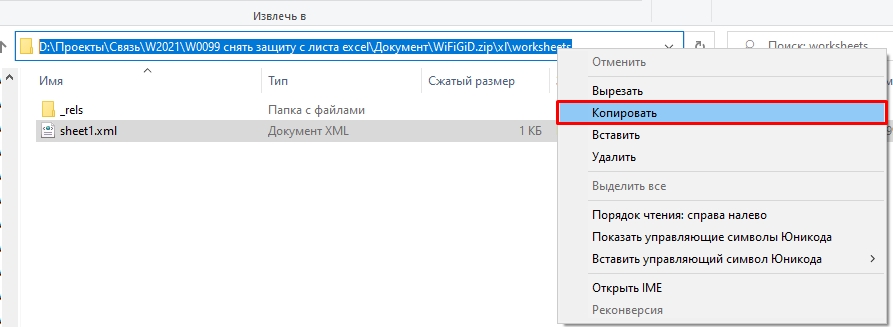
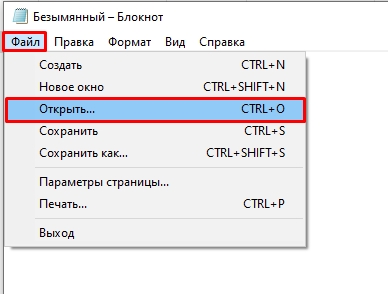
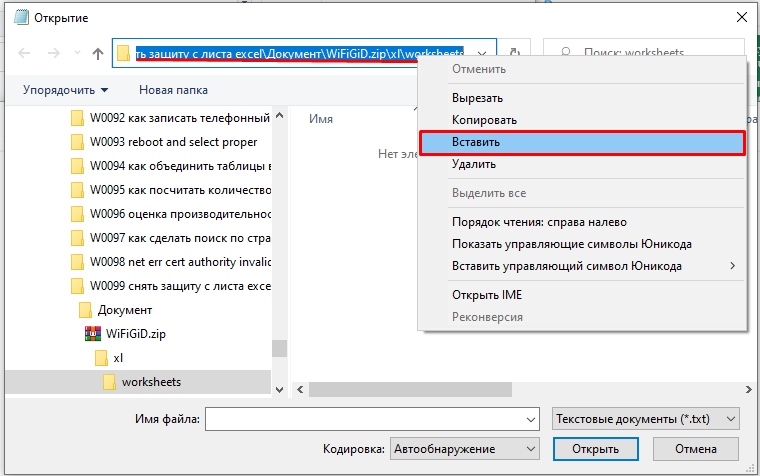
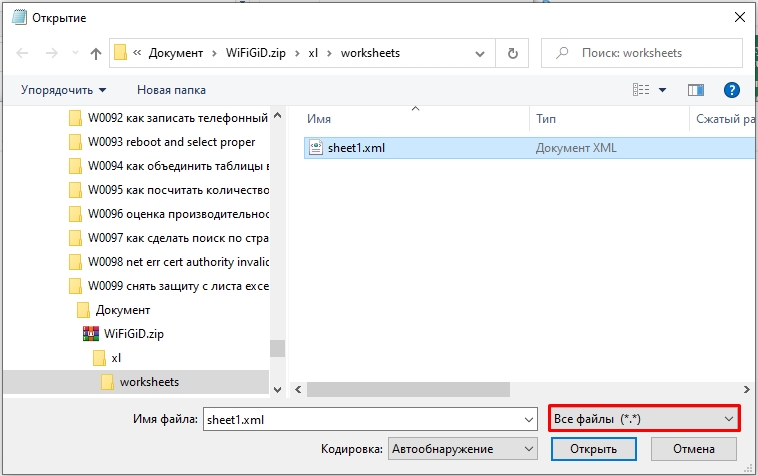
sheetProtection
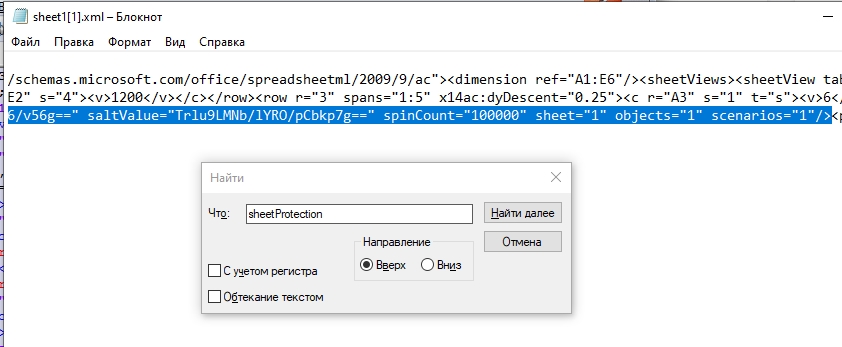
<sheetProtection…>
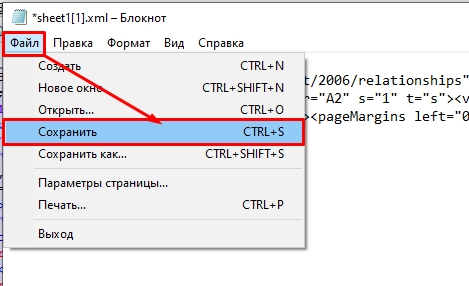
Если вы увидите вот такую вот ошибку, ничего страшного нет, просо нажмите «ОК» и закройте файл.
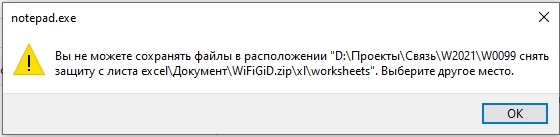
Теперь изменяем формат на «xlsx» и открываем страничку. Если до этого у вас вылезла ошибка, программа предложит вам восстановить данные – подтверждаем. Лист снимется с блокировки в любом случае.
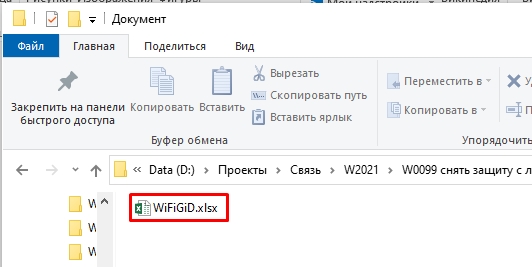
Способ 4: Программа Accent OFFICE Password Recovery
Давайте посмотрим, как же открыть запароленный файл. Так как про данную программу пишут все, то я решил тоже её проверить. Но скажу сразу, что она не пытается дешифровать пароль, а просто использует перебор ключей, которые хранятся в её памяти. И если пользователь установил очень сложный пароль, то она его никаким образом не взломает. Есть еще один минус – перебор очень долгий и может занять несколько часов. Так что заранее решайте – нужно оно вам или нет. Успех не гарантируется.