Добро пожаловать на WiFiGid! В этой статье мы посмотрим на основы рисования в Word. Очень многих почему-то интересует, как здесь в Word можно рисовать карандашом. Лично я не люблю использовать Word для рисования. Уверяю вас, что гораздо проще подготовить рисунок где-то на стороне (в Photoshop или хотя бы в Paint), а уже потом просто вставить его в текстовый документ. Но если вы почему-то уверены, что Word – это среда для рисования, попробую показать вам его возможности, а потом, надеюсь, вы все-таки сделаете правильный выбор 
Раньше здесь вообще не было возможностей для рисования (только вставка фиксированных фигур). Но в последних версиях Word появилась вкладка «Рисование», которую нужно просто включить, и тогда Word превращается в упрощенный Paint. С этого шага мы и начнем, а уже потом покажу вам, как задействовать старые возможности построения линий и фигур.
Включаем вкладку Рисование
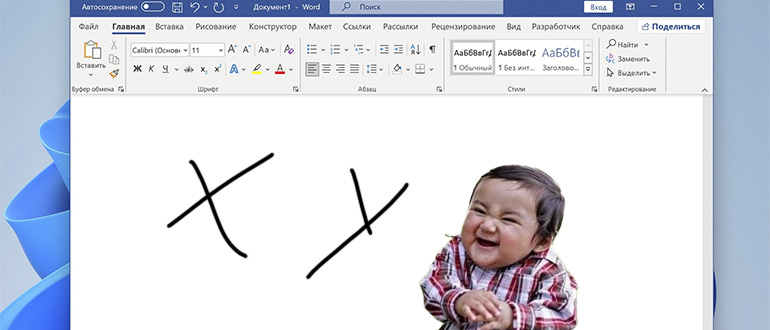
В Word есть вкладка «Рисование». Но она по умолчанию скрыта (хотя видел версии, где она уже была включена, проверьте, нет ли пункта «Рисование» на вашей панели инструментов), а ее полезность настолько сомнительна, что до момента написания этого урока я даже не знал о ее существовании. Вот так бывает, хотя за компьютером уже сижу третий десяток лет 
В статье я использую Word 2021. Если ваша версия отличается – такого пункта может и не быть вовсе. Но обязательно попробуйте найти!
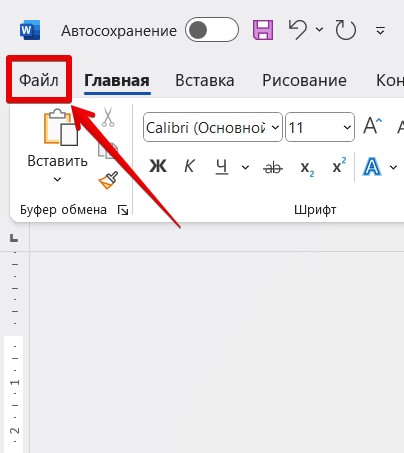
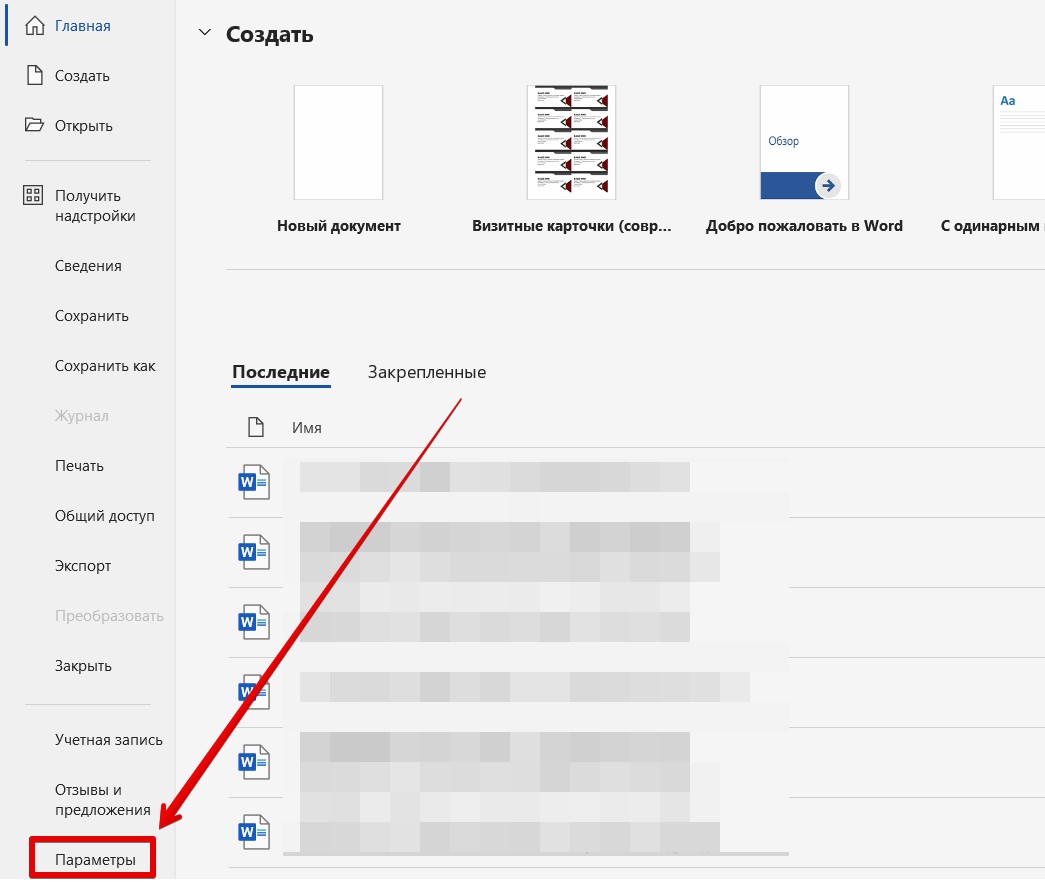
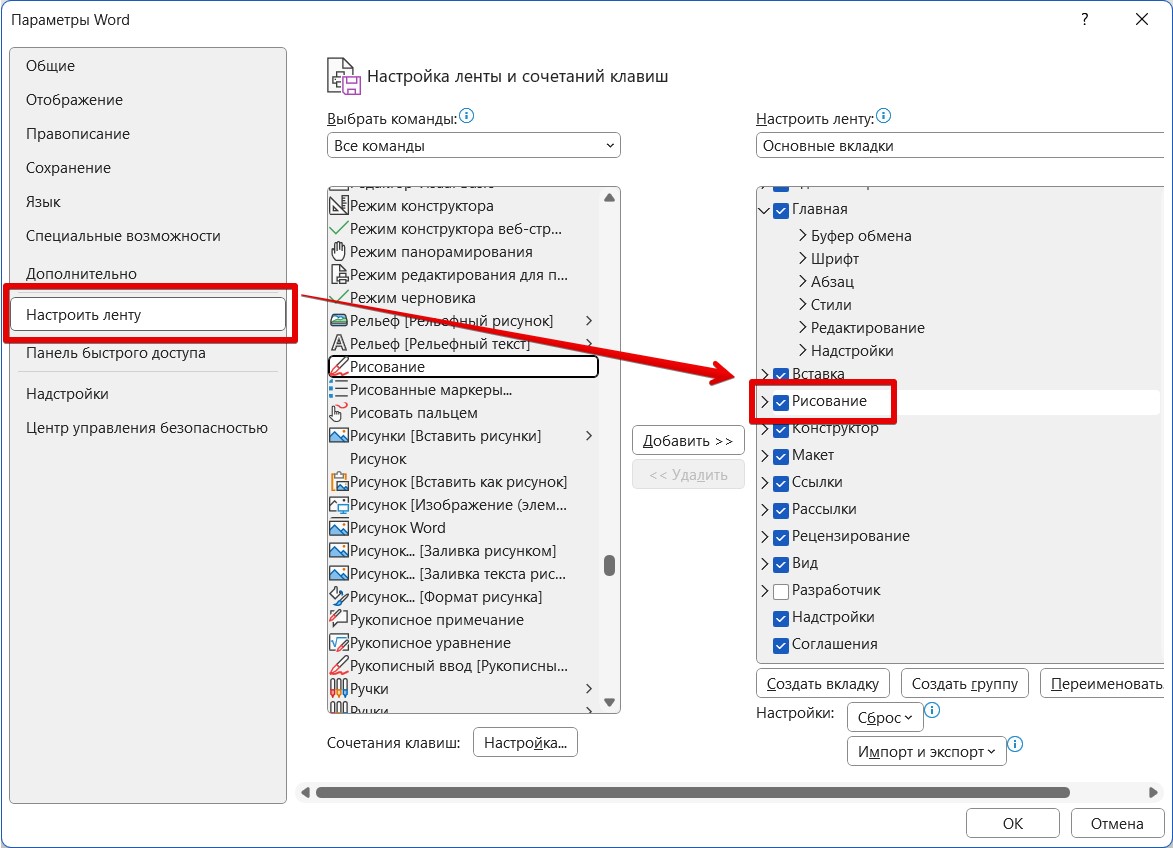
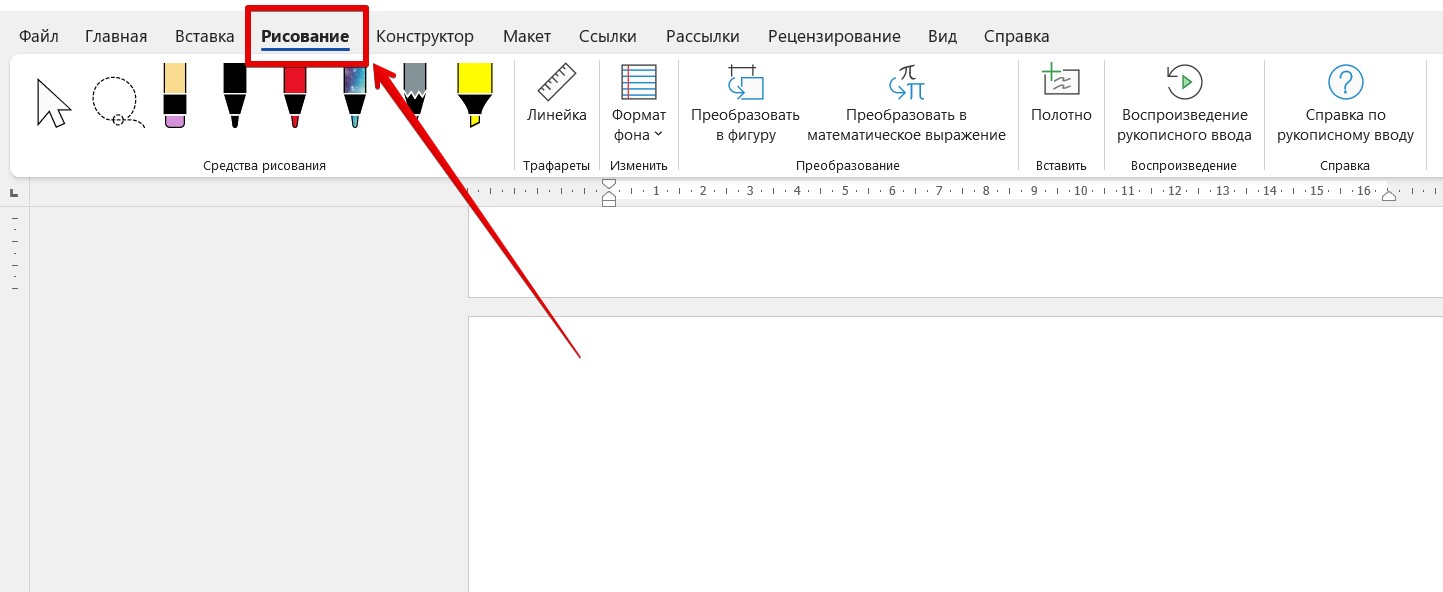
Рисование карандашом
А теперь предлагаю перейти к рисованию карандашом. На само деле нам здесь доступны только перья и маркер, но используются они абсолютно также, как и карандаш в Paint. Просто выбираем нужный нам инструмент на панели, уточняем для него толщину и цвет в выпадающей вкладке и начинаем рисовать на любом свободном месте документа – рисунок автоматически будет создан как объект Word. Для завершения рисования переключитесь на инструмент выбора.
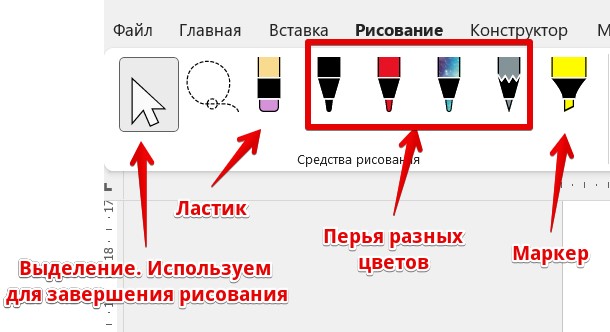
А вот так при выделении инструмента отображаются настройки пера:
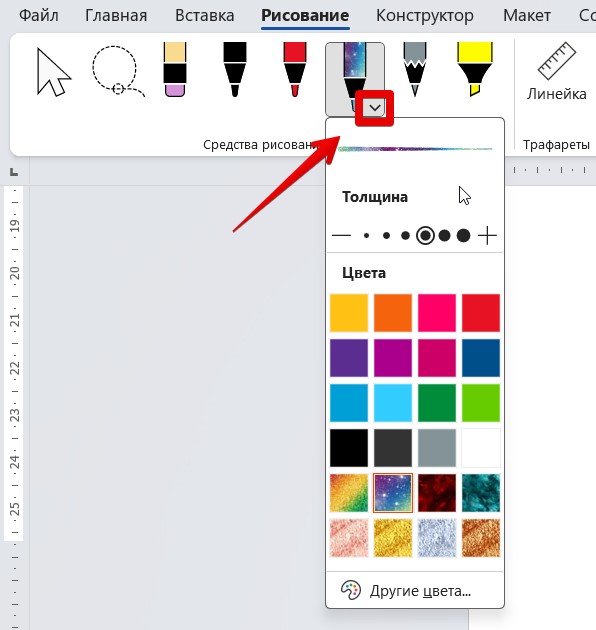
Художник из меня так себе, тут бы нашему Бородачу вызваться с его художественными возможностями, но рисуется все очень приятно и гладко:
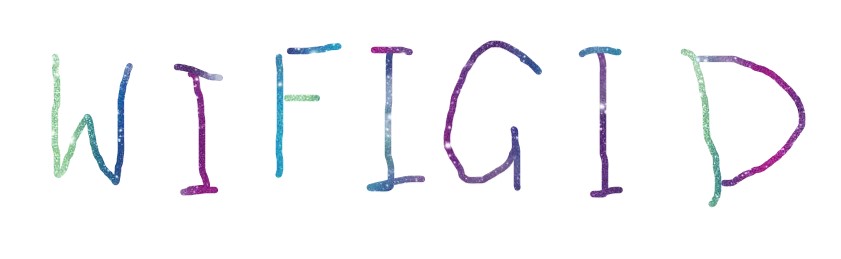
Ну как? Нормально? А том многие авторы до сих пор пишут, что здесь это вообще невозможно провернуть. А так полноценный карандаш с нужными вам параметрами.
Классические фигуры
Если кому-то нужно больше возможностей – используйте внешние редакторы изображений (я за Photoshop). Но в Word есть старая-добрая панель фигур, которыми тоже можно натворить дел при большом желании.
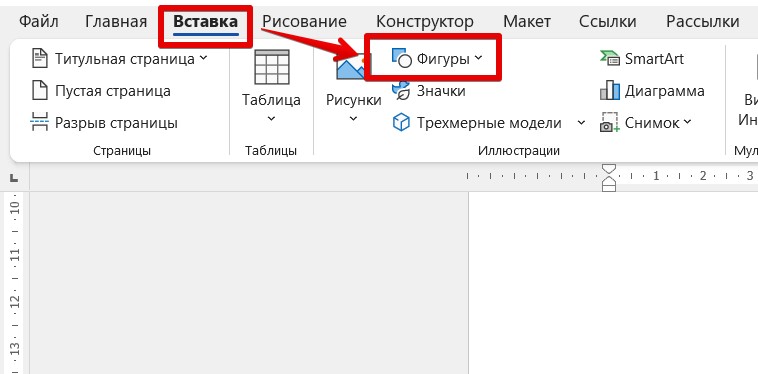
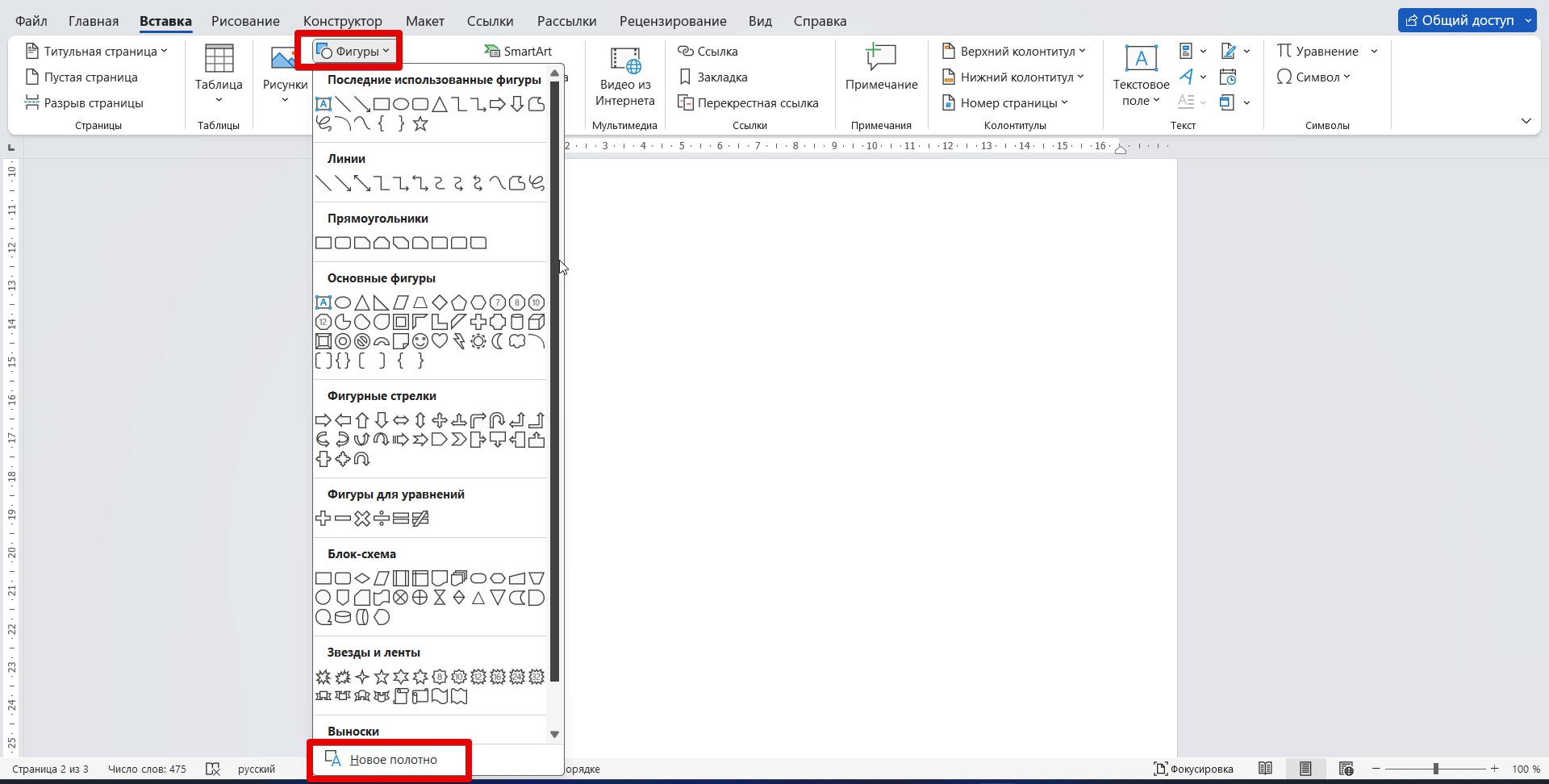
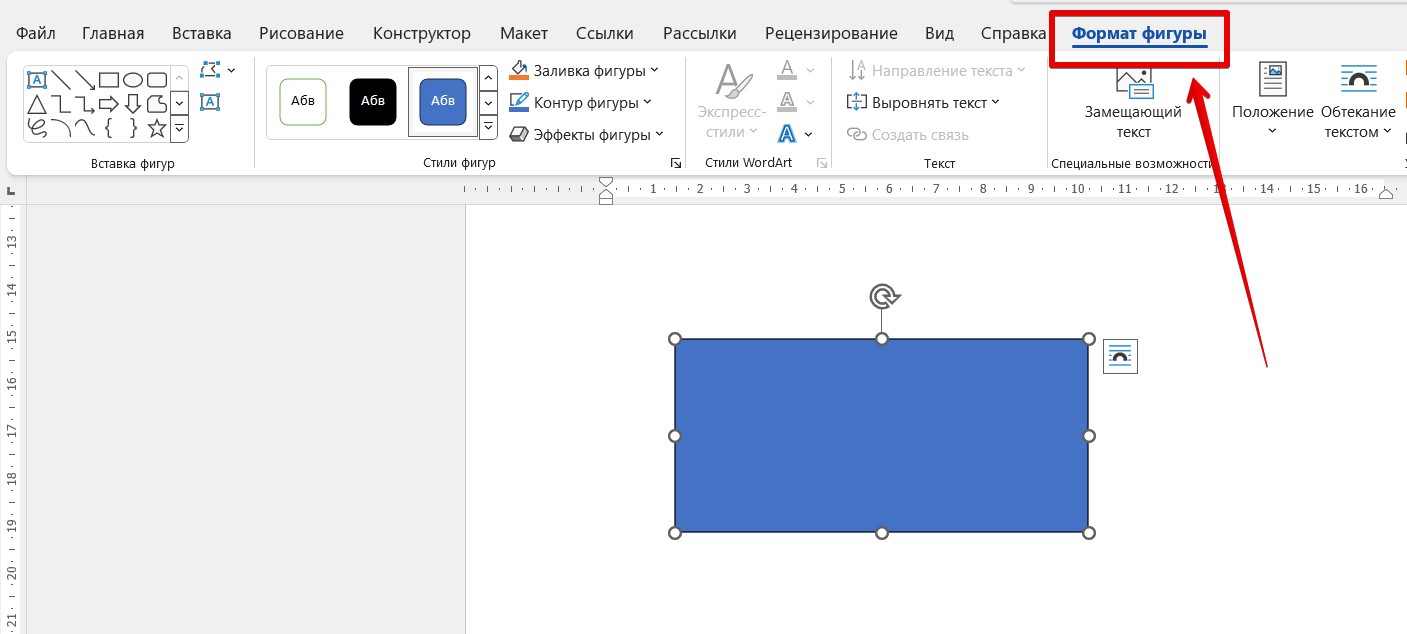
Полезные статьи по работе с фигурами:
Схемы со стрелками в Word на основе фигур
Рисуем стрелку в Word
Рисуем линии
Обводка текста карандашом
Если вам нужно обвести какой-то кусок текста карандашом – скорее всего вам не нужно использовать панель «Рисования». Для таких целей зачастую используют или подчеркивание, или маркер. Все они расположены на «Главной» вкладке в панели инструментов. Просто выделяем нужный текст и нажимаем на кнопки подчеркивания или маркера.
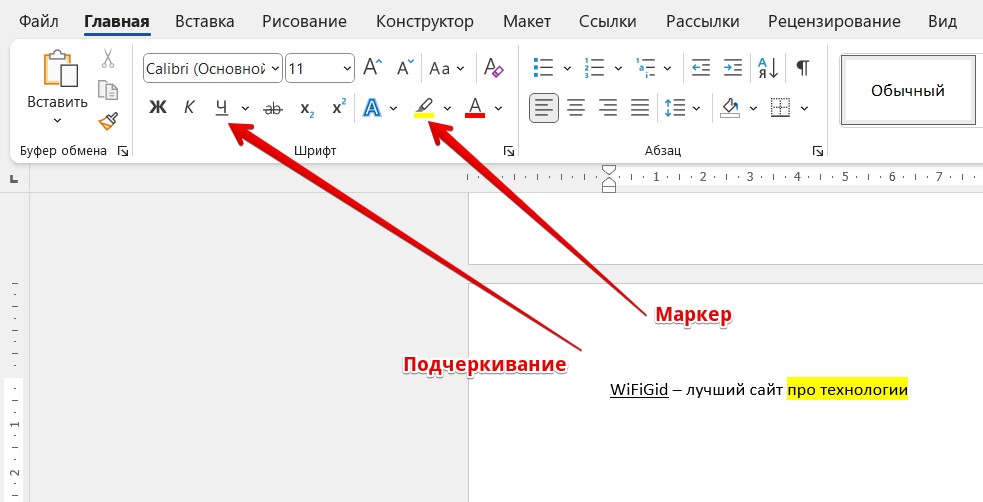
Вот и все графические возможности Word. Как по мне, нужно просто все попробовать самому, а уже детали зависят от вашего воображения и потребностей. Пробуйте, и все обязательно получится!







