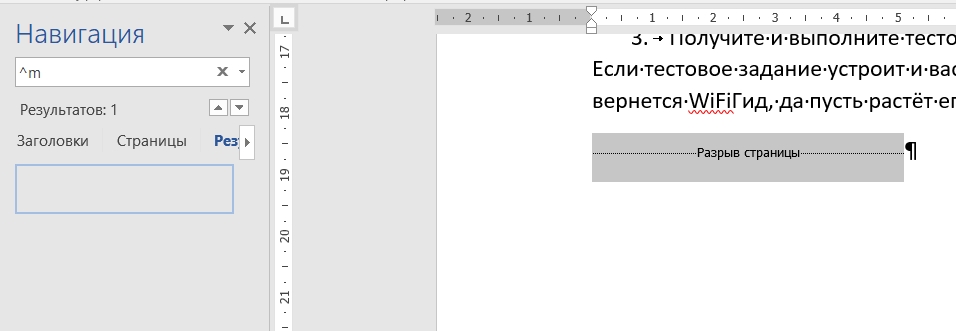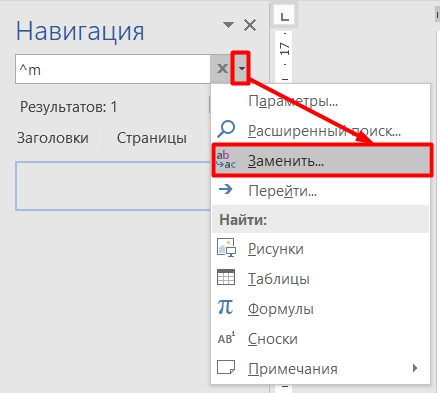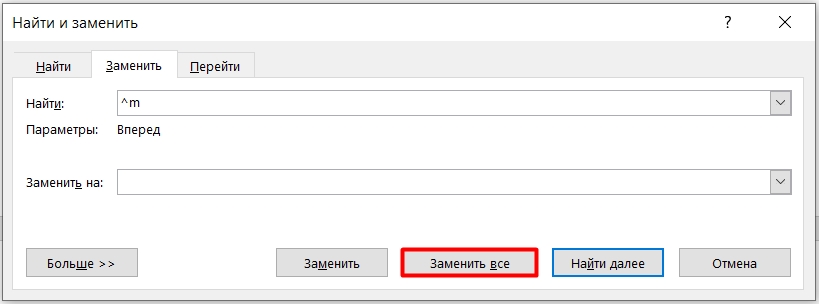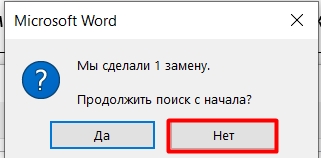Всем привет! Сегодня я расскажу вам, как убрать разрыв страницы в Word. В Microsoft Word существует два типа разрывов страниц. Первый – встроенный или стандартный, который создается автоматически после окончания листа. Его нельзя удалить, потому что он присутствует в программе по умолчанию. Но его можно уменьшить с помощью настроек.
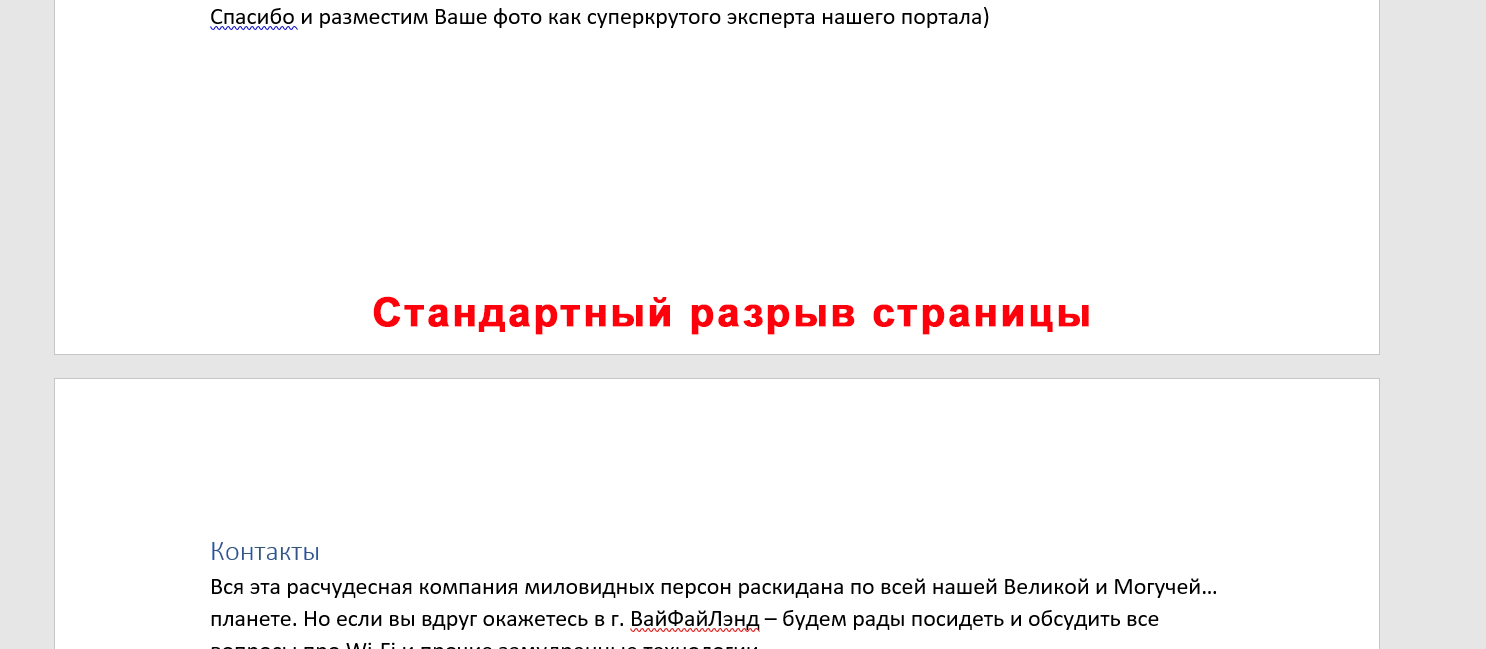
Второй — ручной перерыв, который настраивается самим пользователем. Его часто помещают в конец главы, когда вы хотите, чтобы следующий блок текста начинался на новой странице. Проблема в том, что при форматировании или копировании текста разрыв может смещать и некорректно отображать весь текст.
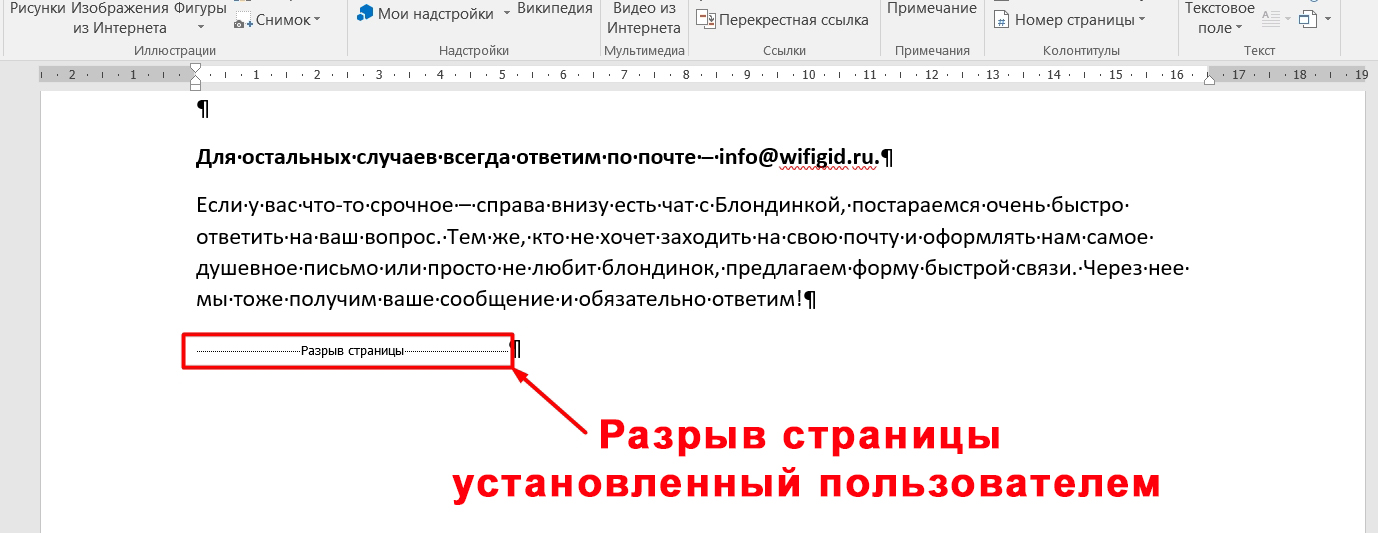
Напомню, чтобы увидеть это пространство, необходимо включить отображение скрытых символов. Для этого найдите значок в «Основном разделе» (подраздел «Абзац») и включите его. Или вы можете использовать сочетание клавиш Ctrl + *.
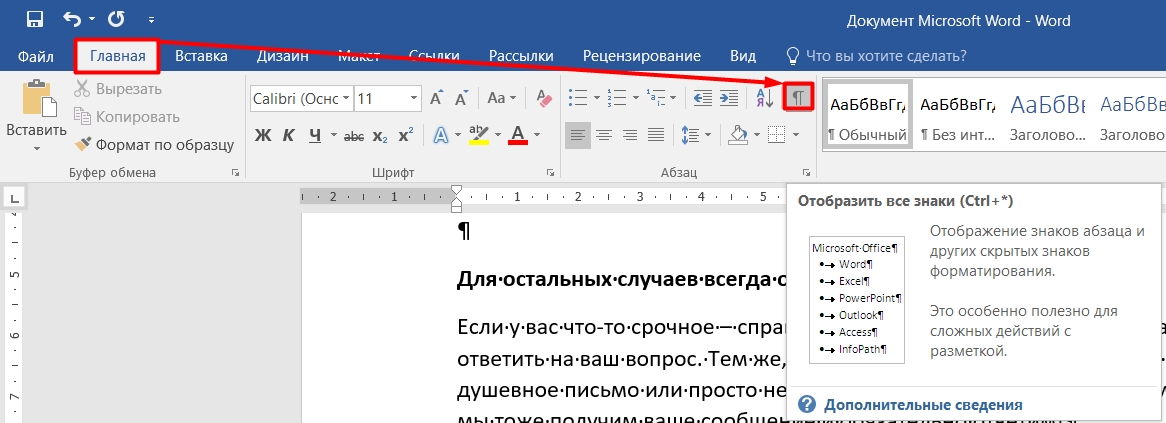
ПРИМЕЧАНИЕ! Приведенные ниже инструкции подходят для всех версий Microsoft Word 2007, 2010, 2016, 2019, 2021 и т д. Если вы заметили ошибку при чтении статьи или что-то не поняли, пишите в комментариях.
Удаление стандартного разрыва
Самый простой способ удалить разрыв страницы — выделить его левой кнопкой мыши и нажать клавишу Delete («Del») на клавиатуре; эта кнопка расположена чуть выше стрелок, рядом с кнопками «Вставить» и «Готово.
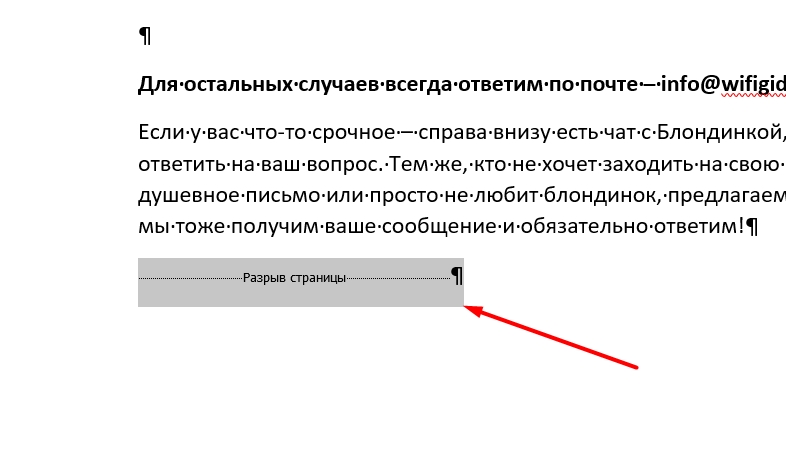
Удаление настройки «С новой страницы»
В Ворде можно установить разрыв другим способом, например с помощью настроек абзаца. В этом случае пробел будет, но не будет отображаться в скрытых символах.
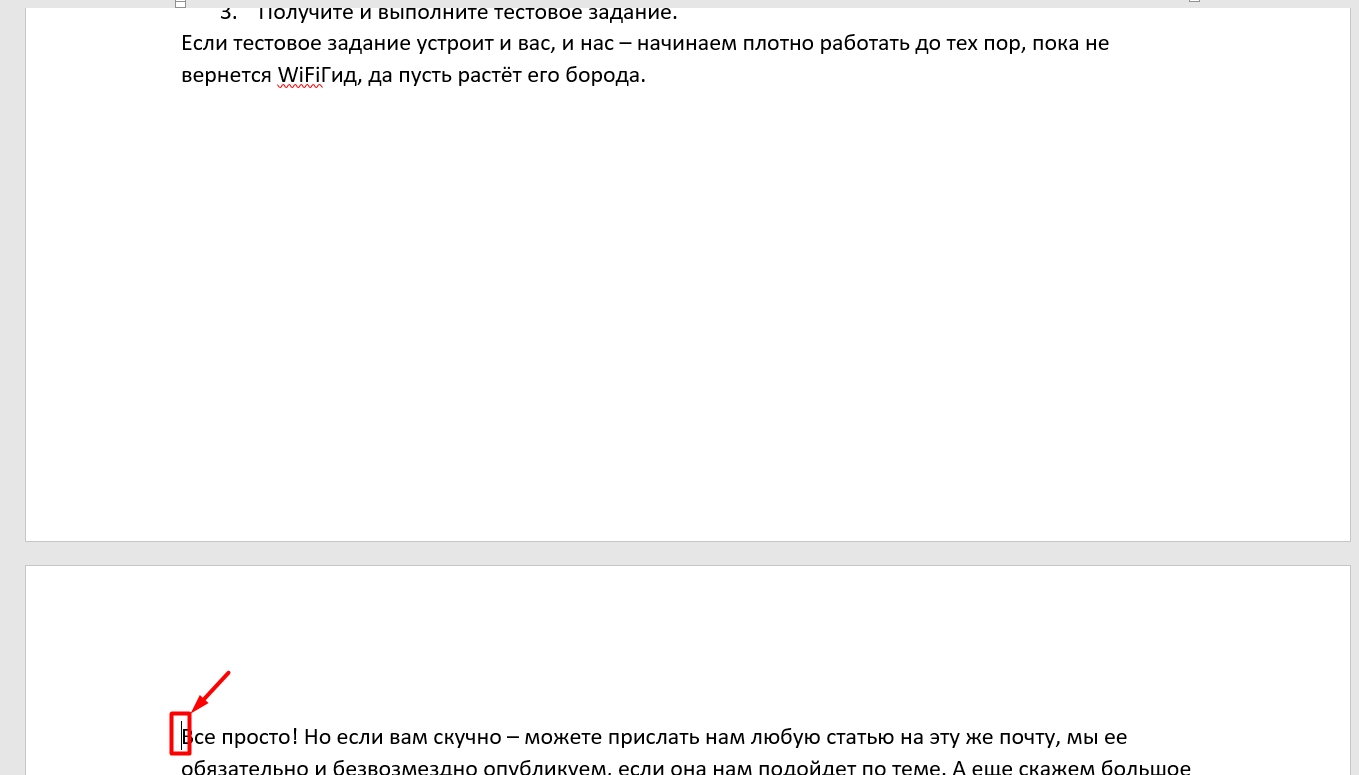
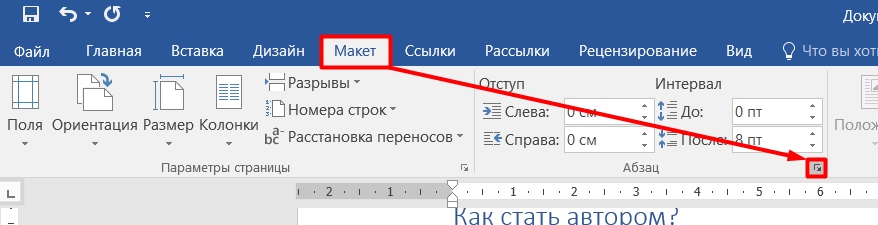
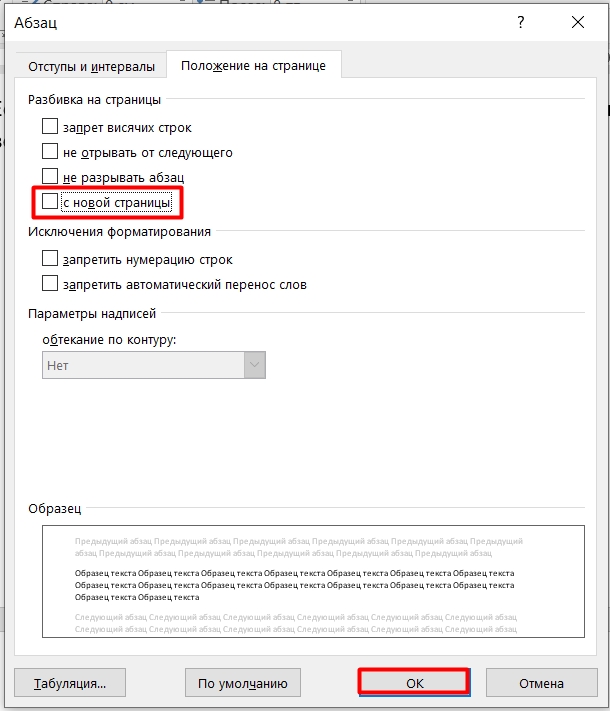
Настройка предварительных колонтитулов
Параметры верхнего и нижнего колонтитула могут быть слишком высокими. При этом у вас их может и не быть, но Word уже приготовил для них место. Это значение можно уменьшить в настройках, чтобы отступ вверху и внизу стал немного меньше.
В разделе «Макет» откройте «Параметры страницы».
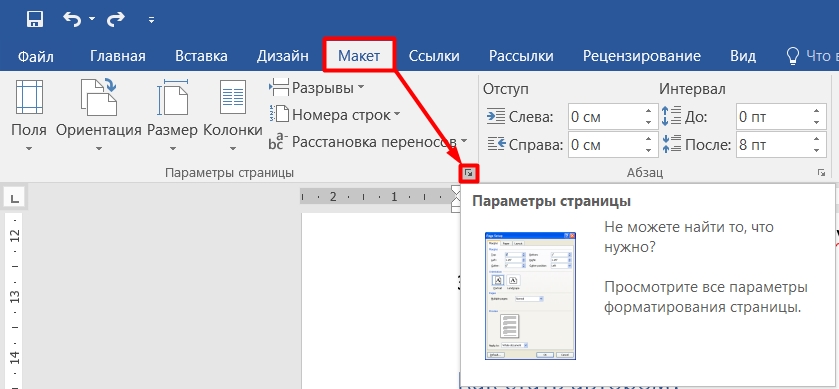
Перейдите на вкладку «Источники бумаги» и найдите настройку «От края». Если вы хотите сделать отступ снизу, выберите «В нижний колонтитул», если вы хотите сделать отступ сверху, выберите «В верхний колонтитул». Напоминаю, что по умолчанию они 1,25 см, но вы можете уменьшить этот параметр.
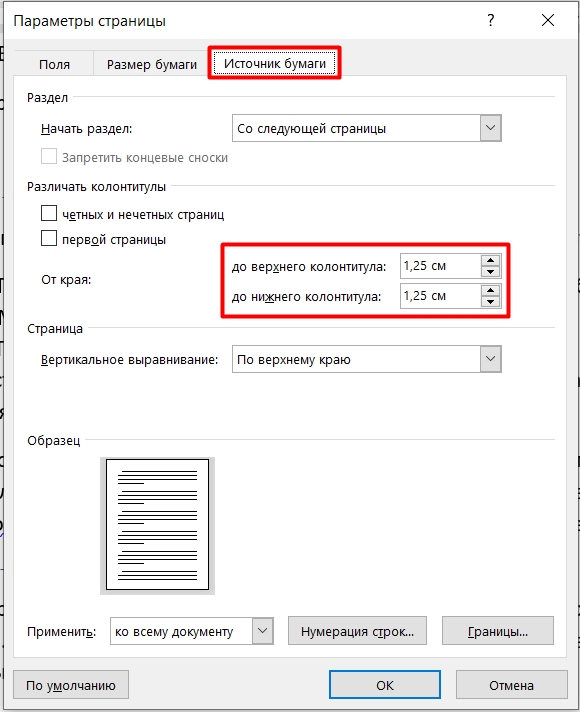
После таблицы
Если таблица находится в самом низу страницы, будет создан другой лист. По идее будет передача сигнала.
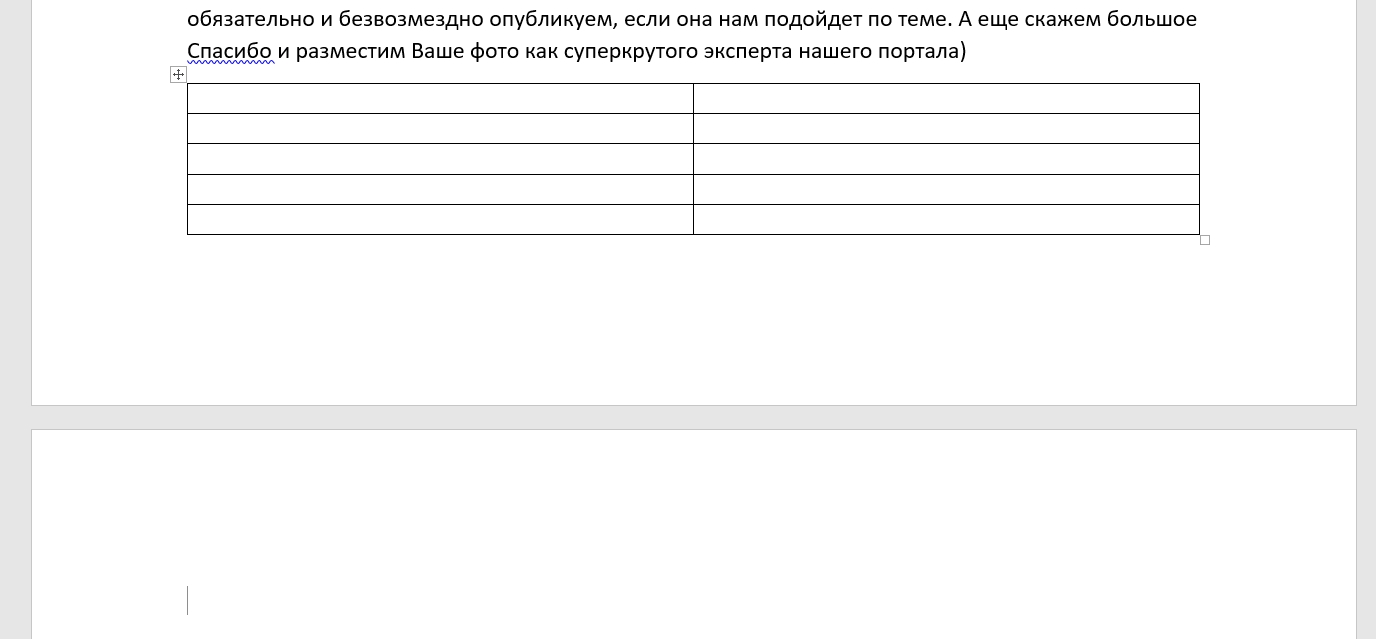
Включить отображение скрытых символов (Ctrl + *).
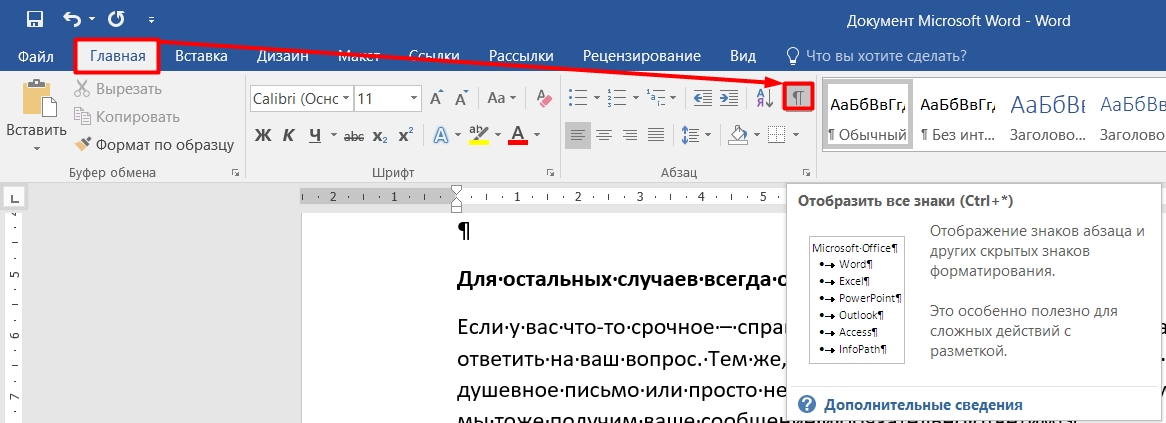
Если он здесь. Но проблема в том, что удалить его невозможно, как ни делай. Но мы можем сделать его невидимым. Для этого выделите его мышкой.
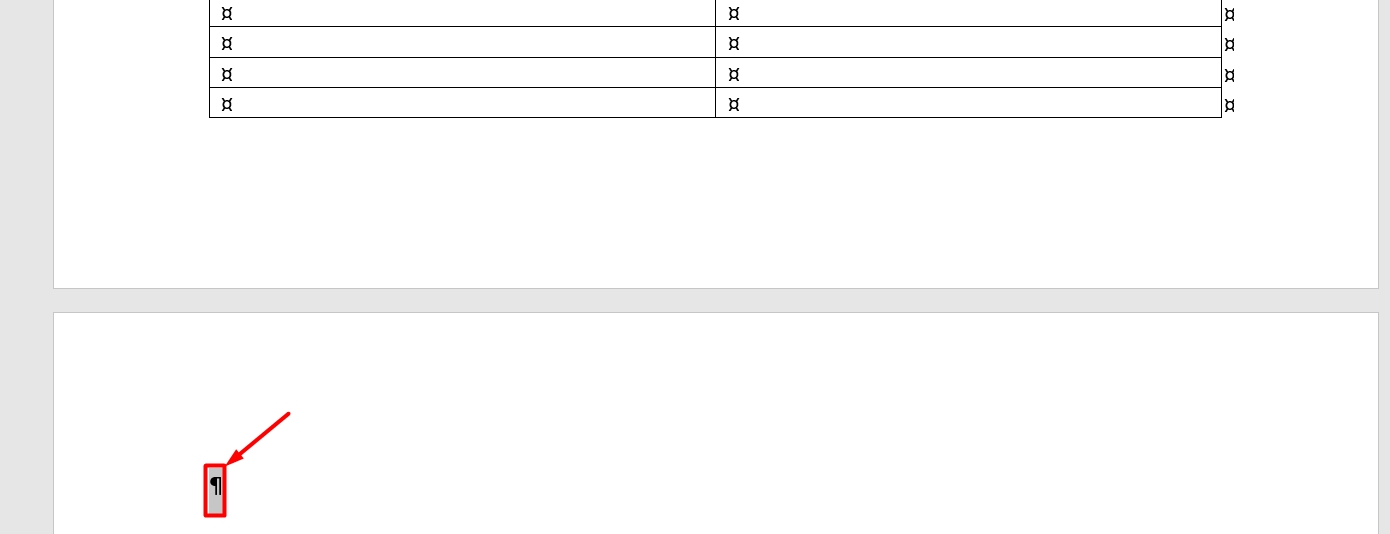
Нажмите клавиши Ctrl+D. И во вкладке «Шрифт» установите в настройках значение «Скрытый».
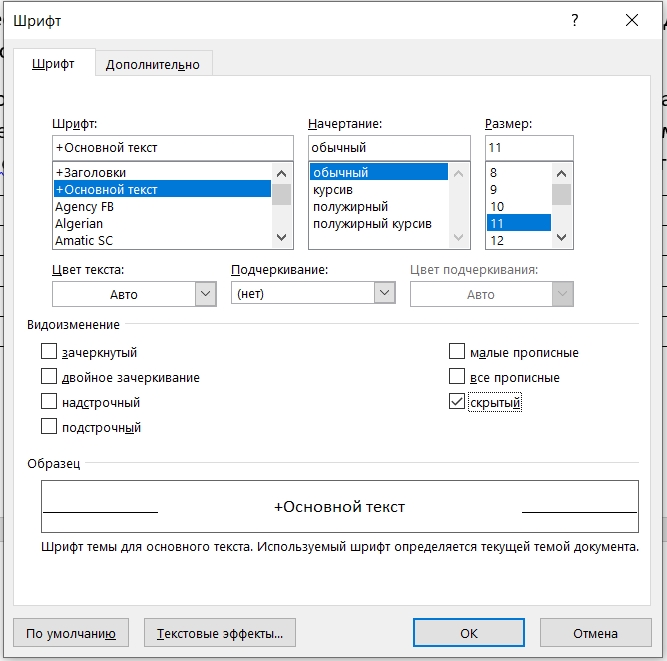
После нажатия «ОК» ничего не изменится. Теперь попробуйте отключить отображение символов. Ура, страница и лишнее место удалены.
Интервал после и до абзаца
Между абзацами внизу страницы могут быть нежелательные пробелы, что теоретически не является разрывом, но может сильно испортить вид распечатанной страницы. Однако он вообще не отображается, когда включено отображение скрытых символов.
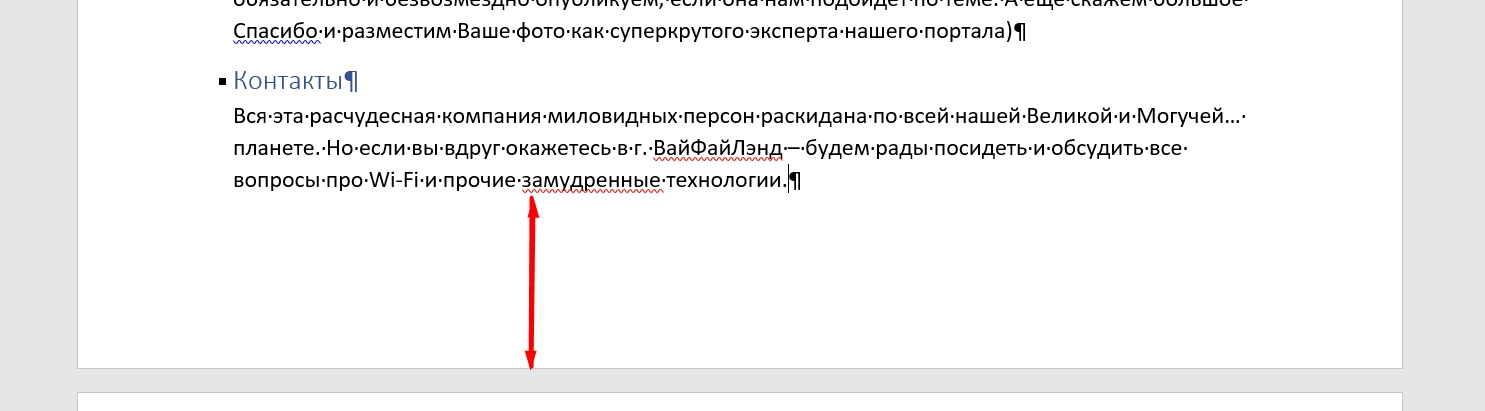
Попробуем устранить этот пробел:
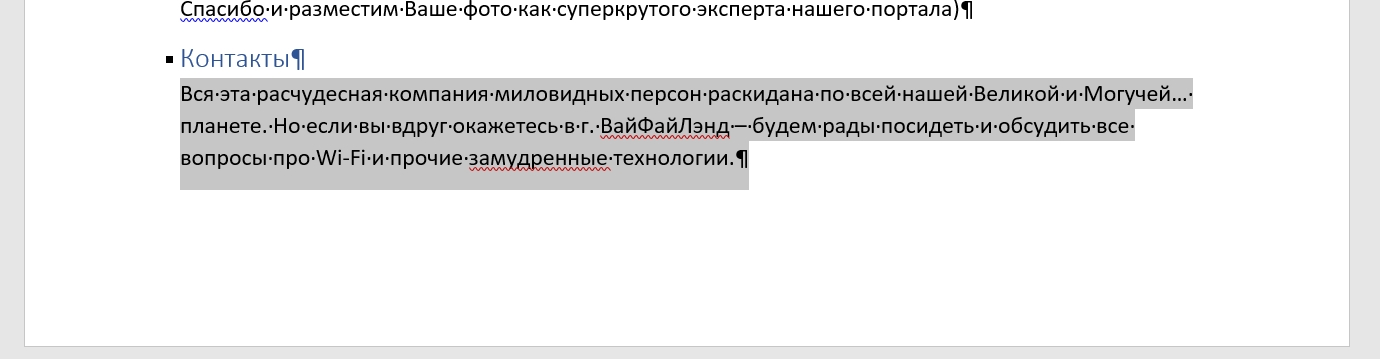
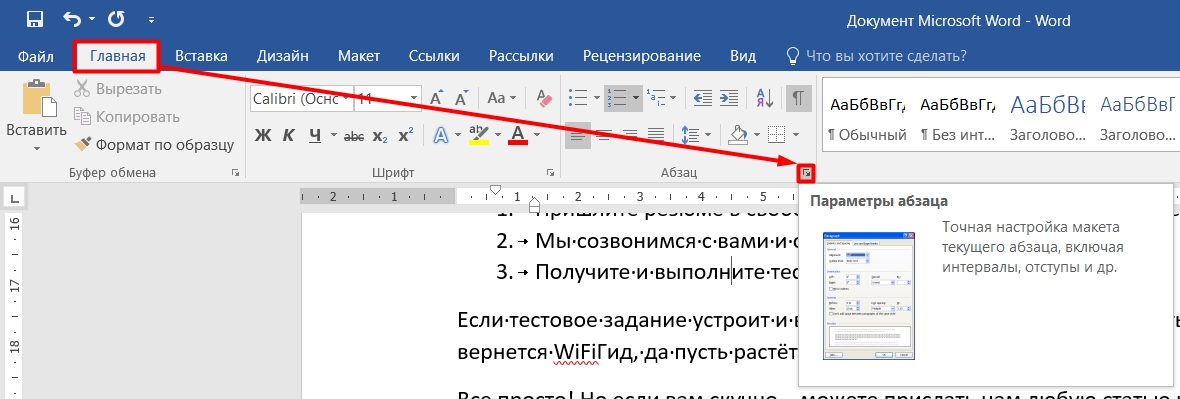
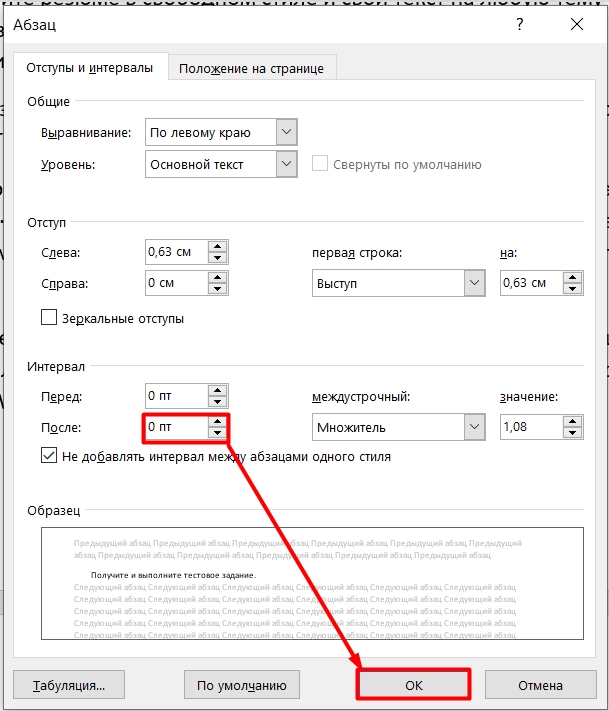
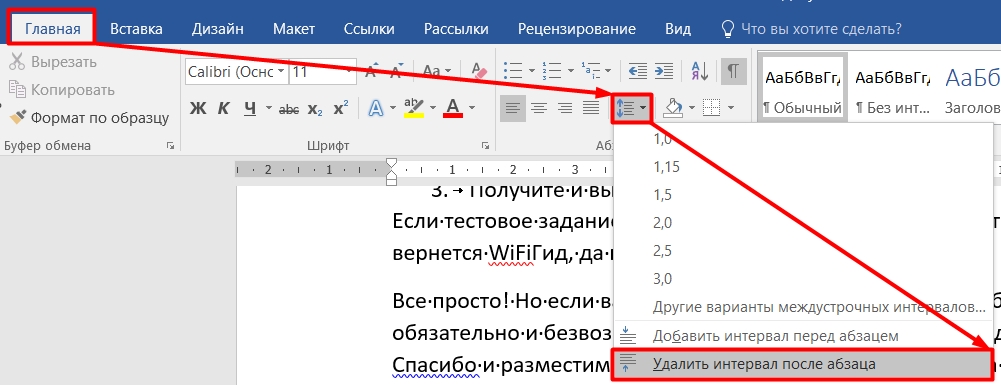
Советую подробнее прочитать об интервалах в этой статье.
Макет листа
Если вы заметили, все страницы имеют одинаковый отступ слева, справа, сверху и снизу. Но эти самые отступы можно изменить, уменьшив тем самым пространство между листами. Для этого перейдите в «Макет», нажмите «Поля» и выберите опцию «Узкие». Вы также можете настроить все эти отступы вручную, щелкнув вкладку «Пользовательские поля».
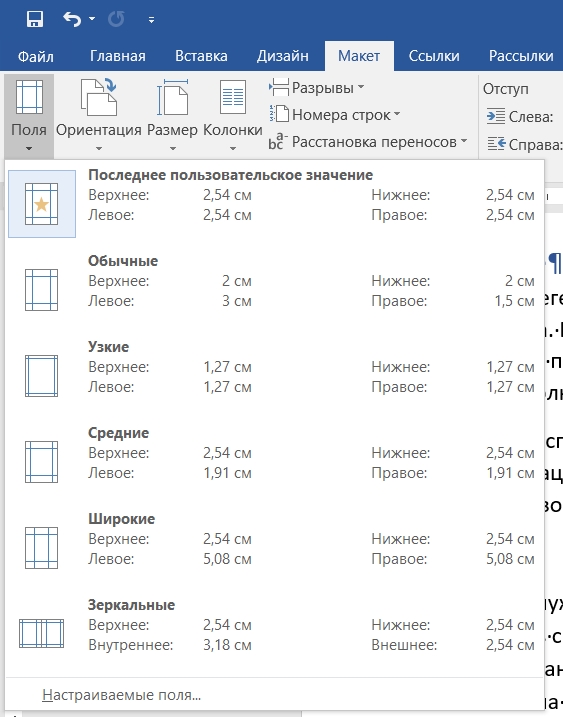
Удаление всех разрывов
Но что, если нам нужно удалить не один, а все разрывы? Да, вы можете сделать это вручную, но что делать, если книга огромна? — Это может занять много времени. Для этого мы можем использовать поиск и замену.
^ м