Всем привет! Сегодня мы увидим, как вы можете сортировать по алфавиту в Word. Мы рассмотрим как пример со списком, так и пример с таблицей. Так как для Word эти данные разные, инструкции будут немного отличаться друг от друга. Если что-то не получится в процессе чтения, можете смело обращаться ко мне в комментариях и я вам помогу. Идти!
Способ 1: Список или другие данные
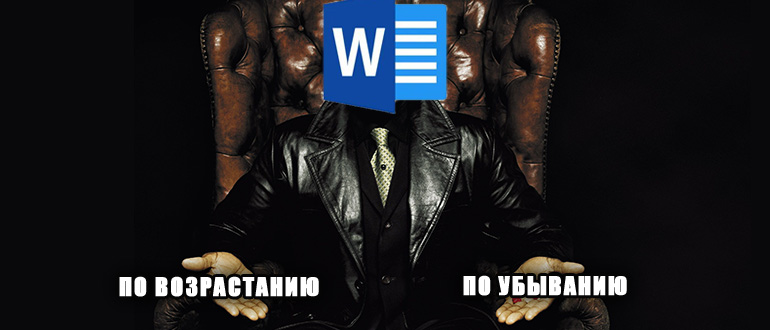
Представьте, что у нас есть данные, которые нужно отсортировать по алфавиту. Для начала нам нужно разделить все эти предложения, заголовки или абзацы на строки. Для этого воспользуйтесь стандартным переводом с помощью «Enter». Мы собираемся создать маркированный список для ясности и красоты. Выделите все строки, которые хотите отсортировать, и на вкладке «Главная» в разделе «Абзац» щелкните значок «Закладки».
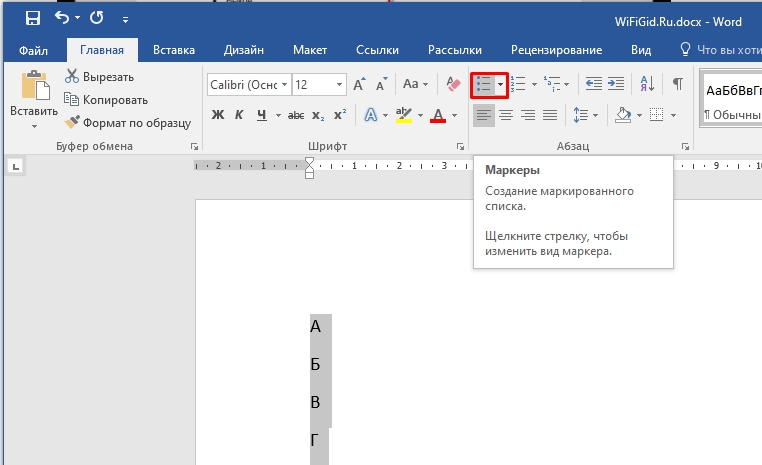
Мы создали список. Позвольте мне показать вам, как выборочно сделать выбор, не удерживая левую кнопку мыши. Конечно, можно выделить и весь документ с помощью клавиш Ctrl+A, но это не всегда приемлемо, особенно когда нужно выделить только какой-то сегмент файла Word. Поместите текстовый курсор в начало списка.
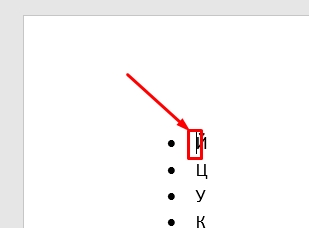
Теперь прокрутите до конца, зажмите клавишу Shift и, не отпуская ее, нажмите левую кнопку мыши до конца. Ура, нам удалось быстро выделить определенный фрагмент.
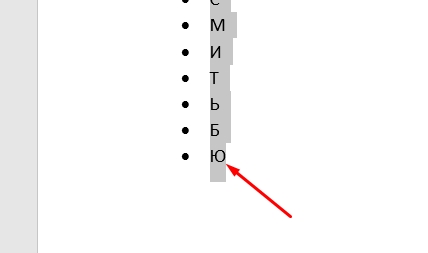
Там же, в разделе «Абзац», находим кнопку с буквами «А» и «З» и нажимаем на нее.
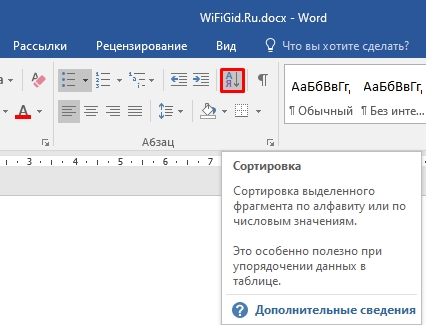
Справа вы можете выбрать сортировку по возрастанию или по убыванию. Если в начале каждой строки у вас не текст, а числа или даже дата, вы можете изменить тип сортируемых данных. Если вы сортируете не список, а, например, весь текст, то в первом поле можно установить значение «Заголовки».
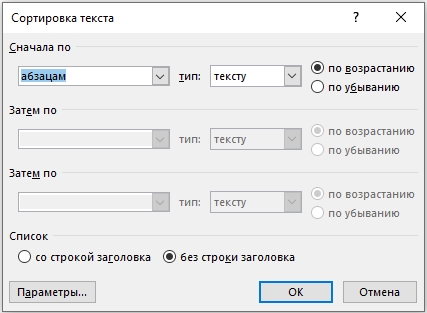
В разделе «Параметры» вы можете изменить разделитель полей. Что это? это разделение информации, которую мы хотим организовать. В нашем случае это разрыв строки, но вы также можете изменить разделитель. Например, если у вас очень большой список, вы можете использовать точку с запятой или дефис. Вы даже можете установить свой собственный разделитель, используя, например, звездочку или знак процента. Вы также можете изменить язык ниже.
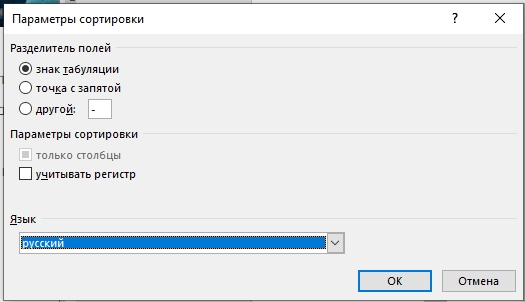
На самом деле нет необходимости использовать список для сортировки по алфавиту. Можно использовать обычный текст, который должен быть разделен. Напомню, что значением по умолчанию всегда является обычный разрыв строки.
Способ 2: Сортировка в таблице
Теперь попробуем поработать с пластиной.
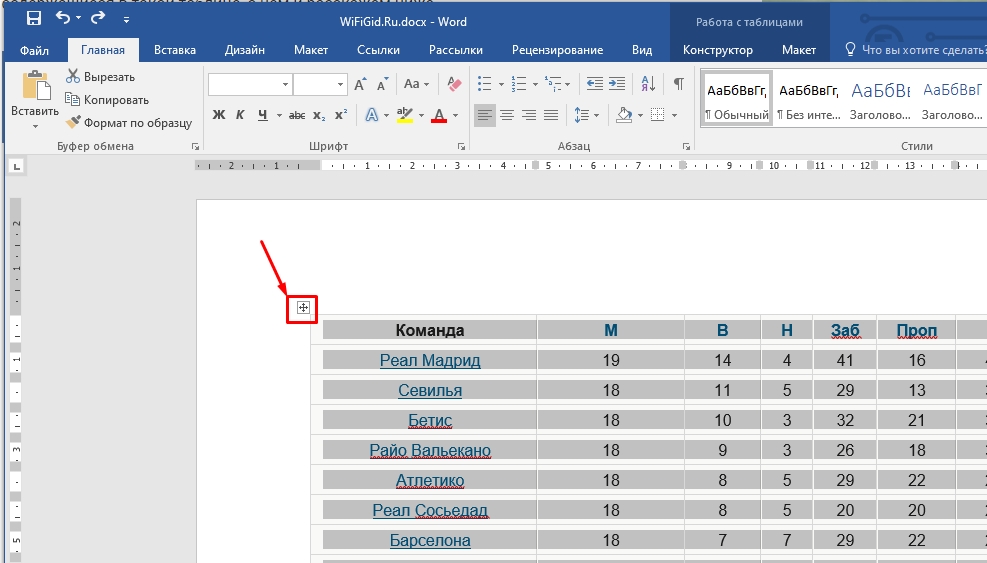
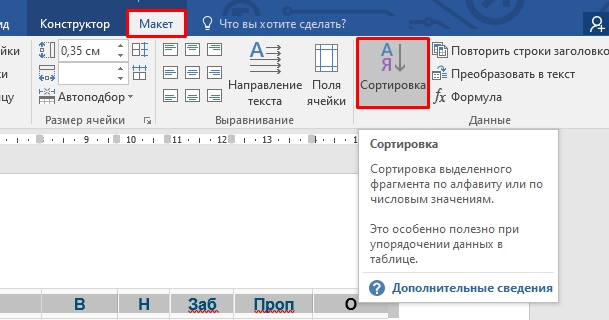
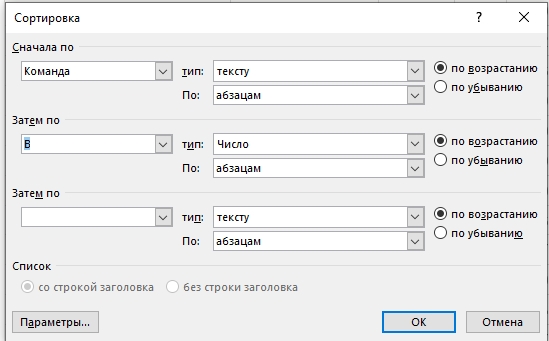
Вот и все. Урок совсем короткий. Если у вас есть предложения или вопросы, пишите в комментариях. Вы также можете предложить свои варианты и примеры, которые мы можем рассмотреть.







