Всем привет! В сегодняшнем нашем уроке мы рассмотрим все возможные варианты сравнить две таблицы на совпадения. Мы будем работать в нашем любимом Excel. Мы рассмотрим, как сравнение таблиц, так и столбцов. Будем использовать сложные формулы, а также простые методы для небольшого количества данных. Урок будет сложным, но интересным. Я постарался описать все максимально подробно. Если у вас возникнут дополнительные вопросы или дополнения – пишите в комментариях.
Способ 1: Логическое сравнение

Самый простой способ в Excel сравнить два столбца на наличие совпадений – это использовать специальную формулу равенства, которая будет выводить нужные нам данные. Минус этого способа в том, что равенство происходит по строкам, то есть перед этим данные лучше отсортировать. Но тут нужно в первую очередь понять, как именно и по какому столбцу делать сортировку. Лучше всего выбирать объект, который не повторяется. Например, если мы используем таблицы заработных плат, то сортировку лучше делать по фамилиям сотрудников.
Как только таблицы уже будут одинаковые по основному столбцу, тогда уже приступаем к сравнению:
Enter
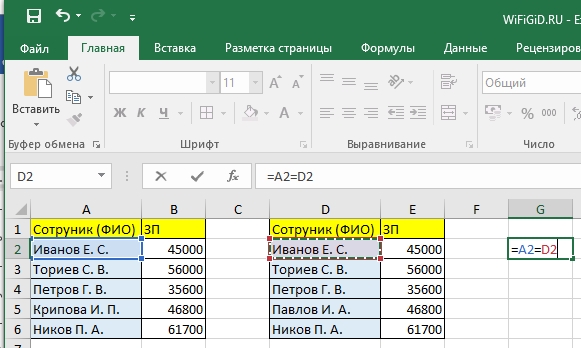
ИСТИНА
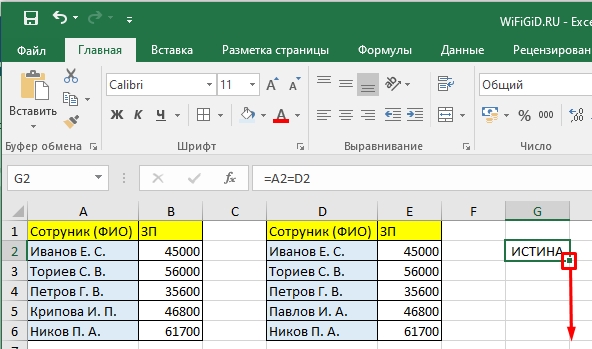
СОВЕТ! Я вам настоятельно рекомендую изучить урок – про маркер автозаполнения. Это один из самых важных уроков, и его должен знать каждый, кто работает с Excel.
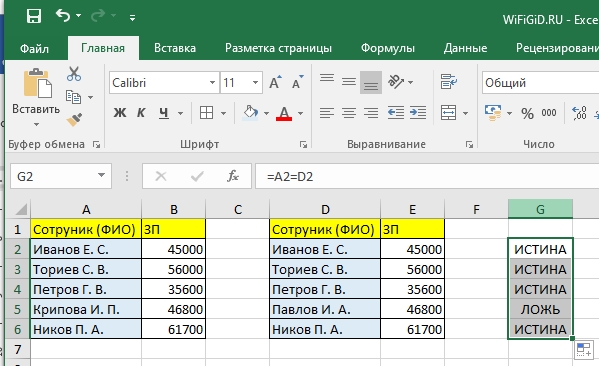
А теперь вам небольшое самостоятельное задание. Вам нужно сделать то же самое, но сравнить таблицы, которые находятся на разных листах документа. Создайте новый лист (если у вас еще его пока нет) и скопируйте туда ту табличку, которую вы хотите сравнить. По сути у вас будет точно такая же формула, только при сравнении для адреса второй ячейки нужно указать первый или второй лист (смотря на каком вы будете выполнить сравнение). Пример формулы:
=А2=Лист1!А2
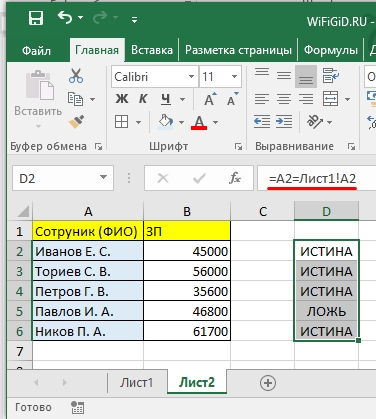
Обязательно не забудьте поставить восклицательный знак после адреса листа. Попробуйте выполнить это задание самостоятельно.
Способ 2: Функция
В этой главе мы попробуем сравнить таблицы в Excel и найти различия с помощью функции. Плюс данного способа в том, что мы не будем использовать маркеры и можем воспользоваться обычным выделением. Еще один плюс в том, что для работы с большими таблицами мы можем просто ввести адреса вручную – это очень удобно.
ПРИМЕЧАНИЕ! По поводу результата – мы будем выводить количество несовпадений.
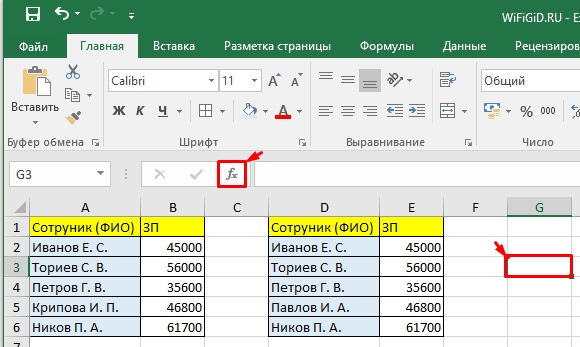
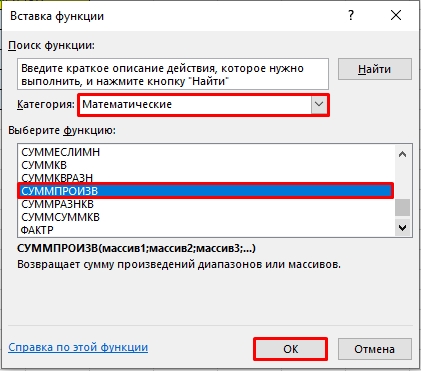
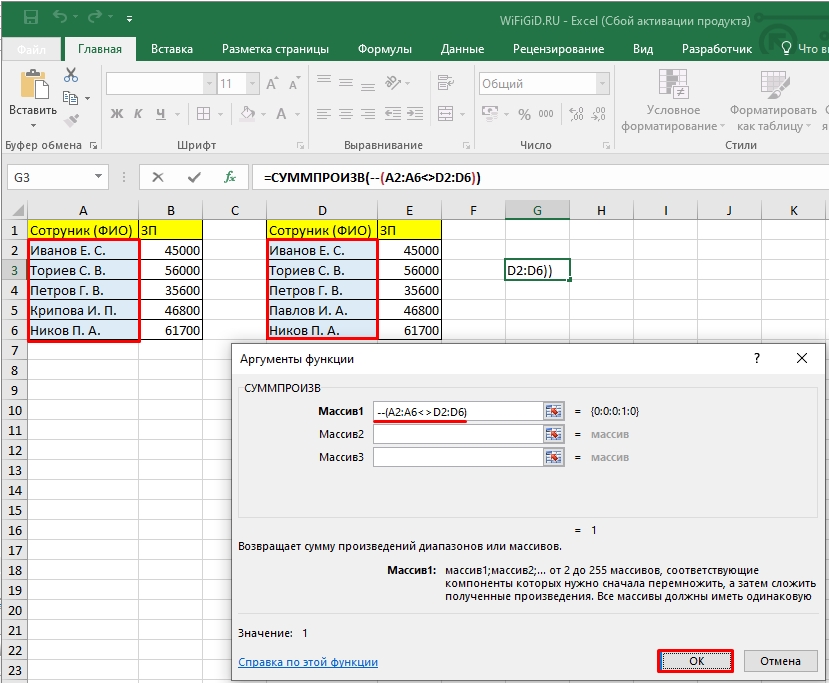
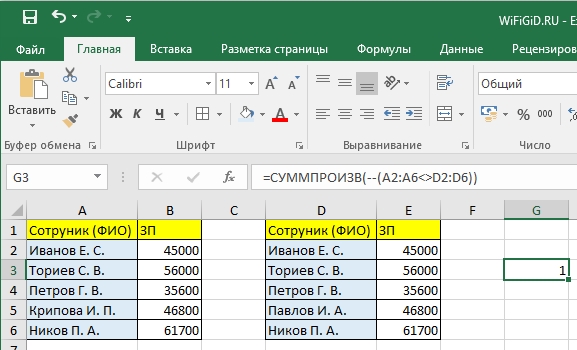
Способ 3: Работа с несколькими столбцами
В Excel можно произвести сравнение целых таблиц на совпадения, но для этого они должны располагаться на одном листе. Этот способ подойдет для тех, кому нужно визуально быстро пробежаться по табличкам и найти отличие.
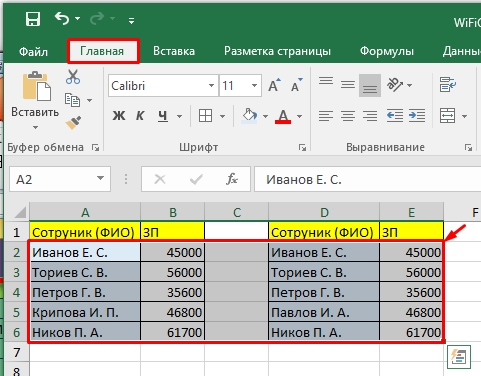
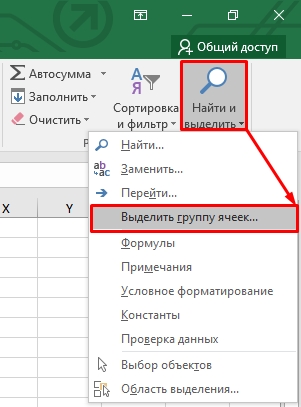
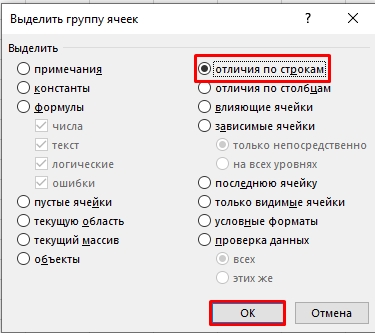
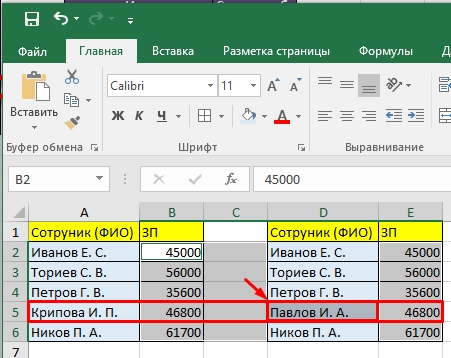
Способ 4: Форматирование по условию
Минус прошлого способа в том, что если вы кликните куда-то левой кнопкой мыши, то выделение пропадет. Конечно, это не страшно, если таблички не большие, но что, если нам нужно выделить ячейки огромных баз данных. В таком случае можно воспользоваться условным форматированием. Плюс этого способа в том, что тут можно подкрасить отличающийся ячейки, находящийся на разных листах.
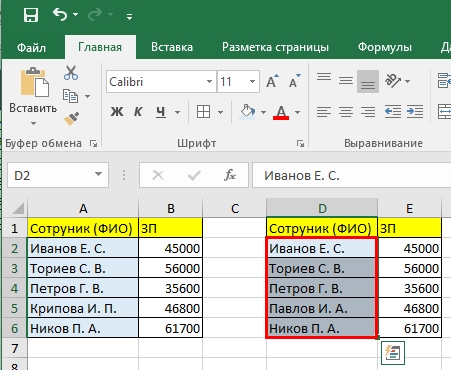
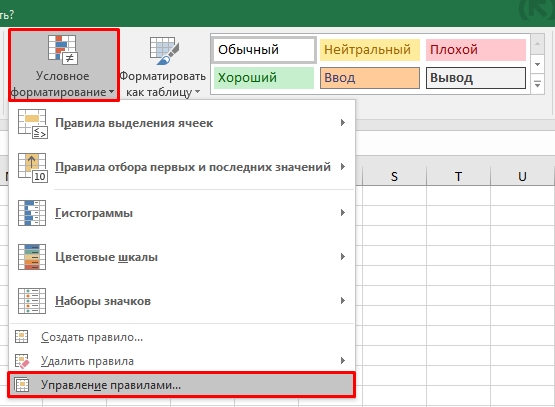
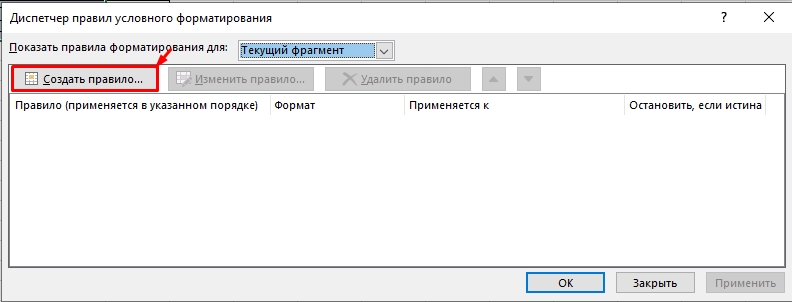
=$A2<>$D2
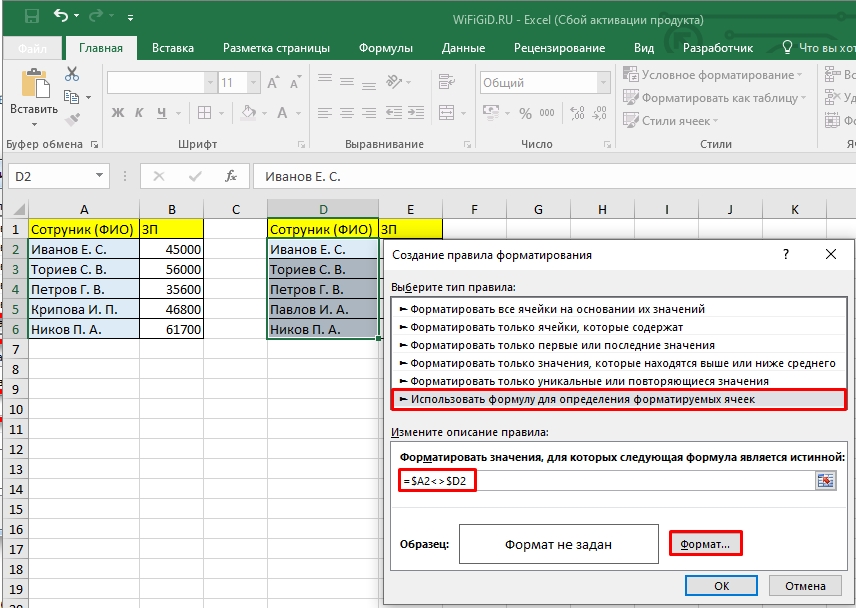
=$A2<>Лист1!$A2
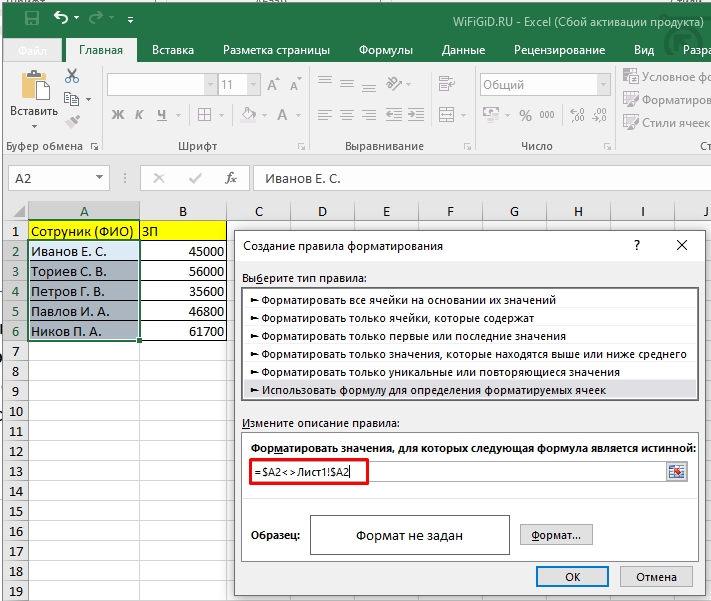
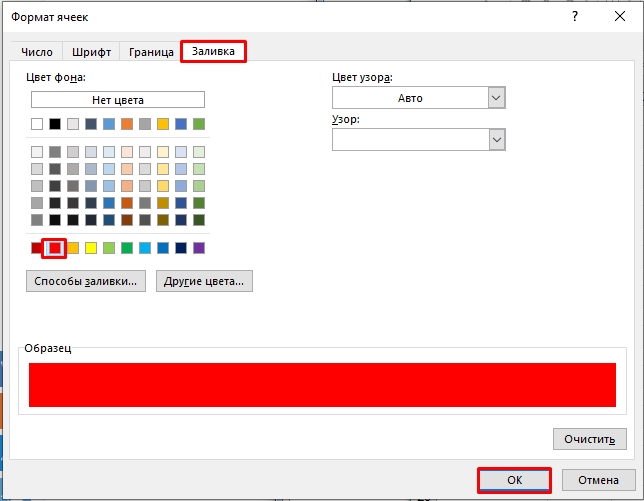
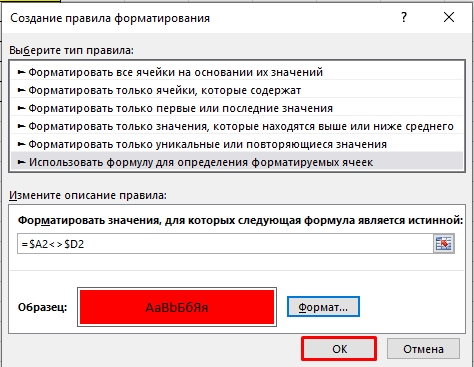
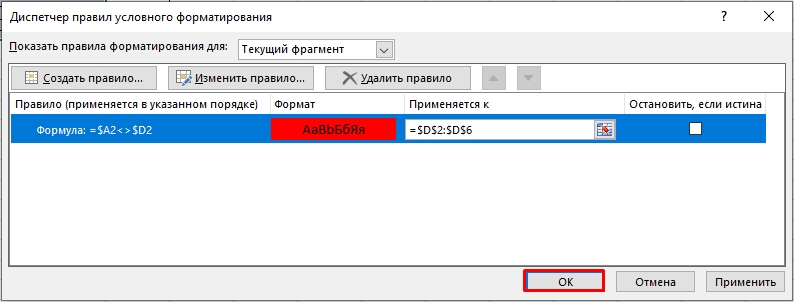
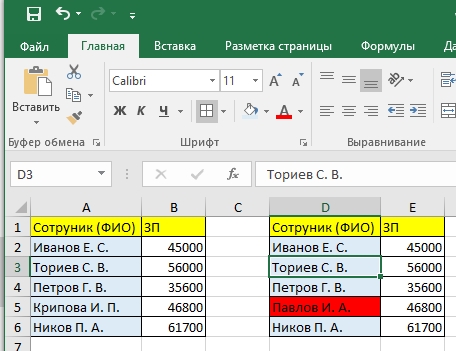
Способ 5: Совпадения и отличия
Данный способ позволяют сравнивать целые таблицы и основывается он на предыдущем. В таком случае мы подкрасим только уникальные значения, расположенные в двух табличках.
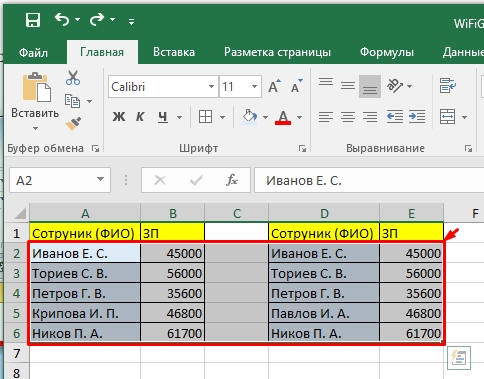
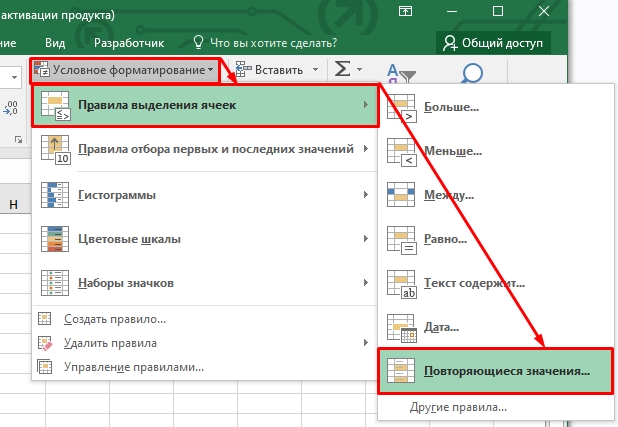
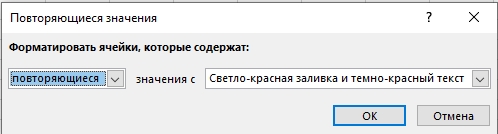
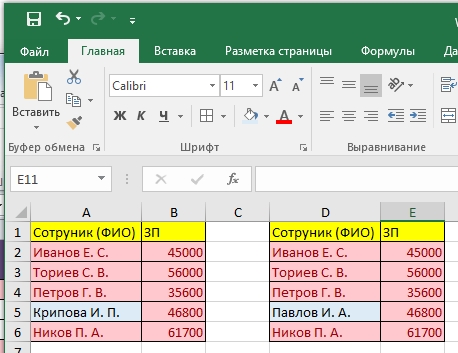
Если же вы хотите подкрасить только разные ячейки, тогда установите настройку «Уникальные» – попробуйте это сделать самостоятельно.
Способ 6: Сложные формулы
В этой главе мы воспользуемся комплексными формулами в Excel для сравнения ячеек на совпадения. Я бы мог вам сейчас что-то объяснить, но лучше всего все рассмотреть на конкретном примере, чтобы в конце вам было понятно, что мы хотели. Для примера мы будем использовать функцию:
СЧЁТЕСЛИ
Она позволяет посчитать количество ячеек, которые мы хотим выбрать по выделенному условию. Давайте рассмотрим синтаксис формулы:
СЧЁТЕСЛИ(массив;условие)
- Массив – это диапазон ячеек, где мы производим подсчет.
- Условие – это условие по которому мы производим подсчет выделенных ячеек.
Если вам пока ничего не понятно, ничего страшного, сейчас мы постараемся все разобрать на конкретном примере.
ПРИМЕЧАНИЕ! Я буду показывать на примере двух таблиц, расположенных на одном листе, вы же можете использовать несколько листов. Вы уже знаете, как использовать адрес в таком случае.
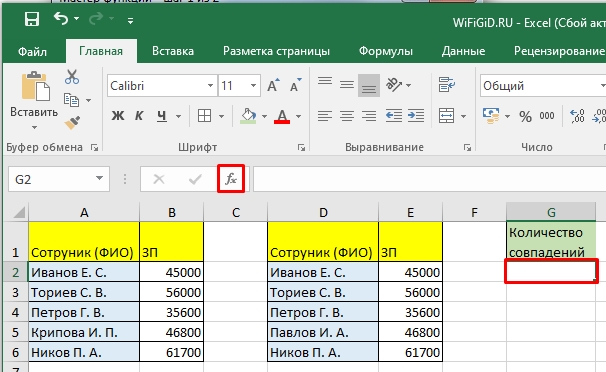
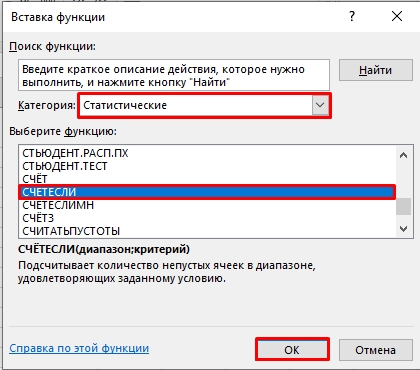
F4
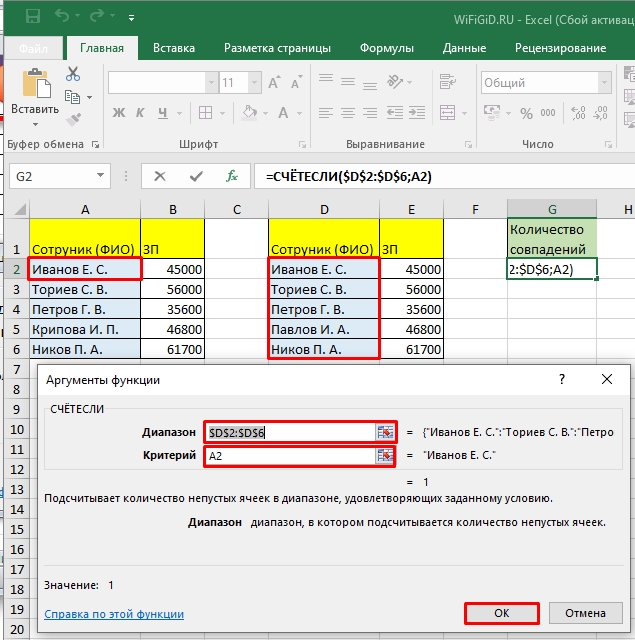
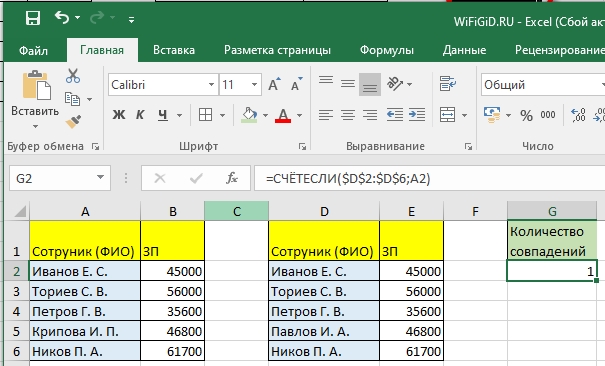
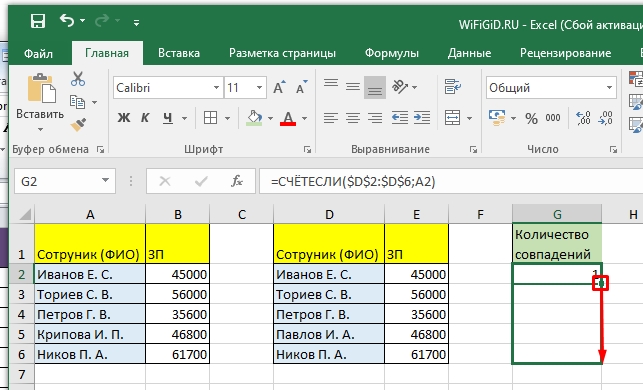
Далее мы увидим количество совпадений. Нам это не очень интересно, так как мы просто могли воспользоваться первым способом и все было проще. Я же хочу сделать так, чтобы в первых строчках вы видели отличающиеся значения.
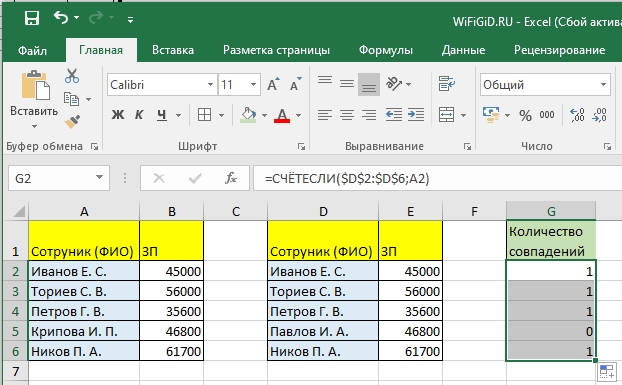
ЕСЛИ()
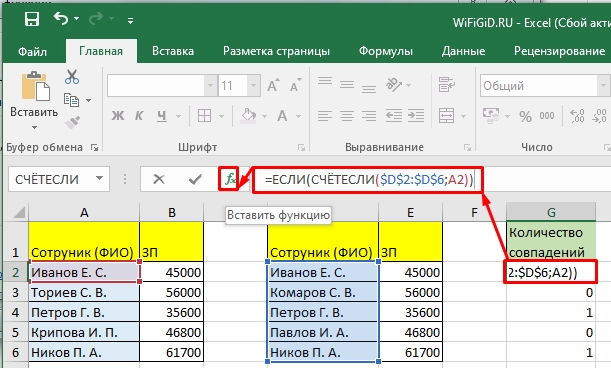
=0
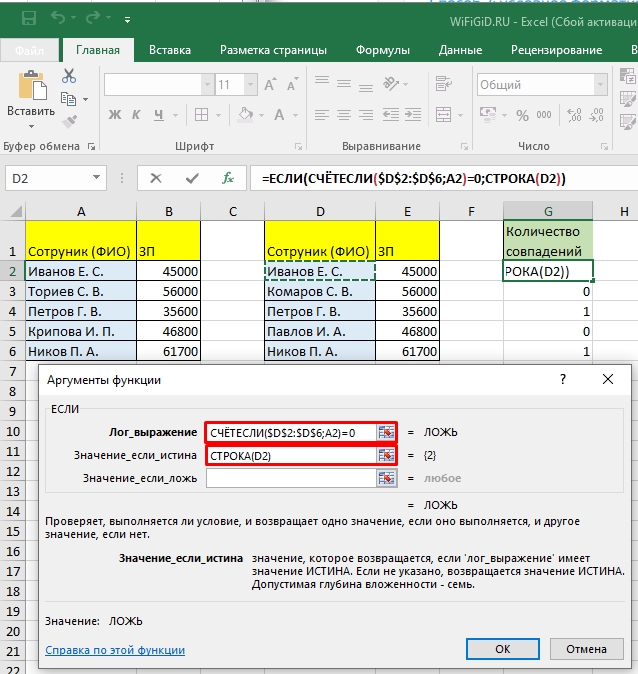
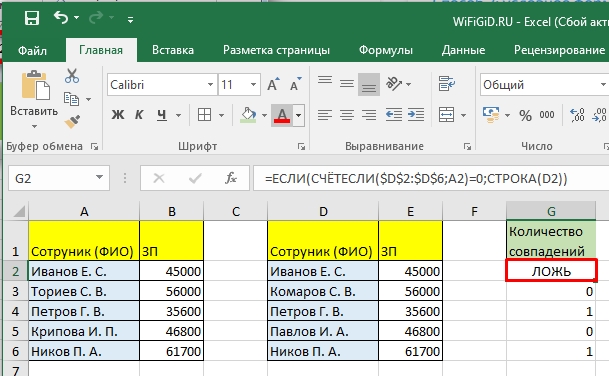
Растяните формулу маркером. Напротив разных значений вы увидите число – это номер строки, в которой находятся несовпадающие элементы. Проблема в том, что в больших таблицах не очень удобно смотреть на такие данные, да и они бессмысленные, так как находятся на той же самой строчке. Давайте их перенесем в самый верх.
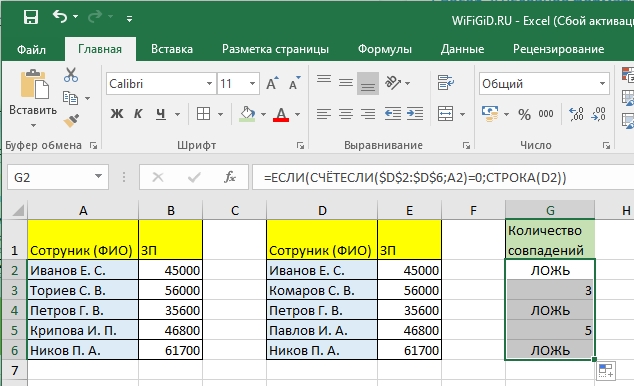
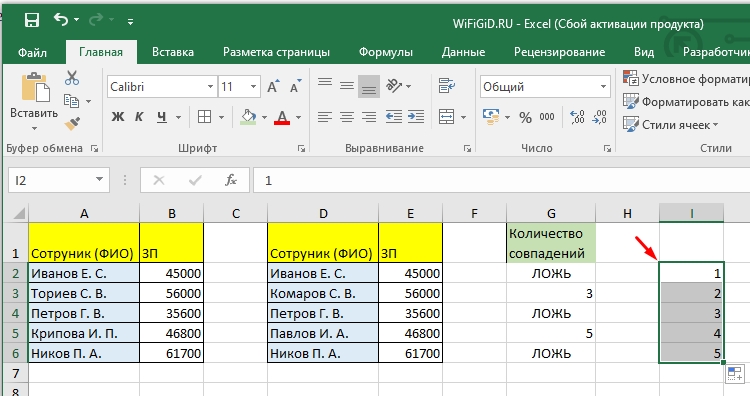
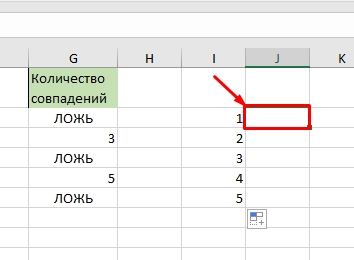
НАИМЕНЬШИЙ()
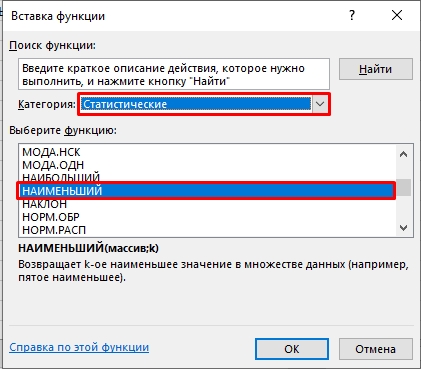
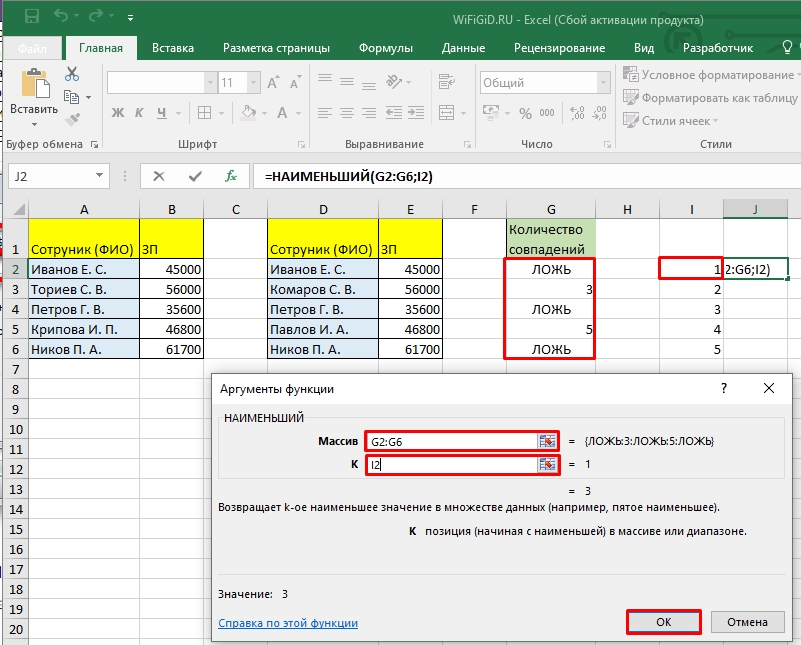
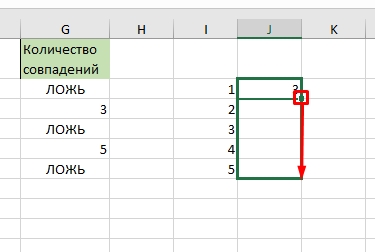
ИНДЕКС()
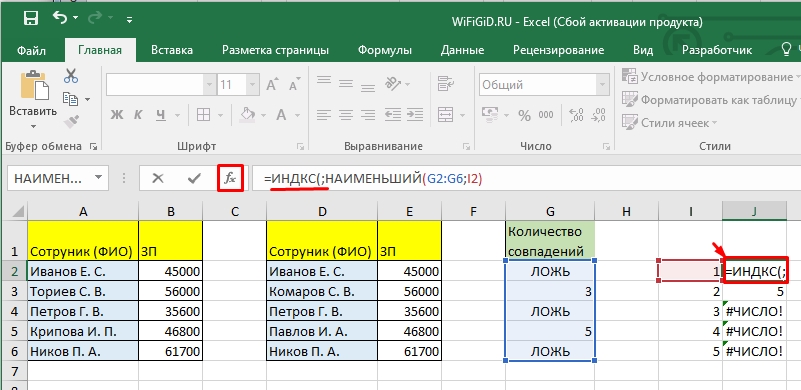
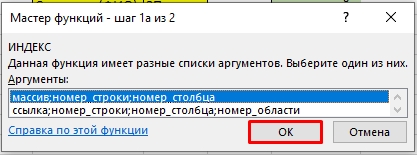
-1
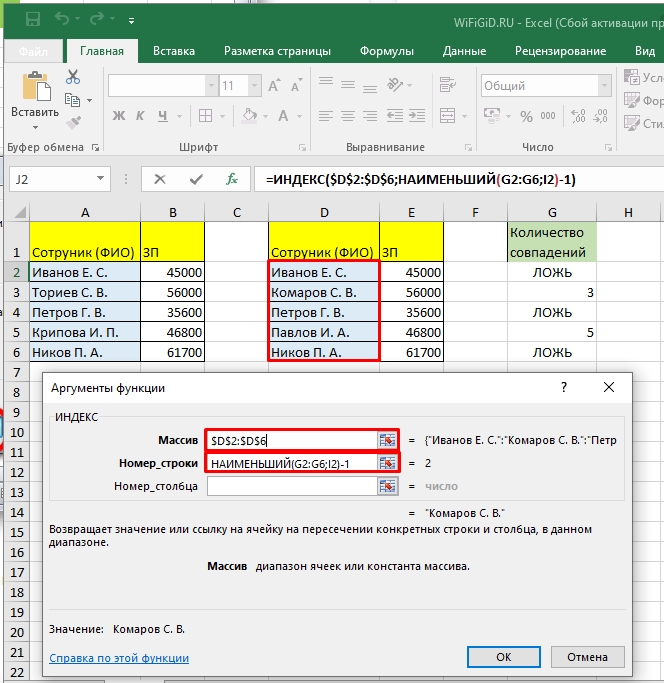
Опять копируем формулу и видим значения отличающихся строк. Причем они будут находиться всегда по порядку. Тут как вам удобно. Вы можете аналогично оставить и старую формулу, где выводились только номера строк, или скопировать эту формулу и выводить только значения.
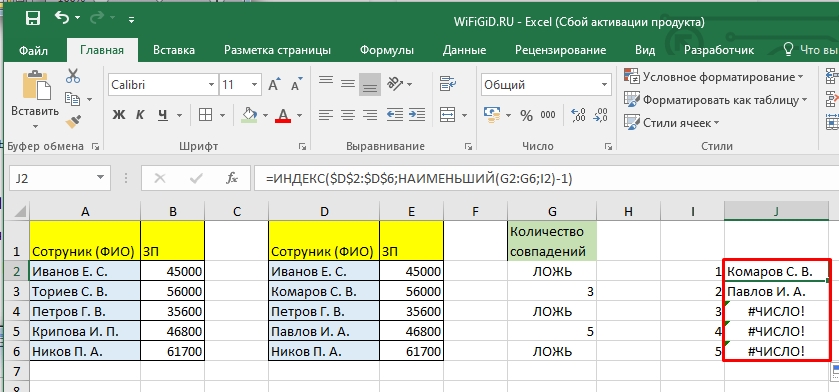
На этом все, дорогие читатели. Урок получился достаточно длинным и моментами сложным, поэтому советую сохранить его в закладках, чтобы всегда обращаться к нему как к шпаргалке. До новых встреч на портале WiFiGiD.RU.







