Всем привет на портале WiFiGiD.RU! Ошибка 0xc0000185 может появится при загрузке Windows 10 или Windows 11. Как правило, в тексте ошибке указан файл и причина её возникновения. Если говорить грубо, то ОС не может запуститься из-за поломки или отсутствия важного файла. Чаще всего это файлы ntfs.sys или wdf01000.sys (или файлы загрузчика). В более редких случаях можно увидеть сообщение, что устройство не подключено или работает неверно.
Причины

Давайте посмотрим основные причины возникновения ошибки с кодом 0xc0000185 в Windows 10 или 11:
- Очень часто проблема возникает из-за проблемы подключения жесткого диска SSD или HDD. Возможно, кабель подключен неправильно, или есть проблемы с питанием.
- На жестком диске очень много битых секторов, или есть поломка в файловой системе.
- Загрузчик Windows неисправен.
- Есть поломка в файлах, которые отвечают за загрузку ОС.
Ну а теперь давайте перейдем к решениям, которые очень часто могут нам помочь. Поехали!
Подключение жесткого диска
В первую очередь нам нужно проверить подключение всех накопителей. Выключите устройство и обесточьте его. На стационарном ПК проверьте, чтобы питание и шнуры SATA были плотно подключены. А лучше – переподключите все провода к жестким диска. SSD M2 можно вытащить и подключить к материнской плате повторно. Можно попробовать переподключить питание и SATA, используя другие кабели.
Для ноутбуков – снимаем заднюю крышку. И ОЧЕНЬ ВАЖНО – отключите аккумулятор, а уже потом делайте любые манипуляции с внутренностями. Тут совет будет аналогичный – переподключите все SSD и HDD.
ПРИМЕЧАНИЕ! Если вы до появления ошибки, подключили какой-то новый жесткий диск (даже внешний через USB) – попробуйте его отключить и проверьте работу ПК. Иногда проблема связана с недостатком мощности БП, при подключении большого количества внешних устройств и жестких дисков.
Восстановление загрузки ОС
Если с жестким диском все в порядке, то далее нам нужно попробовать восстановить загрузку Виндовс. Для этого делаем следующее:
Читаем – как сделать загрузочную флешку Windows 10 или Windows 11.
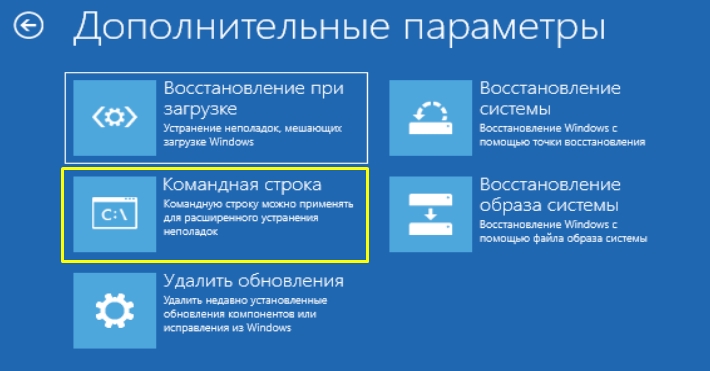
diskpart
list volume
exit
chkdsk C: /f
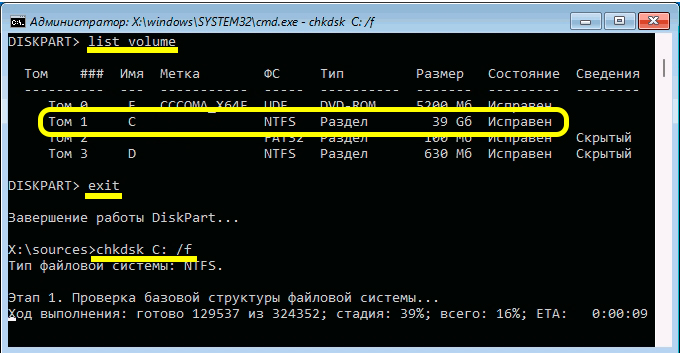
select volume 2 (У меня это «Том 2», у вас же может быть другая цифра)
assign letter=Z
chkdsk Z: /f
Если вылезла ошибка ввода-вывода, то значит – что с вашим накопителем что-то не так. Может быть проблема с подключением питания или кабеля к материнской плате. Как вариант – жесткий диск сломан.
Сообщение о проблемах с данными BCD
Если в сообщении ошибки сказано именно так, то в 99% случаев – она связана с загрузчиком, и его нужно восстанавливать. Инструкции по восстановлению читаем в этих инструкциях:
- Восстановление загрузчика.
- Что делать, если система не грузится.
Восстановление файлов Виндовс
Нам нужно попасть в среду восстановления. Это можно сделать с помощью вариантов, описанных в прошлой главе. Можно использовать загрузочную флешку. На момент выбора «Дополнительных параметров». Есть несколько простых вариантов:
- Восстановление при загрузке – просто выбираем и смотрим, что будет.
- Восстановление системы – здесь нам нужно дополнительно выбрать точку восстановления по дате, которая должна была быть создана автоматически самой ОС.
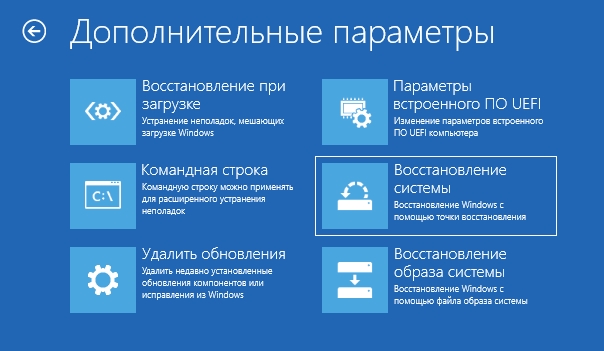
- Командная строка – выбираем и вводим команду проверку целостности системных файлов:
sfc /scannow /offbootdir=C: /offwindir=C:Windows
ОЧЕНЬ ВАЖНО! Вместо диска «C» укажите букву вашего системного раздела, на котором установлена ОС. Посмотреть диска можно с помощью команд, о которых мы говорили в прошлой главе.








