Всем привет на портале WiFiGiD.RU. В статье ниже, я покажу вам, как полностью удалить принтер в Windows 10 и 11. Не будем затягивать со вступление и начнем. В случае возникновения каких-то вопросов, или дополнительных ошибок – пишите в комментариях.
Способ 1: Стандартное удаление

Давайте посмотрим, как полностью удалить принтер с компьютера. Мы не будем в первом же способе использовать какие-то сторонние программы. Ведь все можно сделать с помощью стандартных средств.
Читаем – как ускорить работу Windows на 20-30%.
Windows 10
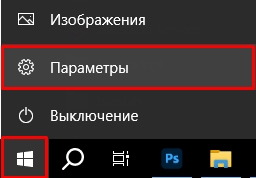

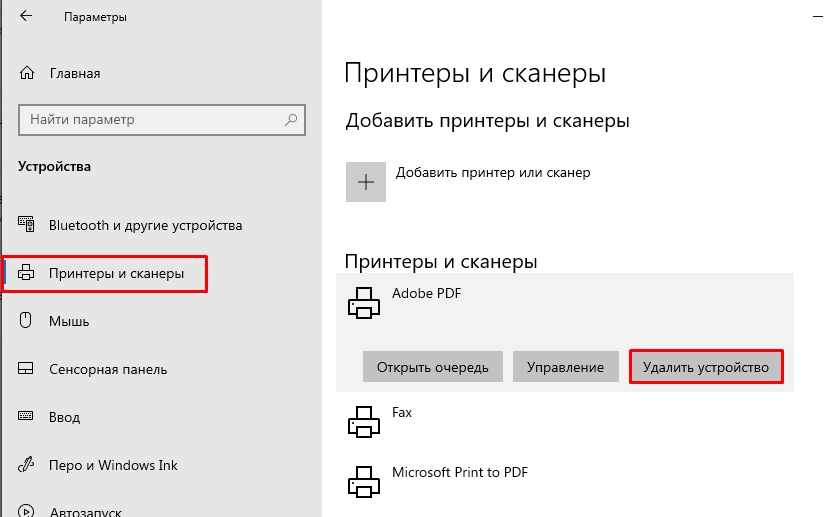
Windows 11
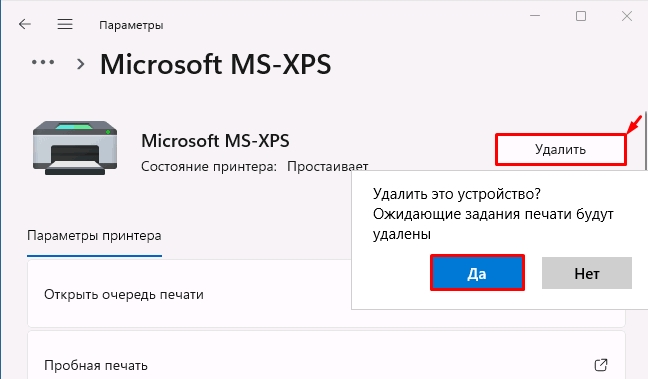
Способ 2: Панель управления
Я люблю данную оснастку, так как на мой взгляд, она более удобная. Сейчас я покажу, как ею пользоваться.
+ R
control
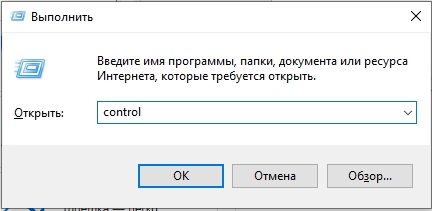
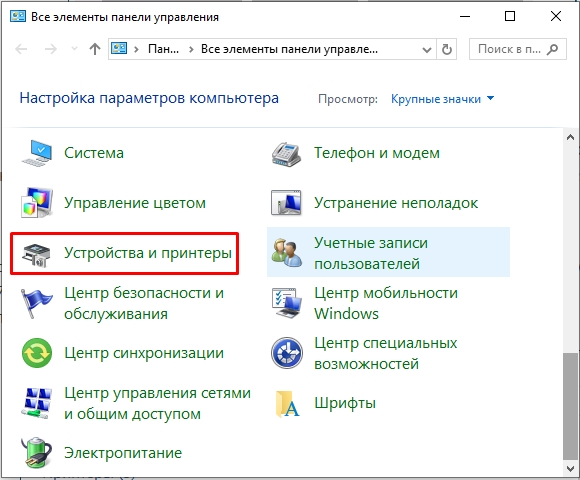
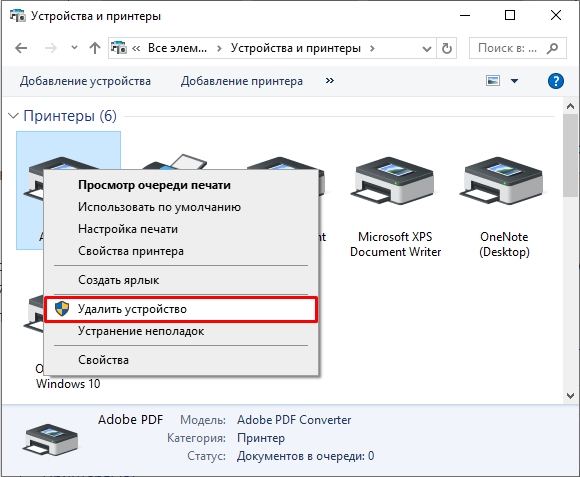
Способ 3: Удаление вручную через реестр
C:WindowsSystem32spoolPrinters
+ R
regedit
HKEY_LOCAL_MACHINESYSTEMCurrentControlSetControlPrintPrinters
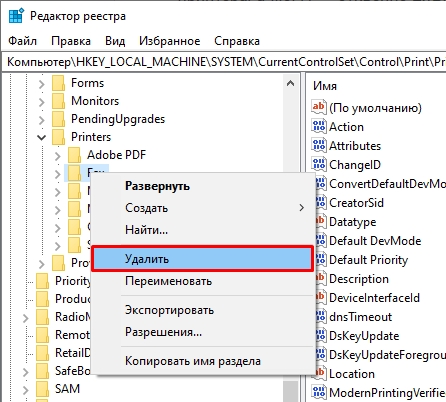
Способ 4: Командная строка
Запускаем командную строку с правами админа. Сначала вводим команды, чтобы получить имена всех принтеров:
wmic printer get name
Далее используя имя вводим команду удаления из консоли:
printui.exe /dl /n “НАИМЕНОВАНИЕ ВАШЕГО ПРИНТЕРА“
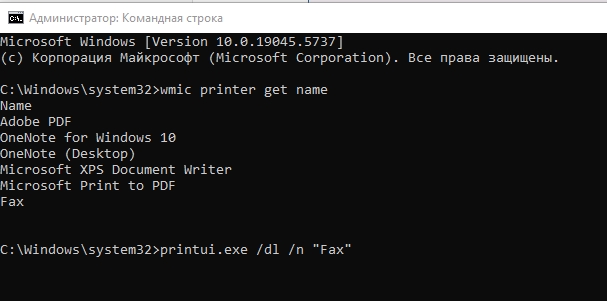
Если принтер не удаляется – что делать?
Если у вас возникла проблема, то можно попробовать остановить службу печати, а уже потом удалить принтер.
+ R
services.msc
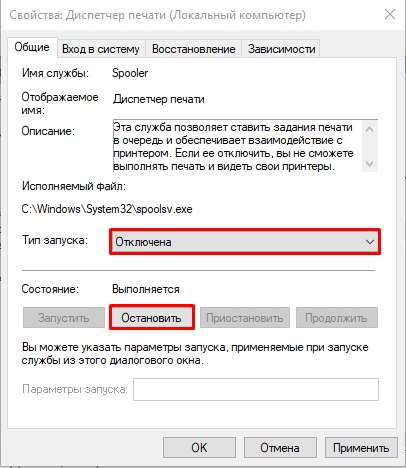
Ошибка при удалении принтера «Операция отменена из-за действующих для компьютера ограничений»
Скорее всего это связано с тем, что в системе установлено правило, которое запрещает удалять принтер. Но его можно выключить:
+ R
gpedit.msc
Если вылезла ошибка – читаем эту инструкцию.
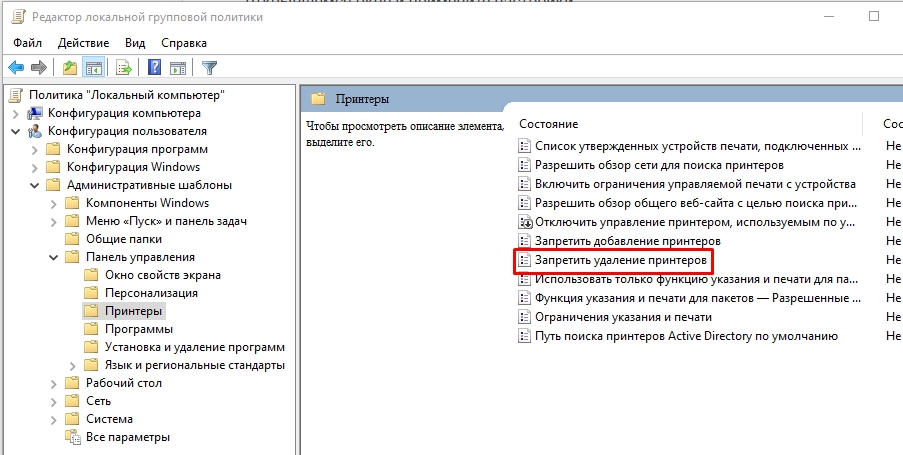
Те же самые действия можно сделать в редакторе реестра по пути:
HKEY_CURRENT_USERSoftwareMicrosoftWindowsCurrentCersionPoliciesExplorer
Достаточно просто удалить параметр «NoDeletePrinter». После этого не забудьте перезапустить ваш ПК.








