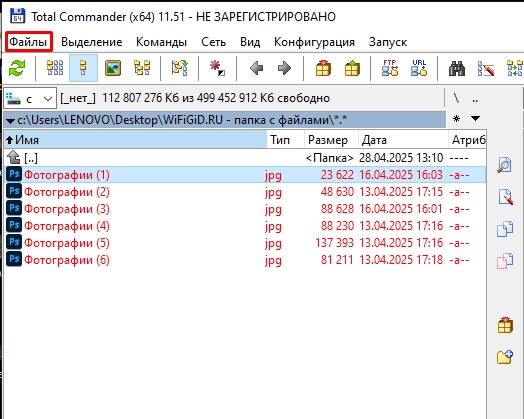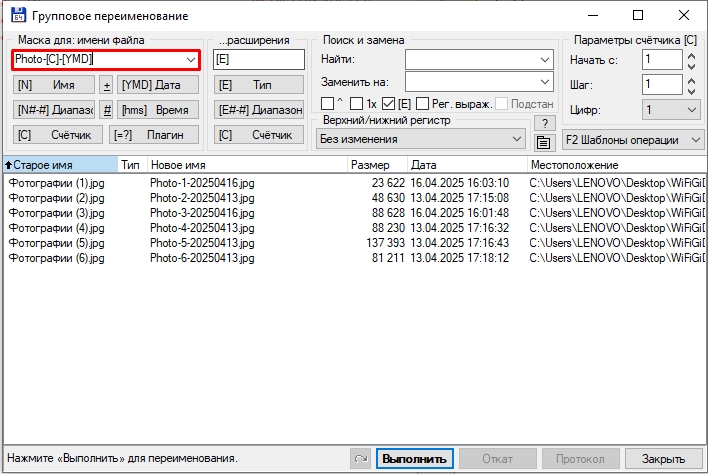Всем привет на портале WiFiGiD.RU! Представим себе ситуацию, что вы скачали тонну фотографий с фотоаппарата, и как-то нужно их правильно переименовать – так сказать, перевести непонятные имена в человеческий вид. Ниже в статье я расскажу, как быстро переименовать много файлов по порядку с дополнительными тегами. Не будем тянуть и начнем.
Advanced Renamer

Давайте посмотрим, как проще всего переименовать много файлов и сразу. Программа Advanced Renamer позволяет автоматизировать процесс ренейминга. На сайте вы можете скачать как установщик, так и портативную версию. Русский язык, к сожалению, в последних версиях больше не поддерживается.
Скачать Advanced Renamer

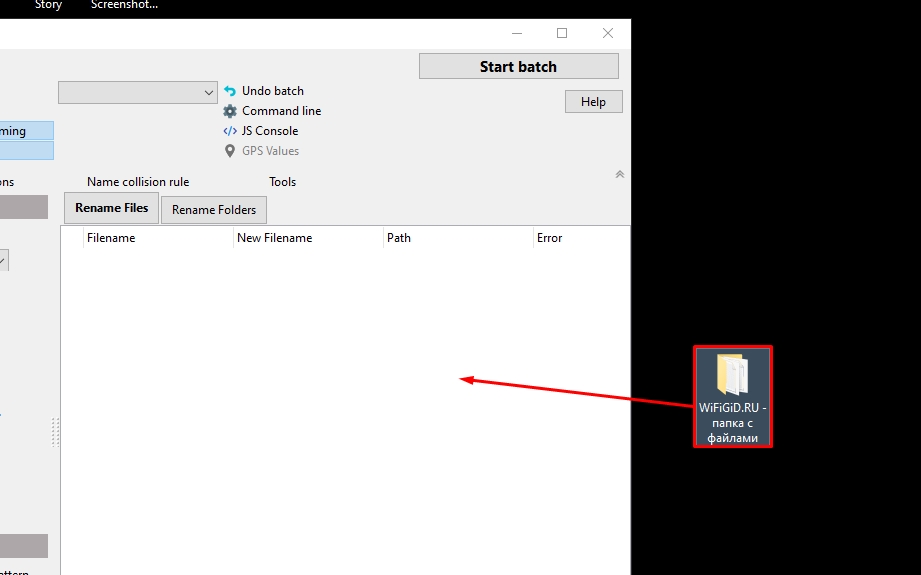
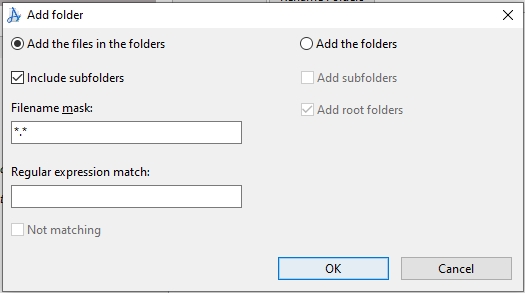
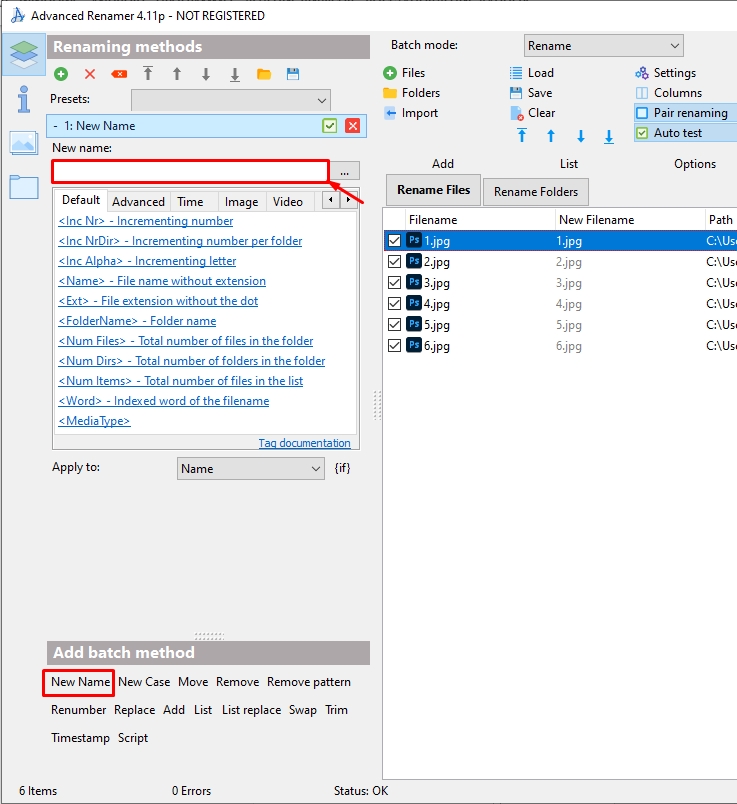
photo-<Inc Nr:1>-<Day>-<Month>-<Year>
ПРИМЕЧАНИЕ! На самом деле теги достаточно простые в понимании, но, если вам какой-то тег не понятен – перейдите на сайт по ссылке «Tag documentation».
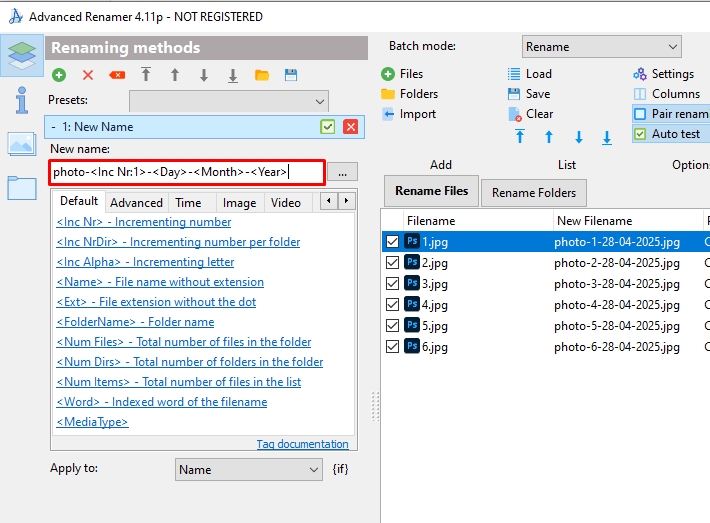
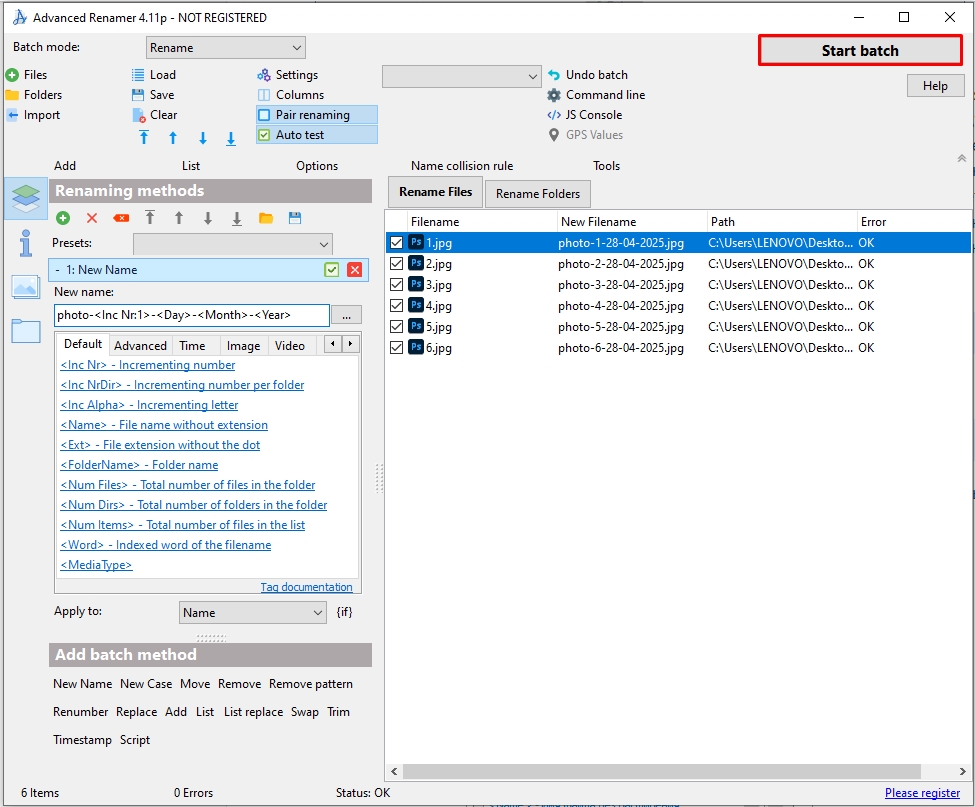
Программа хоть и непростая, но очень эффективная. Дополнительно вы можете сохранять свои шаблоны и использовать их уже в разных ситуациях. Конечно, придется разобраться с ней, но оно того стоит, если вам постоянно нужно переименовывать файлы.
В проводнике Windows
Переименовать много файлов по порядку можно и через стандартный проводник в Виндовс. Не скажу, что варианты очень удобные, и подойдут не всем, но про них нужно обязательно сказать. Давайте посмотрим, что мы сможем сделать.
F2
Tab
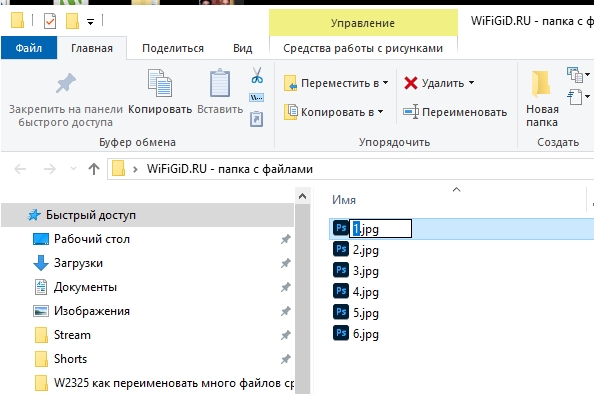
Второй способ позволяет задать всем файлам одно имя, но при этом добавить в скобки порядковый номер.
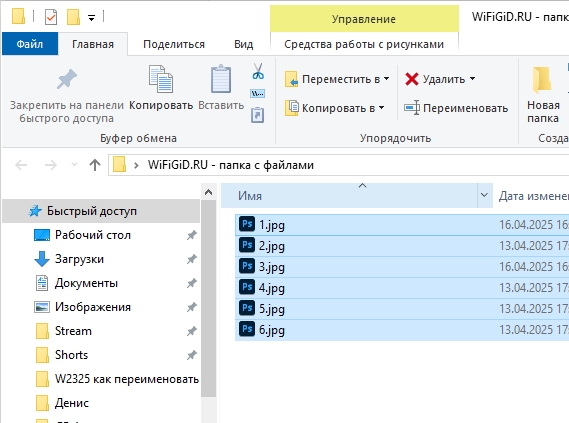
Enter
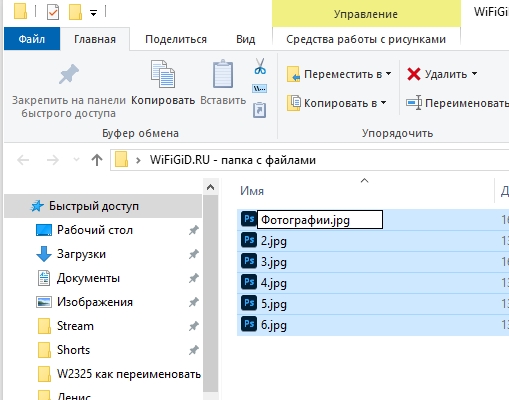

Комодная строка
Стандартная консоль имеет может помочь быстро поменять разрешение, если это необходимо. Запускам командную строку. С помощью команды cd – перейдите в папку с файлами.
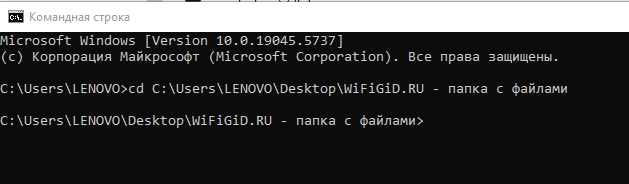
Команда изменения формата в имени:
ren *.png *.jpeg
Изменение старого имени на новое:
ren старое_имя*.* новое_имя*.*
PowerShell
У PowerShell есть дополнительные методы, о которых мы поговорим в этой главе. Сначала запустите продвинутую консоль, кликнув ПКМ по кнопке «Пуск». А теперь рассмотрим сами команды. Изменение формата, как мы делали в прошлой главе:
Get-ChildItem –Path *.jpeg | Rename-Item –NewName {$_.name –replace “.png”,”.jpg”}
Заменить в названии файлов пробелы на нижнее подчеркивание только у файлов с расширением jpg:
Get-ChildItem *.jpg | Rename-Item -NewName { $_.Name.Replace(‘ ‘,’_’) }
К имени каждого файла будет добавлено слово «wifigid»:
Get-ChildItem | % { Rename-Item $_ “wifigid $_”}
Добавление даты к файлам:
Get-ChildItem *.* | ForEach { Rename-Item -Path $_.FullName -NewName “$($_.DirectoryName)$($_.BaseName)_$(Get-Date -F dd-MM-yyyy)$($_.Extension)” }
Total Commander
Один из самых популярных проводников также позволяет массово переименовывать файлы, которые хранятся у вас на ПК.
Скачать Total Commander