Всем привет на портале WiFiGiD.RU! Сегодня я кратко расскажу, как посмотреть историю печати на вашем принтере. Сразу хочу предупредить, что в Windows данная штука выключена по умолчанию. То есть вам нужно её активировать, а уже потом можно будет смотреть данную информацию.
Включение сохранения истории

Как я и сказал в самом начале, история печати на принтере очищается сразу же после печати. Но переживать не стоит, данную настройку можно отключить, чтобы история всегда сохранялась.
Читаем – как ускорить работу системы на 20-30%.
Windows 10
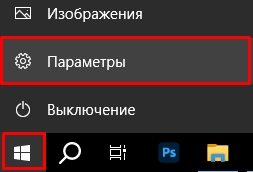
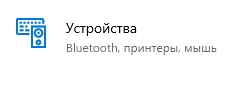
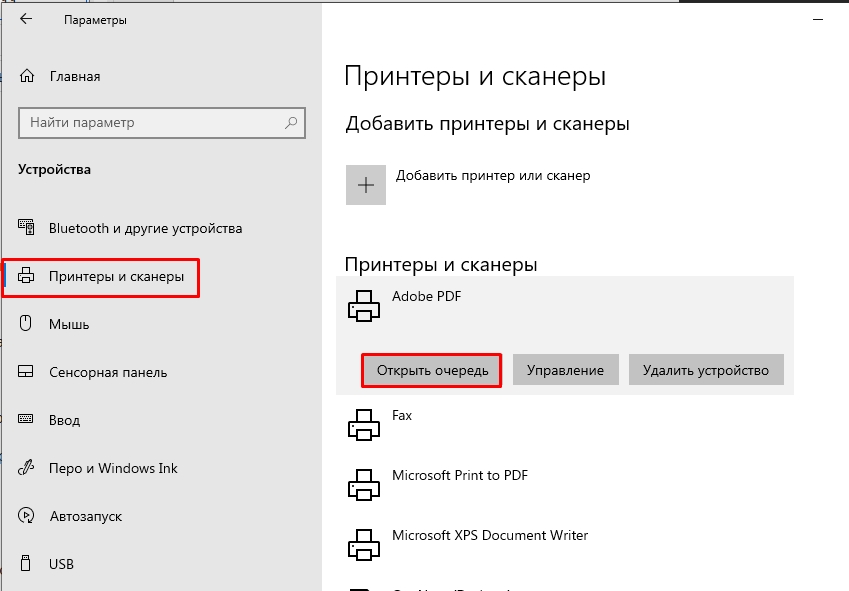
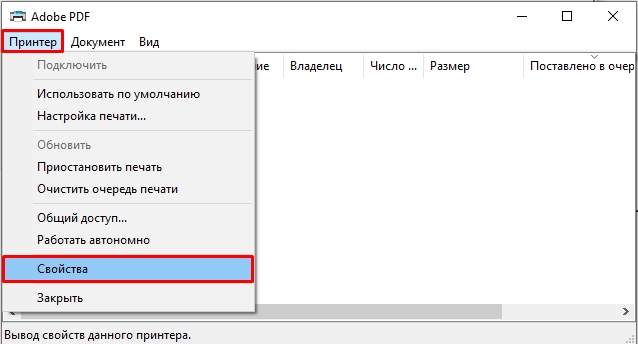
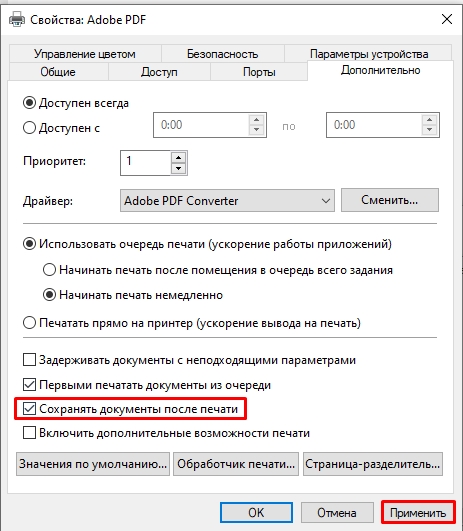
Windows 11
+ I
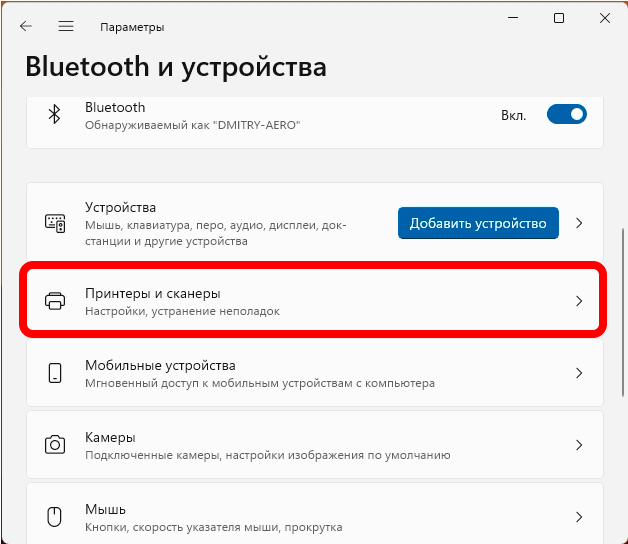

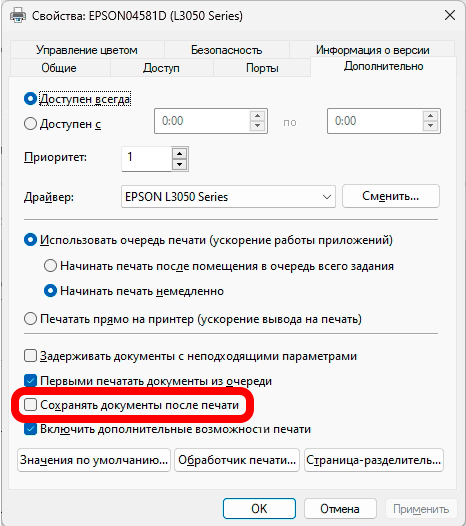
Как теперь посмотреть историю печати принтера на компьютере?
Проделываем шаги, из прошлых глав, находим ваш принтер, выделяем его и «Открываем очередь печати». В итоге очередь не будет удаляться, даже после печати и вы сможете её увидеть. Но помните, что данная информация в любом случае не хранится вечно. Поэтому если вам нужно более долгое хранение этих данных – используем способ из главы ниже.
Журнал для истории напечатанных документов
Эта штука позволяет в течение долгого времени хранить информацию о всех напечатанных файлах. Давайте я покажу, как её включить:
+ R
eventvwr.msc
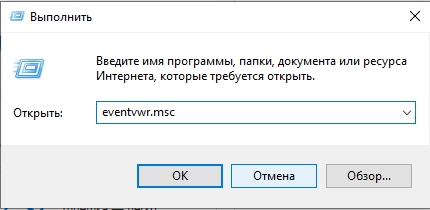
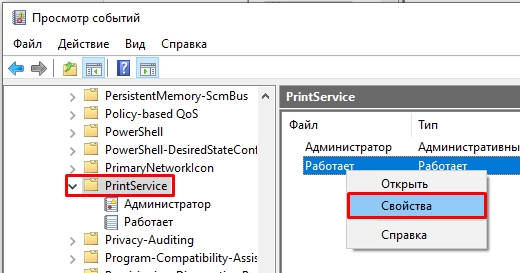

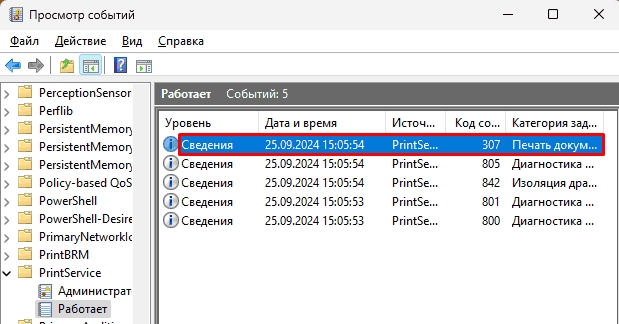
Сторонняя программа
Если вам не нравятся прошлые способы, вы можете воспользоваться сторонним приложением PaperCut Print Logger. Программа простая в использовании, и что самое главное – она полностью бесплатная. Она хранит историю локальных принтеров на вашем ПК и всю историю печати. Для доступа к истории достаточно запустить файл «ViewLogs» в папке с ПО.
Скачать PaperCut Print Logger








