Всех приветствую на WiFiGid! В этой статье мы покажем вам, как можно вызвать диспетчер задач на компьютере или ноутбуке с Windows. Рассмотрим все самые лучшие методы: от горячих клавиш (мой любимый  ) до интерфейсов Windows и командной строки. Налетай, разбирай, за WiFiGid повторяй
) до интерфейсов Windows и командной строки. Налетай, разбирай, за WiFiGid повторяй 
Краткий ответ: Ctrl + Shift + Esc
Главный способ – Горячие клавиши

Самый народный способ, которым пользуются люди всех возрастов. Разминаем пальцы и нажимаем на клавиатуре следующие клавиши:
Ctrl + Shift + Esc
Инструкция для начинающих: зажимаем и держим клавишу Ctrl, зажимаем и держим клавишу Shift, не отпуская предыдущие две клавиши, нажимаем клавишу Esc и отпускаем ее. После запуска диспетчера задач Ctrl и Shift можно смело отпускать.
Поздравляю! Только что вы освоили одну из самых популярных компьютерных «гамм», еще парочку таких комбинаций и сможете удивлять всех своих знакомых и родственников 
Способ 2 – Для первобытных людей
Если вы такой же древний как и я, скорее всего, вы помните другую комбинацию клавиш:
Ctrl + Alt + Delete
Нажимать их по той же инструкции, что и в предыдущем разделе. В нашу бытность «контр-альт-дэлет» звучало чуть ли ни как мистическое заклинание. Правда, эта команда не сразу вызывает диспетчер задач, но в появившемся экране будет отдельный пункт – «Диспетчер задач». Если первую инструкцию запоминать сложно, то вот эта для многих уже отрабатывает на подкорке, можно пользоваться.
Способ 3 – Панель задач
Пользуясь исключительно первым вариантов, про этот способ я даже сначала как-то подзабыл:
Щелкаем правой кнопкой мыши по любому свободному месту на панели задач и выбираем пункт «Диспетчер задач».
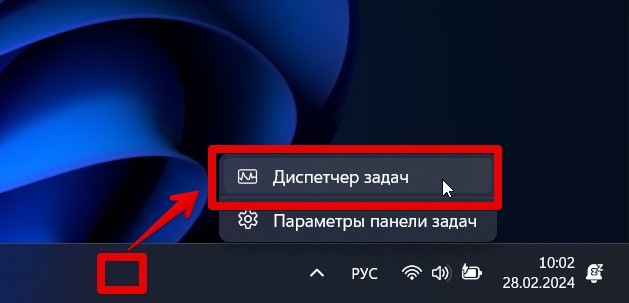
Можно также нажать правой кнопкой мыши по кнопке «Пуск» и тоже найти там пункт «Панель задач», но там список больше и искать будет сложнее
Способ 4 – Командная строка
Этот вариант подходит для командной строки, терминала, Windows PowerShell, утилиты «Выполнить» (WIN + R) – везде, где можно ввести команду.
Правильная команда для запуска панели задач:
taskmgr
Подробная инструкция по запуску панели задач через командную строку
Способ 5 – Запуск файла
В Windows любая утилита имеет свой exe-файл. Так вот нужную нам панель задач можно найти и запустить вот здесь:
C:WindowsSystem32taskmgr.exe
При большом желании некоторые даже себе создают ярлык этого файла на рабочем столе. Но по мне гораздо проще заучить первые горячие клавиши.
Если диспетчер задач не открывается
Тут есть разные варианты, он может просто не открываться (тогда пробуем разные способы), а может быть просто не виден (например, открывается, но скрыт игрой). Обо всех эти вариантах и их исправлении мы писали здесь:
Что делать, если не открывается диспетчер задач









